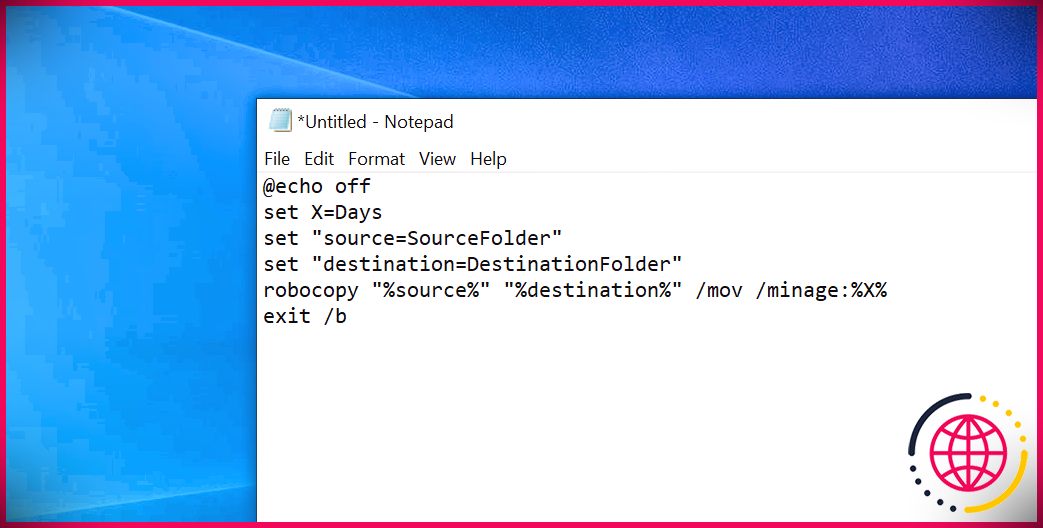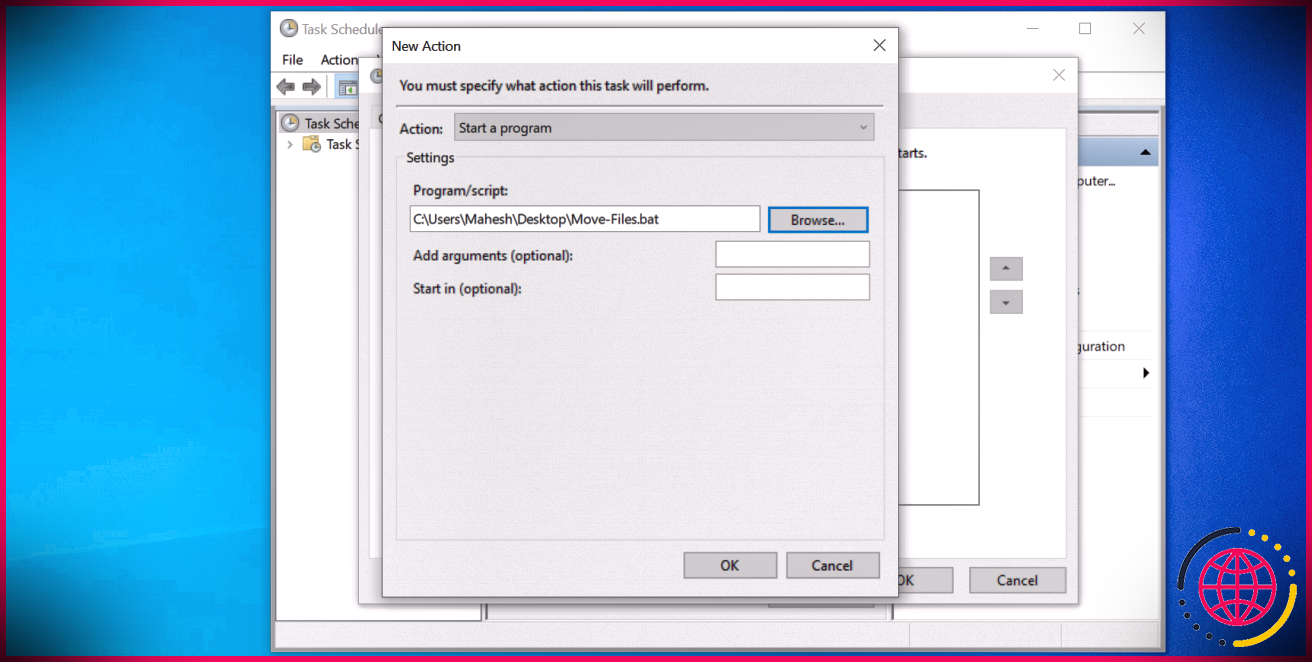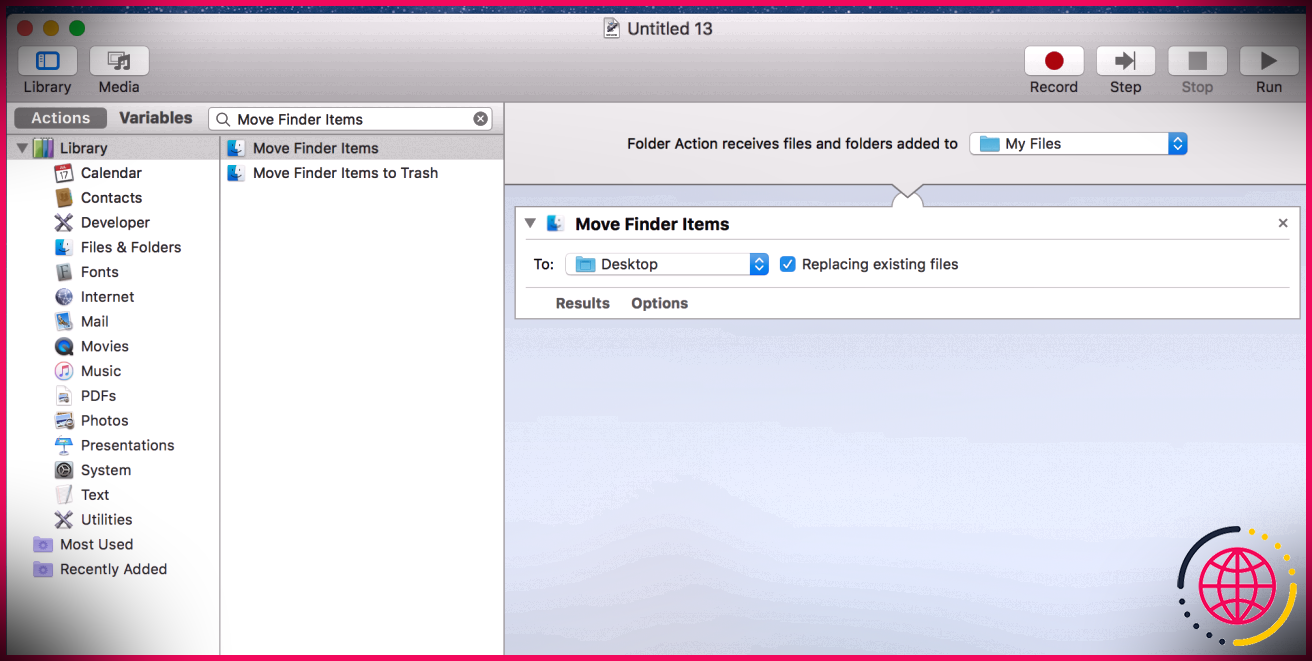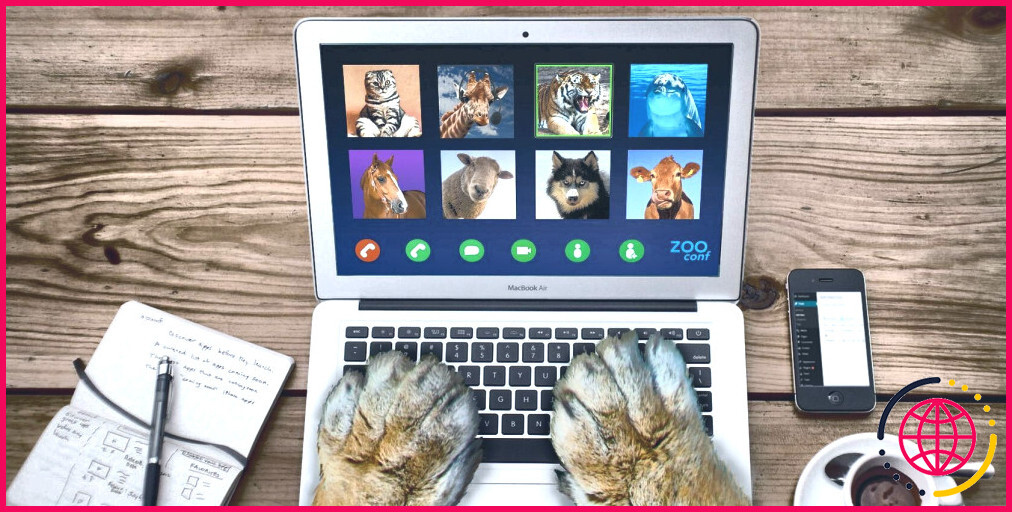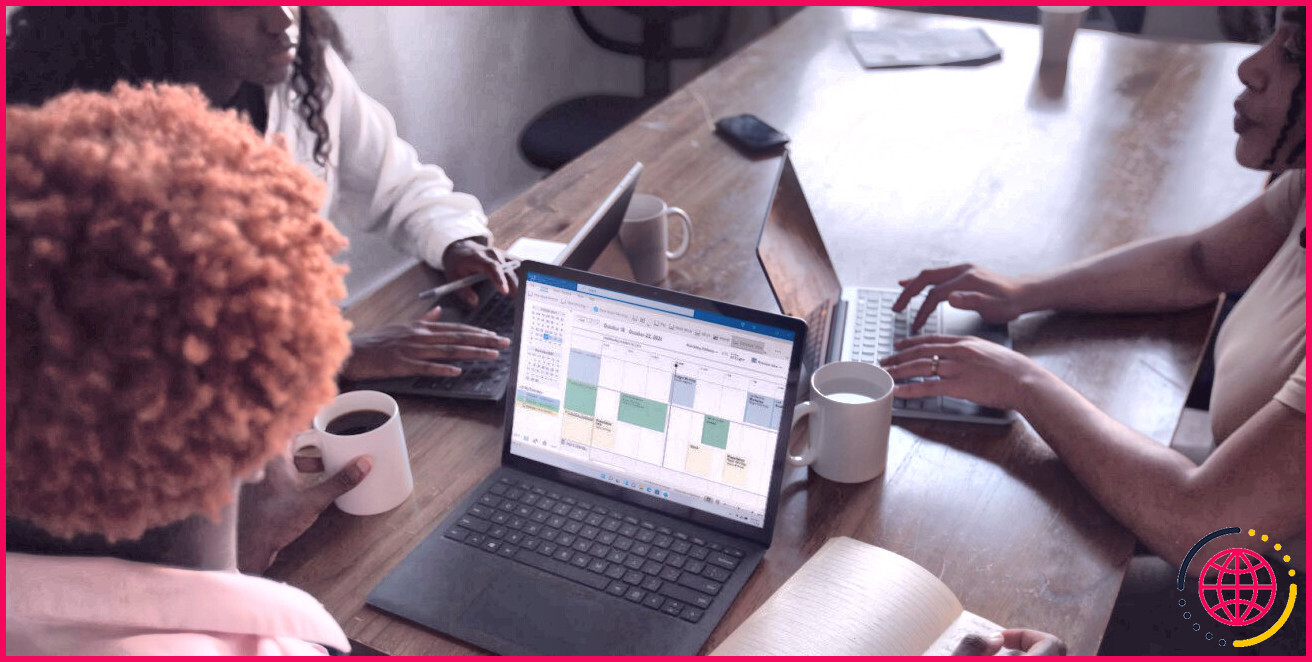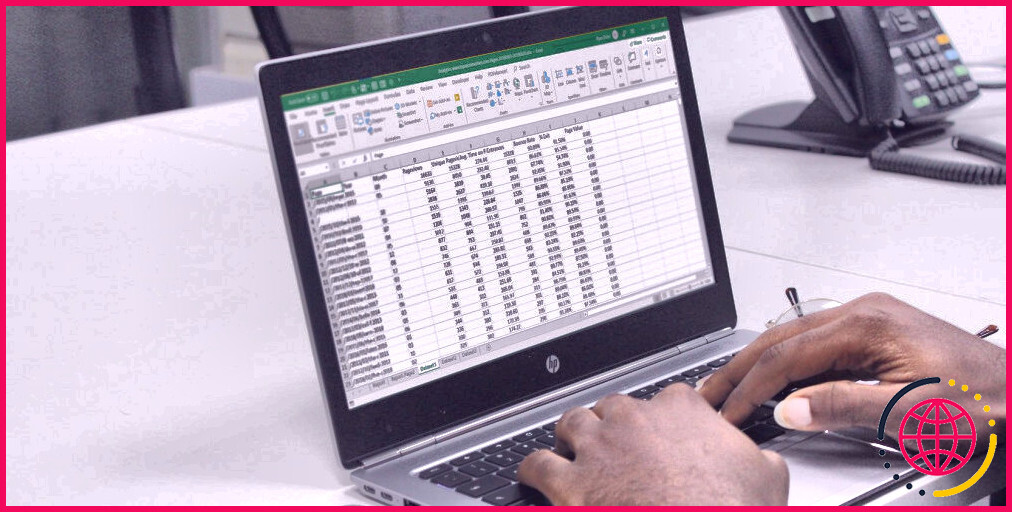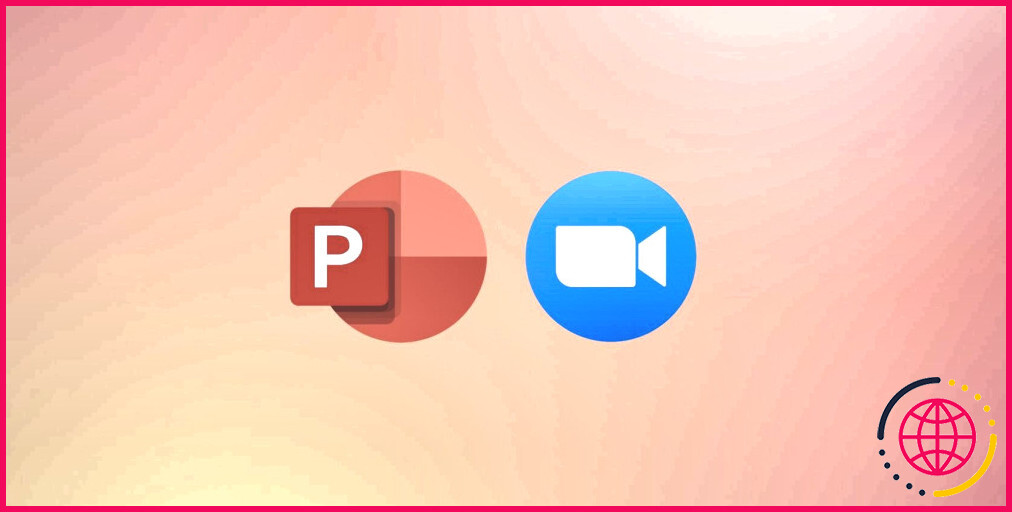Comment déplacer automatiquement des fichiers d’un dossier à un autre sous Windows et Mac
Avez-vous l’intention de déplacer automatiquement les données d’un dossier vers un autre sur votre système informatique Windows ou Mac ? Eh bien, vous pouvez le faire très facilement sur les deux types de systèmes informatiques.
Cet aperçu explique comment automatiser vos tâches de transfert de données sous Windows et macOS.
Pourquoi déplacer automatiquement des fichiers d’un dossier à un autre ?
Il existe de nombreux facteurs que vous souhaiteriez certainement établir.
Il se peut que votre dossier Téléchargements soit encombré tous les quelques jours. Dans ce cas, vous pouvez configurer une tâche qui déplace instantanément vos données vers un dossier choisi. Cela aide à garder le dossier Téléchargements épuré.
Un autre facteur possible est que vous avez un dossier dans lequel vous conservez des documents, mais vous n’utilisez pas ces données une fois que vous avez fini de les utiliser. Vous pouvez établir un règlement qui déplace automatiquement les fichiers de ce dossier vers un dossier d’archive sur votre système informatique à la place.
Déplacer automatiquement des fichiers d’un dossier à un autre sous Windows
Sous Windows, vous pouvez créer un script batch qui déplace automatiquement les données de votre dossier de ressources sélectionné vers votre dossier cible. Ce script peut inspecter l’âge de vos données pour garantir que vos fichiers sont simplement déplacés après que certains jours ou mois se soient écoulés depuis leur création.
Ne vous inquiétez pas si vous n’avez jamais écrit un manuscrit avant. En fait, pour créer un script pour cette tâche, tout ce que vous avez à faire est de copier et coller le code ci-dessous, de spécifier vos dossiers et vous êtes prêt à partir.
Voici exactement comment procéder.
Étape 1. Écrire le script pour déplacer automatiquement les fichiers
La toute première chose à faire est d’écrire le script et d’y spécifier également certaines valeurs :
- Ouvrez le Démarrer menu, rechercher Bloc-notes et lancez-le.
- Collez le script suivant dans un nouvel enregistrement du Bloc-notes.
- Dans le script ci-dessus, modifiez Jours avec le nombre de jours au bout desquels le manuscrit doit déplacer vos fichiers (c’est l’âge de vos données), changez Dossier d’origine par le chemin d’accès à vos fichiers, et remplacez également Dossier de destination avec le chemin d’accès vers lequel vos fichiers doivent être déplacés.
- Clique le Déposer sélection de nourriture ainsi que choix Enregistrer sous .
- Sélectionner Tous les fichiers du Enregistrer sous tapez la sélection d’aliments déroulante, entrez un nom pour votre fichier, ajoutez . chauve souris à la fin dans le Nom de fichier zone, ainsi que cliquez sur Sauvegarder pour enregistrer les documents.
Votre manuscrit est maintenant préparé.
Étape 2. Organisez le script de lot pour qu’il s’exécute automatiquement
Double-cliquez sur vos documents d’ensemble récemment créés pour déplacer tous vos documents d’un dossier à un autre. Pour automatiser ce travail, vous devez placer ce fichier dans une tâche automatisée.
Le planificateur de tâches est le plus susceptible de vous aider avec cela dit. Vous pouvez créer une tâche dans cette application utilitaire et lui demander également d’exécuter votre script en fonction de la routine que vous avez choisie.
Voici comment configurer votre tâche dans le planificateur de tâches :
- Ouvrez le Démarrer menu, recherchez Planificateur de tâches et ouvrez-le également.
- Cliquez sur Créer une tâche sur le droit de configurer une toute nouvelle tâche automatisée.
- Entrez un nom pour votre tâche dans le Nom région.
- Clique le Déclencheurs onglet en haut, puis cliquez sur Nouvelle pour inclure un nouveau déclencheur.
- Sur l’écran de déclenchement, choisissez la fréquence à laquelle votre manuscrit de lot doit aller de la Réglages région. Vous pouvez ensuite définir l’heure à laquelle le script doit être introduit dans le volet approprié. Après cela, cliquez sur d’accord près du fond.
- Sélectionnez le Actions onglet ainsi que cliquez Nouvelle pour ajouter une toute nouvelle action.
- S’assurer Démarrer un programme est cueilli dans le action sélection d’aliments déroulante. Après cela, cliquez sur le Parcourir bouton.
- Accédez à l’endroit où vous avez conservé votre manuscrit défini et sélectionnez-le.
- Cliquez sur d’accord puis d’accord une fois de plus pour conserver votre tâche.
Le planificateur de tâches exécutera certainement votre script batch à l’heure et à la fréquence spécifiées. Lorsque cela se produit, le script commence à déplacer les données de votre dossier de ressources vers votre dossier d’emplacement.
Si jamais vous souhaitez désactiver le déplacement automatique de vos données, ouvrez Planificateur de tâches recherchez votre travail dans la liste de contrôle, puis cliquez également sur Supprimer sur la droite. Cela supprime votre tâche et évite que le manuscrit défini ne s’exécute instantanément.
Déplacer automatiquement des fichiers d’un dossier à un autre sur macOS
La mise en place d’un transfert automatique de documents est assez simple sur macOS. En effet, vous n’avez besoin que d’utiliser une seule application pour écrire avec le calendrier votre script sur un Mac.
Nous parlons de l’application Automator, que vous pouvez utiliser pour automatiser de nombreuses tâches sur votre Mac. En utilisant cette application, vous pouvez produire une action de dossier qui déplace vos données d’un dossier à un autre sans aucune communication client supplémentaire.
Si cela vous intrigue, voici comment automatiser l’accès aux données sur votre Mac :
- Lancer Automate sur votre Mac.
- Cliquez sur Fichier > > Nouveau prendre Action de dossier et appuyez également sur Choisir pour créer une toute nouvelle action de dossier dans Automator.
- Vous verrez une sélection d’aliments déroulante qui prétend L’action de dossier obtient des données ainsi que des dossiers ajoutés à en haut. Utilisez cette liste déroulante pour sélectionner le dossier source où se trouvent les fichiers à déplacer.
- Sur la gauche de votre écran où il est indiqué Actions recherchez l’action nommée Déplacer les éléments du Finder ainsi que faites-le glisser et déposez-le également sur les opérations à droite.
- Dans le Déplacer les éléments du Finder activité sur la droite, choisissez le dossier de destination dans À menu déroulant. C’est là que vos données seront transférées.
- Cocher Remplacer les fichiers existants si vous le désirez.
- presse Commande + S entrez un nom pour votre action de dossier, puis cliquez également sur Sauvegarder .
- Fermez Automator.
À partir de maintenant, chaque fois que vous placez un document dans votre dossier source, Automator déplacera le fichier vers le dossier de destination. Vous n’avez pas besoin d’appuyer sur des touches ou de libérer des utilitaires ; tout se fait tout seul.
Lors de l’utilisation de cette tâche Automator, faites attention à votre dossier Téléchargements. Cela est dû au fait que de nombreux navigateurs Internet ont tendance à stocker des variations éphémères des documents en cours de téléchargement. Automator déplacera certainement ces fichiers à moitié téléchargés, ce qui peut entraîner l’échec de vos téléchargements.
Un pansement à ce problème consiste à faire de votre bureau le dossier de téléchargements par défaut pour vos navigateurs Internet, si vous le souhaitez.
Déplacer des fichiers vers des dossiers appropriés sous Windows et Mac
Si vous avez tendance à suivre un modèle particulier pour déplacer vos fichiers, vous pouvez automatiser ce travail sur les systèmes informatiques Windows et Mac, comme indiqué ci-dessus.
Organiser des fichiers n’a jamais été aussi compliqué, cependant il existe maintenant des applications qui vous assistent dans cette tâche. Vous pouvez utiliser ces applications pour mieux gérer et également organiser vos documents, il est donc moins compliqué pour vous de découvrir vos documents lorsque vous en avez besoin.