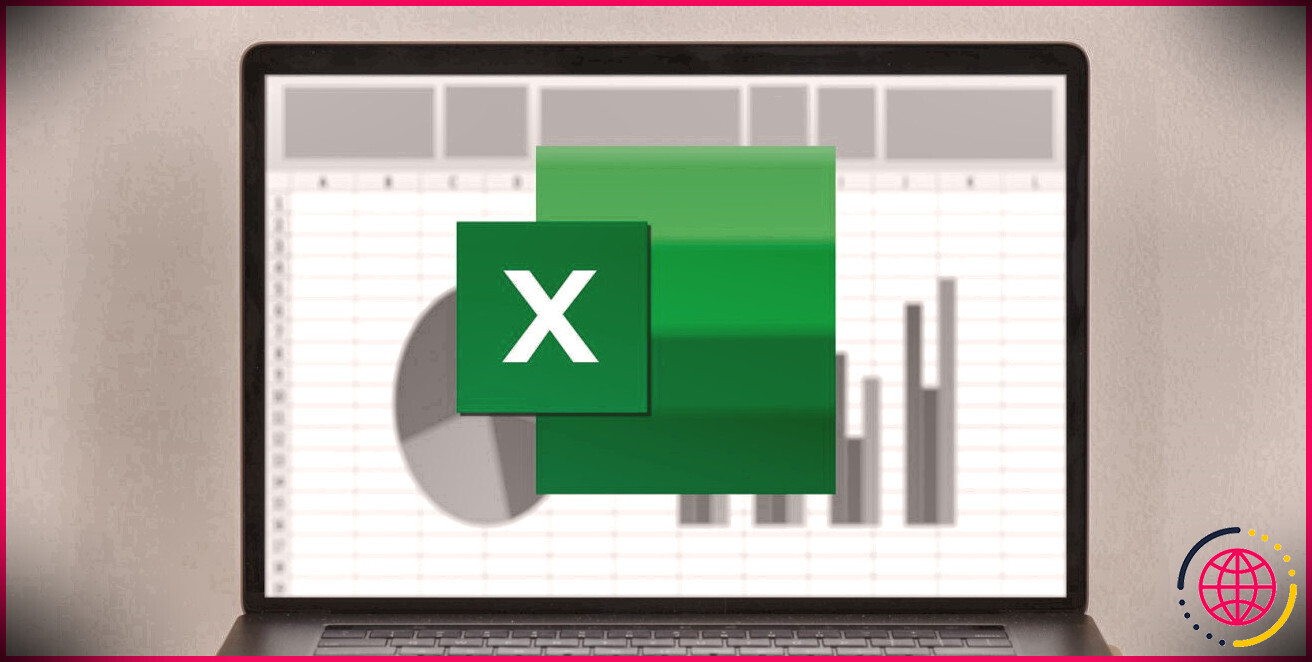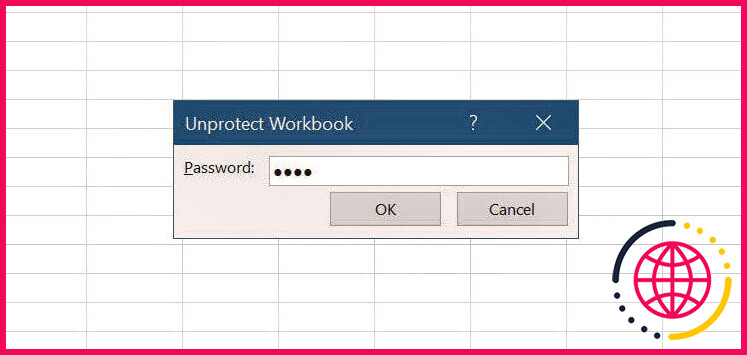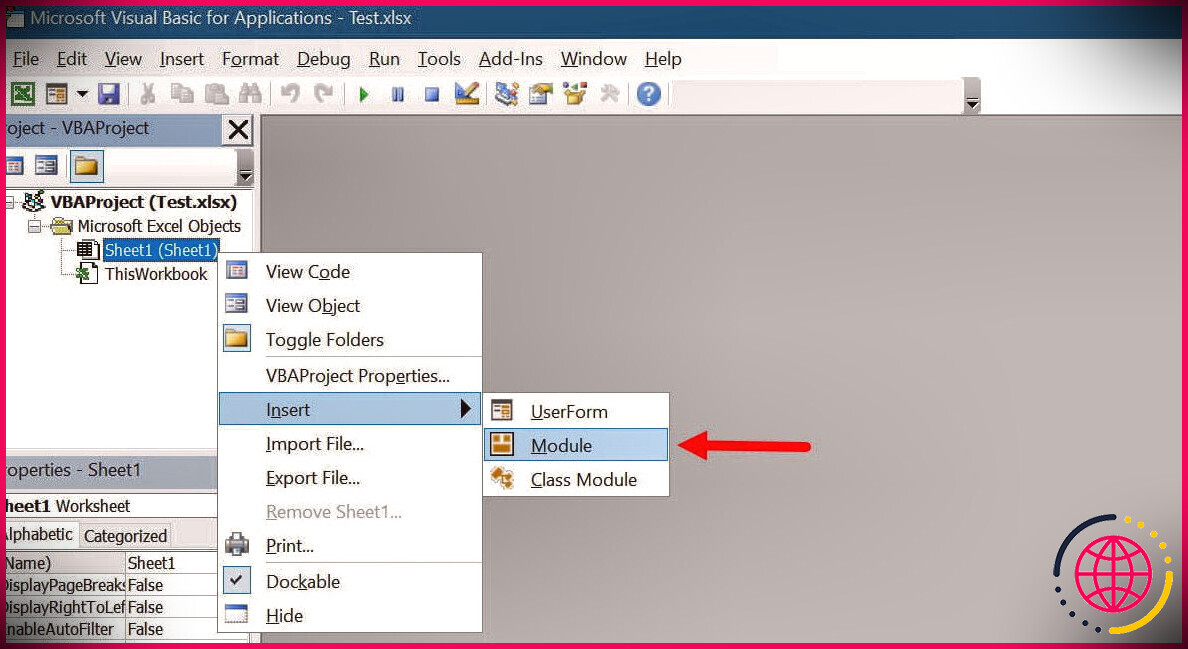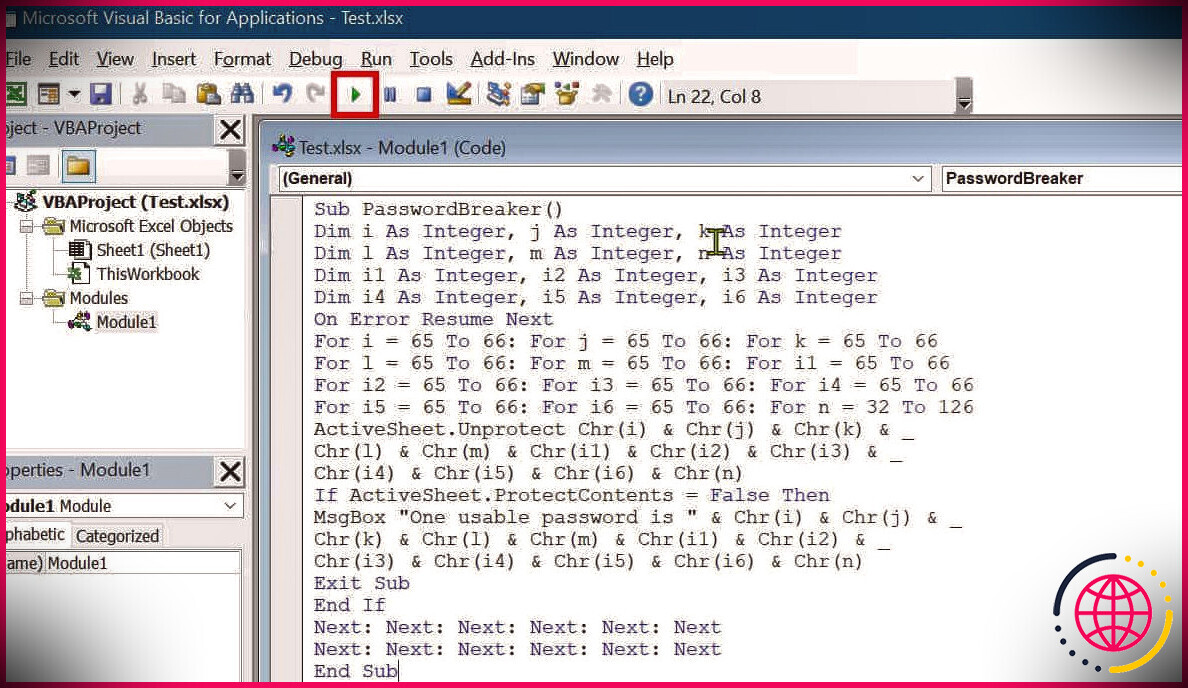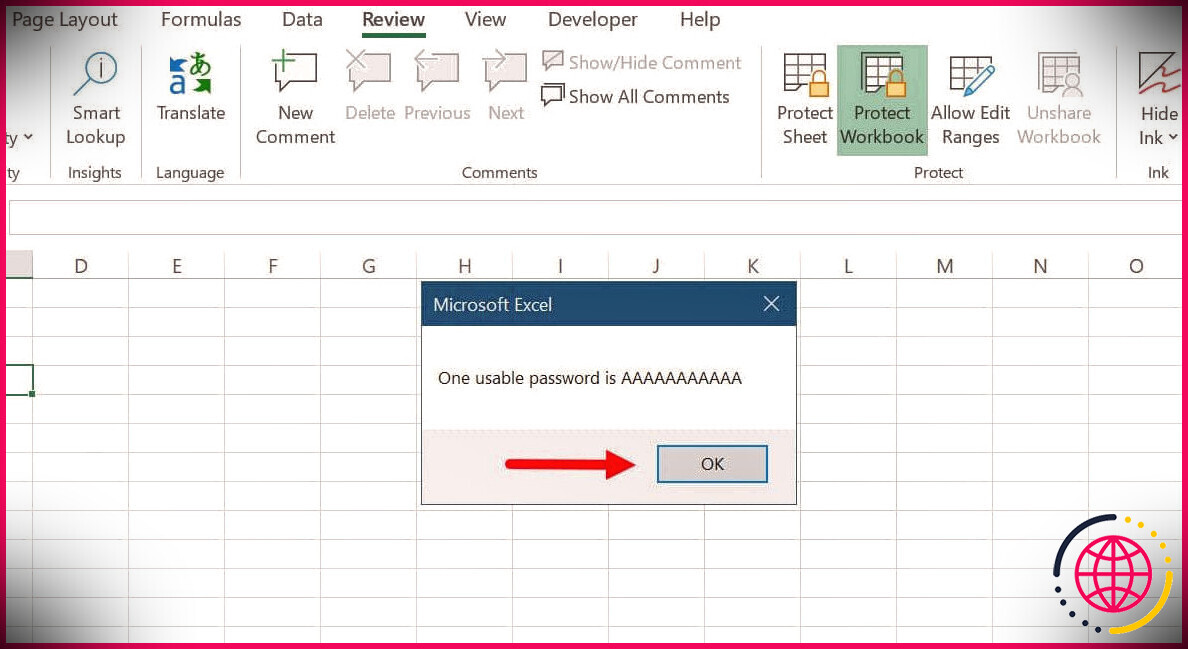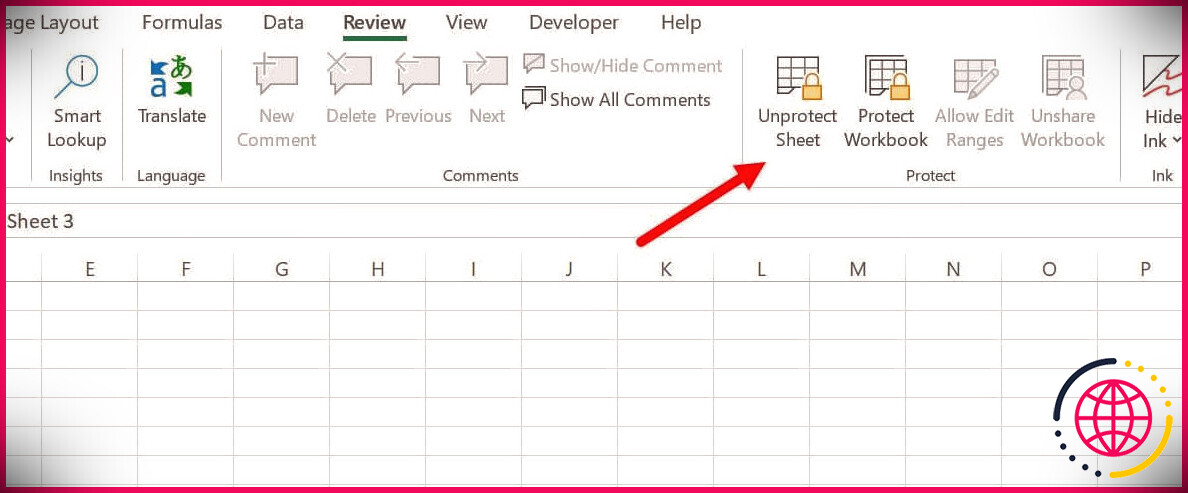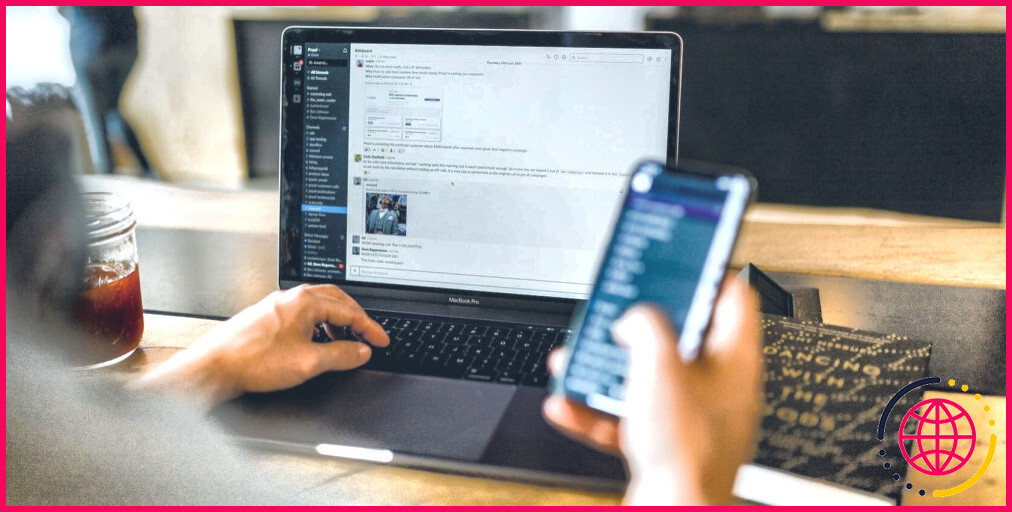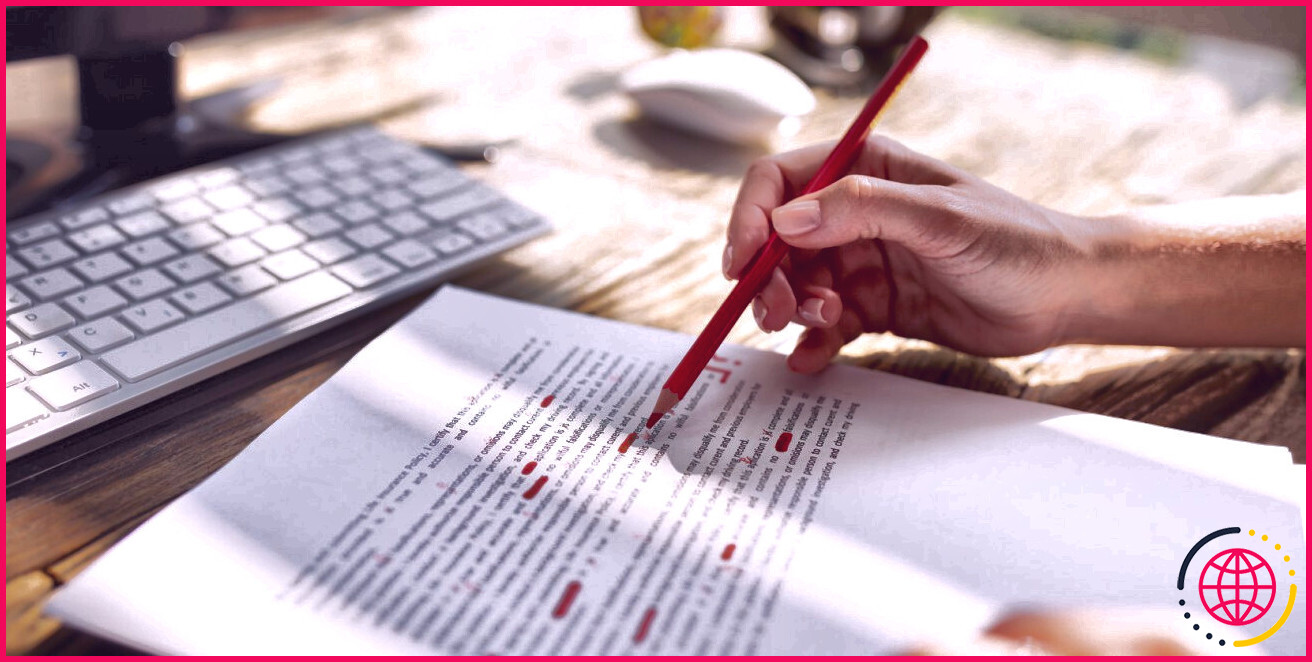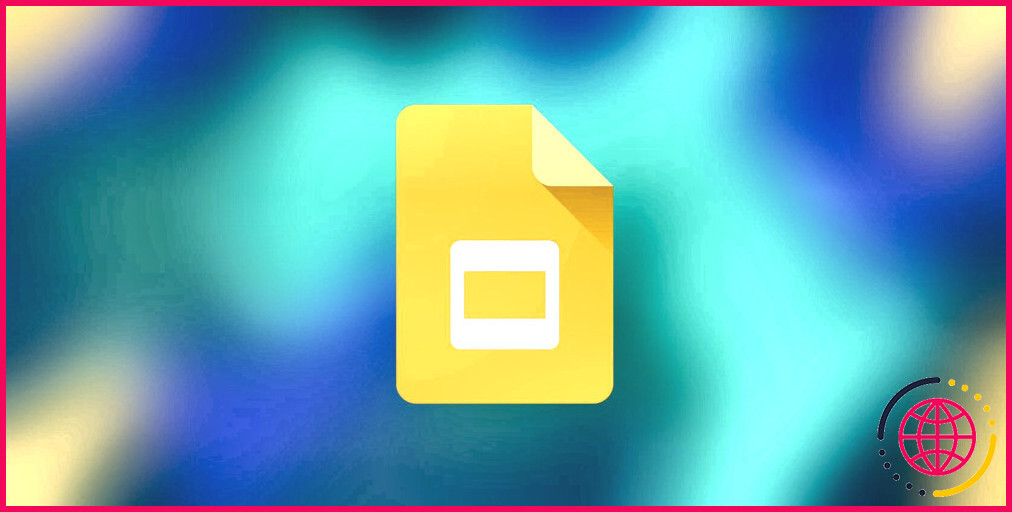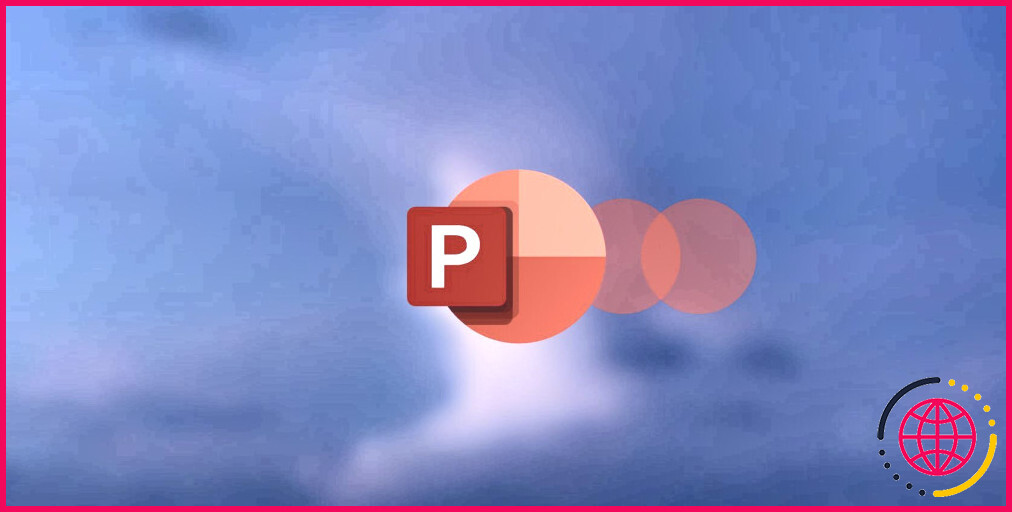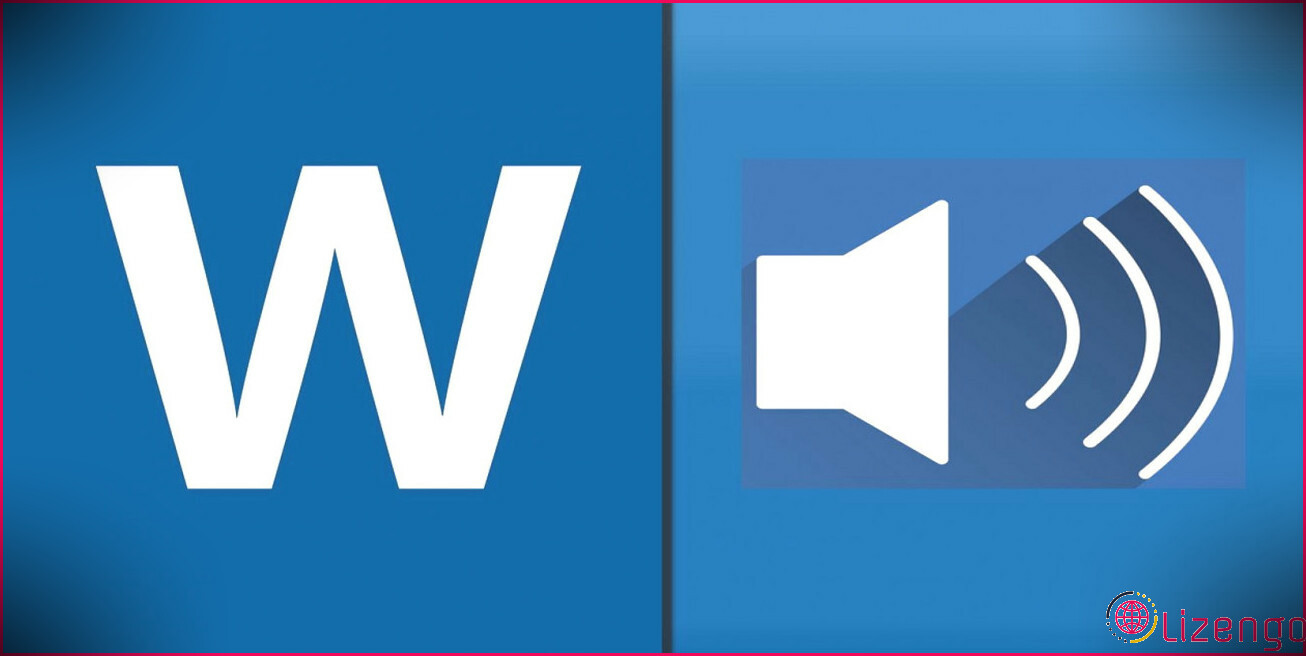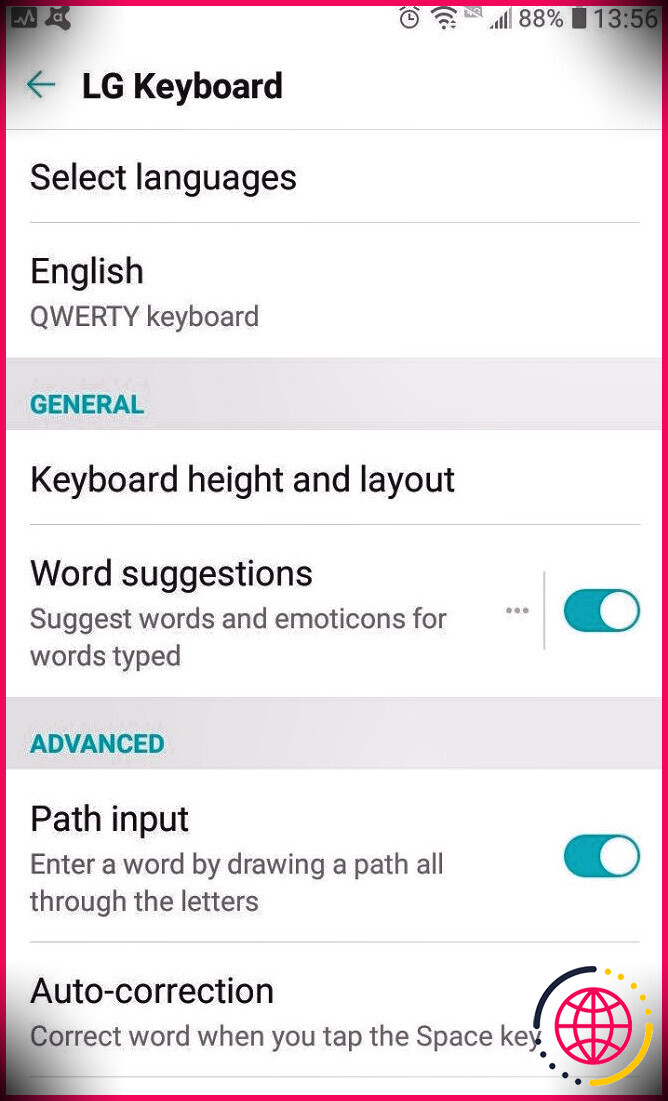Comment déprotéger des feuilles et des classeurs Excel
Si vous utilisez Excel au quotidien, vous devez protéger votre travail en toute sécurité. Néanmoins, si vous oubliez le mot de passe, il peut être difficile de retrouver l’accès à votre feuille Excel.
Si vous avez négligé ou égaré votre mot de passe de feuille de calcul Excel, cet article vous montrera comment déprotéger une feuille Excel sans mot de passe. De plus, si vous avez accidentellement sécurisé votre classeur Excel, ne vous inquiétez pas, nous vous aiderons.
Comment déprotéger un classeur Excel
Avant de vous déplacer en plus, vous devez comprendre la différence fondamentale entre un classeur Excel et une feuille. Dans un fichier Excel, une feuille de calcul ou une feuille est une seule page. Un classeur, en revanche, est le nom donné à un fichier Excel contenant une ou plusieurs feuilles de calcul.
Maintenant que vous comprenez la distinction, suivez les étapes ci-dessous pour déprotéger un classeur Excel :
- Ouvrez le classeur Excel pour lequel vous avez l’intention de supprimer le mot de passe.
- Clique le Passer en revue onglet du ruban.
- Sélectionnez le Déprotéger le classeur option ainsi que saisir le mot de passe.
Veuillez noter qu’aussitôt que vous déprotégez le classeur, toute personne pourra apporter des modifications à vos données. Par exemple, ils peuvent ajouter ou peut-être supprimer n’importe quel type de feuille des documents.
Cependant, cette approche ne fonctionne que si vous êtes le propriétaire des données Excel et reconnaissez également le mot de passe de votre fichier.
Comment déprotéger un classeur Excel sans mot de passe
Déprotéger un classeur Excel sans enquête est un jeu d’enfant si vous comprenez le mot de passe, mais l’ouvrir sans mot de passe est également simple.
Suivez les instructions détaillées décrites pour déprotéger votre classeur sans comprendre le mot de passe réel :
1. Ouvrez le classeur Excel.
2. Actuellement, appuyez sur ALT + F11 astuces sur votre clavier. Cela ouvrira certainement une nouvelle fenêtre de Visual Basic Editor.
3. En outre, cliquez avec le bouton droit sur le nom de votre classeur et cliquez sur Insérer > > Module depuis le menu contextuel.
3. Dans la fenêtre suivante, collez le code fourni :
Sub PasswordBreaker()
Dim i comme entier, j comme entier, k comme entier
Dim l comme entier, m comme entier, n comme entier
Dim i1 en tant qu’entier, i2 en tant qu’entier, i3 en tant qu’entier
Dim i4 en tant qu’entier, i5 en tant qu’entier, i6 en tant qu’entier
En cas d’erreur, reprendre le suivant
Pour i = 65 à 66 : Pour j = 65 à 66 : Pour k = 65 à 66
Pour l = 65 à 66 : Pour m = 65 à 66 : Pour i1 = 65 à 66
Pour i2 = 65 à 66 : Pour i3 = 65 à 66 : Pour i4 = 65 à 66
Pour i5 = 65 à 66 : Pour i6 = 65 à 66 : Pour n = 32 à 126
Feuille active. Déprotéger Chr( i) & & Chr( j) & & Chr( k) & & _
Chr( l) & & Chr( m) & Chr( i1) & & Chr( i2) & & Chr( i3) & _
Chr( i4) & Chr( i5) & Chr( i6) & Chr (n)
Si ActiveSheet.ProtectContents = False Alors
MsgBox » Un mot de passe fonctionnel est » & & Chr( i) & & Chr( j) & & _
Chr( k) & & Chr( l) & Chr( m) & & Chr( i1) & & Chr( i2) & _
Chr (i3) & Chr (i4) & Chr (i5) & Chr (i6) & Chr (n)
Quitter le sous-marin
Fin si
Suivant : Suivant : Suivant : Suivant : Suivant : Suivant
Suivant : Suivant : Suivant : Suivant : Suivant : Suivant
Sous-titre de fin
LIRE LA SUITE
4. Maintenant, cliquez sur le Courir bouton ou appuyez sur le F 5 astuce sur votre clavier pour utiliser le code.
5. Il faudra certainement de nombreuses minutes pour exécuter le code. Lorsque vous avez terminé, un mot de passe apparaîtra dans une fenêtre d’accueil contextuelle. Si vous cliquez d’accord votre feuille de calcul ne sera certainement plus protégée.
Après cela, vous pouvez désormais inclure librement encore plus de feuilles dans le classeur ou apporter des modifications structurelles aux données.
Noter: Ce code ne divulgue pas le véritable mot de passe de vos documents. Au lieu de cela, il génère un mot de passe temporaire pour déprotéger votre fichier.
Comment déprotéger une feuille Excel
Heureusement, les étapes pour déprotéger un classeur Excel et une feuille sont presque les mêmes. C’est aussi moins compliqué que de protéger une feuille de calcul si vous comprenez le mot de passe.
- Ouvrez votre classeur Excel et sélectionnez également la feuille protégée par mot de passe.
- Clique le Passer en revue onglet en haut.
- Sélectionnez le Déprotéger la feuille option et entrez le mot de passe.
En réalité, déchiffrer le mot de passe d’un document Excel protégé par mot de passe est plutôt simple. Alors, devriez-vous arrêter d’utiliser la fonction de protection par mot de passe ? La solution est : pas du tout.
Vous devez verrouiller les feuilles Excel pour empêcher les modifications involontaires des matériaux de la feuille. Le verrouillage des cellules de formule dans Excel est un exemple constant d’éviter un changement involontaire de solutions.
Modifier ou supprimer facilement les mots de passe des classeurs
C’est ainsi que vous déprotégez rapidement et facilement une feuille de calcul ou un classeur Excel.
Sur le lieu de travail, la protection par mot de passe dans Microsoft Excel est fréquemment utilisée pour sécuriser les données sensibles. Néanmoins, si vous comptez beaucoup sur des feuilles de calcul Excel, vous devriez faire une sauvegarde du mot de passe.
De plus, lorsqu’il s’agit d’une feuille de calcul importante, c’est aussi un excellent concept d’utiliser un mot de passe simple à retenir.