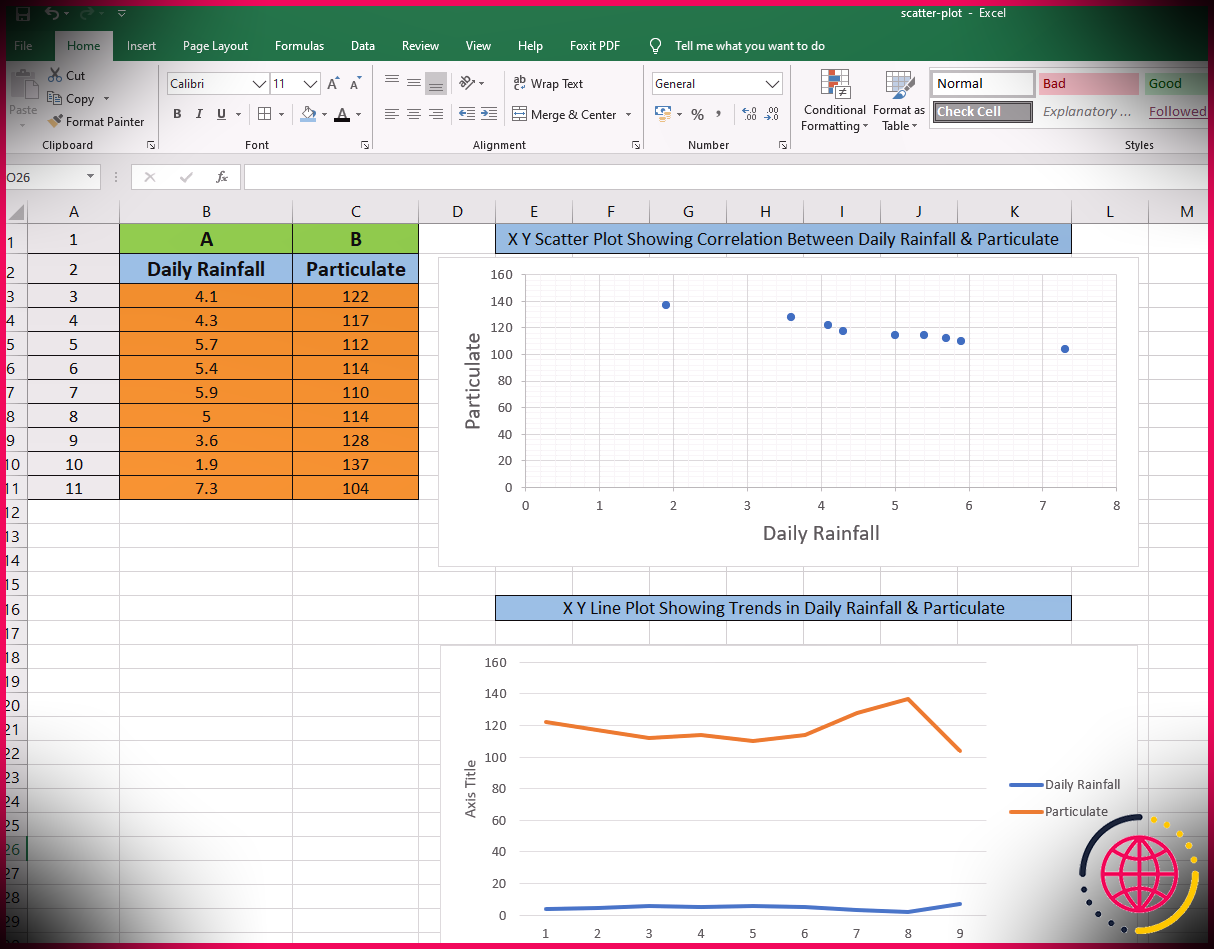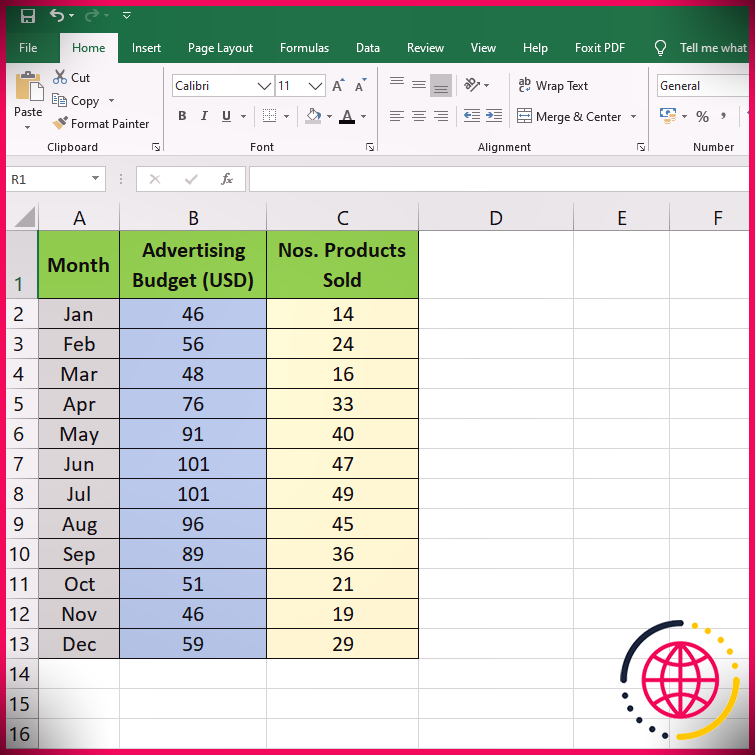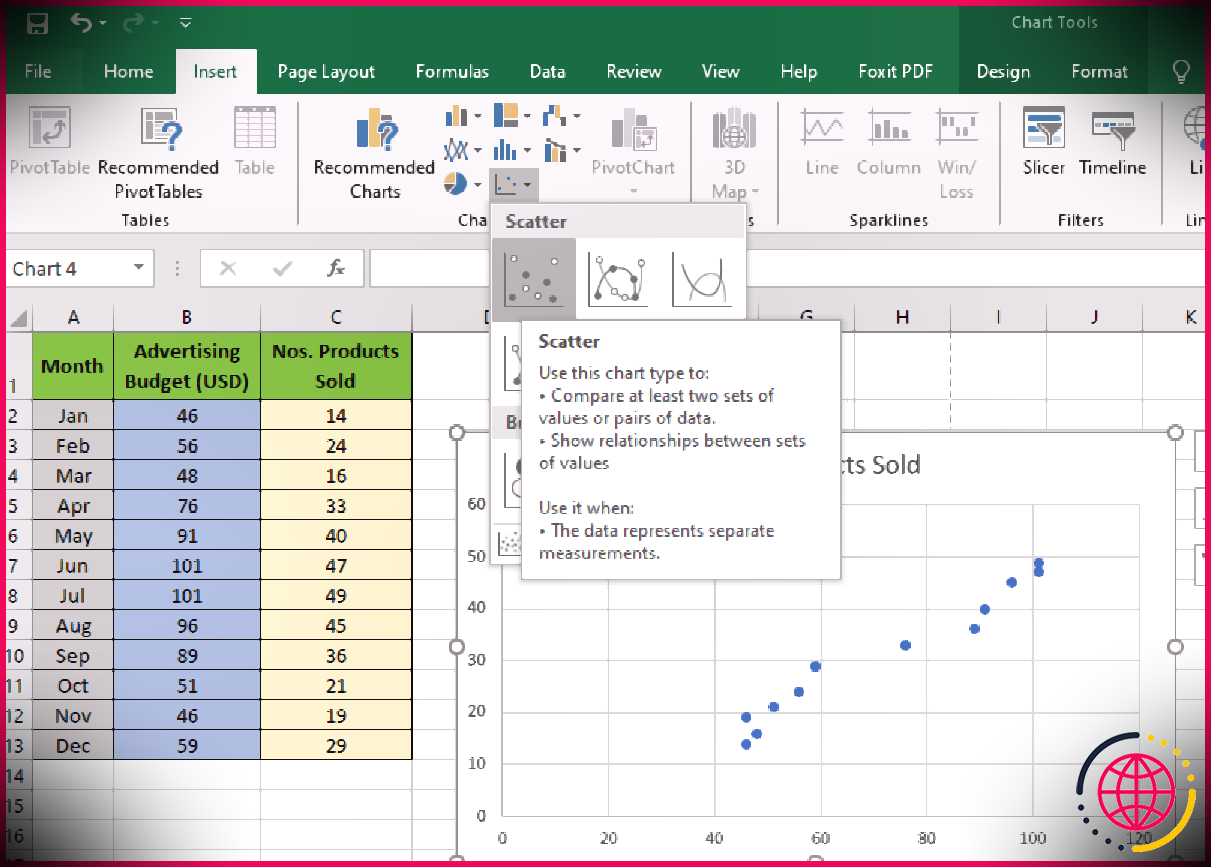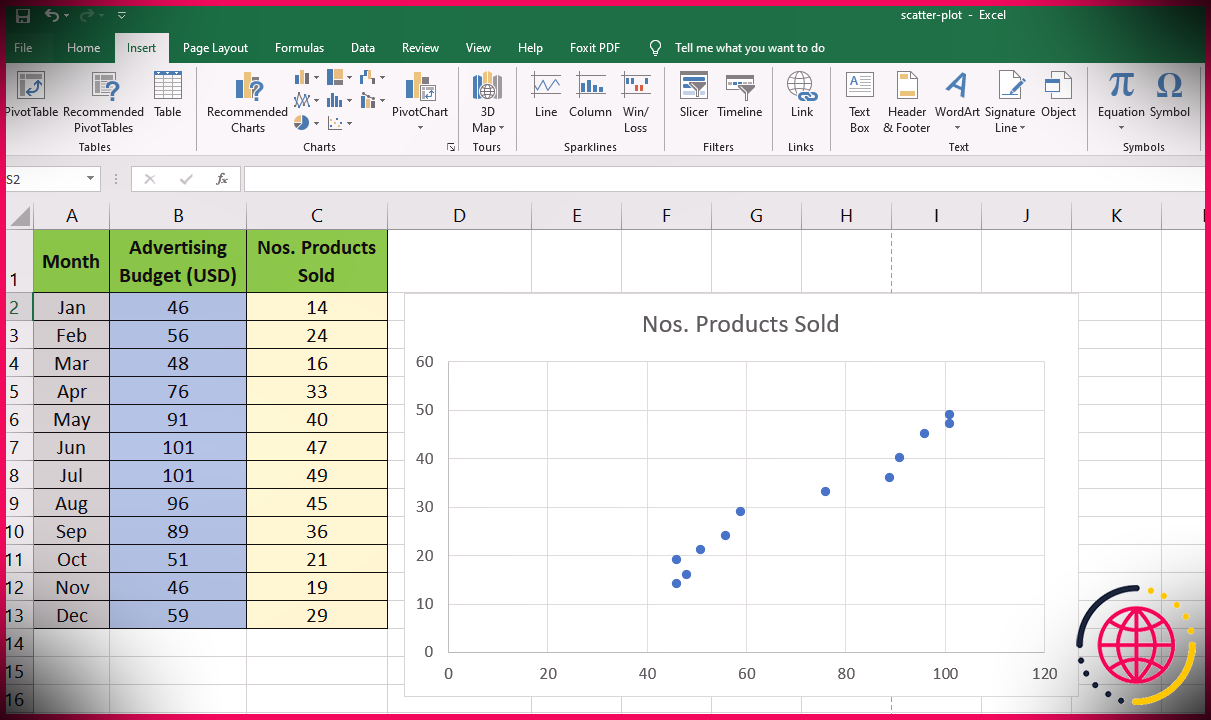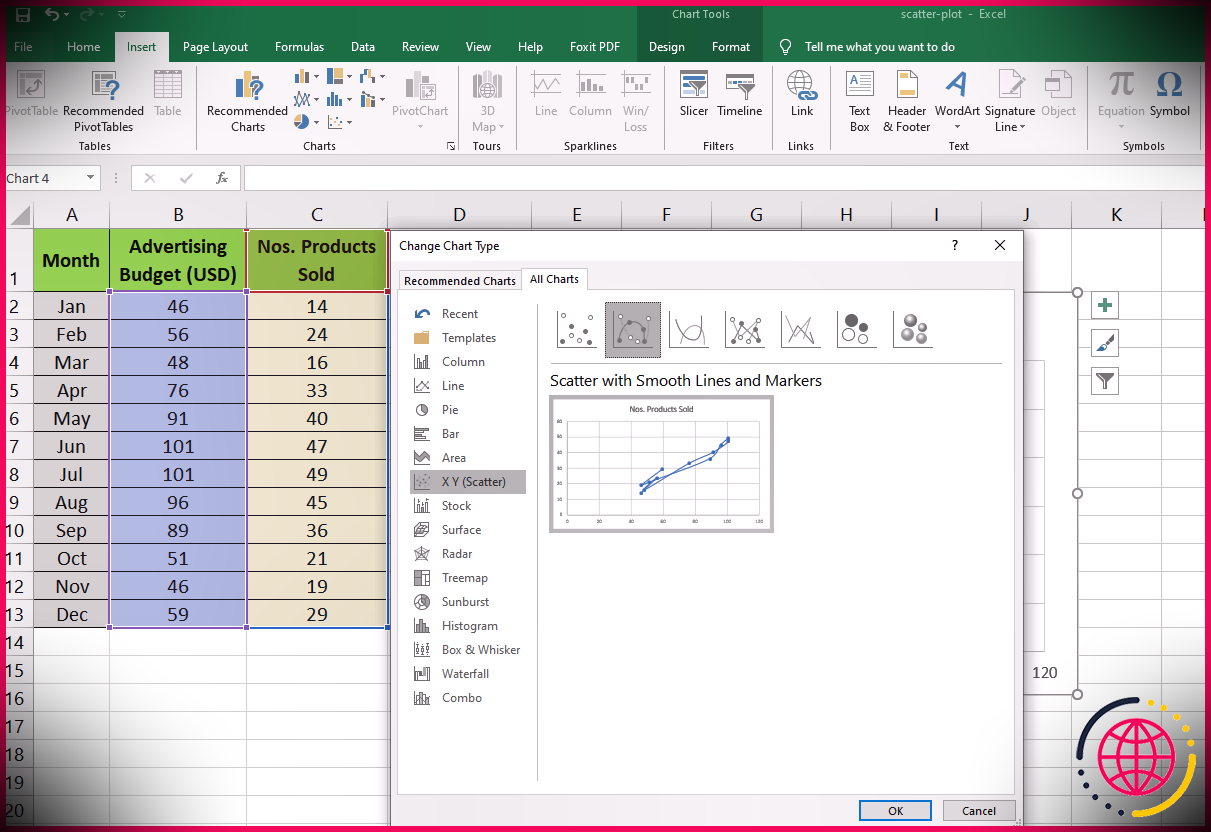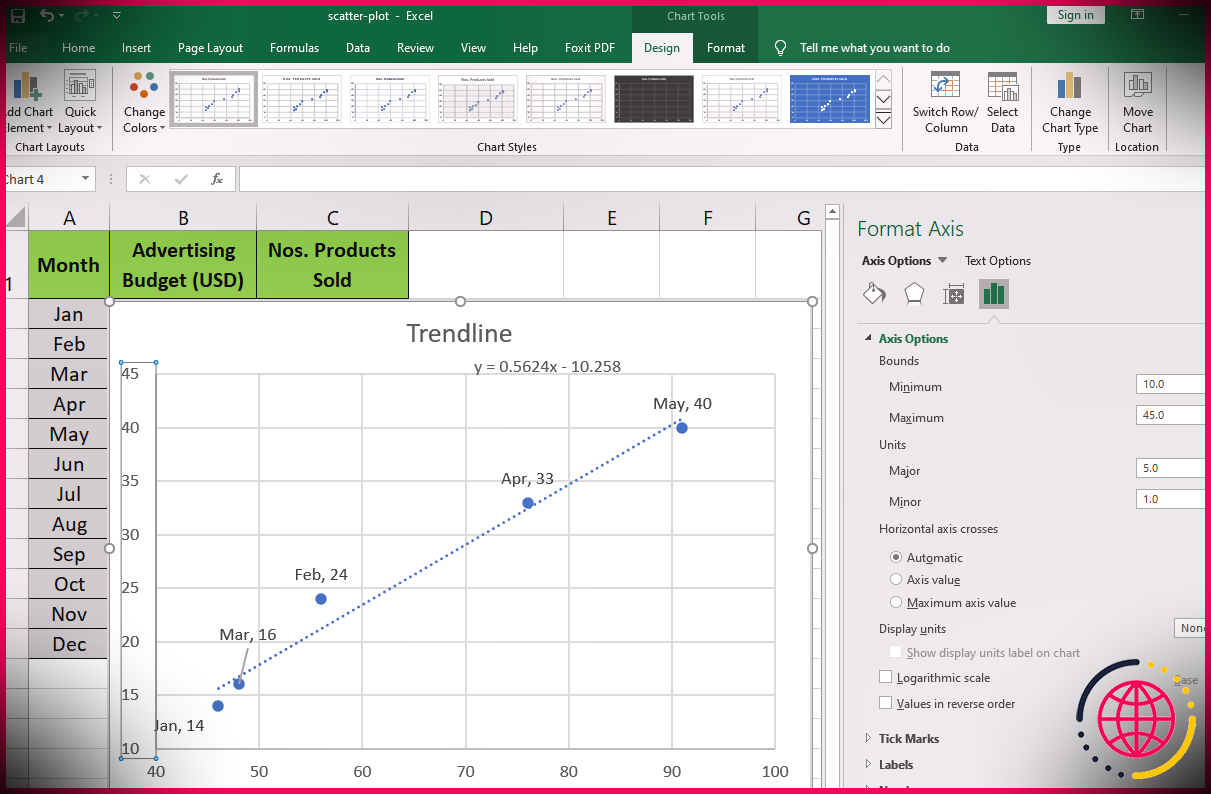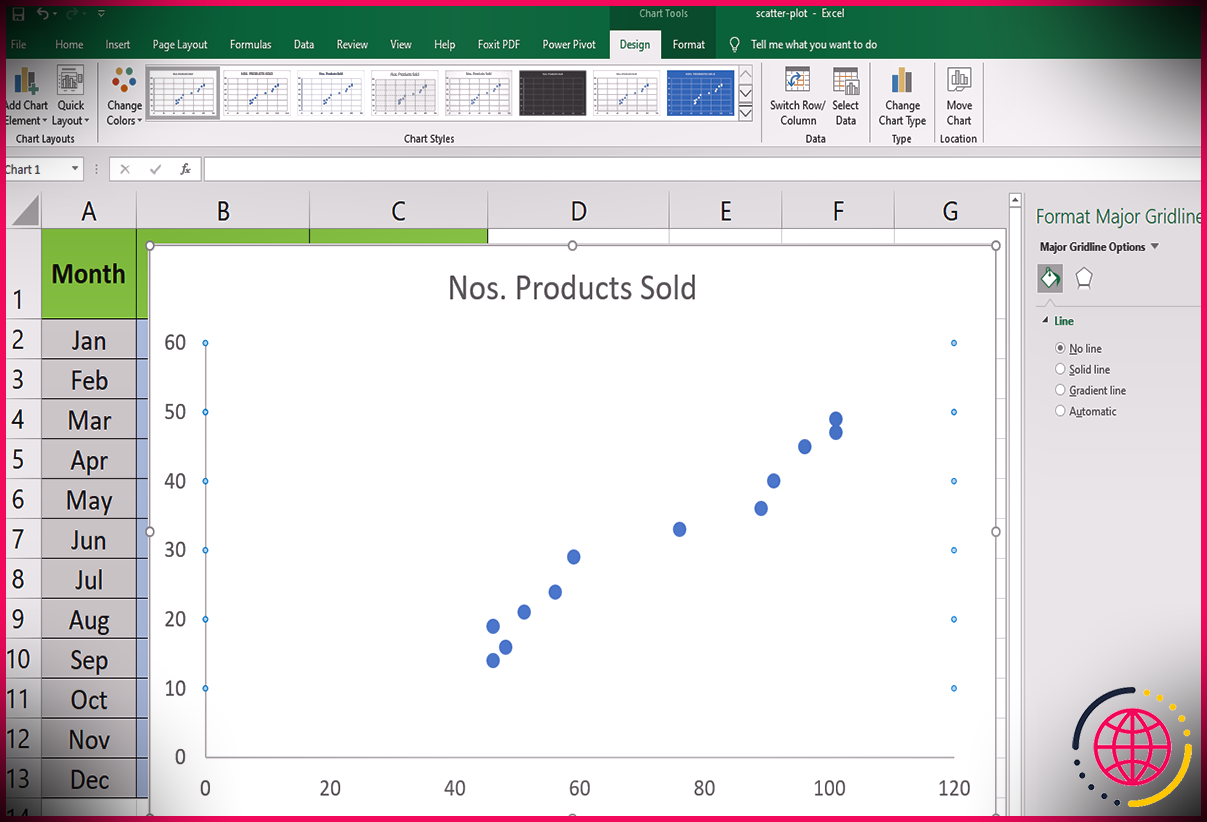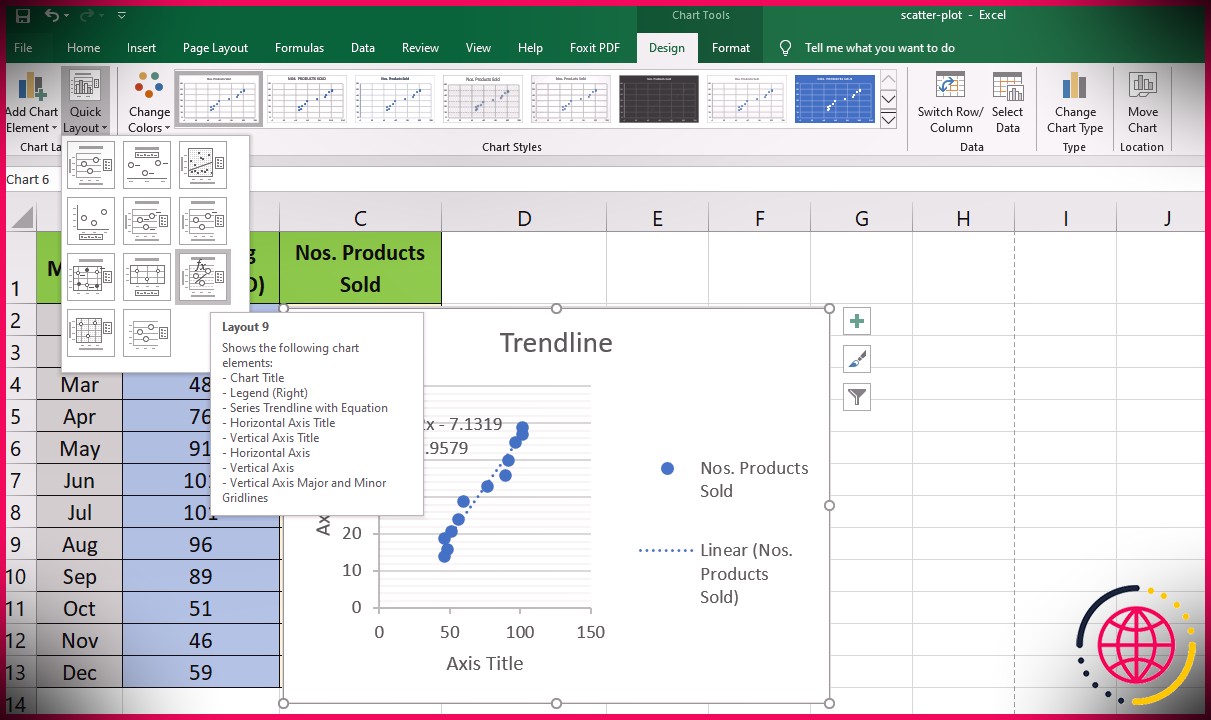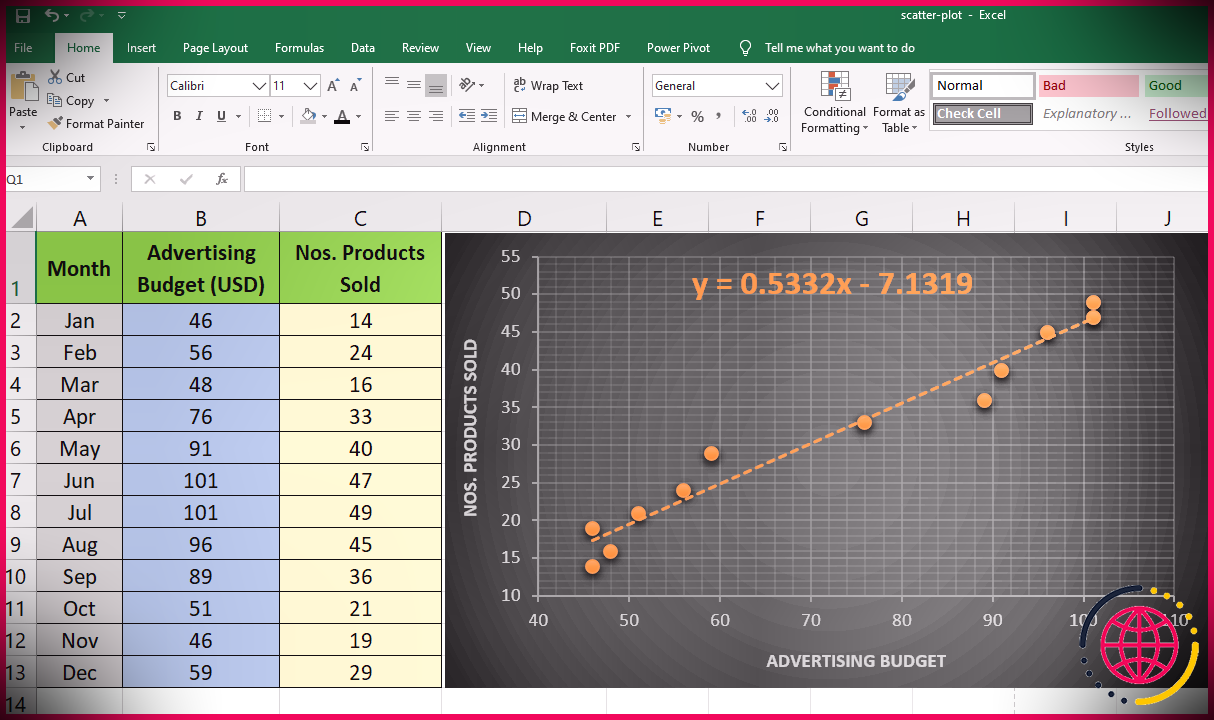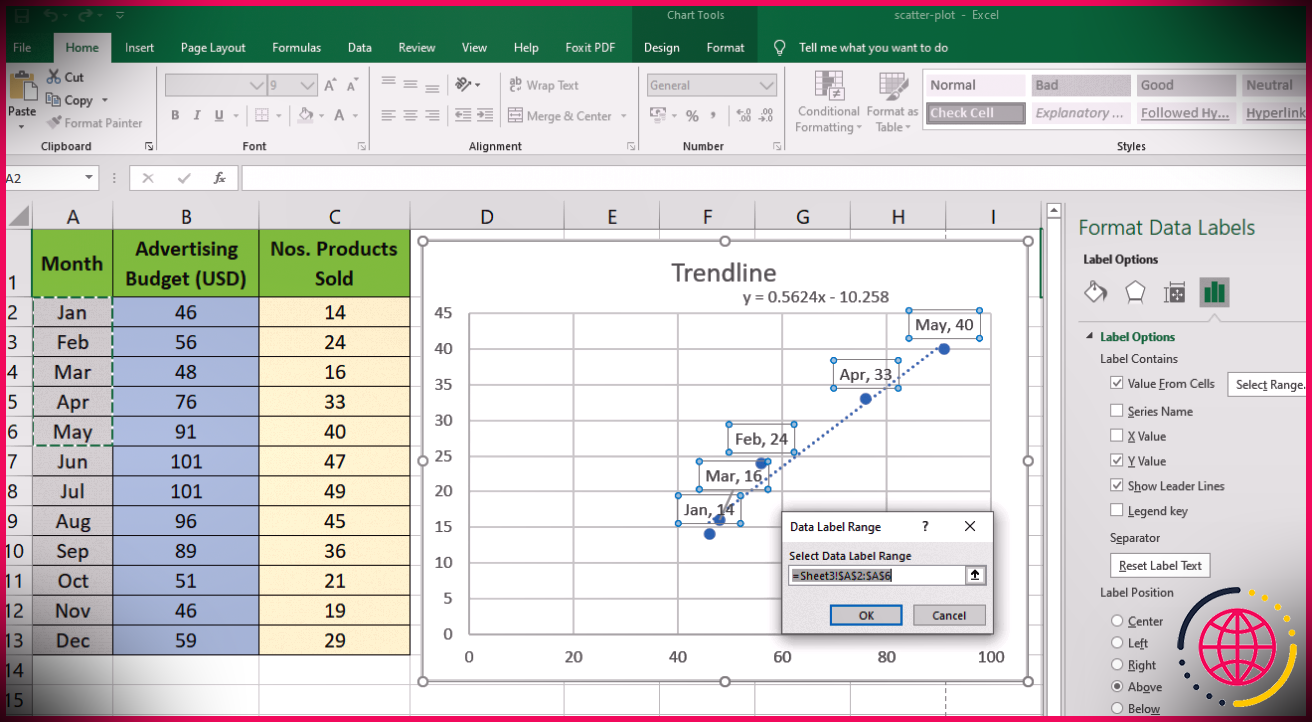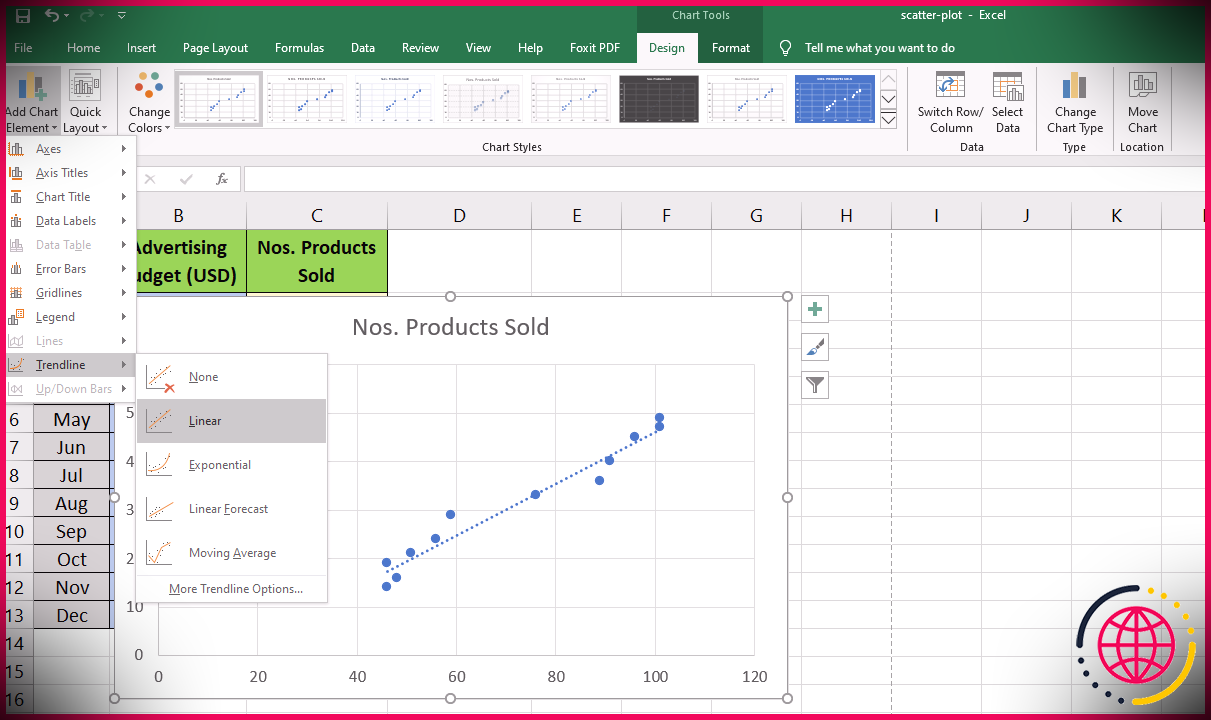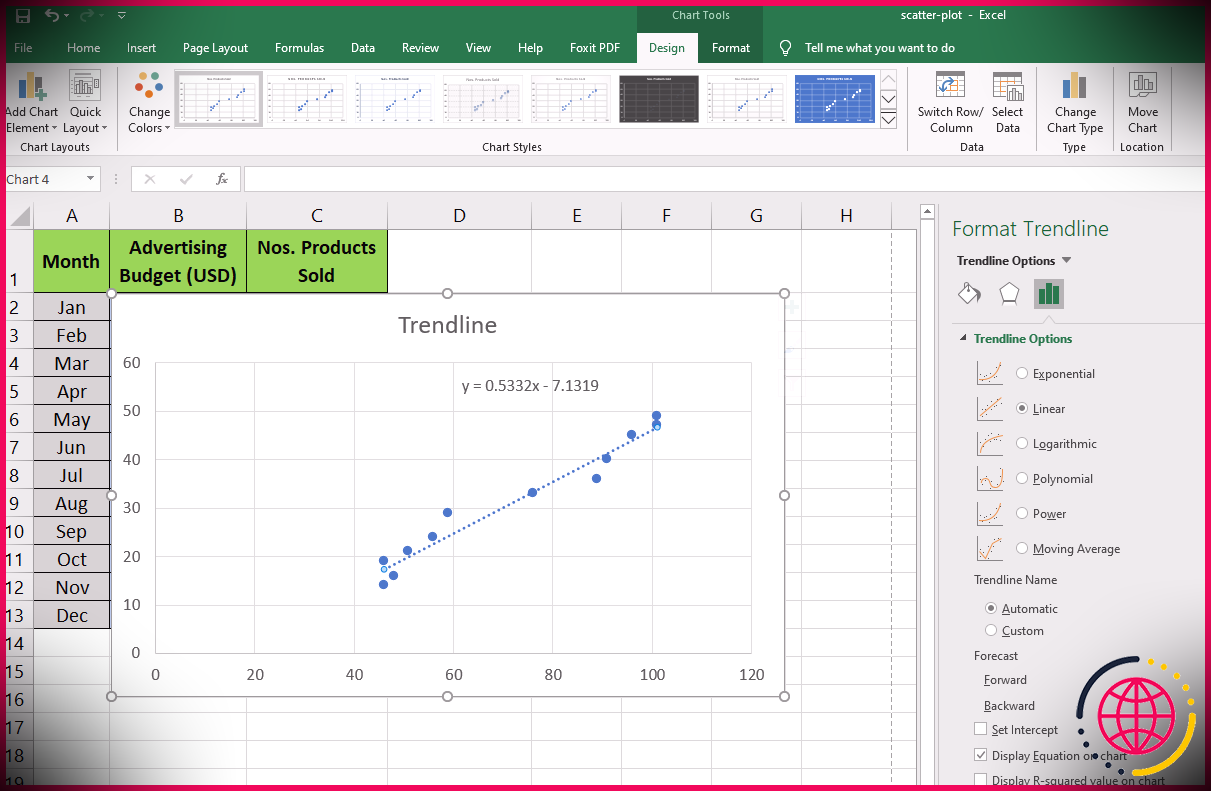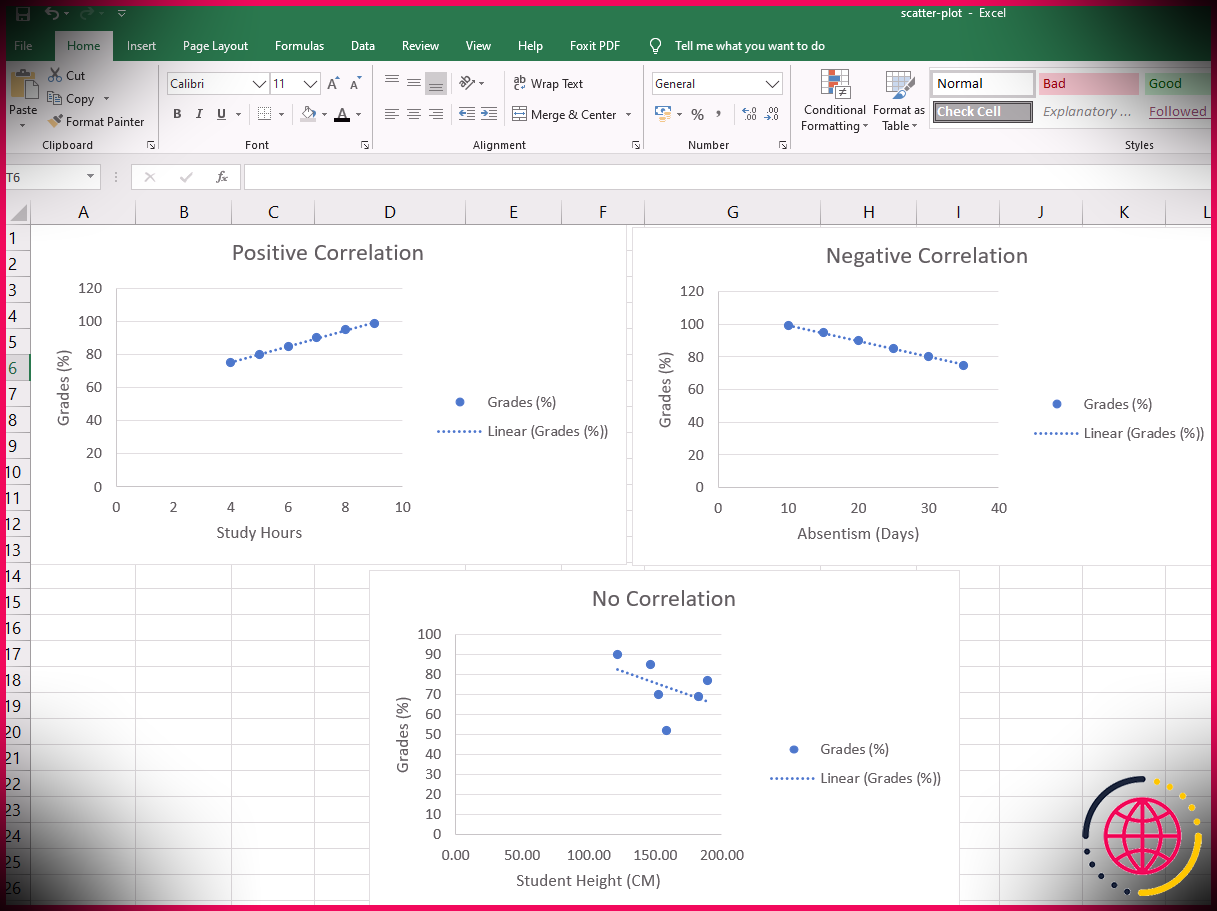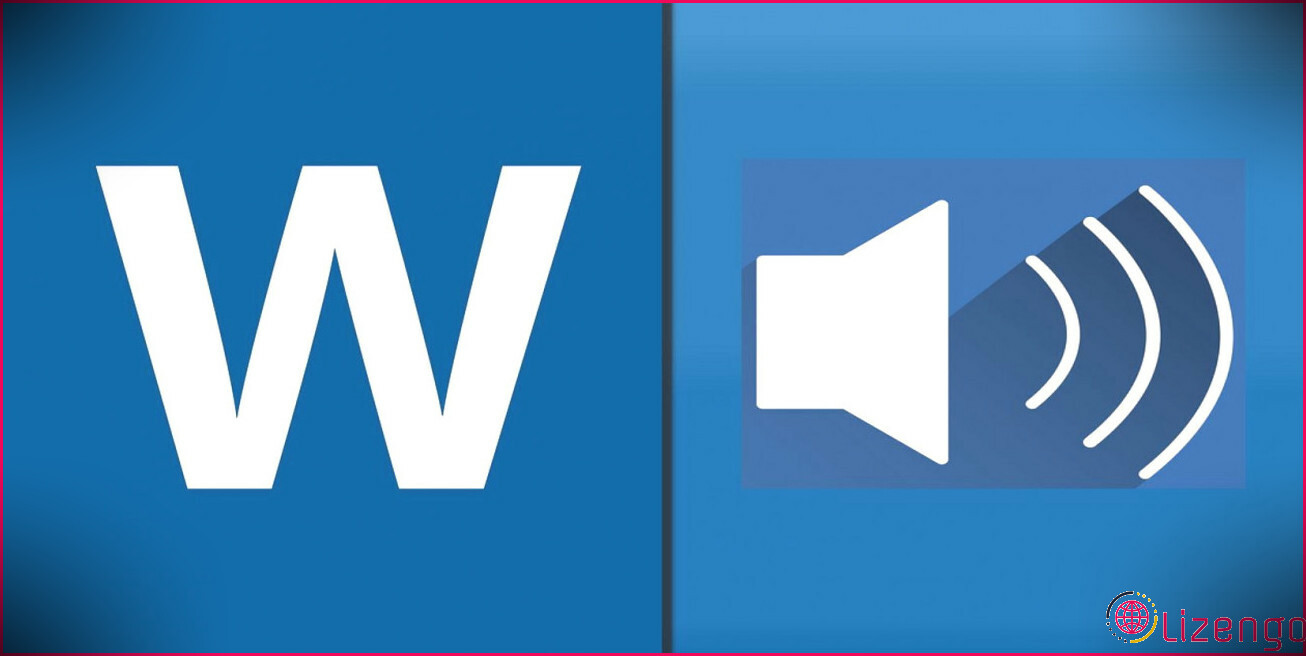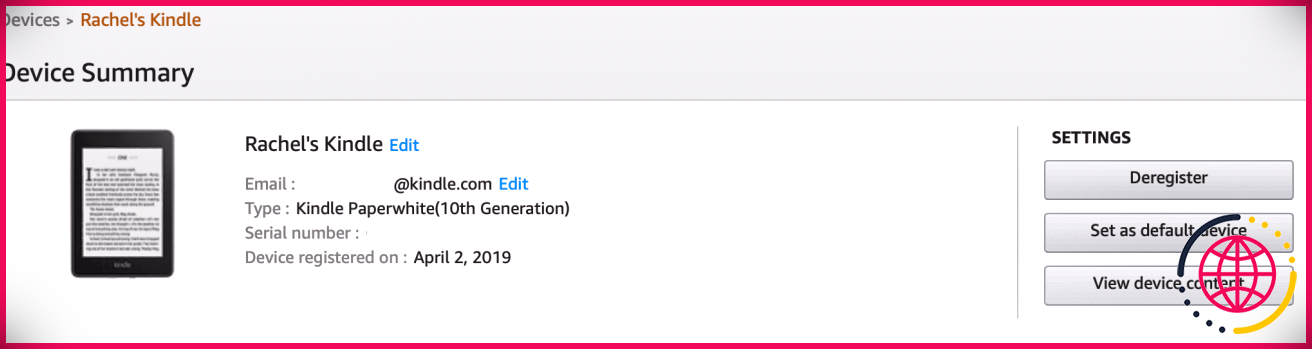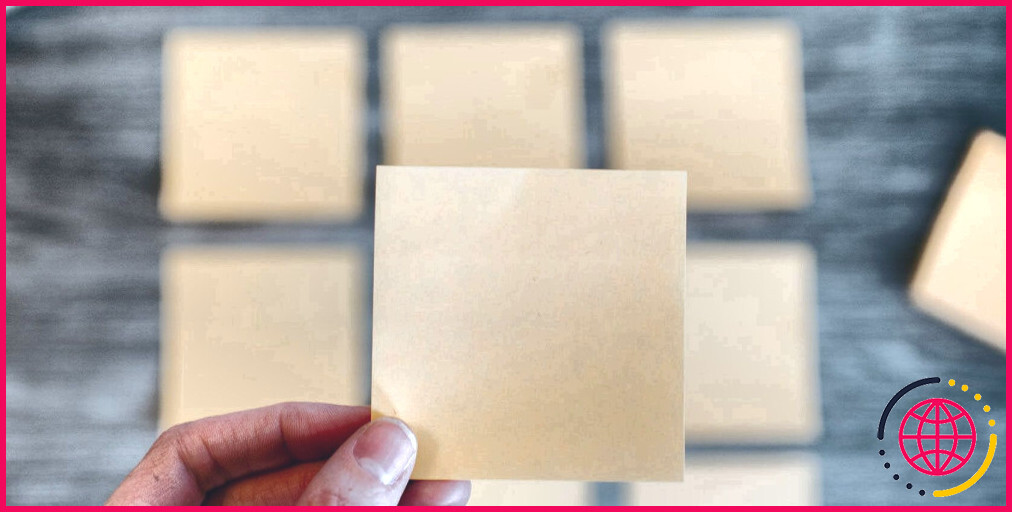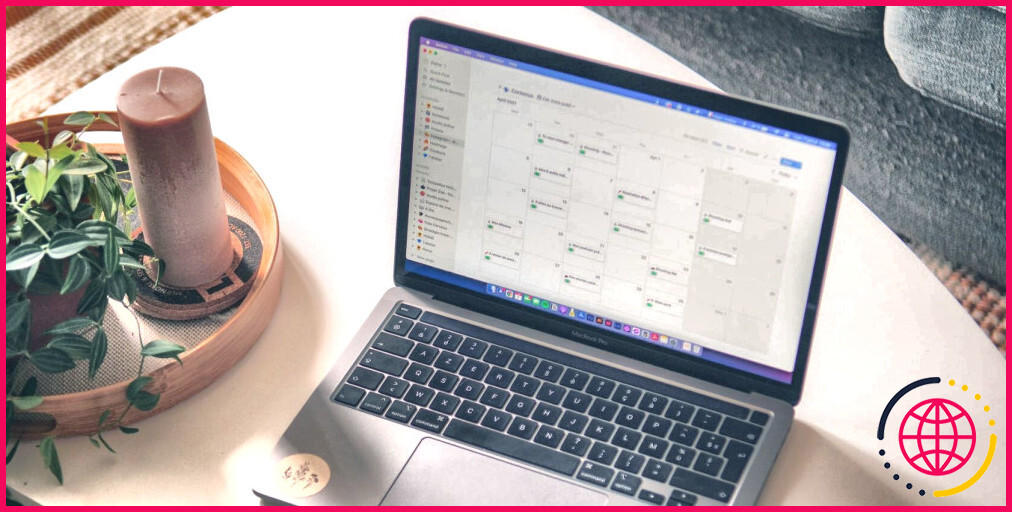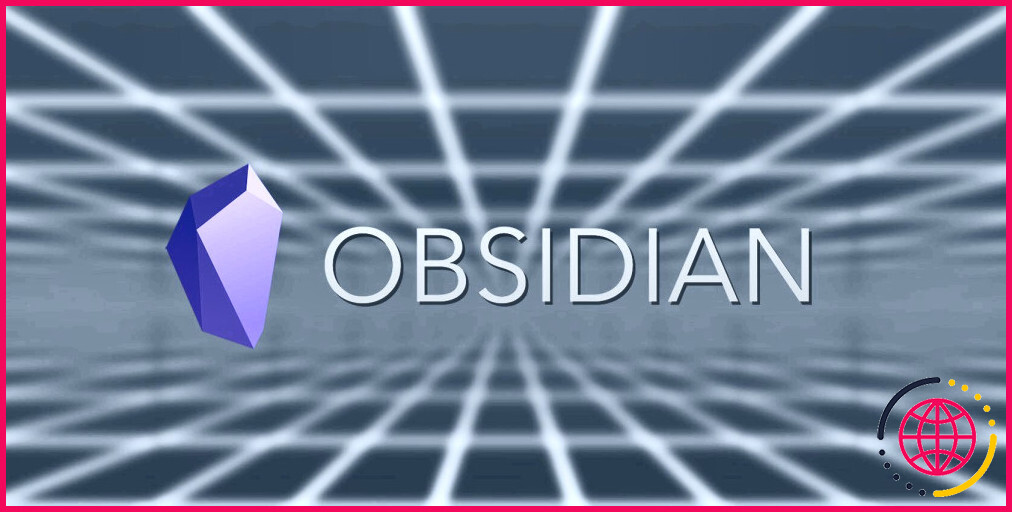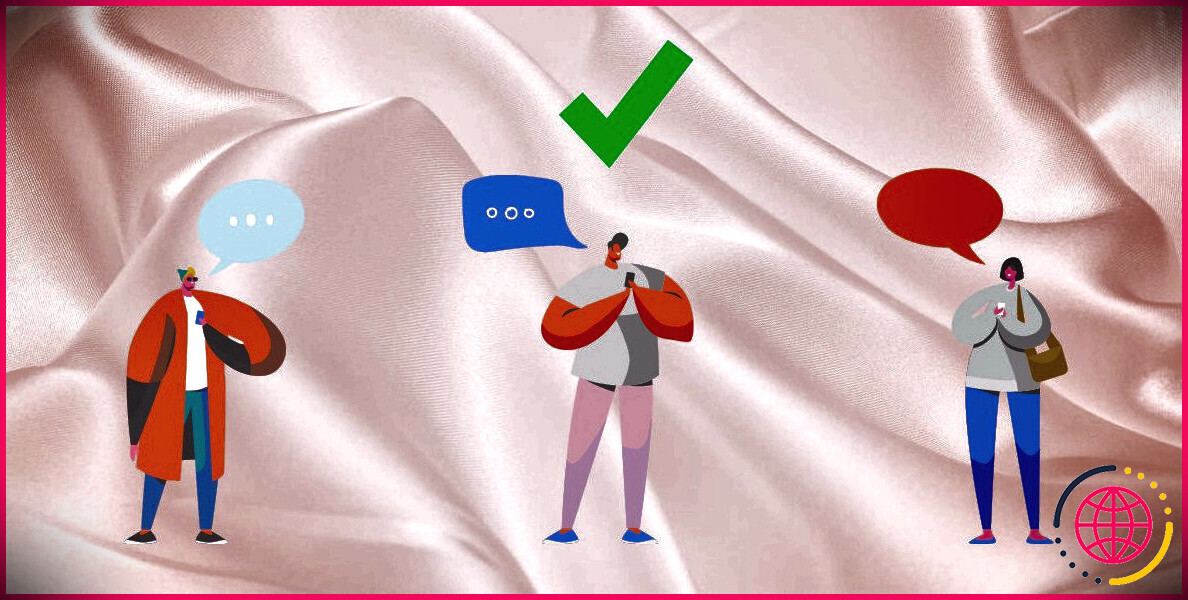Comment créer un nuage de points dans Excel et présenter vos données
Lorsque vous avez besoin d’imaginer la connexion entre deux ensembles d’informations mesurables, Microsoft Excel vous permet de créer un graphique en nuage de points XY.
Pour l’analyse de régression, les graphiques en nuage de points sont le dispositif de visualisation de données le plus essentiel. Néanmoins, vous vous demandez peut-être comment créer une histoire de dispersion dans Excel. Continuez à consulter cet article basé sur des données pour savoir comment.
Scatter Plot Excel – Quand devriez-vous l’utiliser
Dans Microsoft Excel , vous pouvez vous demander si un graphique XY est un nuage de points ou un graphique linéaire. Les deux sont comparables en plus de la représentation des données le long de l’axe droit (X).
Un graphique en nuage de points contient deux axes de valeur pour la visualisation d’informations mesurables. L’axe horizontal (X) représente un ensemble d’informations mathématiques, et l’axe droit (Y) indique une autre collecte d’informations.
Mais, le graphique en courbes Excel visualise toutes les informations de catégorie sur l’axe horizontal (X) et également les valeurs numériques sur l’axe vertical (Y).
Dans Excel, vous pouvez développer un graphique en nuage de points pour représenter et comparer les valeurs numériques obtenues à partir d’évaluations cliniques et analytiques. Dans les situations suivantes, vous devez utiliser un nuage de points au lieu d’un graphique en courbes :
- Analyser s’il existe un quelconque type de lien entre 2 collections de valeurs quantifiables. L’apparence du graphique X et Y sera certainement assez comparable à un arrangement en angle.
- Découvrir des tendances favorables ou défavorables dans les variables.
- Pour agrandir l’axe droit (X).
- Pour imaginer les valeurs aberrantes, les grappes, les modes non linéaires, ainsi que les modèles linéaires dans un grand ensemble d’informations.
- Pour comparer de nombreux facteurs de données indépendants du temps.
Comment faire un nuage de points dans Excel
Voici les étapes pour créer un nuage de points à l’aide de la disposition graphique XY dans Microsoft Excel. Vous pouvez utiliser les ensembles d’informations d’adhésion comme exemple pour développer une histoire de dispersion.
1. Pour commencer, formatez les ensembles d’informations pour placer les variables indépendantes dans la colonne de gauche ainsi que les variables dépendantes dans la meilleure colonne latérale. Dans les ensembles de données ci-dessus, les budgets de promotion sont des variables indépendantes, et les choses offertes dépendent de variables.
2. Vous devez sélectionner deux colonnes dans Microsoft Excel avec des données numériques. Assurez-vous de comprendre également les en-têtes de colonne. Dans ce cas, la variété est B 1 : C13 .
3. Maintenant, cliquez sur le Insérer onglet sur le Ruban puis choisissez le modèle de nuage de points que vous aimez dans le Graphiques région. Pour ce tutoriel, c’est la toute première vignette qui est le nuage de points intemporel.
4. Le graphique en nuage de points XY intemporel apparaîtra dans la feuille de calcul Microsoft Excel. C’est l’une des formes les plus simples de graphe d’histoire de dispersion. Vous pouvez également personnaliser pour imaginer la corrélation clairement et professionnellement.
Diverses optimisations pour la visualisation de graphiques en nuage de points
Excel vous permet de personnaliser l’histoire de dispersion de différentes manières. Voici quelques-uns des ajustements possibles que vous pouvez effectuer :
Types de graphique en nuage de points
Le nuage de points XY est l’un des types de nuages de points les plus courants. D’autres incluent:
- Scatter avec des lignes lisses et des marqueurs.
- Scatter avec des lignes lisses.
- Scatter avec des lignes droites et des marqueurs.
- Scatter avec des lignes droites.
- Bulle de diffusion XY.
- Diffusion XY à bulles 3D.
Personnalisation du graphique en nuage de points XY
Lorsque vous produisez un nuage de points dans Microsoft Excel, vous avez la possibilité d’en personnaliser presque tous les éléments. Vous pouvez personnaliser des sections telles que les titres des axes, les titres des graphiques, les couleurs des graphiques, les contes et même masquer le quadrillage.
Si vous souhaitez réduire la zone de l’histoire, procédez comme suit :
- Double-cliquez sur l’axe droit (X) ou vertical (Y) pour ouvrir Formater l’axe .
- Sous le Options d’axe sélection de nourriture, ensemble Le minimum aussi bien que Limites maximales sur la base des collectes de données.
- Le graphique du nuage de points sera redimensionné en conséquence.
Si vous souhaitez éliminer le quadrillage, procédez comme suit :
- Double-cliquez sur l’une des lignes de grille droites dans la zone d’histoire du graphique XY.
- Depuis la barre latérale Formater le quadrillage principal sélection de nourriture, choisir Pas de ligne .
- Maintenant, cliquez sur l’une des lignes de grille verticales restantes et choisissez Pas de ligne .
- Les quadrillages s’éloigneront certainement du graphique en nuage de points.
Microsoft Excel fournit également des modèles de conception de graphiques en nuage de points experts. Voici exactement comment vous pouvez les inspecter :
- Double-cliquez sur l’emplacement du graphique vierge.
- Sur le Ruban Rechercher Mise en page rapide au sein de la Dispositions des graphiques région.
- Cliquer sur Mise en page rapide et vous verrez également 11 mises en page préprogrammées pour produire une histoire de dispersion.
- Survolez la ligne directrice sur chacun d’eux pour connaître les attributs et choisissez celui qui correspond à vos collections d’informations.
Ajoutez une recherche professionnelle à votre nuage de points en suivant ces étapes :
- Cliquez sur n’importe quelle zone vide du graphique pour l’ouvrir Outils de graphique sur le Ruban .
- Sous le Conception onglet, vous verrez 12 conceptions pour le graphique X et aussi Y.
- Sélectionnez n’importe quel type pour transformer rapidement le graphique d’histoire de dispersion intemporel en un graphique à la mode.
Ajouter des étiquettes aux points de données Excel du diagramme de dispersion
Vous pouvez identifier les points d’information dans le graphique X et Y dans Microsoft Excel en respectant ces actions :
- Cliquez sur n’importe quelle pièce vide du graphique et après cela sélectionnez le Éléments du graphique (apparaît comme un symbole plus).
- Choisissez alors le Étiquettes de données et cliquez également sur la pointe de flèche noire pour ouvrir Plus d’options .
- Maintenant, cliquez sur Plus d’options s’ouvrir Options d’étiquette .
- Cliquer sur Sélectionnez la gamme pour spécifier une plage beaucoup plus courte à partir des ensembles de données.
- Les points afficheront certainement actuellement les balises de la colonne A2 : A6 .
- Pour une visualisation claire d’une étiquette, faites glisser les étiquettes au besoin.
Ajouter une courbe de tendance et également une équation dans le graphique du nuage de points
Vous pouvez inclure une ligne d’ajustement parfait ou un Ligne de tendance dans votre diagramme de dispersion pour visualiser la relation entre les variables.
- Pour ajouter le Ligne de tendance cliquez sur n’importe quel type de zone vide dans le nuage de points.
- Dispositions des graphiques zone apparaîtra certainement sur le Ruban .
- Cliquez maintenant sur Ajouter un élément de graphique pour ouvrir la sélection d’aliments déroulante.
- Depuis ce menu, cliquez sur Ligne de tendance et après cela, choisissez le style de ligne de tendance qui correspond aux ensembles d’informations.
Pour visualiser le partenariat mathématique entre les variables de données, activez l’écran de formule sur le graphique du nuage de points.
- Double-cliquez sur le Ligne de tendance .
- Formater la courbe de tendance la barre latérale s’ouvrira.
- Dans cette barre latérale, cliquez sur Options de ligne de tendance .
- Maintenant, inspectez la boîte pour Afficher l’équation sur le graphique .
Nuage de points et corrélation de variables
Le diagramme de dispersion des graphiques X et Y peut imaginer trois types de connexion entre les variables dans les collections d’informations pour une discussion de données ciblée. Ces relations sont conformes à :
- Corrélation négative: Dans une relation négative, la valeur d’une variable augmente tandis que les autres diminuent.
- Correlation positive: Un exemple solide d’une relation positive est lorsque les variables de l’axe vertical (Y) augmentent, les variables de l’axe droit (X) augmentent également.
- Aucune corrélation : Il n’y aura certainement pas de corrélation si les points sont répartis sur toute la zone du graphique en nuage de points.
Impressionnez le public en créant un nuage de points dans Excel
Microsoft Excel est une application robuste qui vous permet de créer le graphique de nuage de points de nouvelle génération. Après avoir découvert comment produire un nuage de points dans Excel, vous pouvez également développer des graphiques intelligents dans le programme qui se mettent à jour automatiquement.