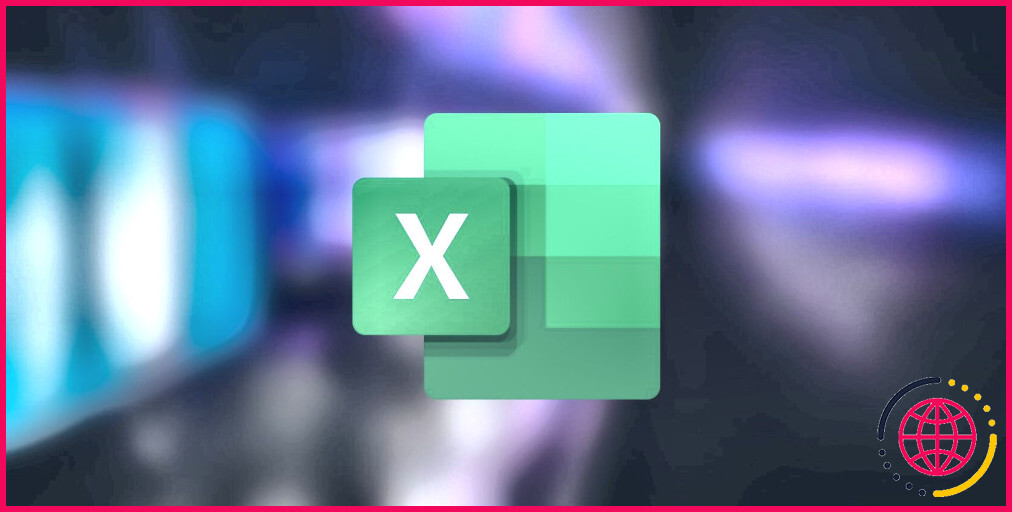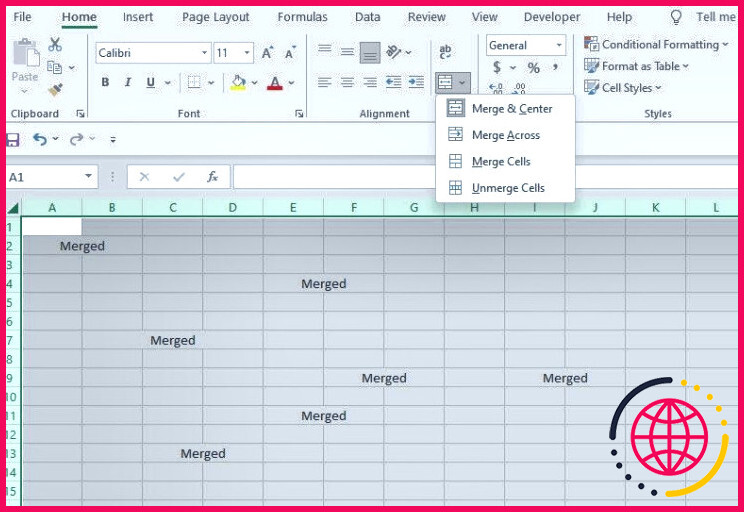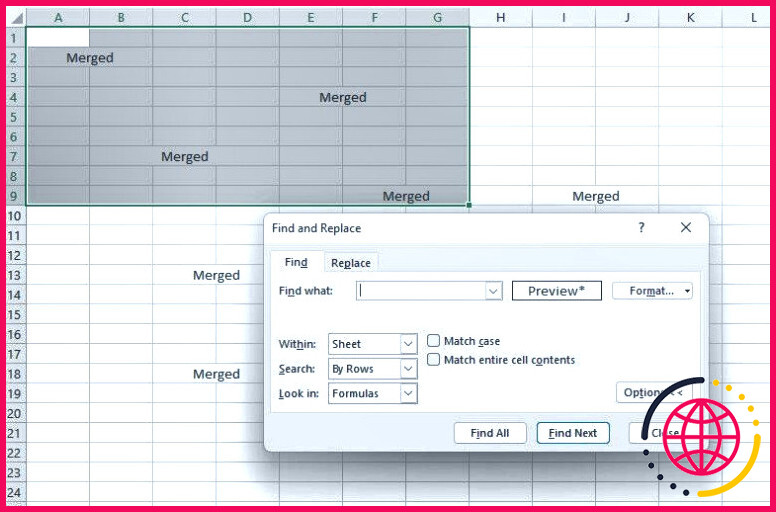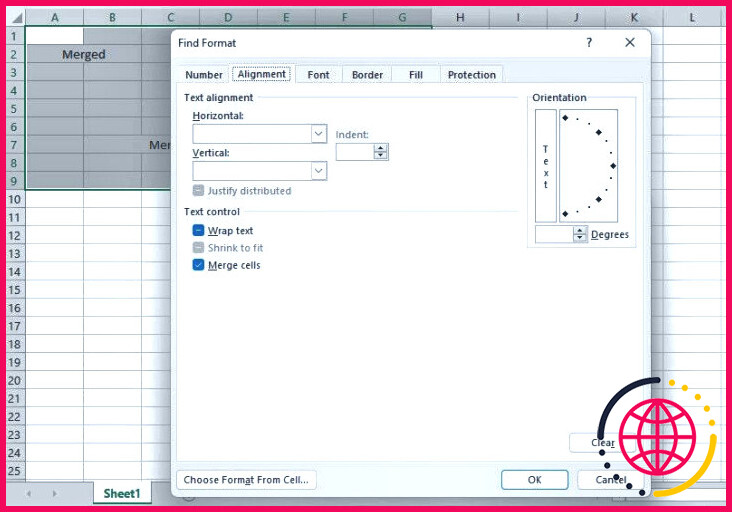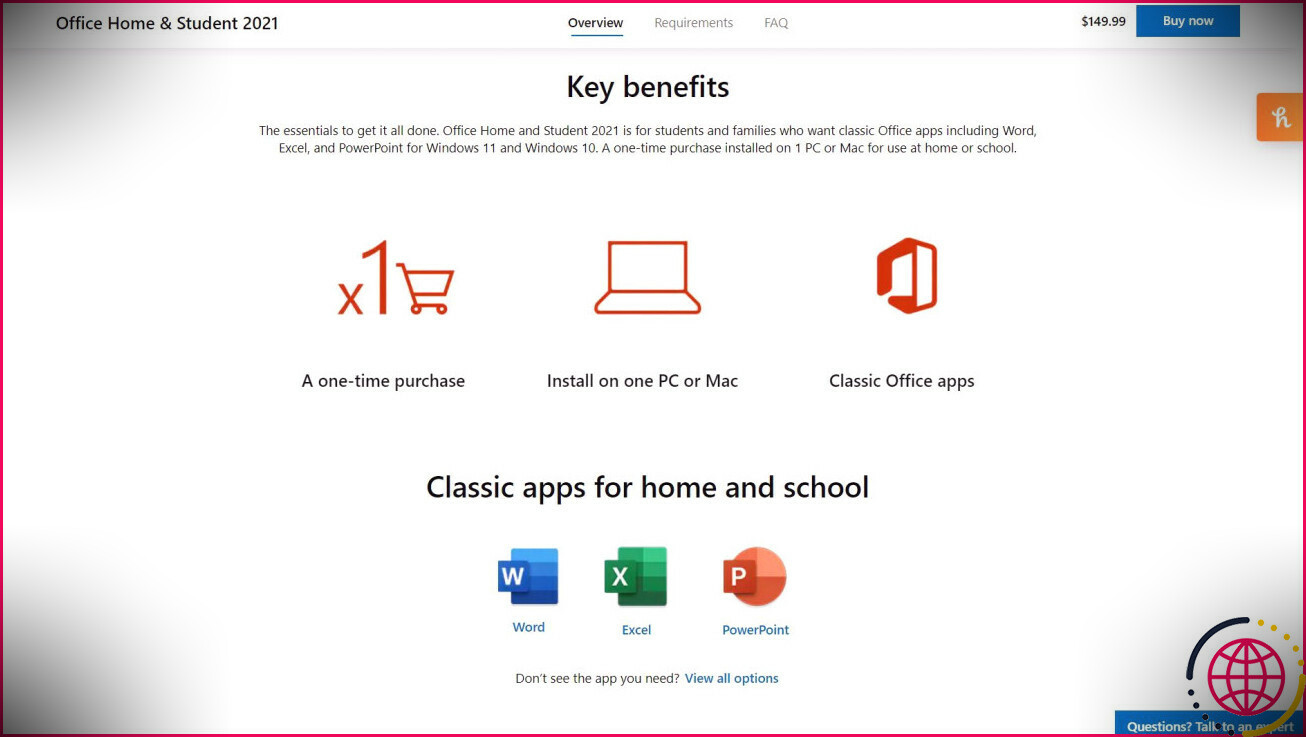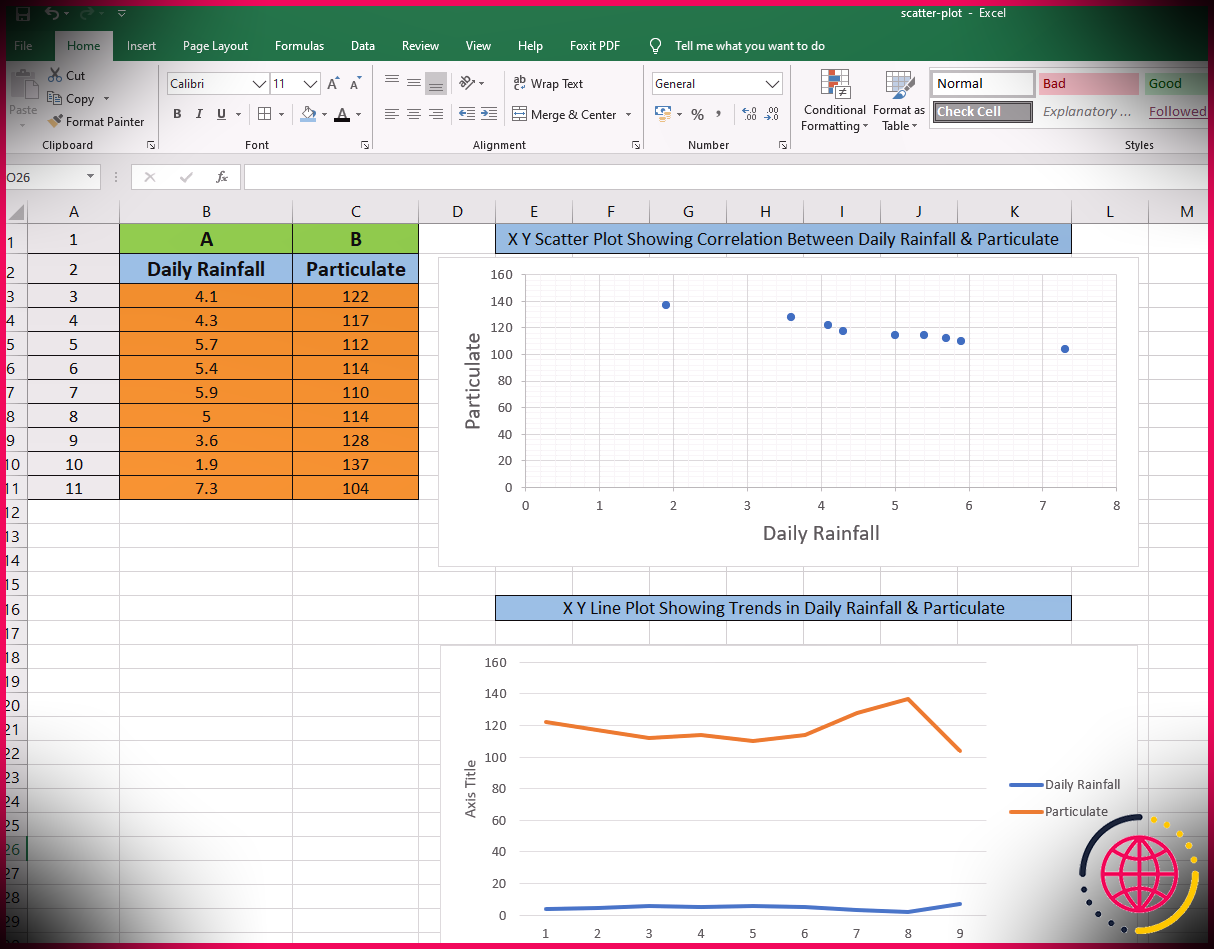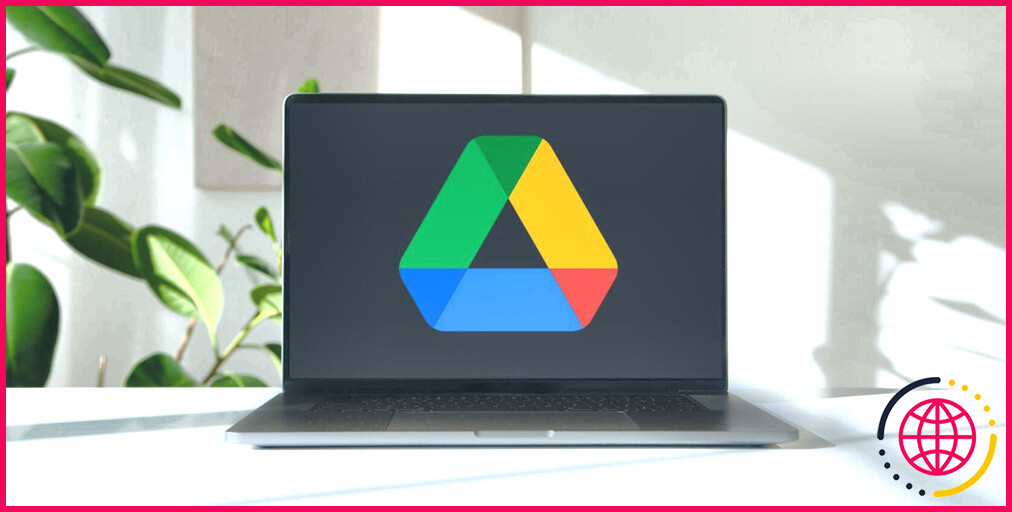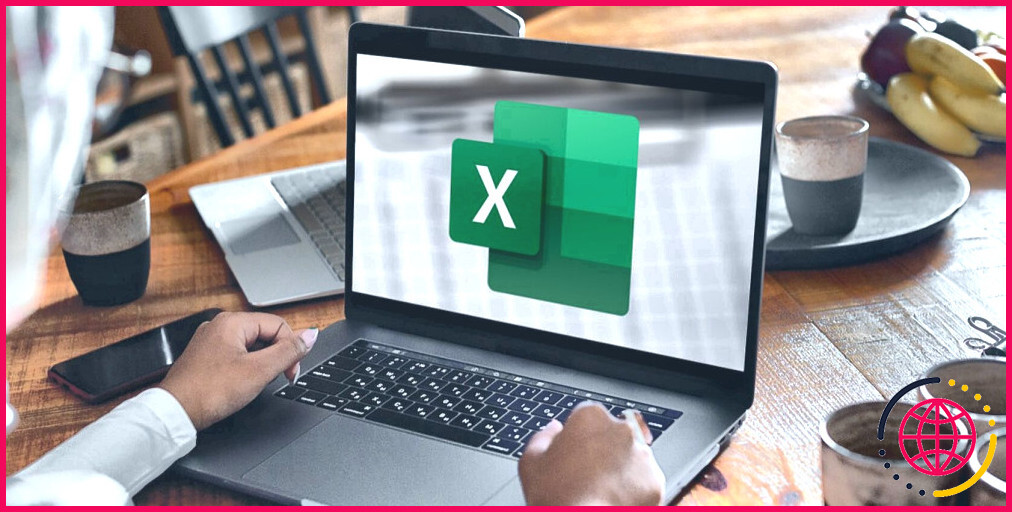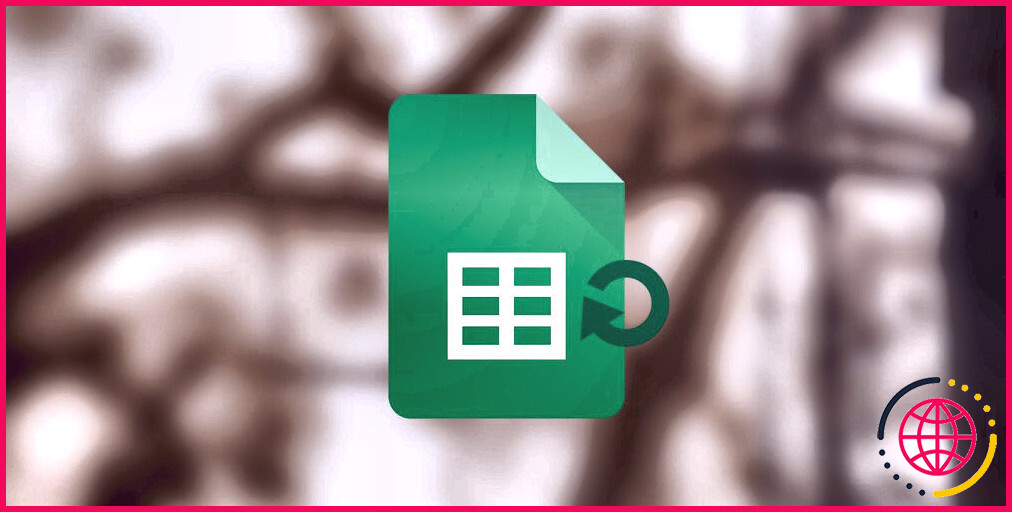Comment trouver et défaire des cellules fusionnées dans Excel ?
Les cellules fusionnées peuvent être un problème lorsque vous devez trier les données d’une méthode particulière. À titre d’exemple, lorsque vous essayez de ranger une variété qui a effectivement des cellules fusionnées, vous verrez une erreur : « Cette procédure demande que les cellules jointes soient de taille identique ».
Si vous avez beaucoup de combinés entrer en contact avec votre feuille de calcul, vous ne voudriez probablement pas démêler chaque cellule à la main et ensuite essayer d’arranger les données. La bonne nouvelle est que l’attribut Rechercher d’Excel est suffisamment efficace pour découvrir ainsi que choisir toutes les cellules jointes sur une feuille de calcul. Dès que les cellules jointes sont choisies, vous pouvez les défusionner en un seul clic.
Notez qu’il est très facile de défusionner toutes les cellules. Néanmoins, vous devez faire usage de la fonction Trouver si vous avez l’intention de ne défusionner que des cellules choisies dans une feuille de calcul sans les défusionner individuellement.
Démêler toutes les cellules fusionnées dans Microsoft Excel.
Démêler toutes les cellules est plutôt simple. Appuyez sur Ctrl + A , cliquez sur le bouton Accueil puis sur l’onglet Fusionner&et Centre et après cela, choisissez Démêler les cellules.
Si vous êtes sur un Mac, c’est la seule méthode que vous pourrez utiliser. L’approche dont on parle dans la zone suivante ne fonctionne que sous Windows.
Démêler les cellules sélectionnées dans Microsoft Excel pour Windows.
Cette méthode est pratique lorsque vous avez juste l’intention de défusionner des cellules choisies, encore plus si vous avez dissimulé les lignes de grille de votre feuille de calcul, faisant de la recherche de cellules jointes un cauchemar.
Le processus comporte 2 étapes. La première étape consiste à découvrir et à sélectionner toutes les cellules fusionnées de votre feuille de calcul en utilisant la fonction Rechercher d’Excel. La seconde étape consiste à sélectionner les cellules que vous avez l’intention de défusionner dans la liste des cellules fusionnées ainsi que de les défusionner.
Étape 1 : trouver les cellules fusionnées
Commencez par choisir la plage de cellules dans laquelle vous souhaitez rechercher les cellules fusionnées. La méthode la plus simple consiste à pousser Ctrl + A ainsi que de choisir toutes les cellules, en pensant que vous ne souhaitez pas cibler uniquement une certaine partie de la feuille de calcul. Ne vous inquiétez pas si le choix se compose de cellules que vous ne souhaitez pas défusionner. Vous pourrez les omettre de votre option par la suite.
Après avoir choisi les cellules, appuyez sur Ctrl + F. Alternativement, vous pouvez cliquer sur le Accueil en haut à gauche de la fenêtre d’accueil d’Excel. Après cela, cliquez sur l’onglet Trouver&et sélectionnez dans la section Édition équipe d’outils à partir de l’arc en haut ainsi que de choisir Trouver.
Cliquez sur le Options dans le menu Rechercher et aussi Remplacer de la fenêtre. Lorsque les alternatives s’affichent, cliquez sur le bouton Format bouton.
Dans le Format de recherche sélectionnez le Alignement cochez la case à gauche de Fusionner les cellules et cliquez également sur OK.
Lorsque vous retournez à la page Rechercher et remplacer cliquez sur le bouton Rechercher tout . Vous verrez toutes les cellules fusionnées détaillées en bas de la fenêtre d’accueil.
Étape 2 : sélectionner et aussi défusionner les cellules.
Maintenant que vous avez la liste complète, vous pouvez choisir les cellules que vous souhaitez défusionner. Appuyez et maintenez la touche Ctrl crucial ainsi que de cliquer sur les cellules jointes que vous souhaitez choisir. Inversement, vous pouvez appuyer sur la touche Shift et cliquer sur n’importe quel type de cellule fusionnée dans la liste de contrôle. Ce faisant, vous choisirez certainement cette cellule et toutes celles qui se trouvent au-dessus d’elle dans la liste.
Une fois que vous avez choisi les cellules, revenez à la touche Accueil dans Microsoft Excel et cliquez également sur l’onglet Fusionner&et Centre de l’icône Alignement l’équipe d’outils. Sélectionnez Démêler cellules.
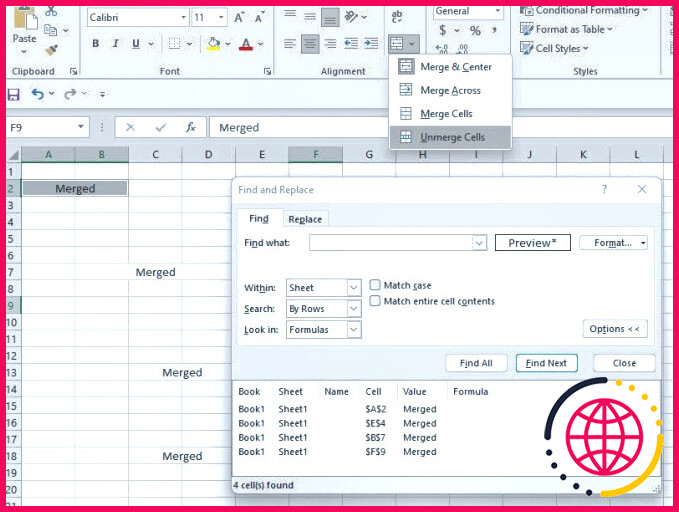
Avec un peu de chance, vous avez pu démêler des cellules de sélection sur votre feuille de calcul et aussi trier les informations selon votre choix. De nombreux Grâce à la fonction Rechercher de Microsoft Excel, vous pouvez rechercher une large gamme de composants dans la feuille de calcul et appliquer des modifications à la plage.
La fonction Rechercher n’est cependant pas la seule fonction utile. Si vous utilisez Microsoft Excel de manière routinière, vous devez apprendre à connaître ses attributs sophistiqués pour vous faire gagner du temps et aussi augmenter votre efficacité.
Comment identifier les cellules fusionnées dans Excel ?
Dans la boîte de dialogue Rechercher le format, sélectionnez l’onglet Alignement et cochez l’option Fusionner les cellules. Cliquez sur OK. Cliquez sur le bouton Rechercher tout. Il trouvera toutes les cellules fusionnées et les listera sous la boîte de dialogue.
Où se trouve la fusion des cellules dans Excel ?
Sous l’onglet Accueil, dans le groupe Alignement, cliquez sur Fusionner et centrer.
- Ou, cliquez sur la flèche déroulante à côté du bouton Fusionner et centrer et sélectionnez Annuler la fusion des cellules.
- Dans tous les cas, Excel dissociera toutes les cellules fusionnées de la sélection.
Comment dissocier des cellules dans Excel et conserver toutes les données ?
Dissociez les cellules et remplissez avec des données en double avec la commande Aller à spécial
- Sélectionnez les colonnes qui ont des cellules fusionnées.
- Cliquez sur Accueil > Fusionner et centrer > Annuler la fusion des cellules.
- Et les cellules fusionnées ont été dissociées et seule la première cellule sera remplie avec les valeurs d’origine.
- Cliquez ensuite sur Accueil> Rechercher et sélectionner> Aller à spécial.