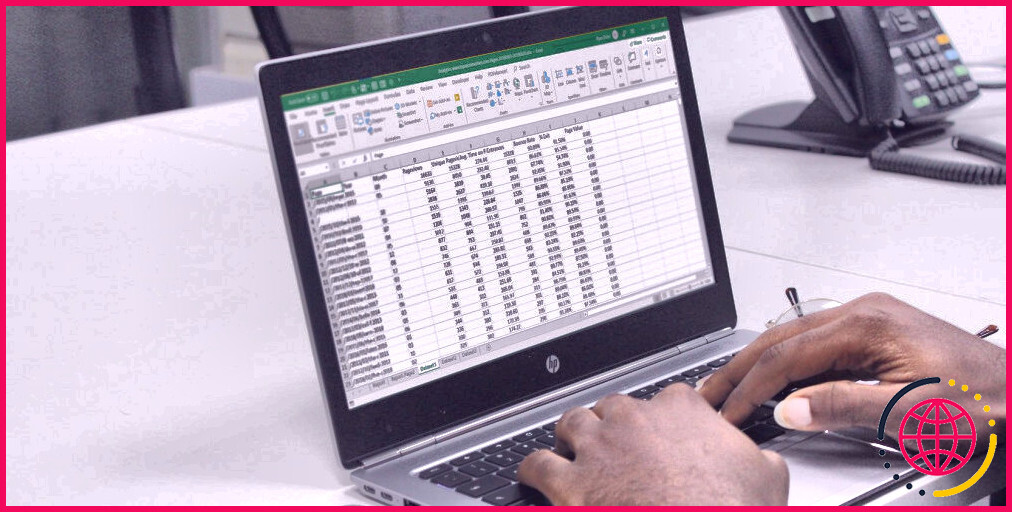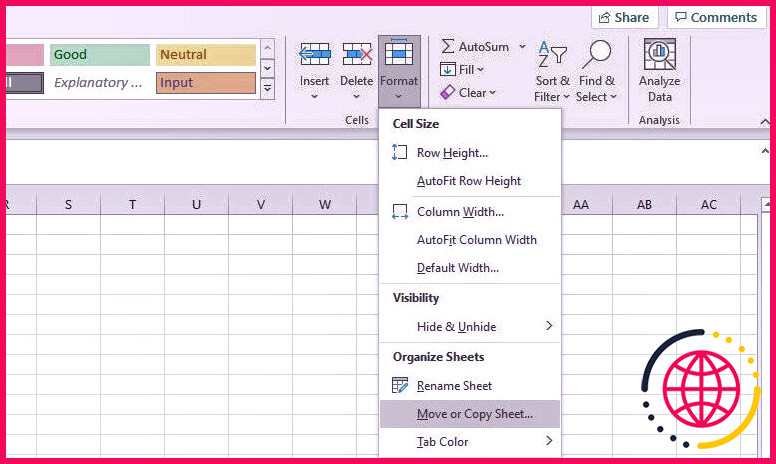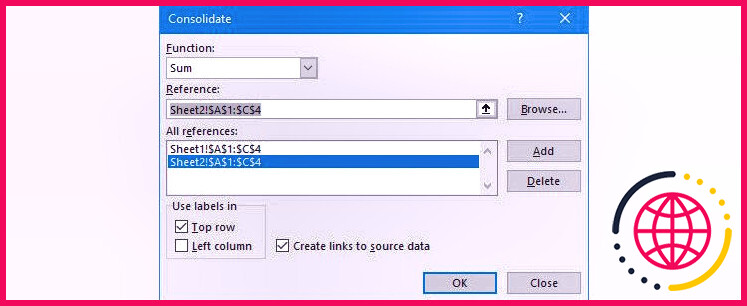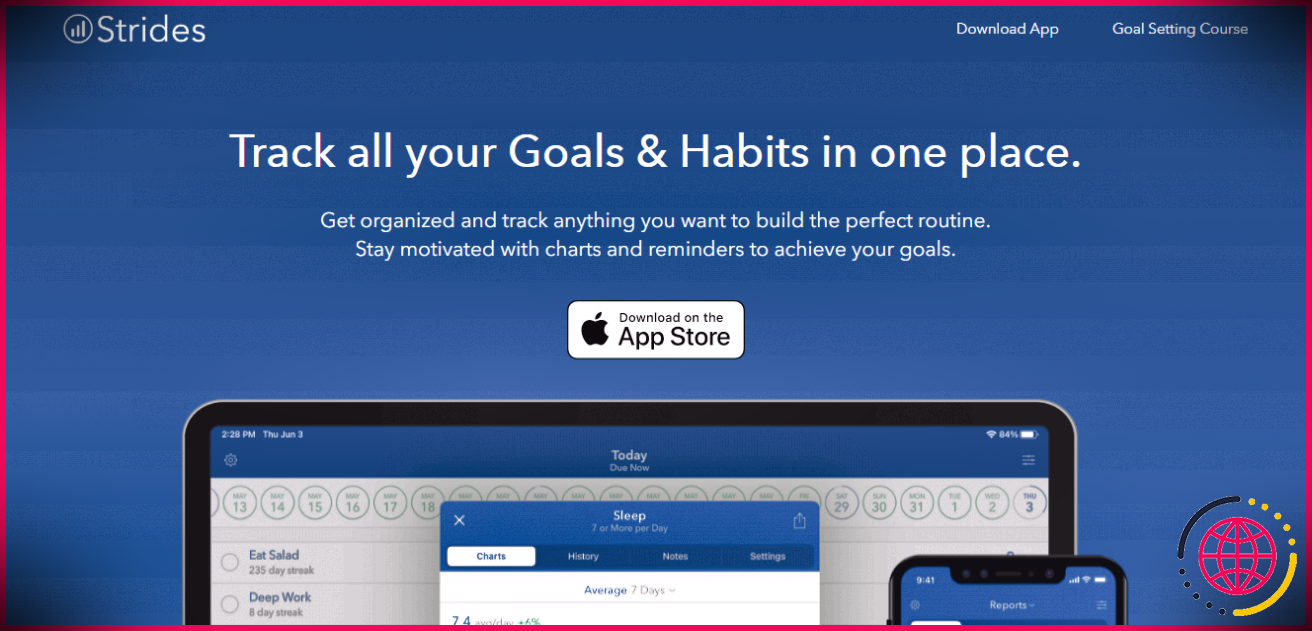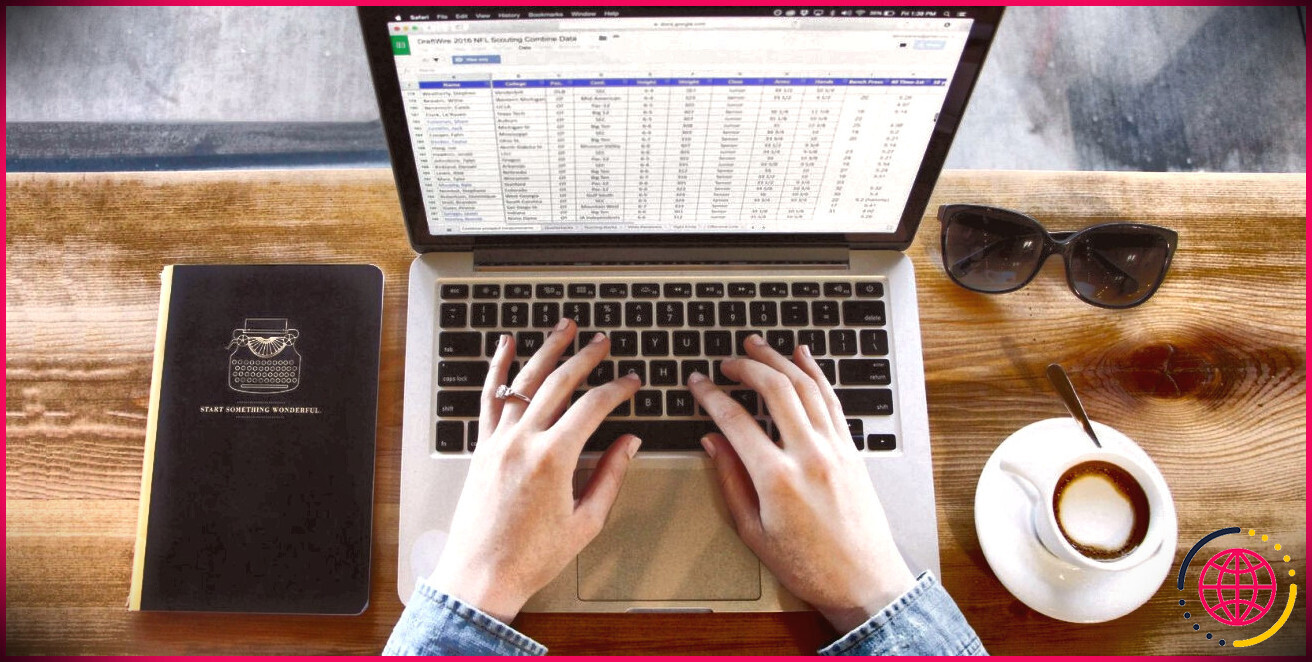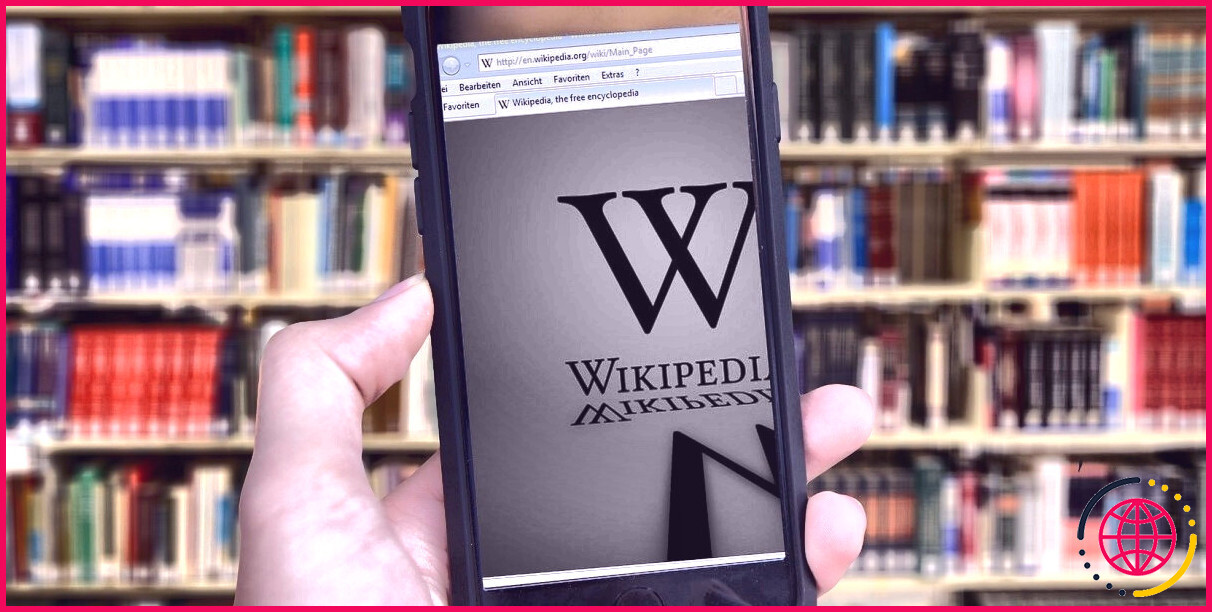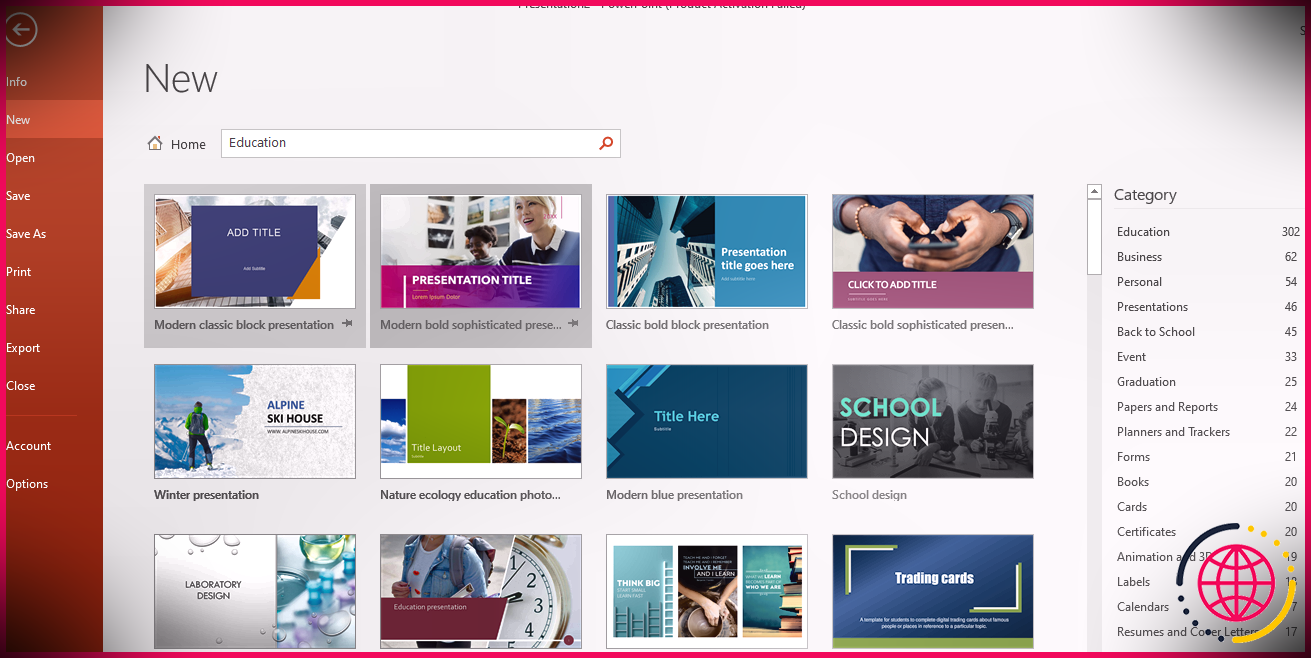Comment fusionner des fichiers et des feuilles Microsoft Excel
Parfois, les données Microsoft Excel dont vous avez besoin sont réparties sur plusieurs feuilles ou même de nombreux fichiers. Il peut être dramatiquement plus pratique d’avoir tous ces détails dans un seul et même papier.
Vous pouvez dupliquer et aussi coller les cellules dont vous avez besoin en un tour de main, en les mettant toutes sur la même feuille. Néanmoins, en fonction de la quantité de données avec laquelle vous collaborez, cela peut demander beaucoup d’efforts et de temps.
Au lieu de cela, nous avons rassemblé quelques méthodes plus intelligentes pour accomplir exactement la même tâche. Ces techniques vous permettront certainement de fusionner rapidement ainsi que commodément des feuilles ou des fichiers dans Excel.
Comment combiner des feuilles Excel dans un seul fichier.
Si vous avez plusieurs documents Excel, ayant probablement chacun de nombreuses feuilles, que vous voulez combiner directement en un seul fichier, vous pouvez le faire avec la commande Déplacer ou copier la feuille . Cette approche de la fusion des feuilles Excel a ses contraintes, cependant elle est rapide ainsi que peu compliquée.
Tout d’abord, ouvrez les feuilles que vous souhaitez fusionner directement dans le même classeur. A partir de là :
- Dans le ruban principal, sélectionnez l’onglet Accueil .
- Dans le groupe Cellules , cliquez sur Format .
- Sélectionnez Déplacer ou copier la feuille .
Cela ouvre la fenêtre d’accueil Déplacer ou copier . La liste déroulante A la publication vous permet de choisir la feuille de calcul principale où vous souhaitez envoyer toutes vos feuilles individuelles. Sélectionnez ( toute nouvelle publication) pour produire un tout nouveau document, ou choisissez un document existant. Utilisez la case Avant la feuille pour définir l’ordre dans lequel les feuilles restent (elle sera certainement vide si vous utilisez une toute nouvelle publication). Lorsque tout est réglé, cliquez sur OK .
Répétez cette procédure pour toutes les feuilles que vous souhaitez fusionner. Pour gagner du temps, vous pouvez choisir plusieurs feuilles dans un fichier en maintenant Ctrl pendant que vous cliquez sur leurs onglets en bas.
Une fois fait, conservez votre nouveau fichier maître.
Pour l’opposé de ceci, nous avons de même couvert exactement comment diviser un grand CSV droit dans des fichiers séparés.
Comment combiner des feuilles Excel en un seul fichier avec VBA.
Plutôt que d’effectuer la technique de combinaison ci-dessus à la main, le moyen le plus rapide est de faire usage d’une macro VBA. Celle-ci sera disponible en particulièrement utile si vous exécutez ce travail régulièrement.
Tout d’abord, veillez à ce que toutes les données que vous souhaitez combiner se trouvent dans le même dossier sur votre ordinateur. Après cela, développez une nouvelle feuille de calcul Excel qui les réunira toutes.
Dirigez-vous vers l’onglet Développeur . Dans la zone Code , choisissez Visual Basic . Cliquez sur Insérer >Module .
Pour ce processus, nous sommes entrés en contact avec ExtendOffice . Reproduisez et collez également le code adhérent :
Veillez à modifier le cours de la 2e ligne à l’endroit où les fichiers sont conservés sur votre ordinateur.
Ensuite, cliquez sur le bouton run (ou appuyez sur F 5 ) pour exécuter la macro. Celle-ci va rapidement intégrer toutes les feuilles Excel directement dans votre fichier existant. Fermez la fenêtre Visual Basic pour revenir à votre feuille de calcul et voir le résultat. N’oubliez pas de conserver les modifications.
Comment fusionner des données Excel dans une seule feuille.
Parfois, vous pouvez vouloir prendre plus d’un ensemble de données et aussi les présenter comme une seule feuille. Ceci est assez simple à accomplir dans Excel, tant que vous mettez le temps pour vous assurer que vos informations Excel sont organisées et formatées de manière appropriée à l’avance.
Il y a 2 conditions essentielles pour que ce processus fonctionne correctement. Premièrement, les feuilles que vous réglez doivent utiliser exactement la même mise en page, avec les mêmes en-têtes ainsi que les mêmes types de données. Deuxièmement, il ne peut y avoir aucune sorte de lignes ou de colonnes vides.
Lorsque vous avez arrangé vos données selon ces exigences, créez une nouvelle feuille de calcul. Il est faisable d’exécuter la procédure de combinaison dans une feuille existante où il y a actuellement des informations, mais il est plus facile de ne pas le faire.
- Dans cette toute nouvelle feuille, choisissez la cellule supérieure gauche de l’endroit où vous souhaitez mettre les informations combinées.
- Sélectionnez l’onglet Données .
- Dans la section Outils de données , cliquez sur Consolider .
- Sur la liste déroulante Fonction , choisissez votre fonction de récapitulation souhaitée. La valeur par défaut est Somme , qui inclut les valeurs les unes avec les autres.
- Cliquez sur le bouton de la flèche haut dans le champ Référence . Si les données sont dans une donnée supplémentaire, utilisez le commutateur Browse .
- Mettez en surbrillance la plage que vous souhaitez combiner.
- Cliquez sur Ajouter pour inclure la variété à Toutes les recommandations .
- Répétez l’action cinq jusqu’à ce que vous ayez choisi toutes les informations que vous souhaitez consolider.
- Cochez Créer des liens web vers les informations de ressources si vous allez rester pour mettre à jour les données dans diverses autres feuilles ainsi que le désir de cette toute nouvelle feuille pour le montrer. Vous pouvez de même sélectionner les étiquettes qui seront reportées avec les cases à cocher Utiliser les étiquettes dans .
- Enfin, cliquez sur OK .
Soyez prudent avant de fusionner des données Excel.
La fusion de feuilles et aussi de fichiers dans Excel peut être rendue complexe ainsi que désagréable. Cela éclaire l’une des leçons les plus essentielles de Microsoft Excel : il est constamment excellent de planifier à l’avance.
La fusion de différents ensembles d’informations après la vérité va toujours créer quelques frustrations, en particulier si vous travaillez avec de grandes feuilles de calcul qui ont été utilisées pendant très longtemps. Lorsque vous commencez à traiter un tout nouveau classeur, il est préférable de réfléchir à toutes les possibilités d’utilisation des données encore plus tard.