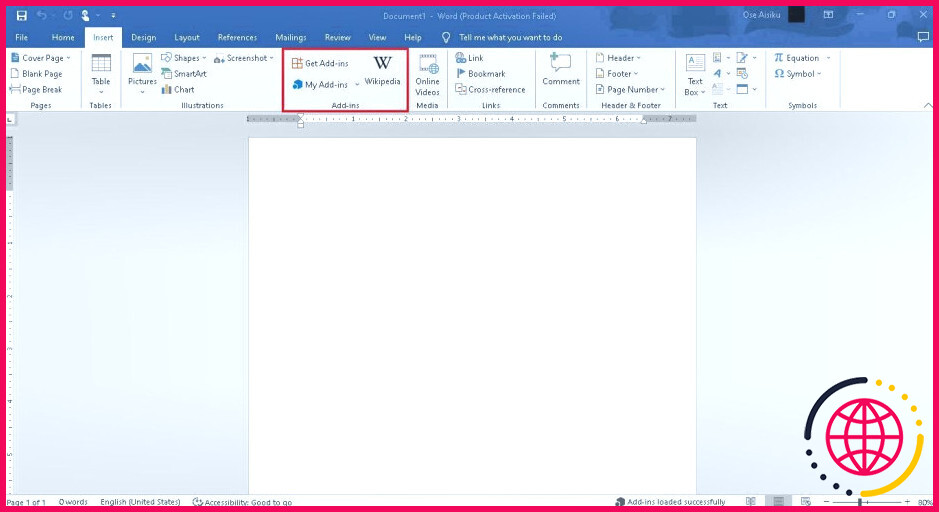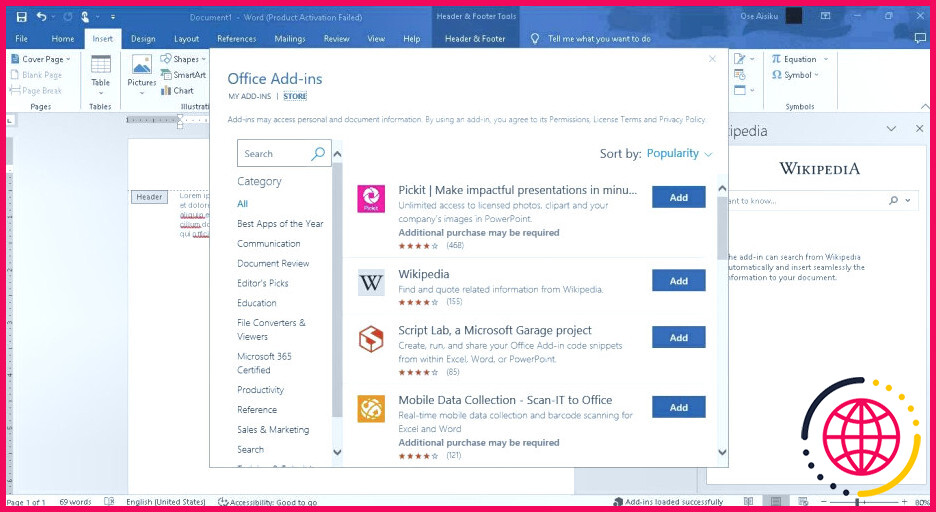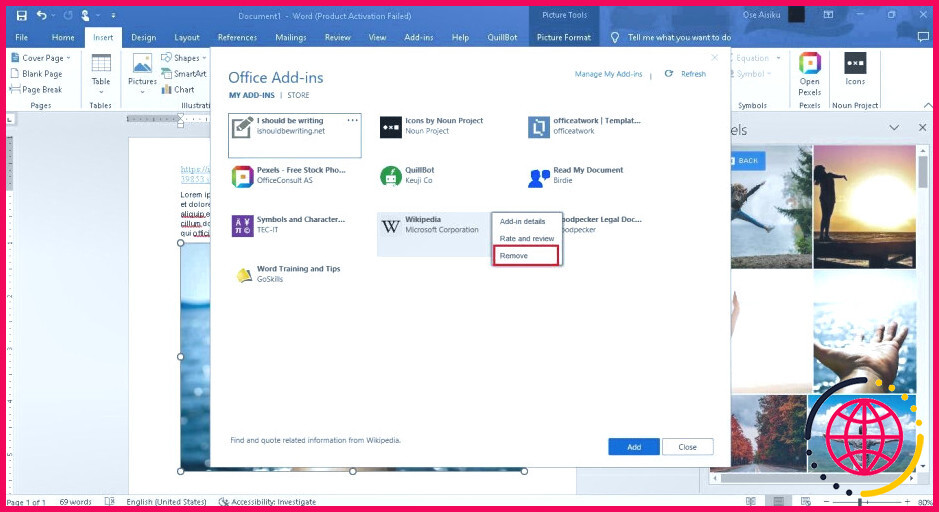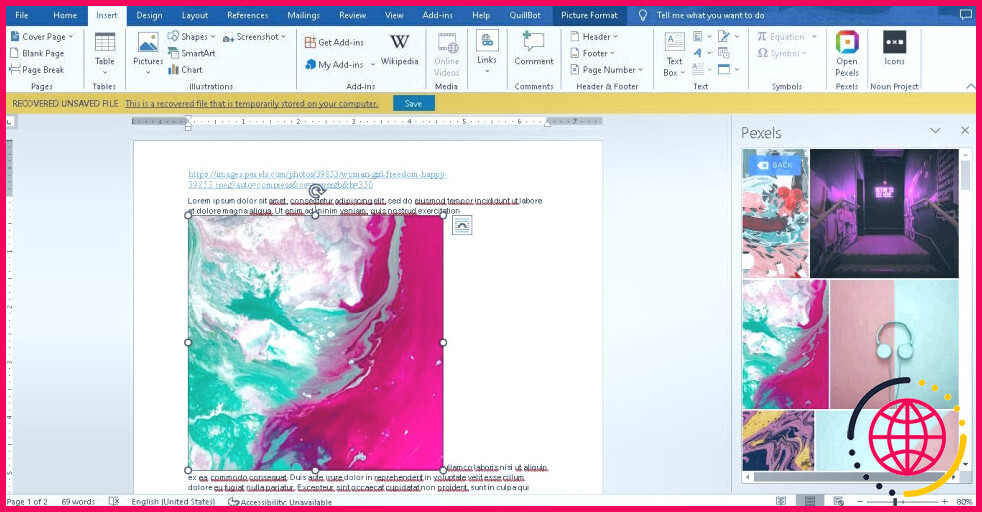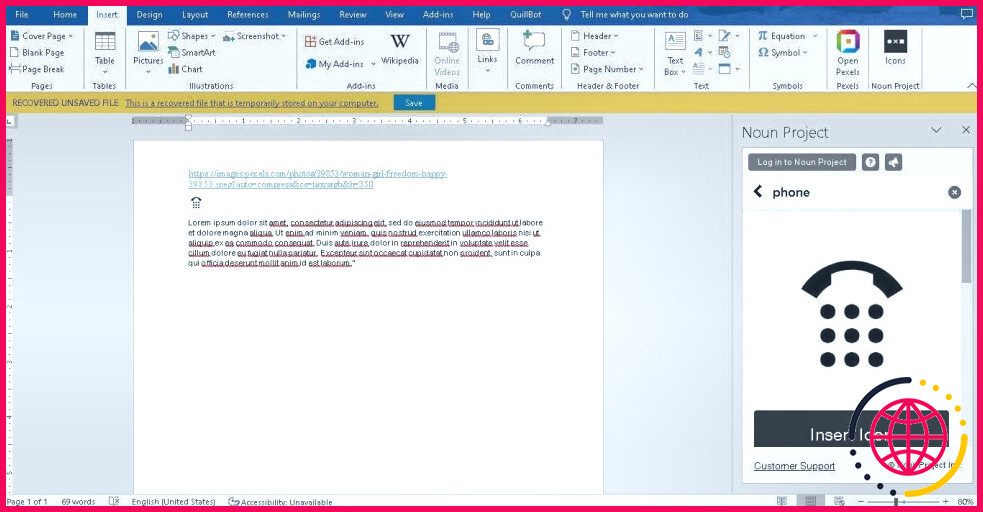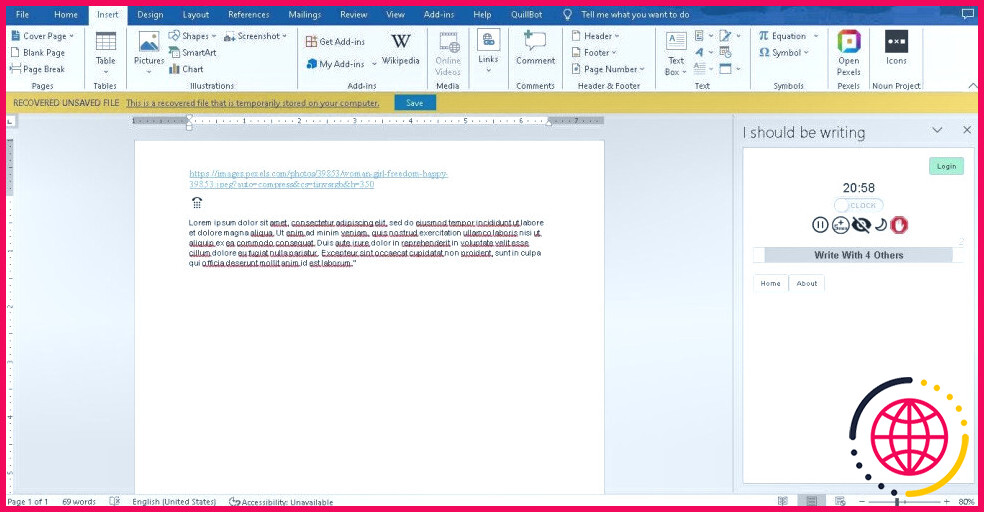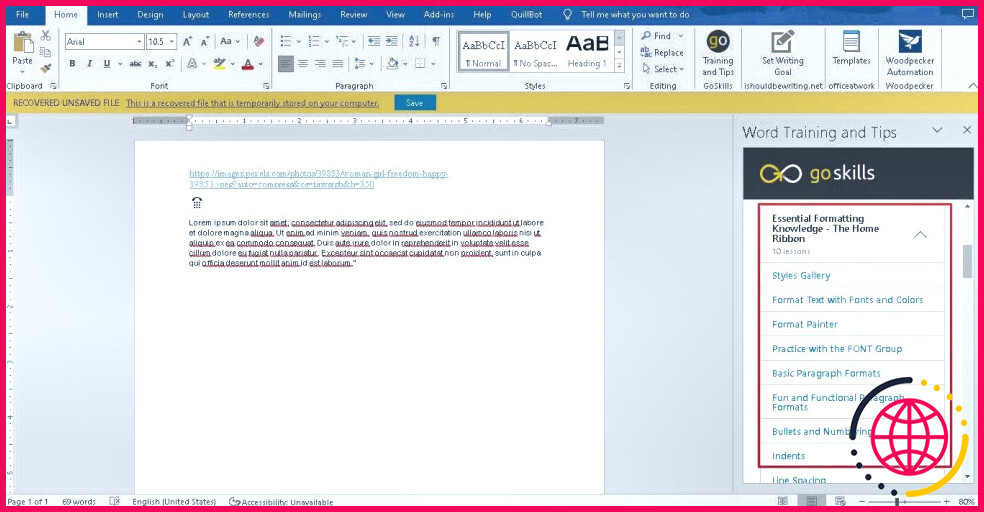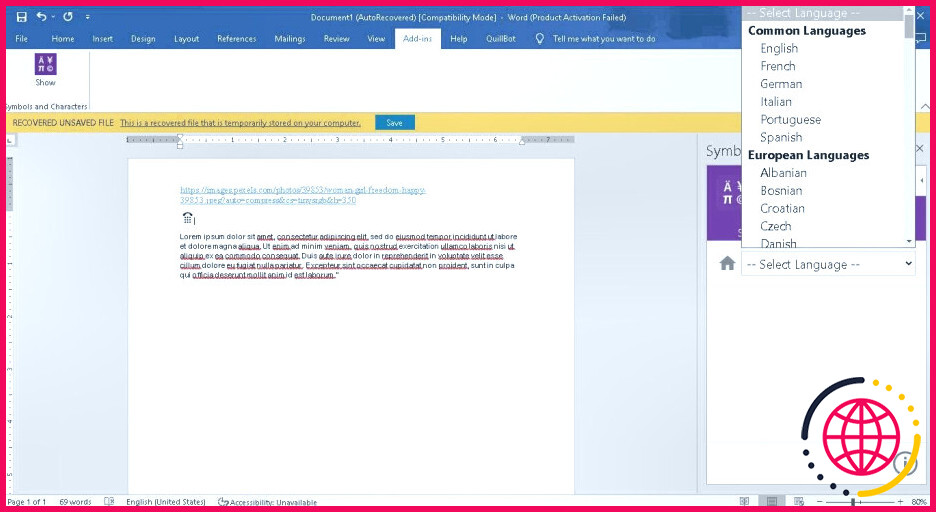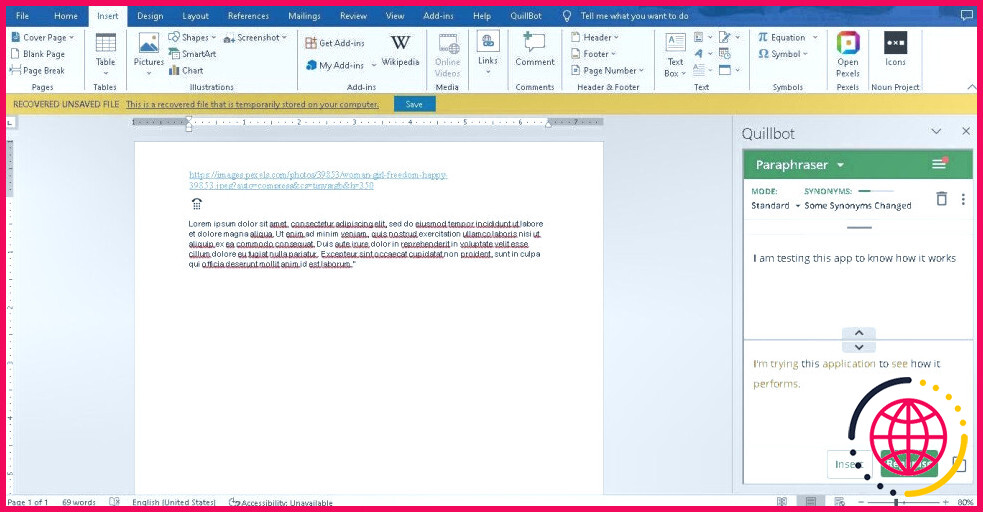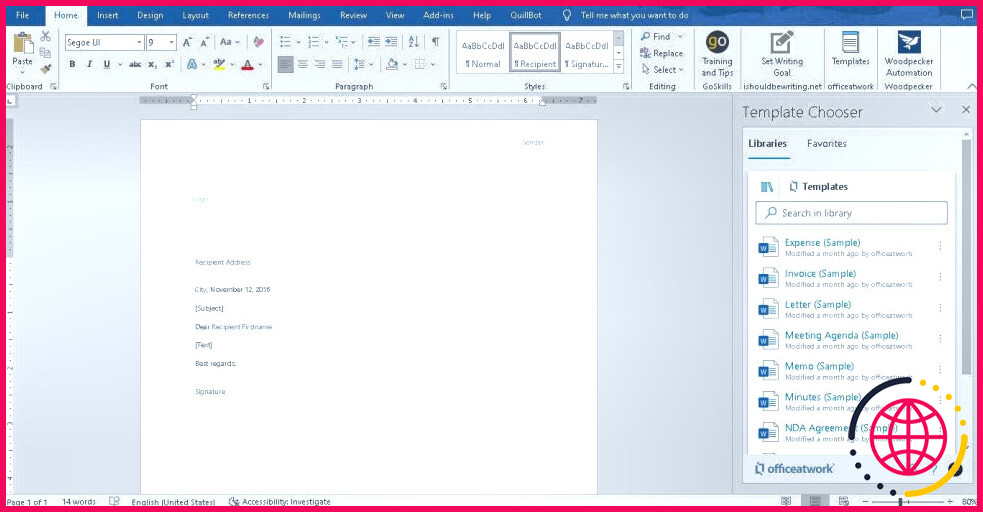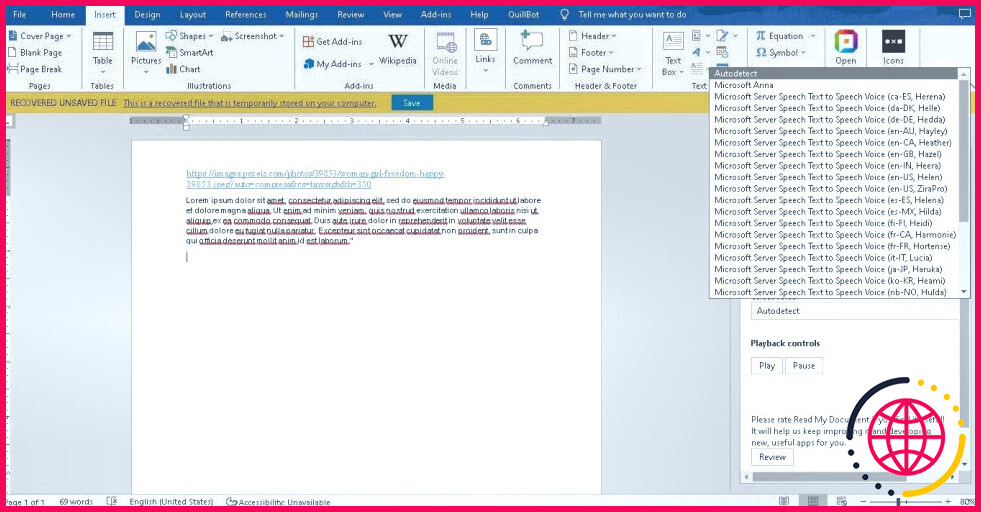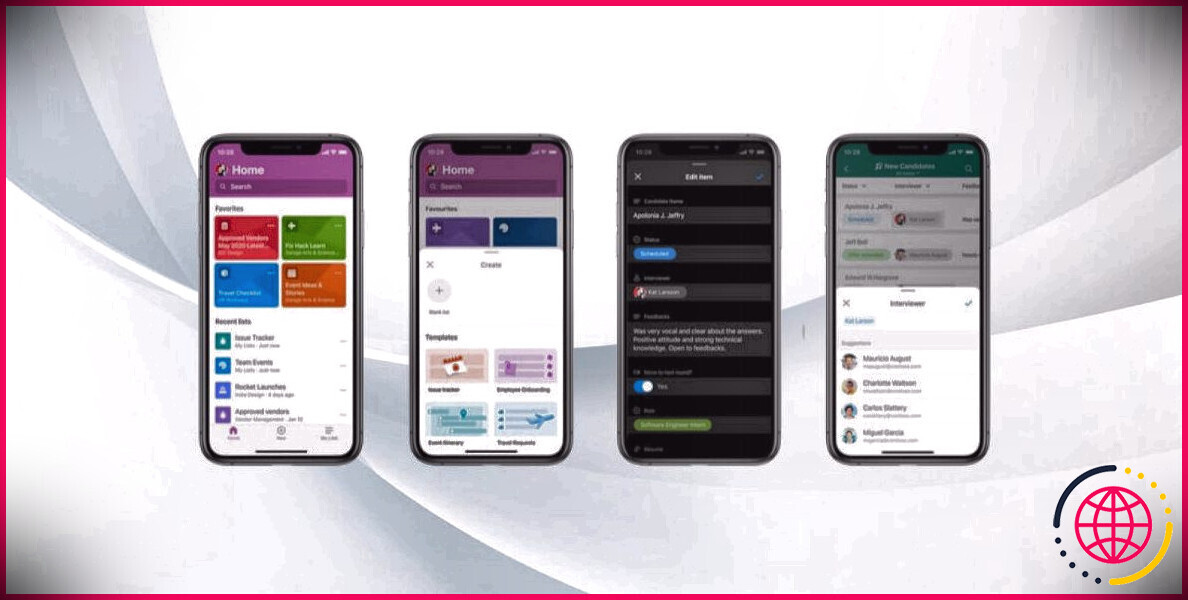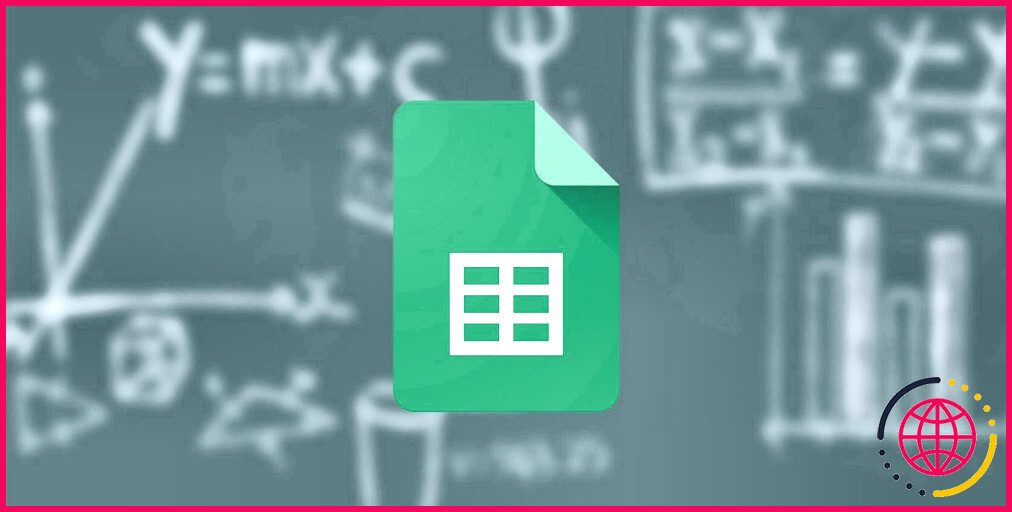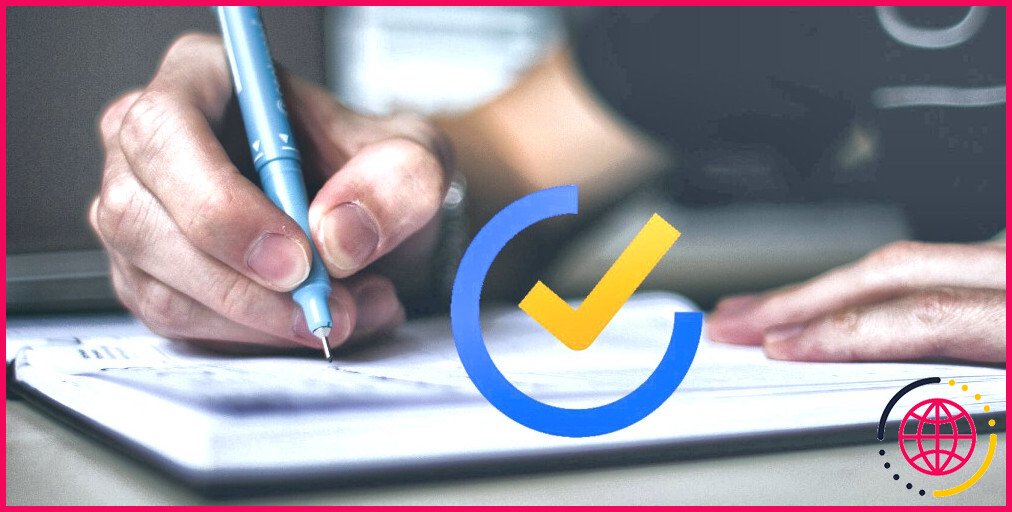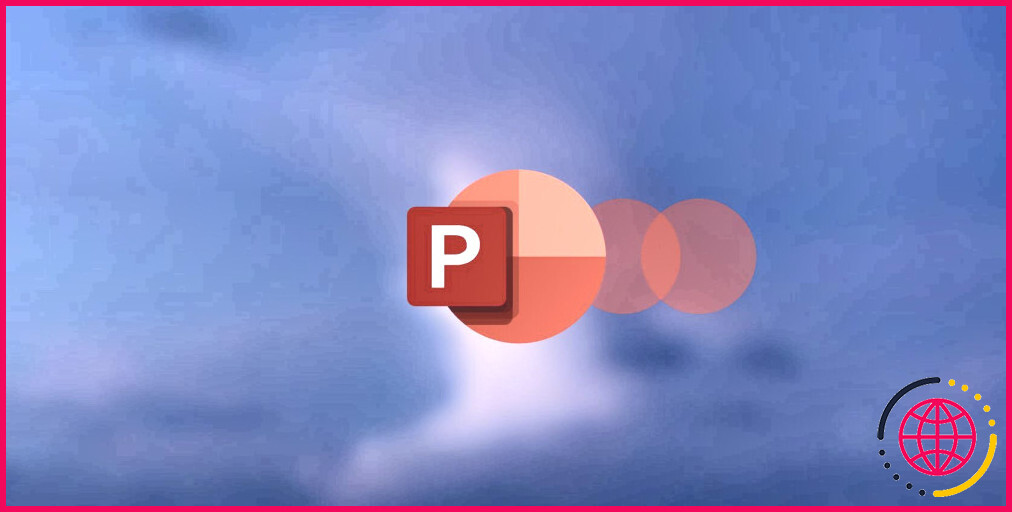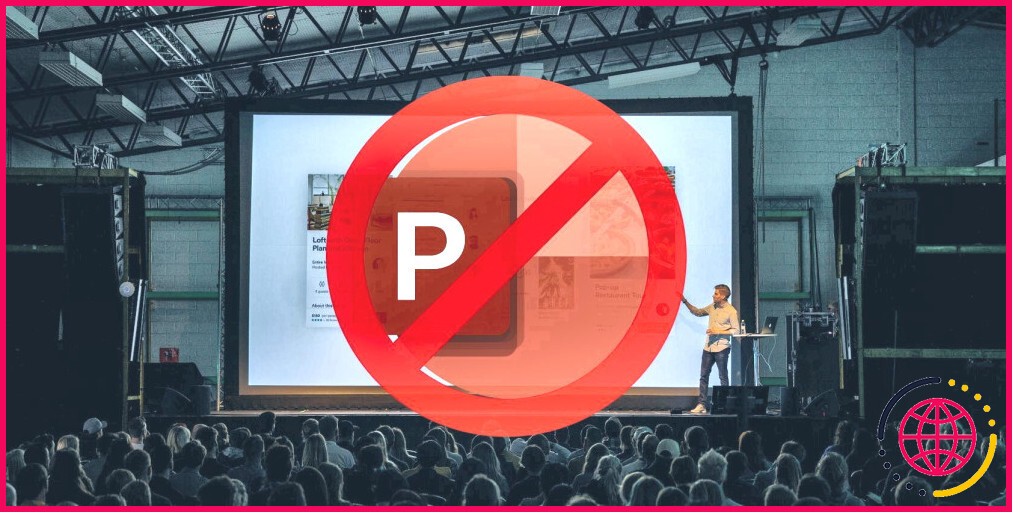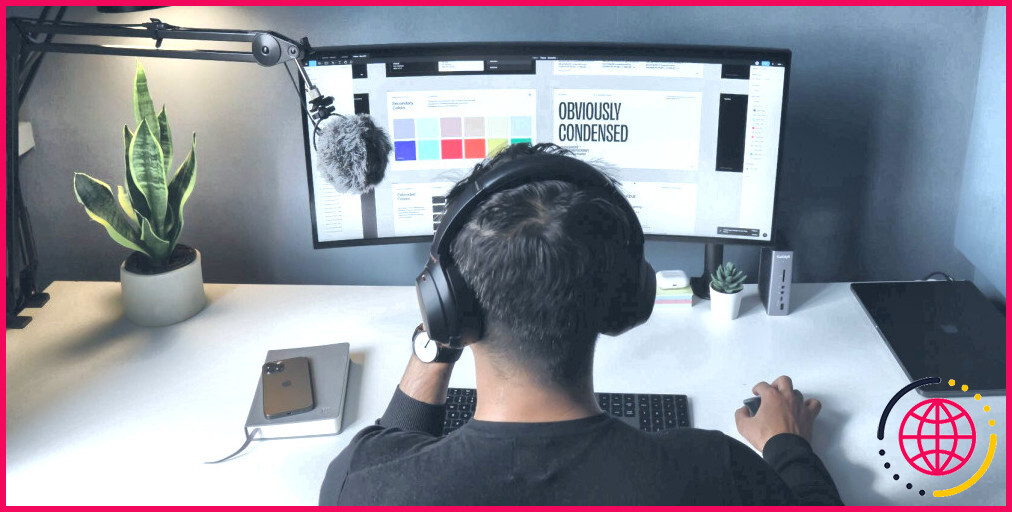Les 8 meilleurs compléments de productivité gratuits pour Microsoft Word
Microsoft Word est sans conteste parmi les meilleurs programmes de traitement de texte. Cependant, il existe de nombreuses méthodes pour améliorer ses performances et son efficacité à l’aide de compléments. La composante la plus efficace est que si vous devez dépenser pour certains compléments, de nombreux compléments gratuits sont adaptés à vos besoins.
Ces compléments contribuent largement à vous garantir une expérience optimale de Microsoft Word. Ils varient des dispositifs qui aident à organiser ainsi qu’à modifier les documents aux dispositifs qui ajoutent de nouvelles fonctionnalités comme les signatures.
À cette fin, cet article analysera 9 compléments de première classe, en clarifiant leurs attributs ainsi que leurs avantages. Nous examinerons certainement en outre la manière dont vous pouvez configurer et gérer ces compléments ainsi que les maximiser.
Comment installer ainsi que gérer les compléments dans Microsoft Word.
Puisque les compléments sont des programmes qui améliorent l’efficacité de l’écriture, il est tout simplement parfait que vous sachiez exactement comment les installer dans Microsoft Word.
Pour monter un add-in, ouvrez un document Word vide et cliquez sur . Insérer > Stocker. Cette action ouvrira certainement un minuscule onglet affichant . Obtenir des compléments et Mes compléments. En cliquant sur Obtenir des compléments vous conduit directement à la boutique de compléments d’Office.
Habituellement, avec la majorité des variations de Microsoft Word, Wikipédia vient comme un complément totalement gratuit, avec le design du logo à côté des invites ci-dessus. En cliquant sur le logo, vous ouvrirez certainement un onglet pour configurer et également faire usage de Wikipédia dans vos papiers Word.
Si vous avez déjà des compléments spécifiques à l’esprit, vous pouvez lancer une recherche rapide et aussi cliquer sur.Ajouter > Continuer pour l’installer. Cette activité inclut automatiquement le complément installé dans votre collection sous la rubrique Mes compléments dans la section Insérer onglet. Il est de même faisable d’installer des compléments à partir de la boutique Office sur internet.
Pour accéder ainsi qu’utiliser vos compléments montés, rendez-vous à l’adresse suivante . Mes compléments et également double-taper sur celui que vous souhaitez traiter. Il est intéressant de noter que sur cette même page, vous pouvez éliminer tout type d’add-in que vous ne désirez plus en faisant un clic droit sur l’add-in et en choisissant l’option Mes add-ins Supprimer option.
Étant donné que Microsoft Word propose plusieurs compléments à ses utilisateurs, il peut être éprouvant de connaître l’un des plus efficaces. Pour aider à combattre cette difficulté, voici quelques-uns des meilleurs choix et aussi des choix gratuits pour stimuler la productivité.
1. Pexels
Dans le monde d’aujourd’hui, où la plupart des œuvres imaginatives sont protégées par des droits d’auteur, Pexels est l’un des sites les mieux notés qui offrent des images libres de droits à tous ses individus. En tant que complément, vous n’avez pas besoin de quitter votre fichier pour essayer de trouver une image digne d’être apposée sur votre travail.
Après avoir téléchargé et configuré le module complémentaire Pexels, l’étape suivante consiste à rechercher le clip vidéo ou l’image souhaité(e) comme vous le feriez certainement sur le site Web. L’étape suivante consiste à positionner votre flèche à l’endroit où vous souhaitez placer l’image. Après cela, double-cliquez sur l’image pour la placer dans la zone appropriée.
2. Icônes par Noun Project
Avez-vous déjà eu l’intention de placer un symbole d’adresse ou de téléphone, mais n’avez pas pu trouver le symbole approprié à télécharger ? Ou avez-vous eu des problèmes pour redimensionner les symboles afin qu’ils s’intègrent parfaitement dans votre fichier ? Cet add-in est une solution étonnante à ce problème.
Bien qu’il existe plus d’une centaine de symboles totalement gratuits, Noun Project fournit également un plan d’abonnement d’environ 40 $ par an pour ouvrir plus de mille symboles encore plus nombreux. En outre, son attribut de recherche vous permet de rechercher les symboles préférés par des mots-clés pertinents. Cela évite de vous frustrer avec un grand nombre de choix et vous fait gagner du temps.
3. Je devrais écrire
I Should Be Writing est essentiel pour vous aider à fixer des objectifs d’écriture via des chronomètres ou des cibles de matière de mots qui travaillent au fur et à mesure que vous composez. En outre, il vous permet de collaborer avec divers autres auteurs en rejoignant ou en créant des équipes de responsabilité.
Ce choix est proposé lorsque vous cliquez sur Écrire avec d’autres dans le panneau de l’add-in, vous permettant de révéler à divers autres auteurs votre développement d’écriture ainsi que l’inverse. Le développement d’un compte ainsi que la connexion avec les autres est la meilleure ligne d’activité pour profiter de cet add-in.
4. Formation et conseils sur Word
Vous êtes-vous déjà demandé comment vous pouviez optimiser Microsoft Word en tirant parti de ses suggestions et aussi de ses méthodes ? Word Training and Tips est un add-in exactement fait pour cela. L’objectif principal de cet add-in est de vous aider à devenir un bien meilleur utilisateur de Word.
Word Training and Tips fournit des procédures détaillées, étape par étape, pour le formatage de votre travail, les styles de police, et aussi beaucoup plus. Si vous êtes excellent dans l’utilisation de Microsoft Word, ce module complémentaire propose un test de connaissances. Cela vous aidera certainement à évaluer vos compétences et à établir si certains domaines nécessitent une remise à niveau.
5. Symboles & & Caractères
Bien que Microsoft Word dispose de plusieurs symboles pour ses individus, les Symboles & & Characters fournit un éventail plus complet d’icônes et de personnalités. Il vous permet d’inclure des personnalités de plus d’une centaine de langues, y compris des langues non-européennes.
De plus, vous pouvez ajouter différents sous-ensembles à votre travail allant des formes géométriques, des signes monétaires, du cyrillique et aussi des dingbats. Symboles & & Characters dispose également d’une fonction de recherche automatique, qui recommande des icônes au fur et à mesure que vous traitez votre document. En outre, le bouton de recherche vous fournira certainement les personnalités et les signes appropriés dès que vous entrerez les mots clés idéaux.
6. Quillbot
Quillbot, en tant qu’application, est un dispositif de rédaction et de modification de contenu extrêmement efficace. En tant que complément de Microsoft Word, cet add-in est une aubaine pour les rédacteurs. Lorsque vous installez Quillbot, il vous demande de vous connecter avec votre adresse e-mail et de personnaliser vos options. Ainsi, ses idées et ses fonctionnalités seront beaucoup plus adaptées à vos besoins.
Le module complémentaire de Quillbot propose trois solutions distinctes. Le Paraphraseur vous fournit des mots plus puissants pour animer votre écriture, tandis que le Vérificateur de grammaire vous garantit l’absence d’erreurs de ponctuation ou de grammaire. Enfin, le Summarizer vous aide à rendre votre travail plus concis, en éliminant toute forme d’incertitude.
Malgré ces avantages, le compte gratuit présente quelques capacités minimales. Alors qu’avec le compte des coûts, il y a beaucoup plus d’édition et d’amélioration ainsi que des options de grammaire et aussi un vérificateur de plagiat. Ce paquet premium vient à environ 20 $ et aussi 100 $ par mois et aussi année, spécifiquement.
7. Choix de modèles de bureau au travail
Office at the office Template Chooser fournit différents modèles pour vous aider à préparer vos fichiers. Grâce à cet add-in, vous n’avez pas besoin de vous stresser pour structurer votre lettre, votre mémorandum, vos minutes ou vos accords de non-divulgation.
L’un des avantages substantiels de cette application est qu’elle permet des mises à jour instantanées et aussi de montrer votre groupe. En outre, toutes les mises en page sur Office at the office proviennent d’une source unique basée sur le cloud, ce qui rend la combinaison très facile.
8. Lire mon document
L’édition peut être tout aussi difficile que la composition. Et aussi, le fait d’avoir des applis d’édition IA qui vérifient avec votre aide les erreurs grammaticales ainsi que les fautes d’orthographe n’est pas suffisant. Par la suite, vous souhaiterez certainement encore vérifier que votre document véhicule le message désigné. Cette tâche peut généralement s’avérer pénible. C’est là que Read My Document intervient.
Read My Document est un add-in qui lit votre fichier par le biais d’une conversion texte-parole. Si cela rend l’édition et l’amélioration moins compliquées et plus faciles, cela vous permet également d’accomplir d’autres tâches pendant que vous écoutez. Cet add-in garantit que vos oreilles ne manqueront pas de phrases ou d’expressions que vos yeux auraient pu négliger. En outre, il fournit différentes voix à des vitesses différentes, allant de très lente à extrêmement rapide.
Faciliter l’écriture dans Microsoft Word & & agréable processus
Les compléments de Microsoft Word équivalent à des extensions de navigateur. Fonctionnant comme des mini-programmes dans Microsoft Word, ils contribuent à rendre la création et l’édition satisfaisantes et simples. En raison de la grande variété d’add-ins offerts, il est préférable de décrire les critiques lors de votre sélection.
D’autres variables qui établissent le meilleur add-in pour vous incluent le type de travail que vous faites et vos choix. Indépendamment de ces variantes, vous pouvez vous détendre en reconnaissant qu’il y a beaucoup d’add-ins qui correspondent à vos demandes.
S’abonner à notre e-newsletter
Où trouver les compléments de Microsoft Word ?
Gérer et installer les compléments
- Cliquez sur Fichier > Options > Compléments.
- Sélectionnez un type de complément.
- Cliquez sur Aller.
- Sélectionnez les add-ins à ajouter, supprimer, charger ou télécharger. Ou naviguez pour localiser les add-ins à installer.
Quel est le meilleur programme de mots gratuit ?
Liste du meilleur traitement de texte gratuit. Google Docs.Office Word Online.Dropbox Paper.Apache OpenOffice.FocusWriter.Etherpad.SoftMaker FreeOffice.Writemonkey.
- Google Docs.
- Office Word Online.
- Dropbox Paper.
- Apache OpenOffice.
- FocusWriter.
- Etherpad.
- FreeOffice de SoftMaker.
- Writemonkey.
Word a-t-il des modules complémentaires ?
Les compléments de Word sont l’une des nombreuses options de développement dont vous disposez sur la plateforme des compléments d’Office. Vous pouvez utiliser des commandes de compléments pour étendre l’interface utilisateur de Word et lancer des volets de tâches qui exécutent du JavaScript qui interagit avec le contenu d’un document Word. Tout code que vous pouvez exécuter dans un navigateur peut être exécuté dans un complément Word.
Existe-t-il un programme gratuit comme Microsoft Word ?
Les 10 meilleures alternatives gratuites à Microsoft Word 2023. ClickUp Docs.Google Docs.LibreOffice Writer.WPS Office Free Writer.FocusWriter.Zoho Docs.AbiWord.FreeOffice TextMaker.
- ClickUp Docs.
- Google Docs.
- LibreOffice Writer.
- WPS Office Free Writer.
- FocusWriter.
- Zoho Docs.
- AbiWord.
- FreeOffice TextMaker.