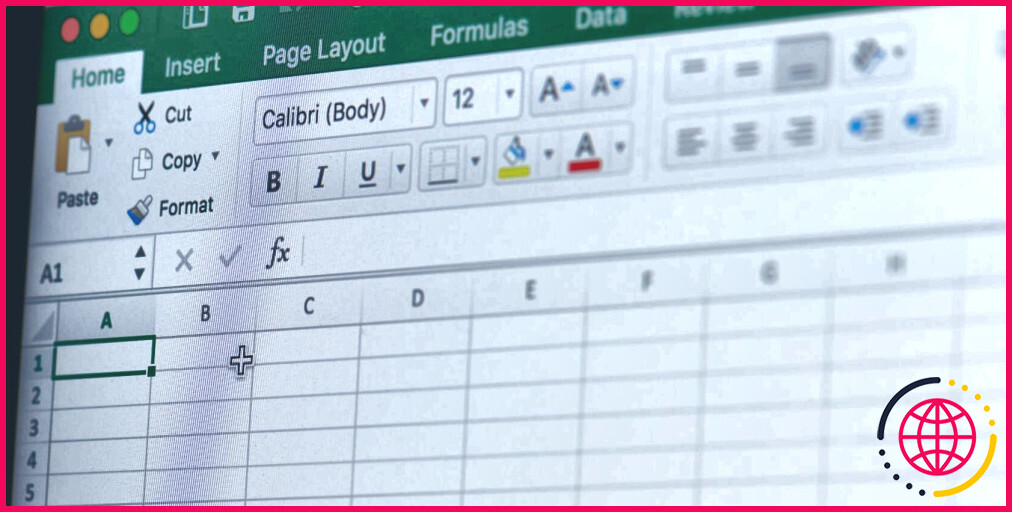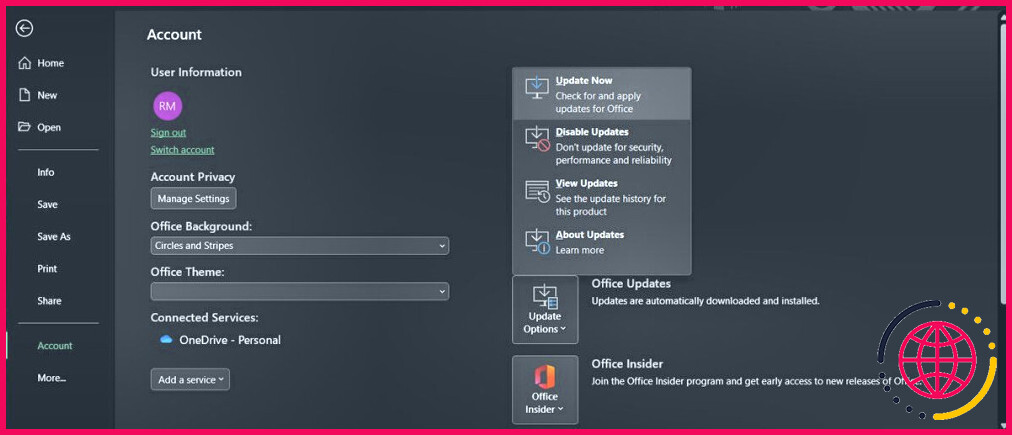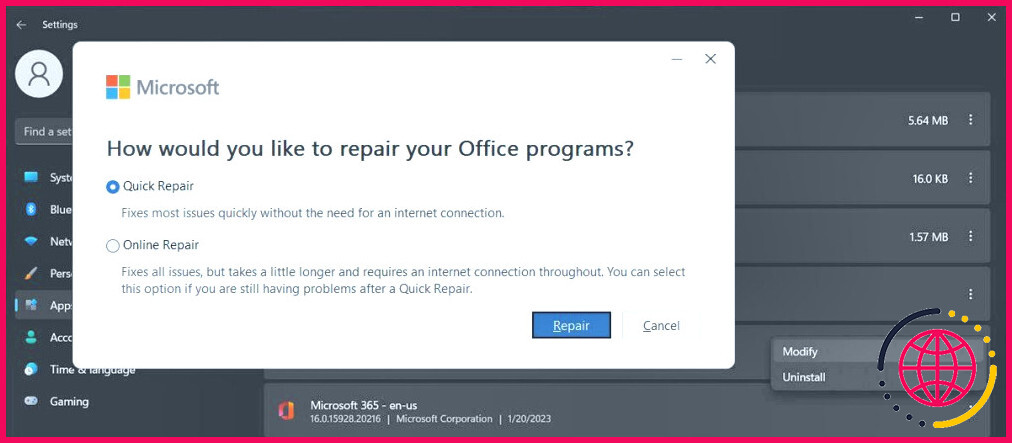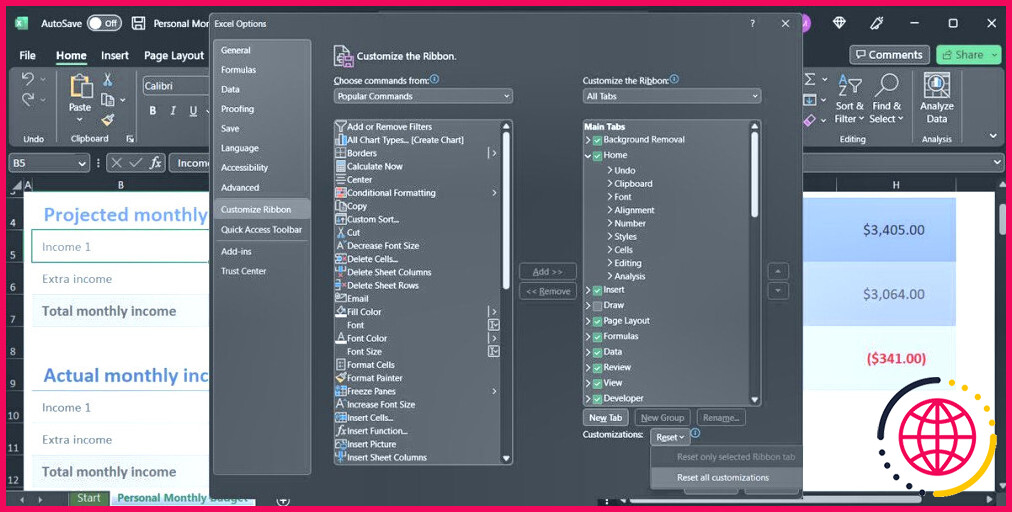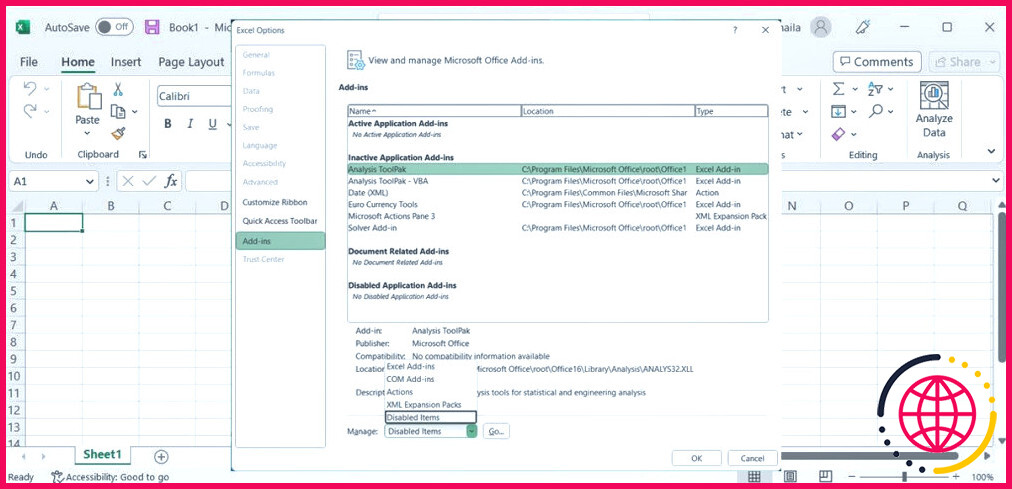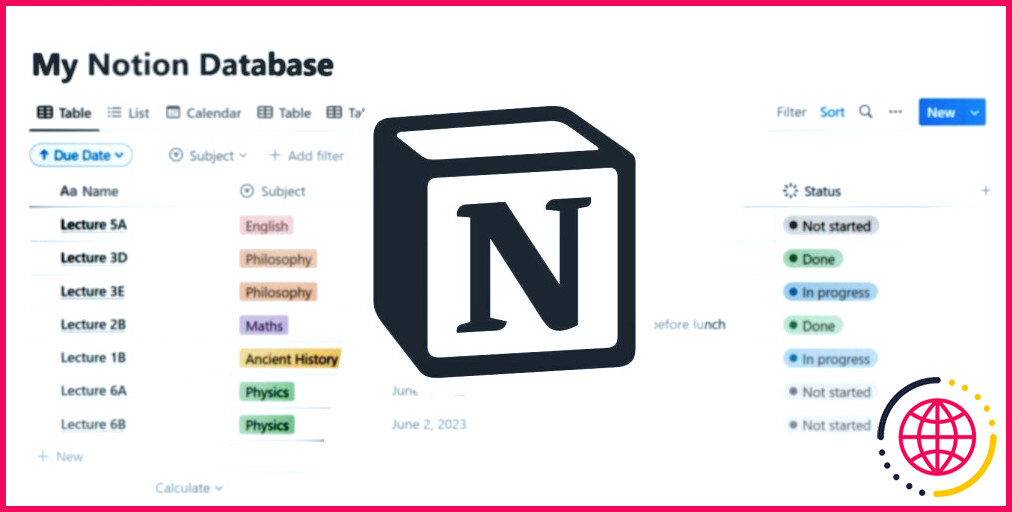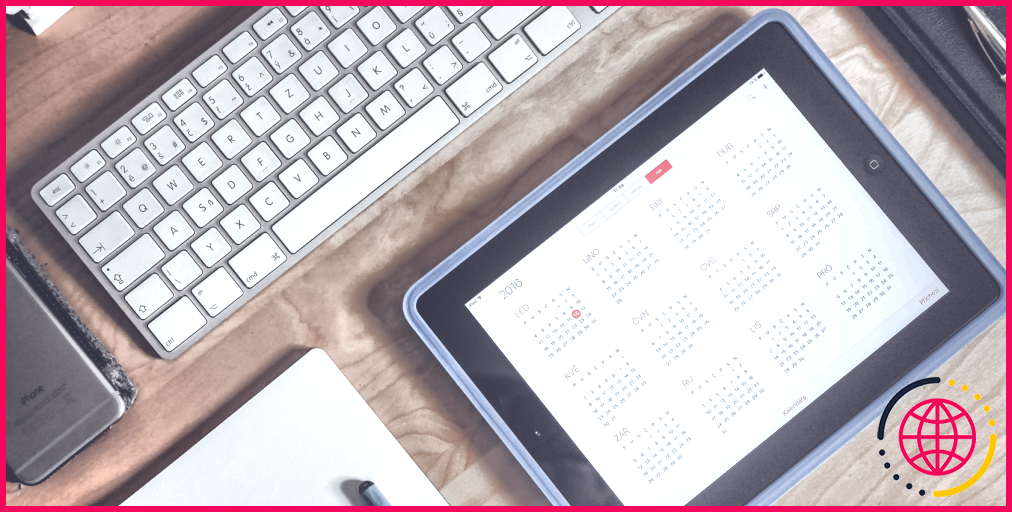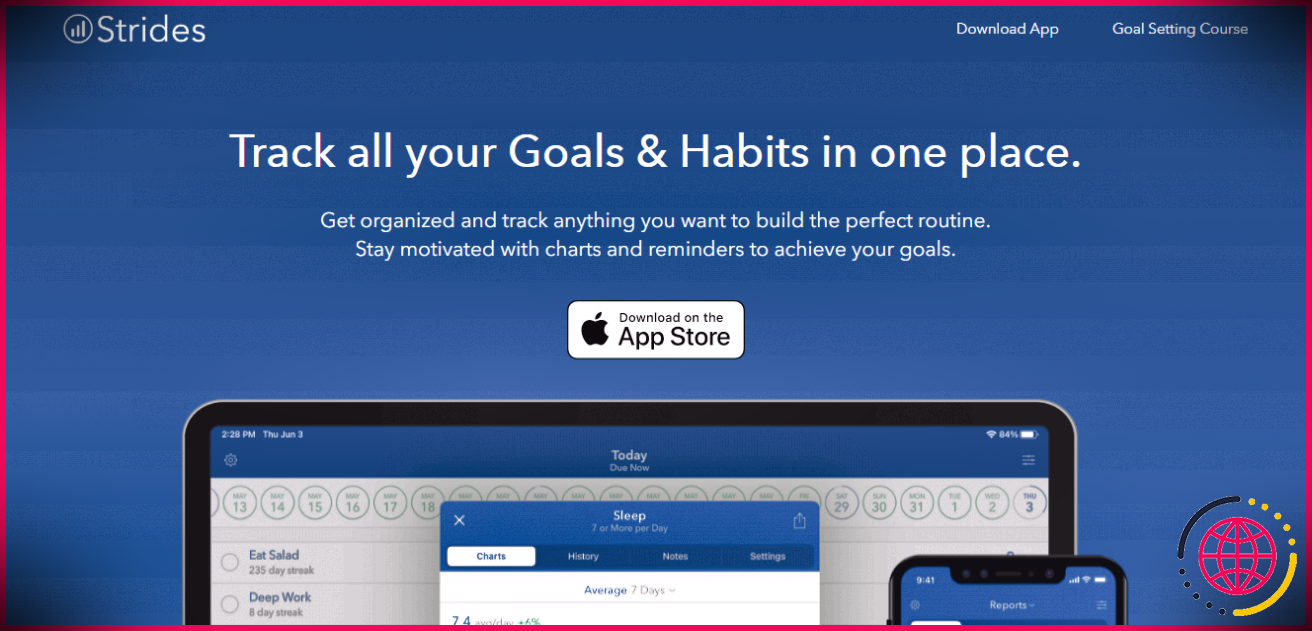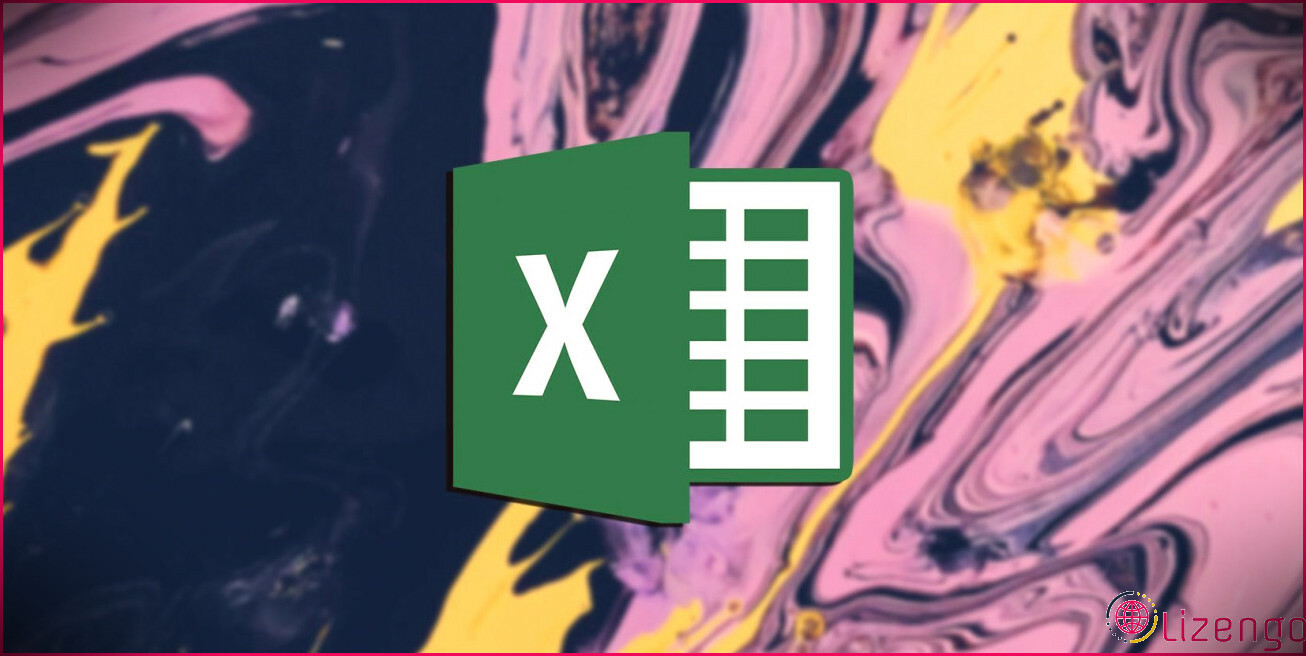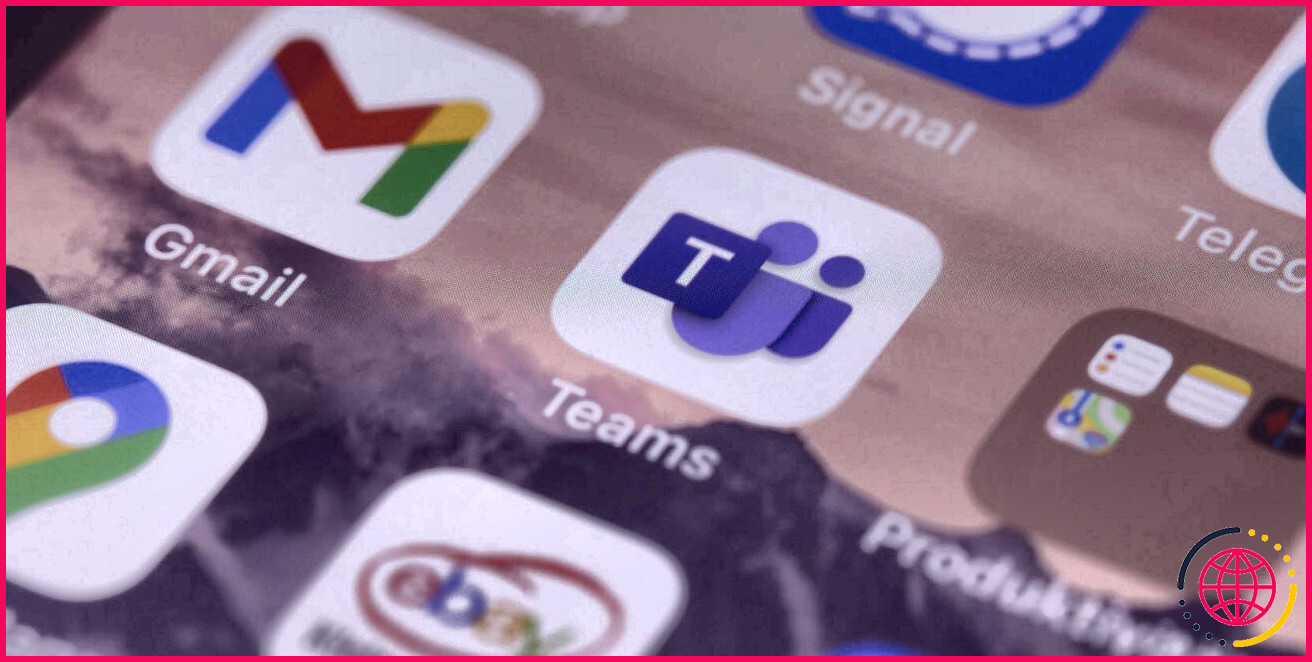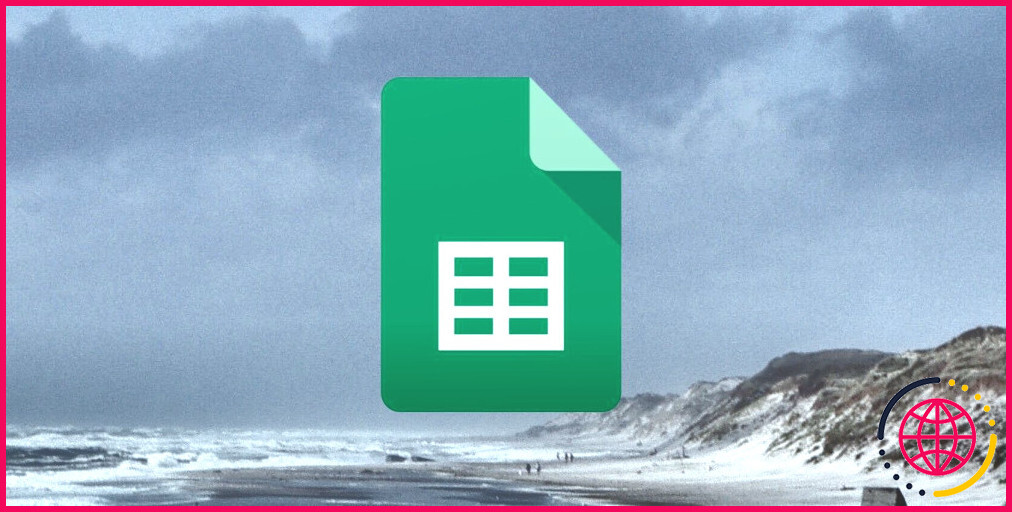6 façons de réparer la barre d’outils d’Excel lorsqu’elle ne fonctionne plus.
Excel est développé pour vous faire gagner du temps en vous fournissant les bons outils pour arranger, formater, et aussi calculer des informations dans une feuille de calcul. Cependant, comment pouvez-vous faire cela si la barre d’outils ne fonctionne pas ?
Parfois, la barre d’outils est toute grisée, certains interrupteurs ne fonctionnent pas, ou vous ne semblez pas trouver ce que vous cherchez. La bonne nouvelle est que vous pouvez obtenir la barre d’outils fonctionnant à nouveau en passant par les actions énumérées ci-dessous.
1. Inspectez votre abonnement au bureau
Si vous ouvrez Excel ou toute autre application Microsoft 365 et que la barre d’outils est également grisée et ne répond pas, il y a une possibilité que votre inscription ait pris fin. Normalement, Microsoft 365 présentera certainement une fenêtre d’accueil vous demandant d’acheter un nouvel abonnement.
Si vous êtes certain de ne pas avoir besoin d’un nouvel abonnement, vous devrez faire plus qu’investir quelques dollars dans une licence Microsoft 365.
2. Mettez à jour Excel
Si vous utilisez une ancienne version d’Excel, il se peut qu’elle soit inappropriée avec votre os, ce qui entraîne l’incapacité d’utiliser la barre d’outils, pour ne citer que quelques soucis. Ci-dessous, vous trouverez exactement comment vous pouvez Excel à la version actuelle disponible :
- Lancez Excel ainsi que cliquez sur le bouton Fichier onglet.
- Cliquez sur Plus > Votre compte.
- Ouvrez le Alternatives de mise à jour et choisissez Mettre à jour actuellement.
3. Correction de Microsoft 365
Au lieu d’essayer de déterminer la raison précise de votre problème, vous pouvez demander à Microsoft de résoudre le problème pour vous. Voici comment vous pouvez le faire sur un système informatique Windows. Avant de le faire, fermez toute sorte d’applications Microsoft 365 en cours d’exécution.
- Cliquez avec le bouton droit de la souris sur le Démarrer ainsi que sur le bouton Paramètres.
- Allez à Apps > Apps & & attributs.
- Cliquez sur le bouton trois points à côté de #> 107#Microsoft 365 Modifier.
- Dans la fenêtre qui apparaît, choisissez Travaux de réparation rapide.
- Cliquez sur Réparer pour commencer le processus.
Si cela n’avait pas été suffisant pour réparer le problème, il y a un autre choix que tu peux essayer. Faites à nouveau l’expérience des actions ci-dessus, mais à cet instant, choisissez . Réparation en ligne.
4. Effacez les personnalisations de la barre d’outils.
Comme vous le savez peut-être, Excel vous permet de personnaliser la barre d’outils. Pourtant, si vous avez poussé un peu trop loin le processus de modification, vous pouvez avoir la sensation que la barre d’outils ne fonctionne plus. Dans ce cas, vous devez la changer pour revenir à ses réglages par défaut.
- Le plus souvent Fichier > Plus > Options.
- Dans le menu de gauche, choisissez Personnaliser le ruban.
- En dessous de Personnaliser le ruban. , sélectionnez Tous les onglets.
- Cliquez sur le bouton Réinitialiser et confirmez également l’activité.
5. Démarrer Excel en mode sans échec
Si vous ne pouvez toujours pas faire usage de la barre d’outils Excel après l’avoir mise à jour, vous devez essayer de démarrer Excel en mode sans échec. Cela vous permet d’exécuter l’application sans aucune fonctionnalité supplémentaire, de sorte que vous pouvez plus facilement reconnaître la ressource du problème.
Sur un ordinateur Windows, appuyez sur le bouton Windows vital + R pour ouvrir une boîte de dialogue Exécuter. Ensuite, tapez excel/ sans risque et appuyez sur Entrez. Pour confirmer l’activité, vérifiez si Excel affiche ( Mode sans échec) à côté du nom de la feuille de calcul.
Sur un Mac, vous devez démarrer l’ensemble du système directement en mode sans échec avant d’accéder à Excel, avant d’accéder à Excel. Avec Excel en mode sans échec, vous pouvez identifier s’il y a un add-in qui vous crée le problème.
- Ouvrez le Fichier sélection des aliments.
- Tête à Plus > Options.
- Dans le volet de gauche, cliquez sur Ajouts.
- Au bas de la fenêtre d’accueil, établissez Gérer à Éléments désactivés et cliquez sur Allez-y.
- Excel vous montrera une liste de contrôle des compléments configurés. Activez-les individuellement pour découvrir celui qui pose problème.
- Supprimez l’add-in défaillant.
- Fermez Excel pour quitter le mode sans échec.
- Démarrez Excel de manière habituelle et inspectez si le problème est actuellement traité.
6. Renommez le fichier de la barre d’outils.
Si l’échec de la fixation de la barre d’outils est provoqué par une donnée corrompue, vous devez exiger qu’Excel construise une nouvelle barre d’outils lors de sa réactivation.
Faites une recherche de % AppData% Microsoft Excel. Après cela, ouvrez le dossier ainsi que la recherche de Excel 15. xlb ou Fichier Excel. xlb. Le nom diffère en fonction de votre version de Microsoft 365. Réétiquettez les documents et redémarrez votre système informatique.
Récupérer les fonctionnalités de la barre d’outils d’Excel.
Avec un peu de chance, plusieurs des solutions signalées vous ont aidé à prendre soin de la barre d’outils Excel. Mais si absolument rien ne fonctionne, vous pouvez réinstaller Microsoft 365.
Peu importe ce que vous tentez, il y a une chance que vous gériez toujours une barre d’outils endommagée si vous utilisez un logiciel piraté. Si c’est le cas, vous devriez réévaluer votre option.
S’abonner à notre newsletter
Comment réparer la barre d’outils dans Excel ?
Afficher le ruban réduit en vue complète
- Appuyez sur le raccourci du ruban Ctrl + F1.
- Double-cliquez sur n’importe quel onglet du ruban pour rendre à nouveau visible l’ensemble du ruban.
- Cliquez avec le bouton droit de la souris sur n’importe quel onglet du ruban et décochez la case située à côté de Réduire le ruban dans Excel 2019 – 2013 ou Minimiser le ruban dans Excel 2010 et 2007.
- Épinglez le ruban.
Pourquoi mon ruban ne fonctionne-t-il pas dans Excel ?
Étape 1 : Le ruban Excel ne répond pas lors de l’ouverture de la feuille de calcul Vous pouvez ouvrir le fichier à partir de l’intérieur d’Excel. (Ouvrir Excel > Fichier > Ouvrir > Naviguer vers votre fichier) Et le ruban ne se bloque pas. Soit fermer la liste de fichiers sous-jacente (fenêtre de l’explorateur), soit désactiver complètement l’aperçu résout complètement le problème.
Comment restaurer le ruban dans Excel ?
Double-cliquez sur l’un des onglets du ruban ou appuyez sur CTRL+F1 pour réduire le ruban si vous avez besoin de voir plus de votre document. Pour voir à nouveau le ruban, il suffit de double-cliquer sur n’importe quel onglet du ruban, ou d’appuyer sur CTRL+F1.
Comment réparer Excel qui ne répond pas sans se fermer ?
FAQ Excel ne répond pas
- Ouvrez le fichier Excel en mode sans échec.
- Installez les dernières mises à jour du programme.
- Assurez-vous que le fichier Excel n’est pas utilisé par un autre processus.
- Étudiez les problèmes éventuels à l’aide de compléments.
- Vérifiez les détails et le contenu du fichier Excel.
- Vérifiez si le fichier Excel est généré par une tierce partie.