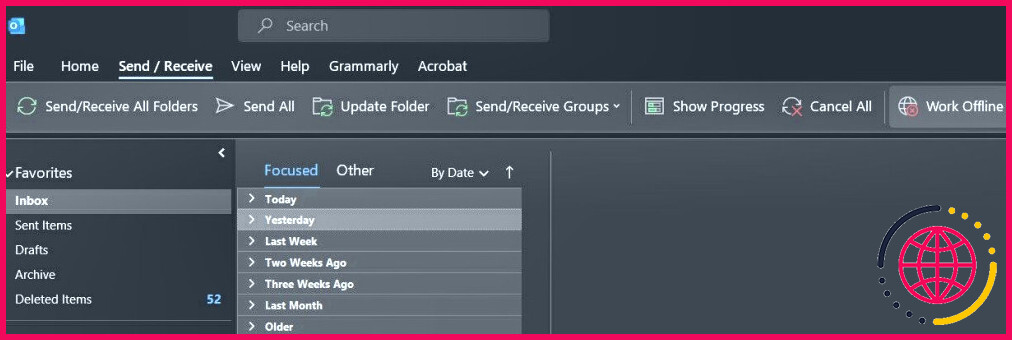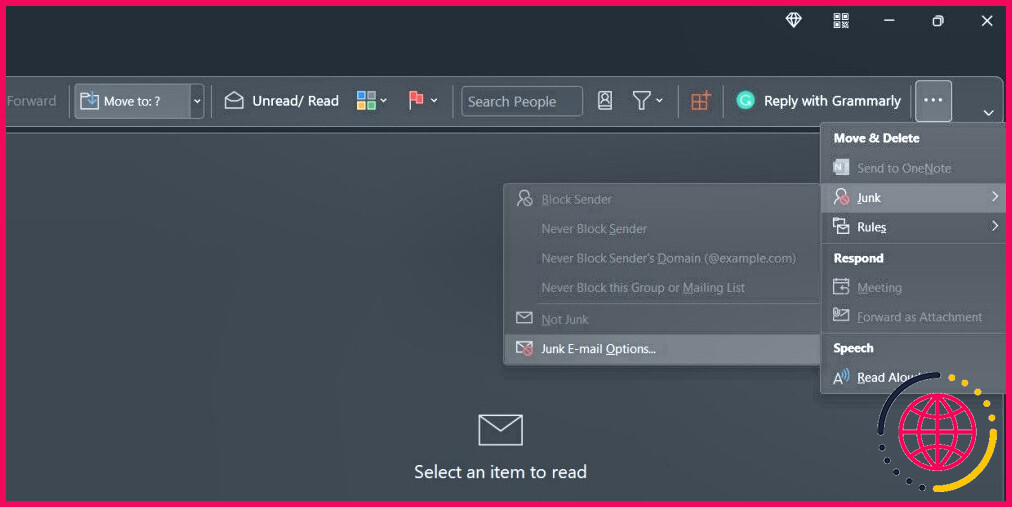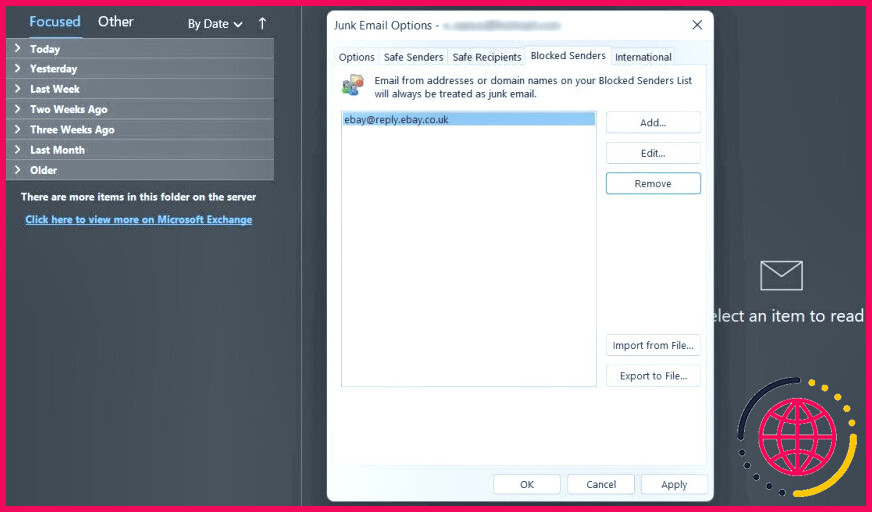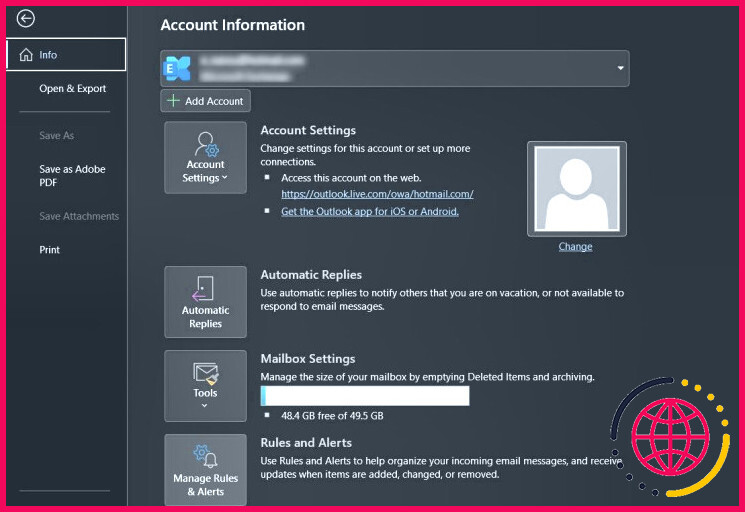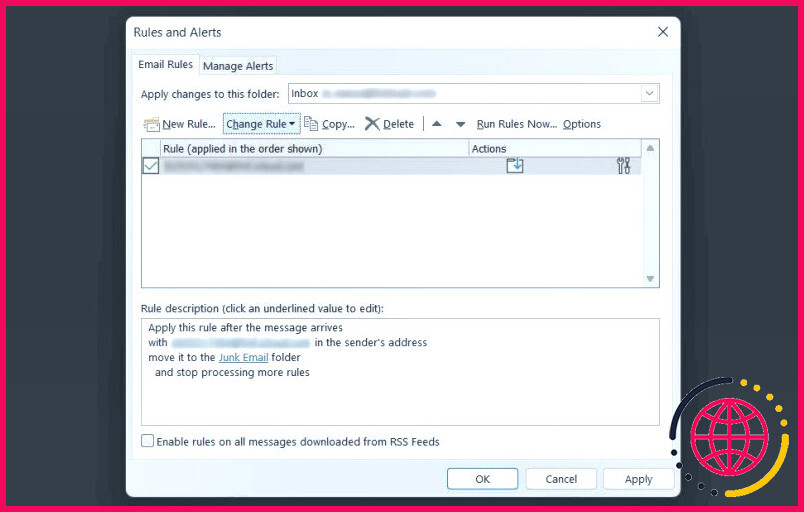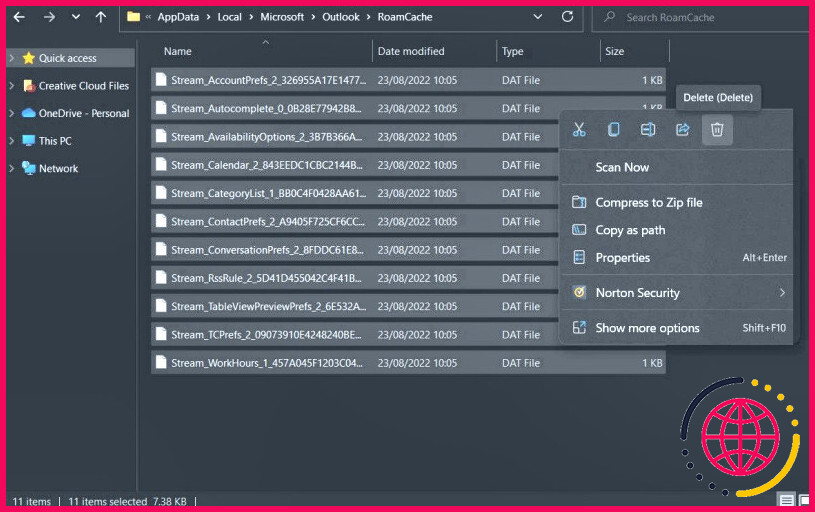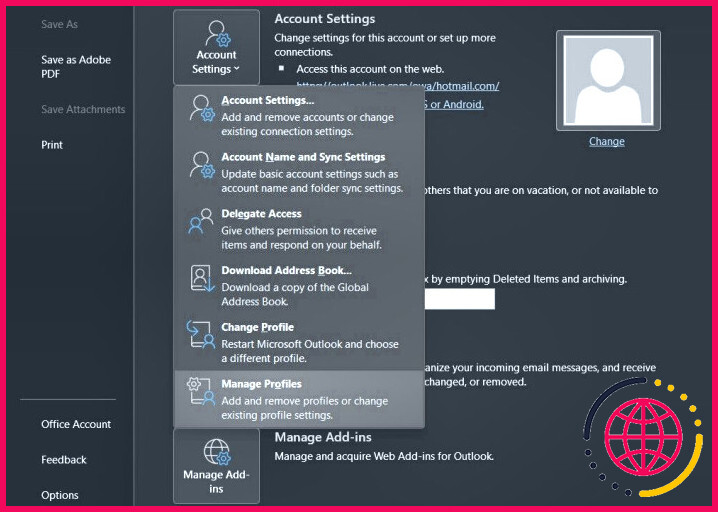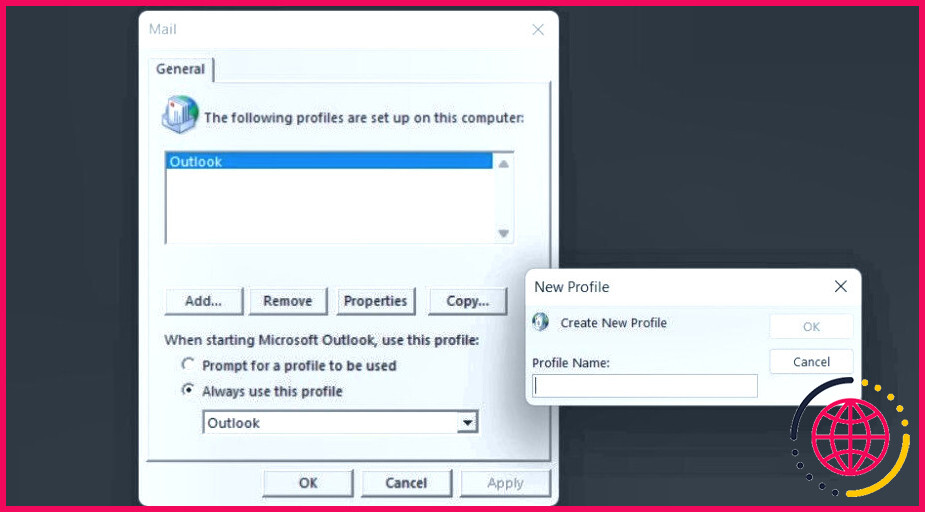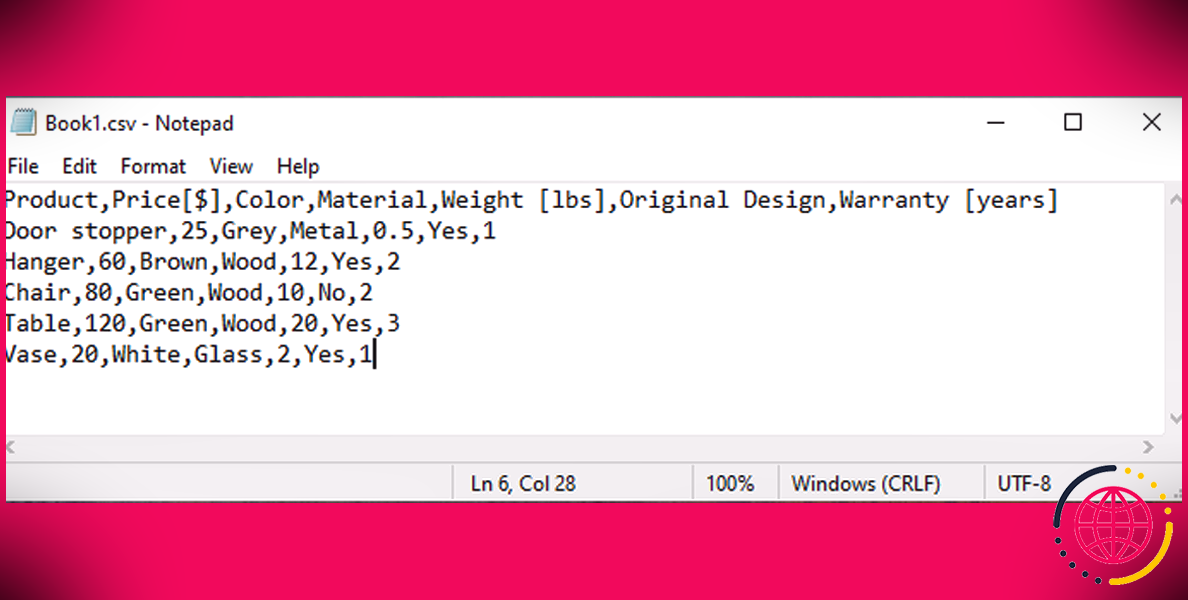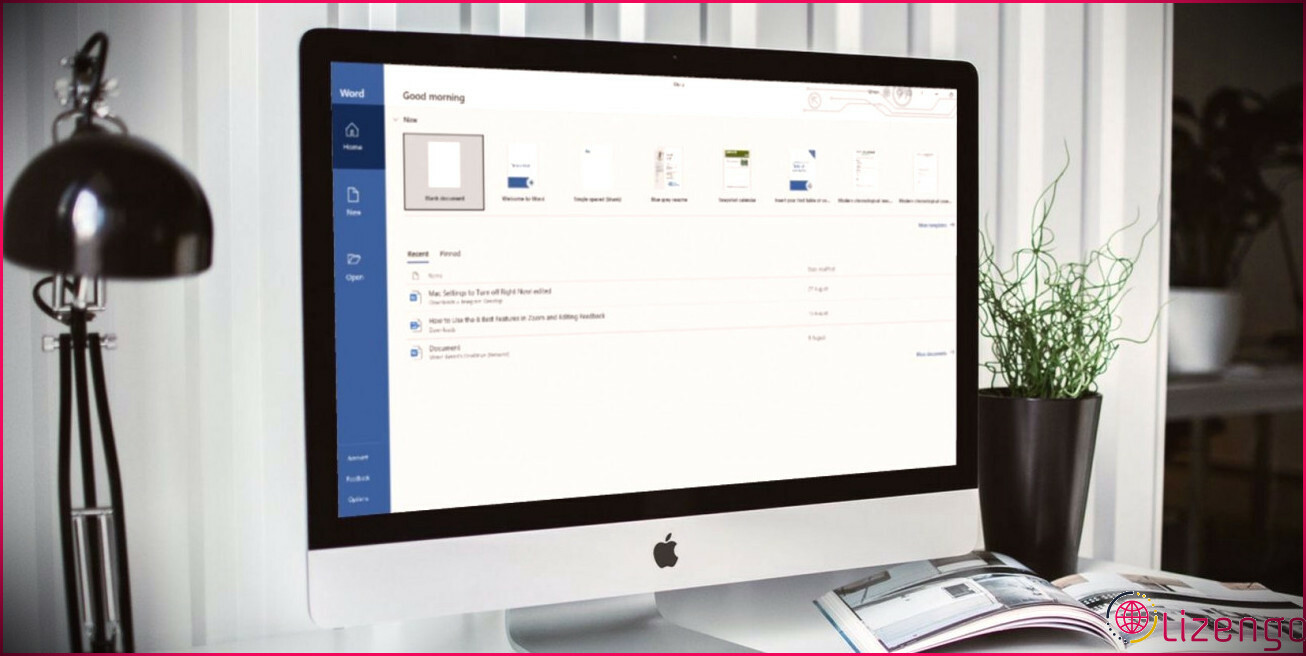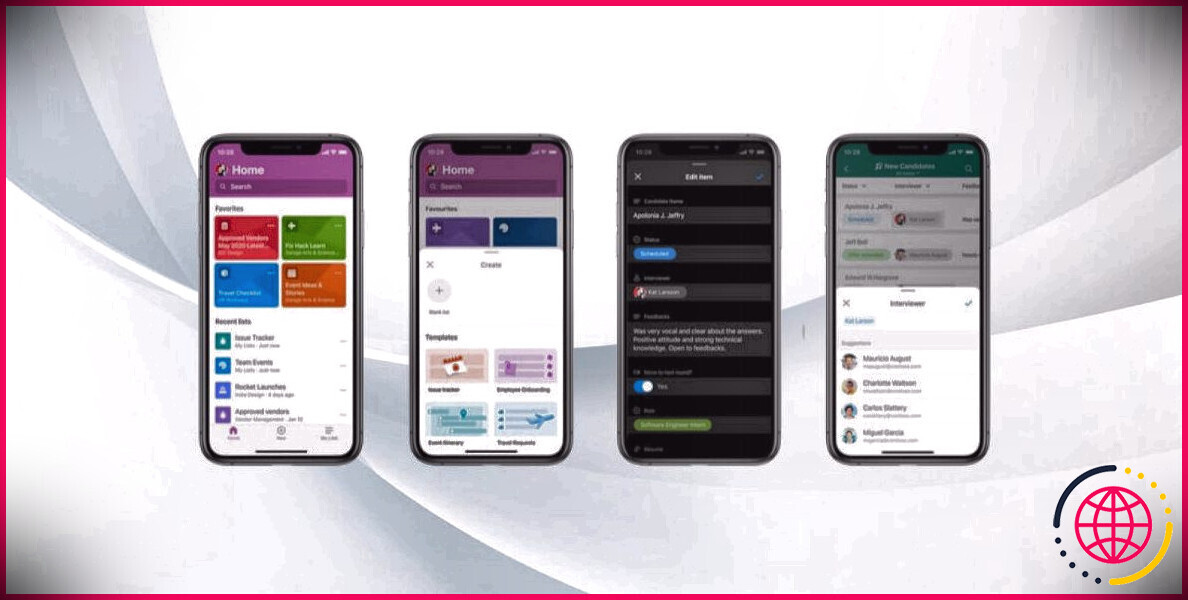Pourquoi Outlook ne reçoit-il pas les courriels ? 7 solutions à essayer
Vous ne recevez pas d’e-mails dans Outlook ? Nous avons tous du travail à faire et des notifications à consulter. Si Outlook ne peut pas recevoir d’e-mails, notre vie professionnelle et personnelle s’en trouve interrompue. Heureusement, il existe plusieurs façons de résoudre ce problème.
Dans cet article, nous allons vous montrer comment vous pouvez réparer votre boîte de réception Outlook et la faire fonctionner à nouveau. Il existe de nombreuses raisons possibles pour lesquelles Outlook ne reçoit pas les courriels. Tout d’abord, il faut diagnostiquer le problème.
1. Vérifiez le dossier Junk dans Outlook
Microsoft Outlook dispose d’une option de filtrage des spams qui envoie les courriers indésirables et suspects dans le dossier « Courrier indésirable ». Courrier indésirable Ce dossier est séparé de votre boîte de réception. Ce dossier est séparé de votre boîte de réception. Si vous ne recevez pas d’e-mails, il se peut qu’Outlook les place par erreur dans ce dossier.
Heureusement, il est facile de replacer ces courriels dans votre boîte de réception. À l’avenir, vous pouvez également demander à Outlook de ne plus marquer comme spam les courriels provenant de cet expéditeur. Pour ce faire, procédez comme suit
- Lancez Outlook et cliquez sur l’icône Courrier indésirable dans la barre latérale gauche.
- Vous verrez les courriels qu’Outlook a marqués comme étant du spam. Si vous trouvez le message que vous attendiez, cliquez dessus avec le bouton droit de la souris et choisissez l’option Déplacer puis Boîte de réception dans la liste déroulante suivante.
- Avant qu’Outlook ne replace l’e-mail dans votre boîte de réception, il vous demandera si vous souhaitez toujours faire confiance aux e-mails provenant de cet expéditeur. Cochez la case si c’est le cas et cliquez sur OK.
La vérification et l’organisation de votre dossier de courrier indésirable est un autre moyen de gérer votre boîte de réception et de sécuriser votre messagerie Outlook et vos comptes Microsoft, tout en veillant à ce que vous receviez les courriels que vous attendez.
2. Modifier les options de tri de votre courrier électronique
Vos pratiques en matière de flux de travail Outlook peuvent être une autre raison pour laquelle vous ne recevez pas d’e-mails dans Outlook. Vous pouvez trier vos courriels de plusieurs façons dans Outlook.
Si ces options de tri sont configurées de telle sorte qu’elles n’affichent pas vos courriels les plus récents en haut de la page, vos courriels récemment reçus risquent d’être mélangés à d’autres messages. Cela peut donner l’impression que vous ne recevez pas du tout de courriels dans Outlook.
Un moyen simple et rapide de remédier à ce problème consiste à modifier l’ordre de tri des courriels dans Outlook. Pour ce faire, procédez comme suit
- Ouvrez Outlook et cliquez sur Boîte de réception à gauche.
- Cliquez sur le bouton Filtre au-dessus de la liste de votre boîte de réception, puis sur l’option Trier au bas de la liste déroulante.
-
Vous pourrez alors choisir la façon dont vous souhaitez trier vos courriels, avec l’option Date se trouve en haut de l’écran.
Vos courriels récemment reçus devraient maintenant apparaître en haut de votre boîte de réception. Le fait que les courriels n’arrivent pas dans Outlook n’est pas toujours dû à un problème de serveur. Parfois, ils sont là, mais vous ne les voyez pas.
3. Désactiver le mode hors connexion dans Outlook
L’un de nos outils préférés dans Microsoft Outlook est une option appelée Travailler hors ligne qui vous permet de vous déconnecter du serveur lorsque vous ne souhaitez pas recevoir de nouveaux messages électroniques. Si cette option est activée, c’est peut-être la raison pour laquelle vous ne recevez pas de courriels sur Outlook.
Vous pouvez résoudre ce problème en désactivant le mode hors ligne dans Outlook :
- Ouvrez Outlook et cliquez sur l’icône Envoyer/Recevoir en haut de la page.
- Cliquez sur l’option qui indique Travailler hors ligne dans le champ Préférences dans la section
Outlook devrait maintenant être de nouveau en ligne – attendez une minute ou deux pour qu’il s’actualise.
En ce qui concerne la connexion et la déconnexion, vous devriez également vérifier votre connexion Internet pour vous assurer qu’il n’y a pas de problème. Bien entendu, Outlook ne recevra pas de nouveaux courriels s’il n’est pas connecté à Internet ou si la connexion est très mauvaise.
4. Assurez-vous que l’expéditeur ne figure pas dans votre liste de blocage
Votre compte Outlook ne reçoit-il pas les courriels d’un expéditeur spécifique ? En organisant vos e-mails avec des applications ou les outils intégrés de Microsoft, vous avez peut-être bloqué des personnes sur Outlook sans en avoir l’intention.
Outlook vous permet de conserver une liste d’adresses bloquées, c’est-à-dire de personnes dont vous ne voulez pas recevoir d’e-mails. Il se peut qu’un expéditeur de confiance se soit retrouvé sur cette liste. Ses courriels sont rejetés et il semble qu’Outlook ne puisse pas recevoir de courriels de leur part.
Si tel est le cas, la suppression de l’expéditeur de la liste des expéditeurs bloqués devrait résoudre le problème. Si Outlook a cessé de recevoir des courriels d’une personne que vous connaissez :
- Cliquez sur l’icône Accueil en haut d’Outlook et sélectionnez Courrier indésirable.
- Cliquez sur Options de courrier indésirable dans le menu nouvellement ouvert.
- Sélectionnez l’onglet qui indique Expéditeurs bloqués pour afficher la liste des personnes que vous avez bloquées dans Outlook.
- Si la personne dont vous attendez un courriel figure dans cette liste, cliquez sur son nom et sélectionnez Supprimer. La personne sera ainsi retirée de la liste des personnes bloquées et vous pourrez recevoir ses courriels.
Tout en personnalisant votre compte pour qu’Outlook n’ait plus de problème à charger les nouveaux courriels, prenez le temps d’améliorer votre rédaction de courriels en général, par exemple en créant une signature Outlook ou en mettant en place des groupes de courriels pour accélérer votre flux de travail.
5. Vérifier les règles d’Outlook
Les règles d’Outlook permettent d’automatiser de nombreuses tâches liées au courrier électronique. Si vous avez une règle qui fonctionne avec les courriels que vous recevez, il se peut qu’elle envoie vos messages dans un autre dossier, pour ne plus jamais les revoir.
Si vous n’êtes pas sûr de quelque chose, à part le fait que vous ne pouvez pas recevoir de courriels dans Outlook, vous devriez vérifier les règles. Assurez-vous qu’il n’y a pas de règle de ce type, comme décrit ci-dessus. Si vous trouvez quelque chose, vous devez le désactiver pour résoudre le problème. Voici comment accéder aux règles d’Outlook :
- Cliquez sur l’icône Fichier en haut d’Outlook.
- Dans l’onglet Info choisissez Gérer les règles & Alertes sur l’écran suivant.
- Sous Règles de messagerie vous verrez toutes les règles que vous avez créées pour vos courriels. Vous devez trouver la règle qui modifie vos courriels entrants et décocher la case qui se trouve à côté.
Cela désactivera la règle. Vos courriels devraient commencer à apparaître dans votre boîte de réception comme prévu.
6. Effacez le cache d’Outlook
Comme la plupart des applications, Outlook enregistre des fichiers de cache sur votre ordinateur pour améliorer les performances. Qu’ils soient surchargés ou corrompus, ces fichiers peuvent parfois être la raison pour laquelle Outlook ne peut pas recevoir d’e-mails, et leur gestion est donc l’une des meilleures solutions pour résoudre les problèmes d’Outlook.
Vous pouvez essayer de supprimer le cache d’Outlook et voir si cela résout le problème. Cette opération ne supprimera aucun de vos courriels Outlook ni leurs pièces jointes. Pour effacer le cache :
- Appuyez sur la touche Gagnez + R pour ouvrir la boîte de dialogue Exécuter.
- Tapez ce qui suit et appuyez sur la touche Entrée : %localappdata%NMicrosoftNOutlook
- Une fenêtre de l’explorateur de fichiers s’ouvre et vous voyez un dossier appelé RoamCache. Ouvrez ce dossier, et vos fichiers de cache Outlook s’y trouveront.
- Sélectionnez tous les fichiers de ce dossier en appuyant sur Ctrl + A. Ensuite, cliquez avec le bouton droit de la souris sur n’importe quel fichier et cliquez sur Supprimer (ou appuyez simplement sur la touche Supprimer de votre clavier).
- Si cela résout votre problème, assurez-vous de supprimer ces fichiers du répertoire Corbeille pour économiser de l’espace.
7. Utiliser un nouveau profil Outlook
Si vous ne recevez toujours pas de nouveaux courriels dans Outlook après avoir essayé les solutions ci-dessus, il se peut qu’il y ait un problème avec votre profil Outlook. Les profils Outlook peuvent parfois être corrompus.
Un moyen rapide de résoudre les problèmes liés aux profils Outlook consiste à supprimer l’ancien profil et à en utiliser un nouveau. Cela ne nécessite qu’une reconfiguration de votre compte de messagerie et ne devrait pas prendre plus de quelques minutes.
Conservez les paramètres de votre compte de messagerie à portée de main, car vous en aurez besoin dans les étapes suivantes :
- Lancement Outlook, cliquez sur l’icône Fichier et sélectionnez Paramètres du compte et choisissez Gérer les profils.
- Cliquez sur l’icône Afficher les profils pour afficher vos profils Outlook.
- Sur l’écran des profils, cliquez sur Ajouter pour ajouter un nouveau profil Outlook.
- Entrez un nom pour votre profil et cliquez sur OK.
- Suivez les instructions à l’écran pour ajouter votre compte de messagerie au profil nouvellement créé.
- Sélectionnez votre nouveau profil dans le menu Toujours utiliser ce profil et cliquez sur Appliquer suivi de OK.
- Relancez Outlook pour commencer à utiliser votre nouveau profil.
Si vous avez plusieurs profils Outlook et plusieurs courriels, il est bon de savoir ce que vous pouvez faire et ce que vous ne pouvez pas faire. Comprendre comment archiver les courriels dans Outlook et quelles conversations se retrouveront dans ces dossiers, par exemple, peut affecter votre expérience utilisateur, y compris les courriels qu’Outlook reçoit.
Récupérer les e-mails Outlook manquants est plus facile que vous ne le pensez
Si vous n’avez pas reçu d’e-mails dans Outlook, une ou plusieurs de ces astuces devraient résoudre le problème. Si Outlook ne reçoit pas de courriels après avoir essayé toutes ces astuces, il se peut que vous ayez un problème plus grave. Il n’y a rien de plus frustrant que de ne pas recevoir d’e-mails dans Outlook, mais ce problème peut être résolu avec un peu d’espoir.
S’abonner à notre lettre d’information
Comment réparer Outlook qui ne reçoit pas les courriels ?
Si vous ne pouvez pas envoyer ou recevoir de courrier électronique, vérifiez votre compte : mettez à jour votre mot de passe s’il a été modifié récemment. Il se peut également que votre compte soit temporairement bloqué parce que nous avons remarqué une activité de connexion inhabituelle. Découvrez comment débloquer votre compte Outlook.com. Si un e-mail est trop volumineux, vous ne pouvez pas envoyer d’e-mails.
Pourquoi Outlook n’affiche-t-il pas les nouveaux courriels ?
Vérifiez la connexion Internet Si votre connexion Internet n’est pas stable, vous risquez de ne pas recevoir les courriels à temps. Une connexion Internet stable est indispensable pour garantir la réception des courriels dans Outlook. Vous pouvez déconnecter et reconnecter votre connexion internet et voir si c’est la raison du problème.
Comment effectuer une réparation dans Outlook ?
Réparer un profil dans Outlook 2010, Outlook 2013 ou Outlook 2016.
- Dans Outlook 2010, Outlook 2013 ou Outlook 2016, sélectionnez Fichier.
- Choisissez Paramètres du compte > Paramètres du compte.
- Dans l’onglet Email, choisissez votre compte (profil), puis choisissez Réparer.
- Suivez les instructions de l’assistant et, lorsque vous avez terminé, redémarrez Outlook.

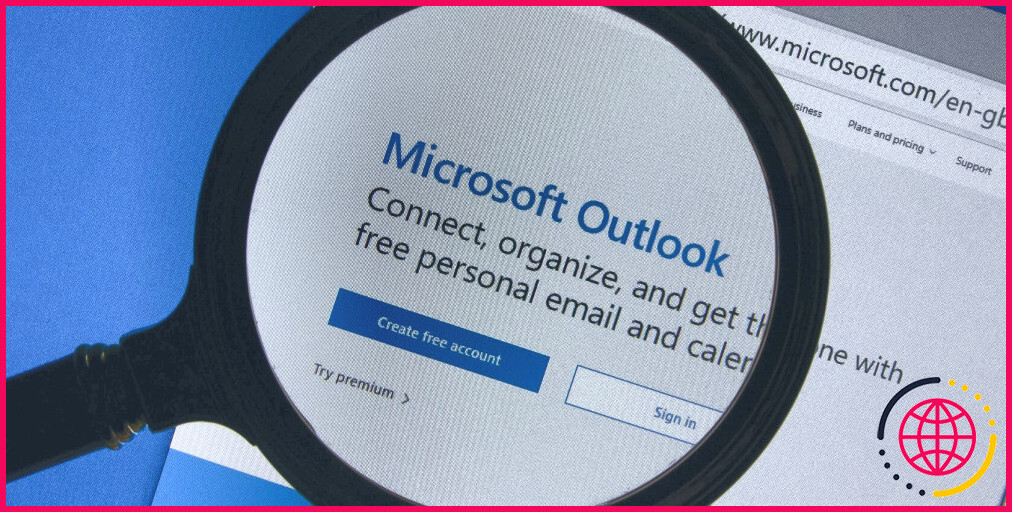
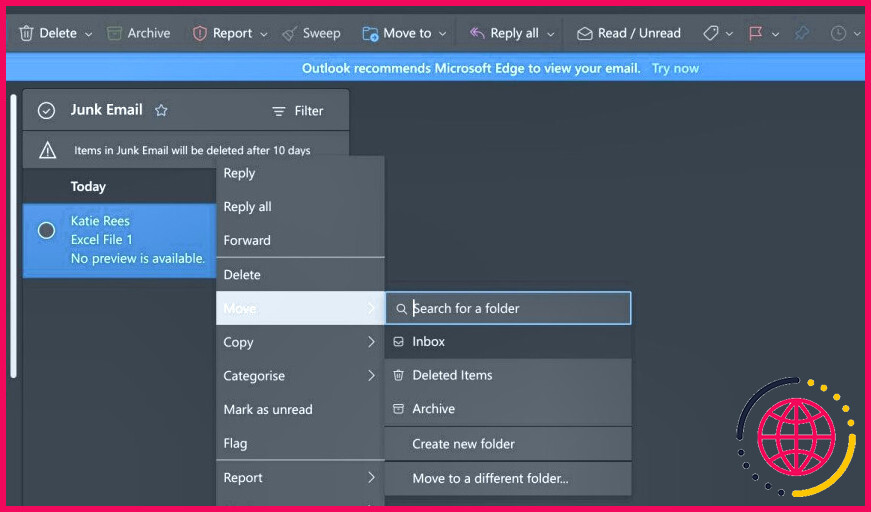
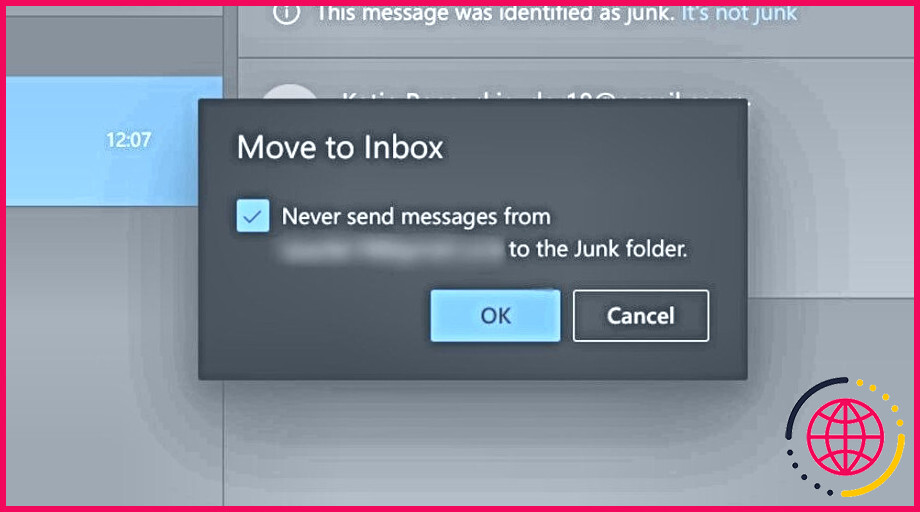
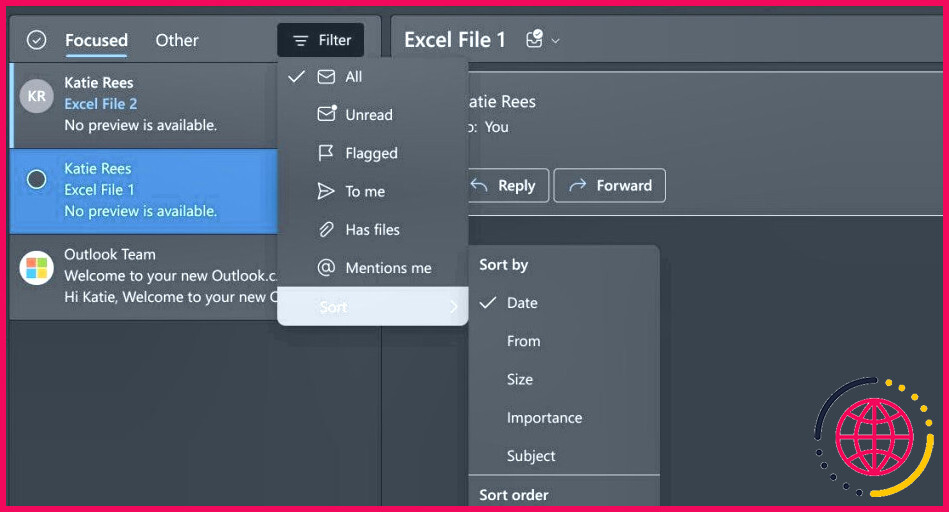 Vous pourrez alors choisir la façon dont vous souhaitez trier vos courriels, avec l’option Date se trouve en haut de l’écran.
Vous pourrez alors choisir la façon dont vous souhaitez trier vos courriels, avec l’option Date se trouve en haut de l’écran.