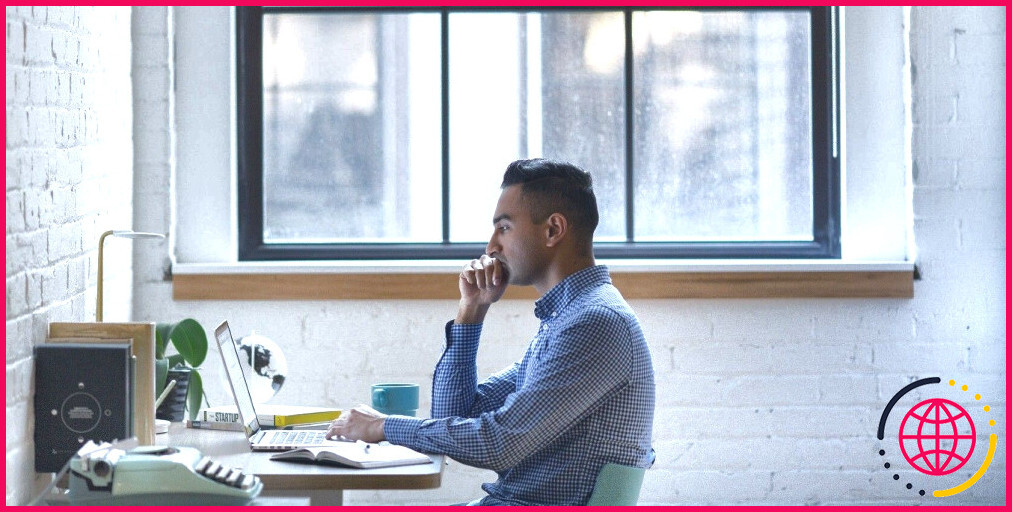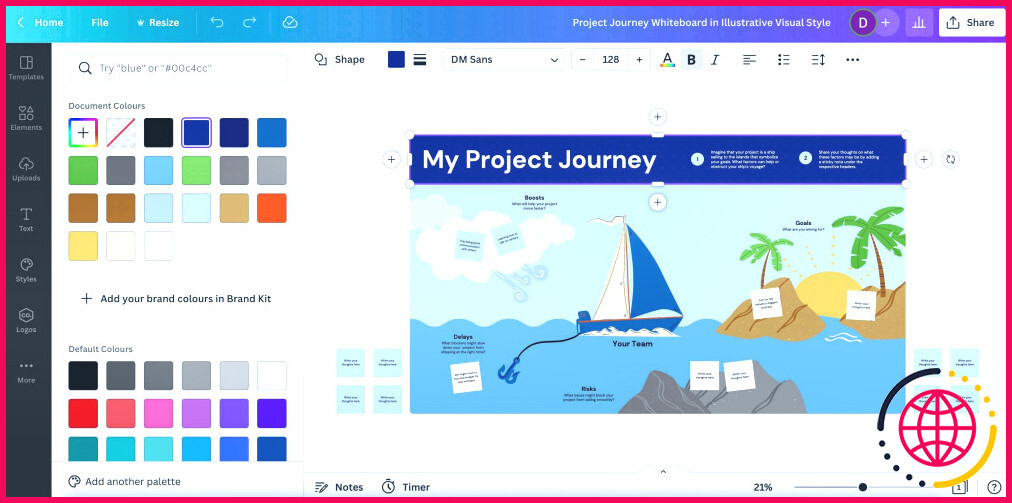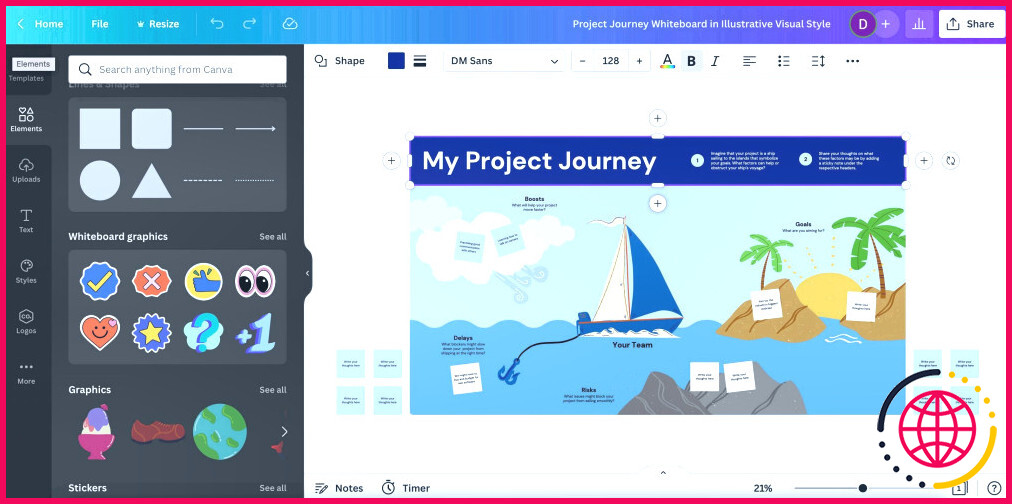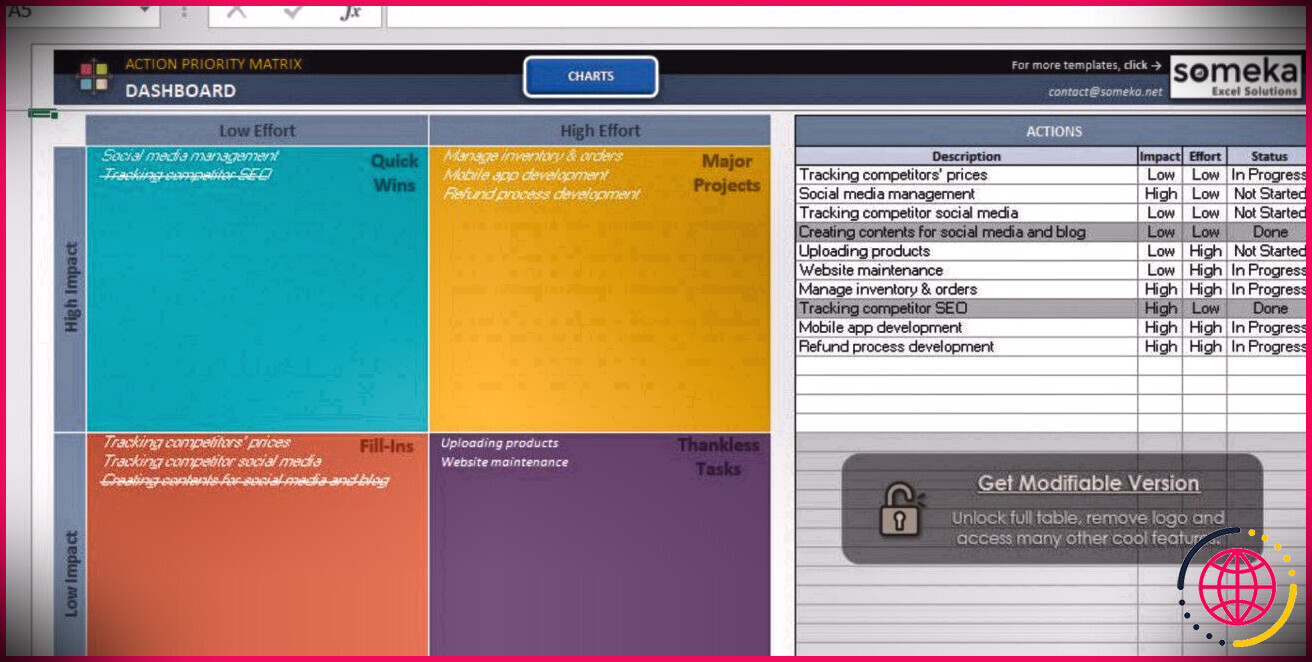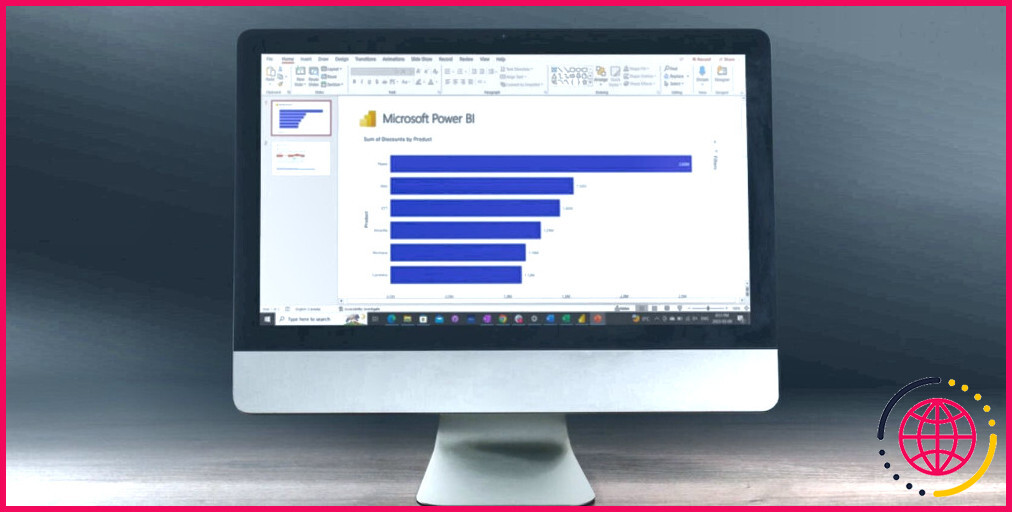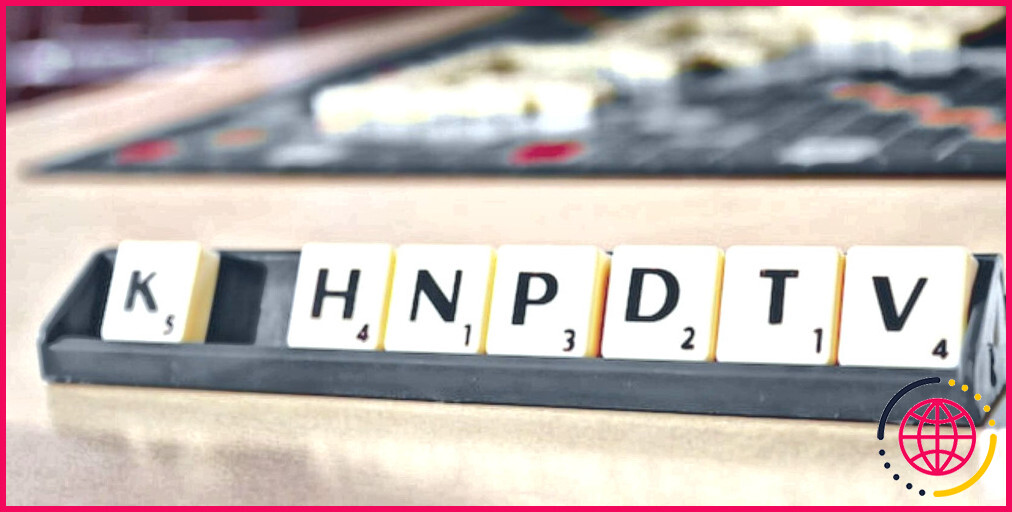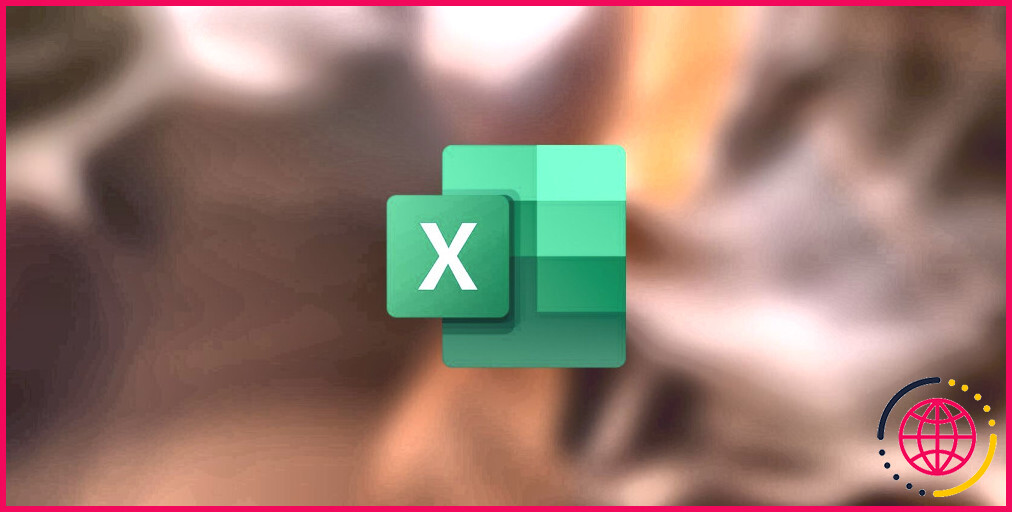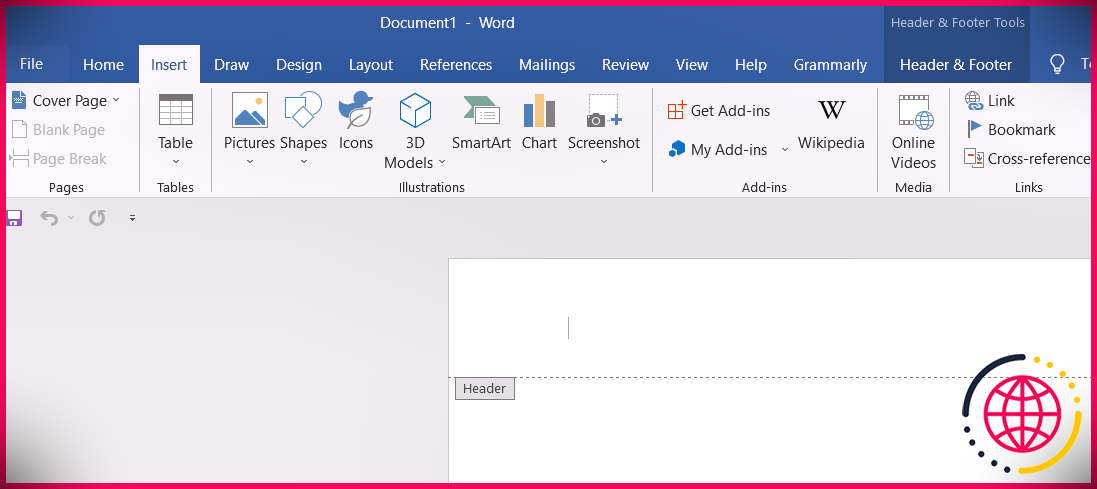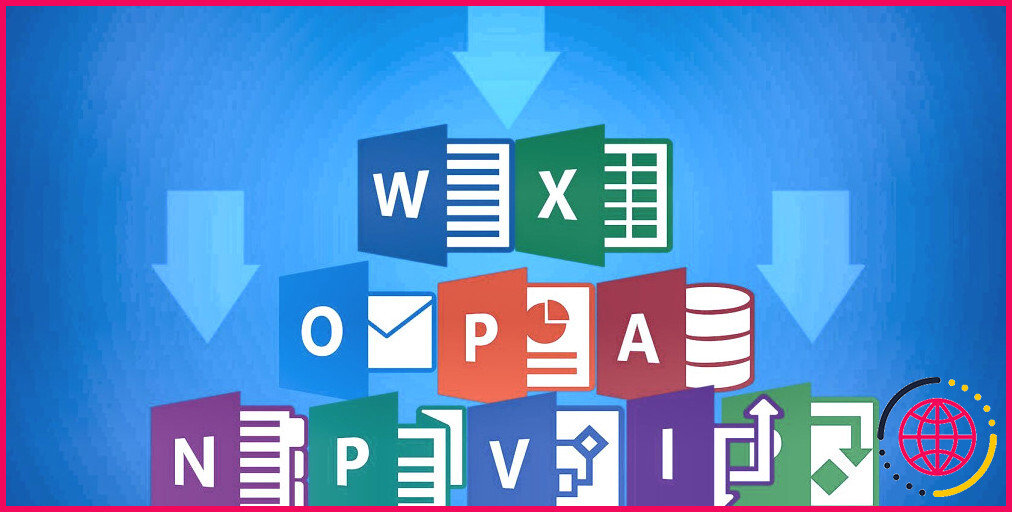Comment utiliser le tableau blanc de Canva pour faire un remue-méninges sur des idées.
Si vous essayez de trouver des suggestions pour un grand projet ou des suggestions d’entreprise, le brainstorming est une technique exceptionnelle pour obtenir vos pensées. Et aussi alors que vous pouvez utiliser un stylo ainsi que du papier pour placer quoi que ce soit avec l’autre, vous pourriez localiser que l’utilisation d’un programme web vous aidera à maintenir quoi que ce soit plus organisé.
De nos jours, vous trouverez certainement plusieurs outils pour vous aider à accomplir ce que vous voulez. Canva est juste l’un des plus préférés, et il est également parmi l’un des plus vibrants. Dans ce court article, nous allons vous dire tout ce que vous devez savoir sur l’utilisation de votre tableau blanc Canva pour faire du brainstorming de suggestions.
Avez-vous besoin de Canva Pro pour utiliser le tableau blanc ?
Non… vous n’avez pas besoin d’avoir réellement une inscription payante pour faire usage de l’attribut tableaux blancs de Canva. Si vous êtes sur une stratégie gratuite, vous découvrirez certainement de nombreux modèles de design personnalisés. De même, si vous souhaitez revenir à la case départ, vous aurez certainement le choix de le faire.
Mais si vous pouvez utiliser la variante totalement gratuite de Canva pour développer votre tableau blanc de brainstorming, un abonnement payant a ses avantages. Par exemple, vous trouverez certainement un plus grand nombre de mises en page que vous pourrez utiliser et personnaliser.
Sur quels appareils pouvez-vous utiliser le tableau blanc Canva ?
Les fonctions que nous indiquons dans cet article sont toutes facilement disponibles sur l’application web Canva. Et si vous téléchargez et installez la plateforme pour votre ordinateur, vous y trouverez de la même manière tout ce dont vous avez besoin.
Si vous ne voulez pas utiliser votre ordinateur de bureau ou votre ordinateur portable, vous pouvez également faire du brainstorming avec le tableau blanc Canva sur votre téléphone portable ou votre tablette. Les principales boutiques d’applications d’Apple ainsi que de Google proposent toutes deux l’application Canva, et son téléchargement est gratuit.
Télécharger : Canva pouriOS|Android|Mac|Windows(Gratuit, acquisitions in-app disponibles)
Maintenant que vous comprenez où vous pouvez utiliser un tableau blanc Canva et également si vous avez besoin d’une adhésion payante pour le faire, nous pouvons procéder ainsi que vous montrer comment produire un brainstorming. Dans ce cas, nous allons certainement vous montrer les processus de brainstorming pour un effort créatif que vous pourriez prendre en considération.
Choisir votre modèle de tableau blanc
Une fois que vous avez choisi le sujet sur lequel vous avez l’intention de faire un brainstorming, vous souhaiterez choisir une mise en page sur Canva. Faire cela est facile ; dans un premier temps, vous devrez vous autoriser à accéder à votre compte.
Lorsque vous vous êtes connecté à votre compte Canva, le moyen le plus pratique pour découvrir un tableau blanc est de taper des mots dans la barre de recherche. Parfois, vous verrez une recommandation pour l’essayer… cependant, vous devrez passer encore plus de temps à cliquer si vous recherchez un tableau blanc particulier pour la conceptualisation.
Après avoir tapé « tableau blanc » dans la barre de recherche, cliquez sur l’icône du tableau blanc. Tableau blanc de remue-méninges option. Vous verrez une vaste sélection de modèles de conception à sélectionner, et vous pouvez également produire votre propre modèle. Dans notre exemple, nous allons certainement utiliser « Mon parcours de projet ».
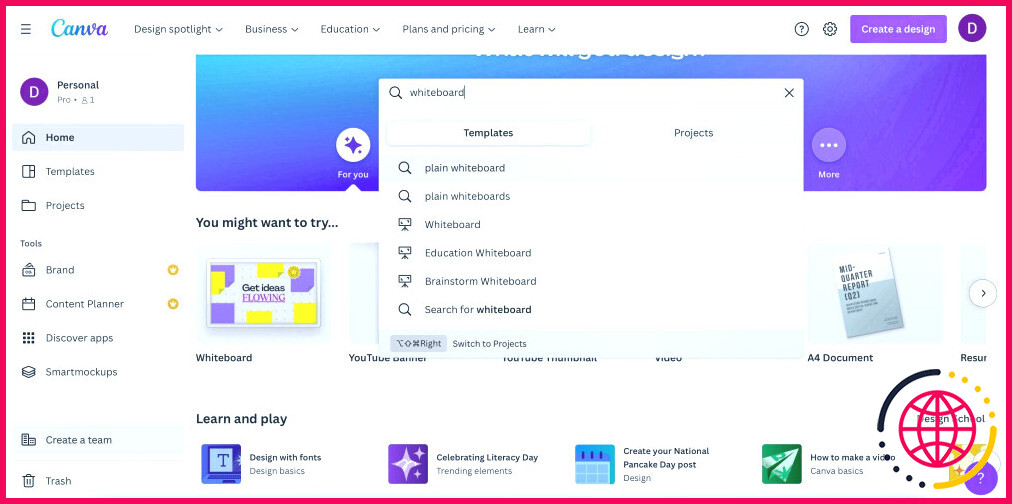
Une fois que vous avez choisi votre modèle, vous découvrirez le vôtre sur l’onglet d’édition principal. Vous pouvez modifier plusieurs sections, en plus d’inclure et de vous débarrasser d’éléments. Nous allons couvrir certaines des fonctions les plus essentielles dans les sous-sections ci-dessous.
1. Choisissez les couleurs
Si vous n’aimez pas les teintes de votre modèle, vous pouvez rapidement les modifier. Lorsque vous cliquez sur un aspect, vous verrez certainement un carré vers le haut de votre fenêtre. Sélectionnez-le, et un menu s’affichera. En dessous, vous pouvez choisir la nuance que vous souhaitez.
Une fois que vous avez changé la couleur, vous pouvez décider que vous aimeriez revenir à ce que vous aviez avant. Si c’est le cas, vous pouvez toujours cliquer sur le bouton Défaire l’icône. De plus, vous pouvez appuyer sur CTRL + Z ou Commande + Z simultanément.
Vous pouvez en outre modifier la teinte du texte sur votre modèle de conception Canva. Pour ce faire, choisissez le texte que vous souhaitez modifier… ainsi que l’icône Un avec de grandes quantités de couleurs en dessous.
2. Personnalisez les polices de caractères
Dans certains cas, vous pourriez choisir de modifier le style de police du texte de votre tableau blanc Canva. Si tel est le cas, vous pouvez facilement le faire en cliquant sur la zone de texte que vous souhaitez modifier.
Une fois que vous avez choisi la zone de texte (ou surligné les mots), vous verrez certainement un menu déroulant avec la police actuelle. Augmentez celle-ci, et aussi vous verrez toutes vos options. Si vous voulez modifier la dimension, vous pouvez cliquer sur le nombre à côté et choisir ce que vous voulez.
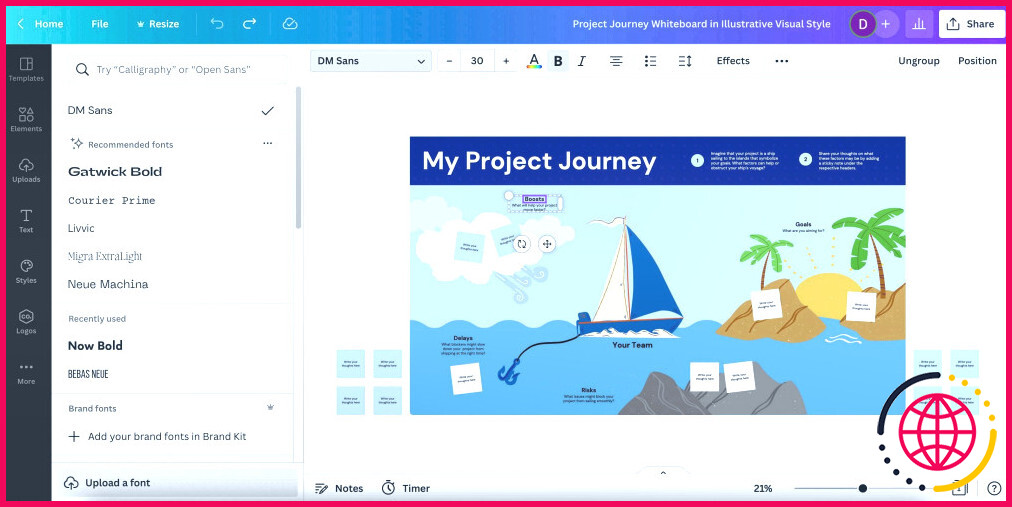
En plus de l’avantage, vous avez très probablement choisi de conceptualiser vos suggestions sur Canva pour qu’elles aient une belle apparence. Et aussi malgré si vous voulez ajouter des photos ou des aspects, le faire ne prend pas aussi bien longtemps. De plus, vous découvrirez beaucoup d’options pour les deux.
Pour inclure des aspects à votre tableau blanc, cliquez sur le bouton Éléments panneau. Juste ici, vous trouverez une zone engagée pour les graphiques du tableau blanc. Pourtant, vous pouvez ajouter en plus beaucoup d’autres éléments, tels que des lignes, des graphiques, ainsi que des cadres.
En utilisant Canva, vous découvrirez certainement un grand choix de photos déjà disponibles pour être utilisées. Vous pouvez également inclure des vidéos à votre projet. Néanmoins, vous pouvez en outre poster les vôtres. Pour ce faire, sélectionnez le bouton Téléchargements choix. Cliquez sur Télécharger des documents ainsi que sélectionnez ceux que vous souhaitez inclure dans votre tâche. Lorsque vous les voyez dans la barre ci-dessous, vous pouvez les faire glisser et aussi les déposer sur vos tableaux blancs comme bon vous semble.
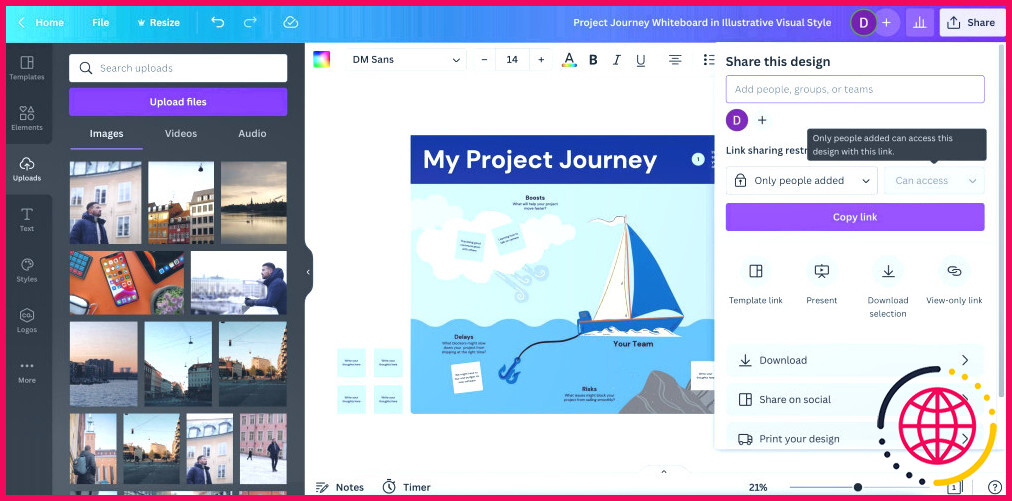
Une fois que vous avez ajouté vos composants et autres, il est temps de donner vie à votre brainstorming. Faire cela est assez basic;tout ce que vous devez faire est de glisser ainsi que de déposer vos aspects et votre texte là où vous voulez qu’ils fonctionnent.
Lorsque vos éléments sont dans la zone, vous pouvez commencer à inclure le message. Si vous avez besoin d’ajouter de toutes nouvelles zones de texte, vous pourriez localiser qu’il est beaucoup plus facile de copier ainsi que de coller – et aussi juste enlever le texte dans celui collé.
Exporter votre projet
Une fois que vous avez tout édité, vous pouvez facilement exporter votre brainstorming de Canva vers votre ordinateur, votre smartphone ou votre tablette. Sélectionnez l’option Partager dans le coin supérieur droit de votre écran.
Si vous avez l’intention de télécharger votre travail, cliquez sur l’option de partage. Télécharger onglet. Vous pouvez alors sélectionner le type de données (par exemple, PNG) et également déterminer la taille que vous souhaitez. En outre, vous pouvez modifier l’ouverture. Frappez le bouton Télécharger lorsque vous avez fini de modifier et d’améliorer vos choix d’exportation.
Canva Whiteboard : Facile à utiliser pour le brainstorming
Le brainstorming est généralement un sujet assez agréable, et Canva est un excellent dispositif pour donner vie à vos idées. Vous pouvez ajuster les couleurs ainsi que les motifs de la manière dont vous le jugez vraiment nécessaire, de même que la saisie de vos suggestions ne prend pas non plus un temps excessif. Vous pouvez en outre ajuster les styles de polices, les tailles et autres.
Après avoir lu cet article, vous devez avoir une bien meilleure compréhension de la façon de faire un brainstorming efficace avec le tableau blanc Canva. Et aussi parce que vous pouvez l’essayer sur plusieurs appareils, pourquoi ne pas essayer par vous-même ?
Peut-on créer une animation sur tableau blanc avec canva ?
Avec Canva Pro, vous pouvez facilement ajouter une animation instantanée aux publications sur les réseaux sociaux, aux présentations ou à tout autre endroit dont vous avez besoin pour créer une impression visuelle époustouflante. Cliquez simplement une fois pour animer, puis téléchargez au format GIF ou vidéo.