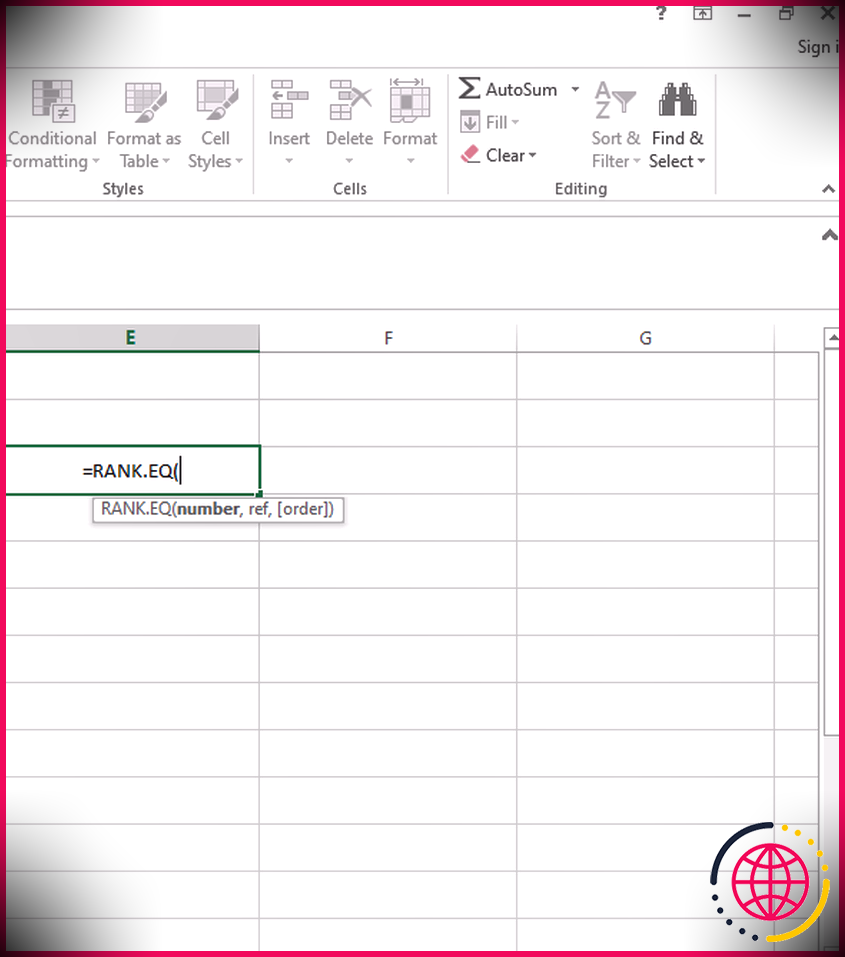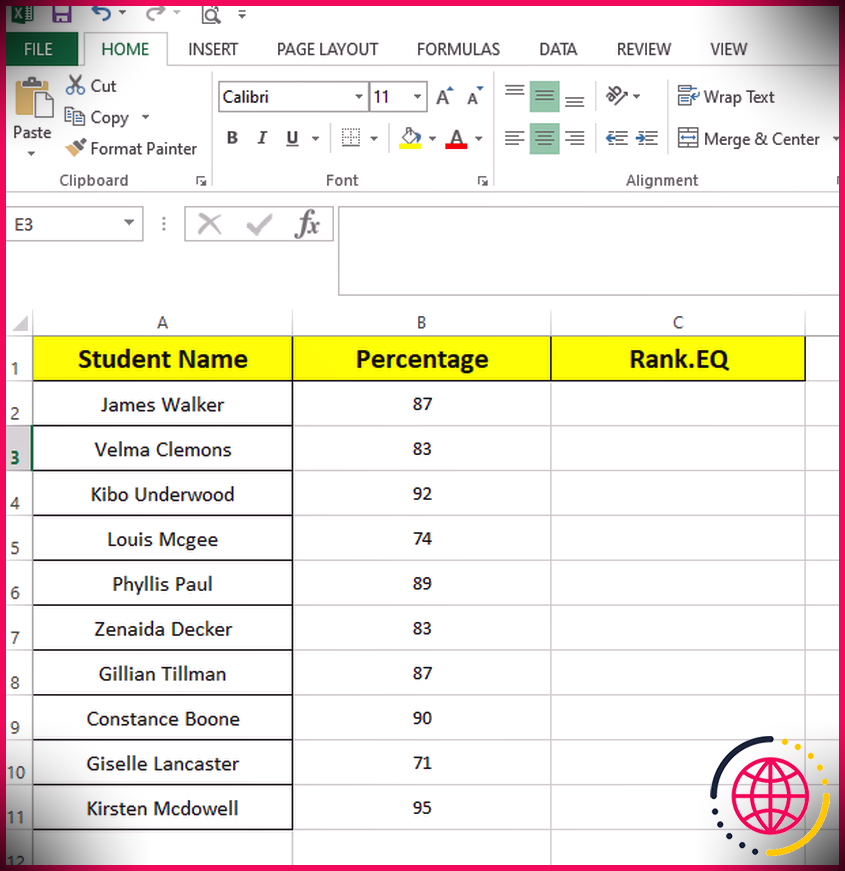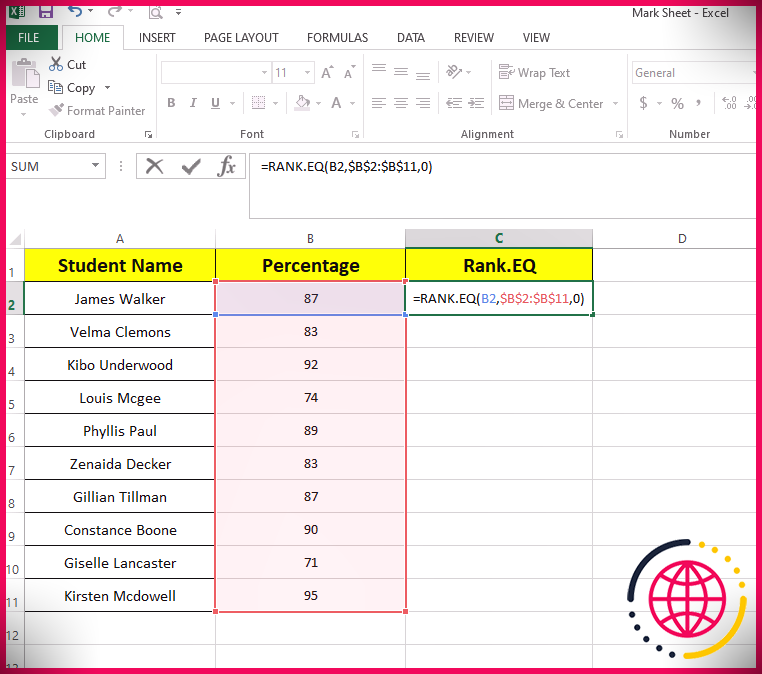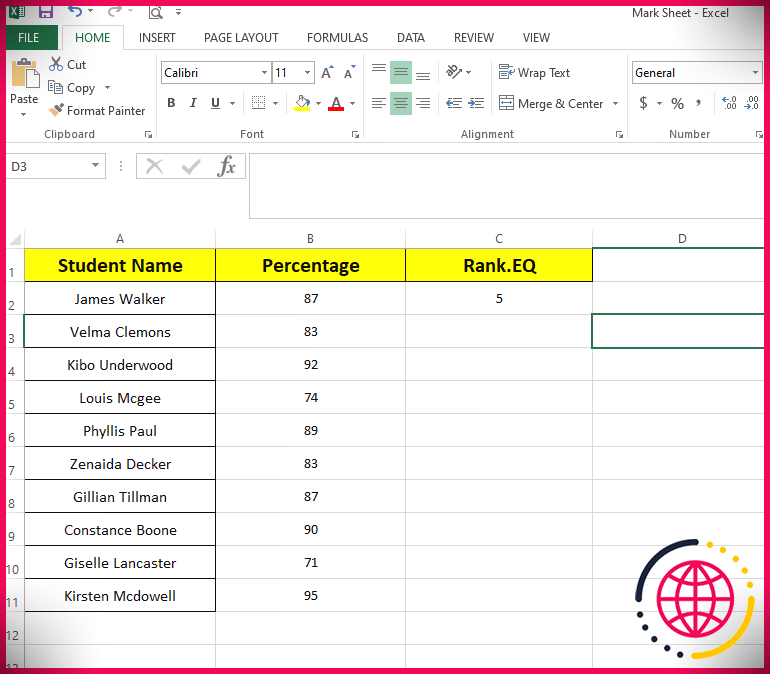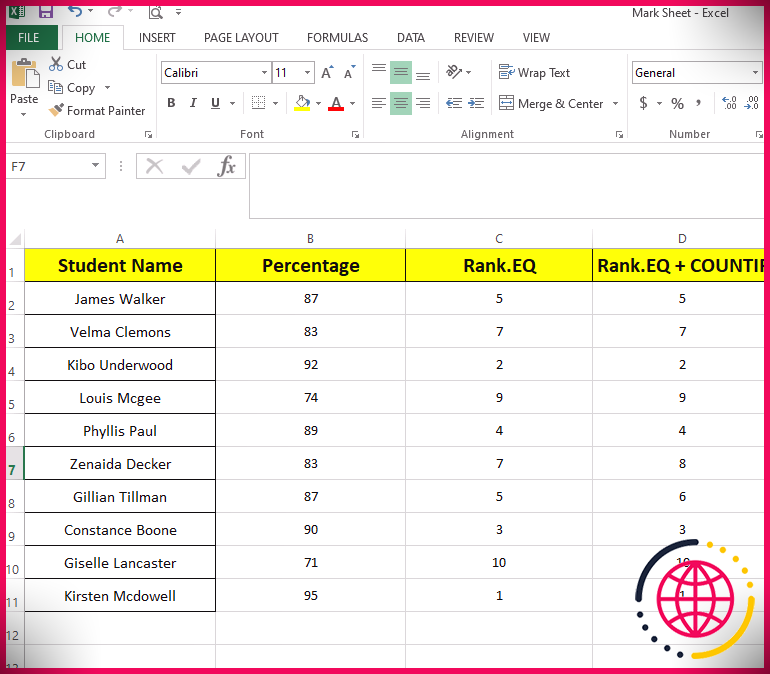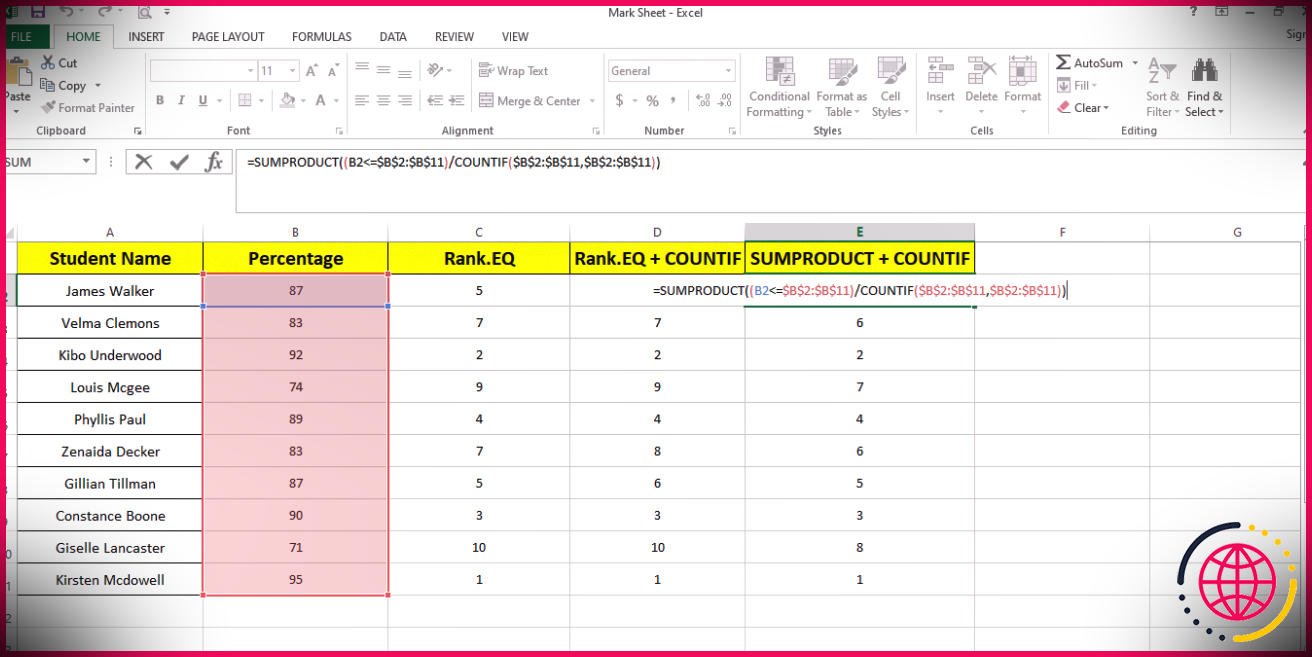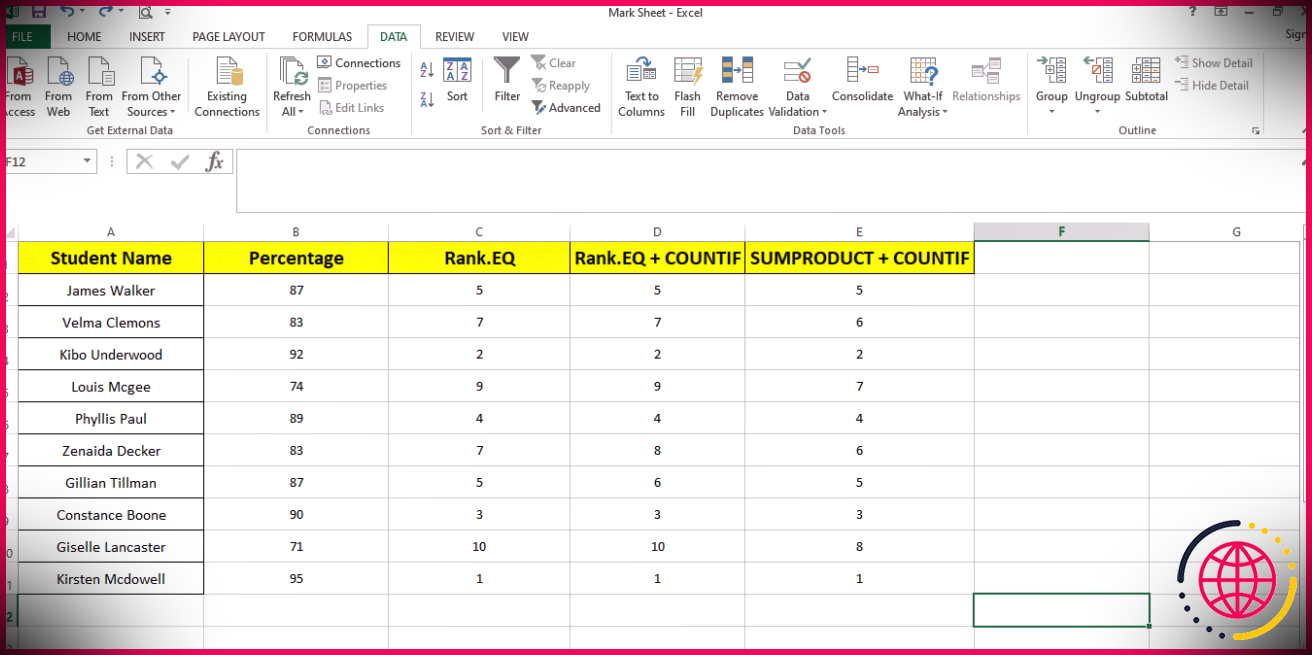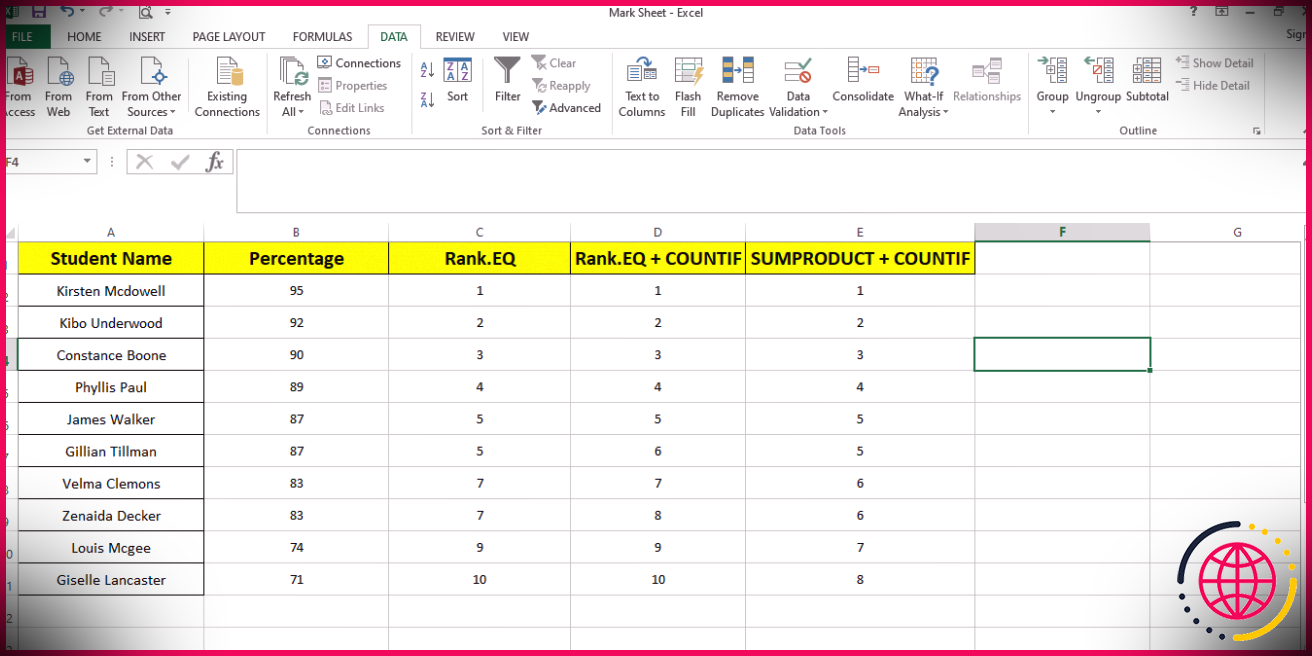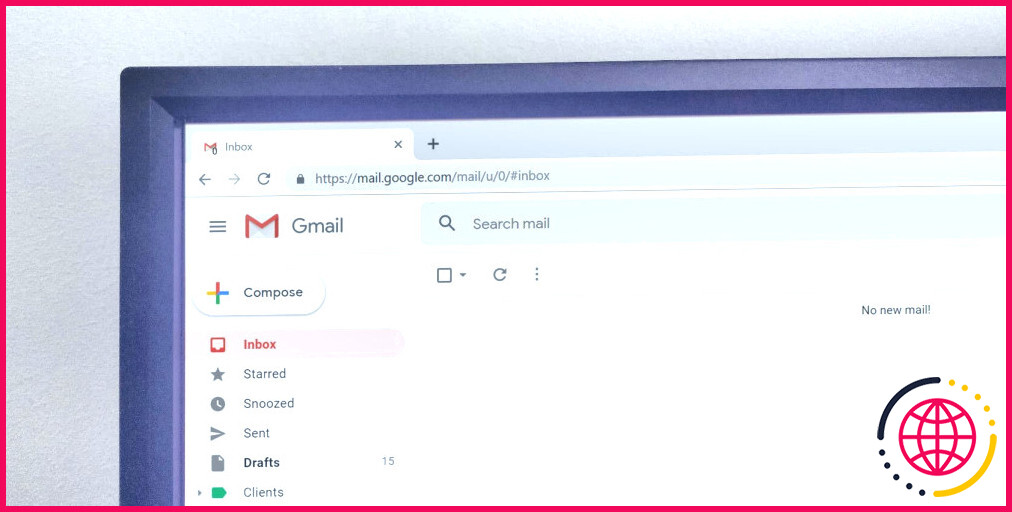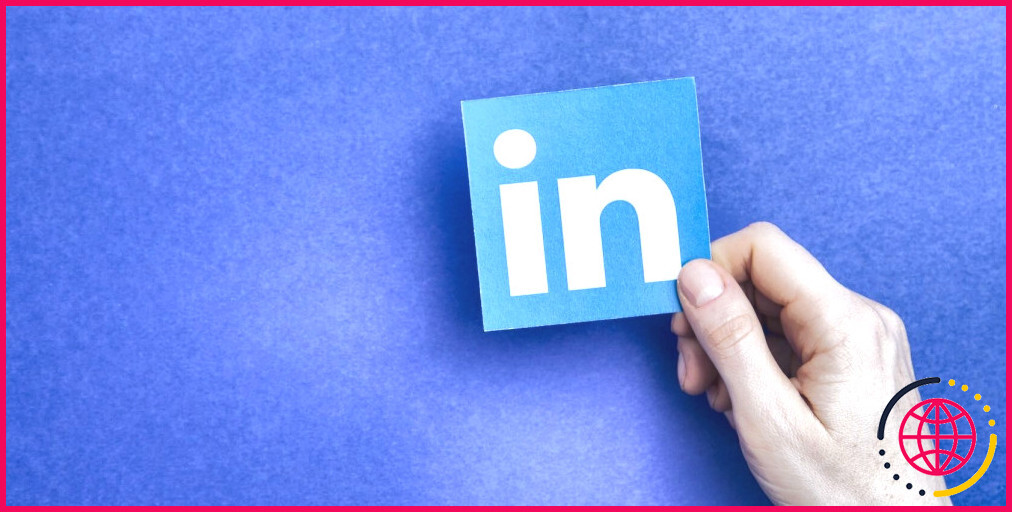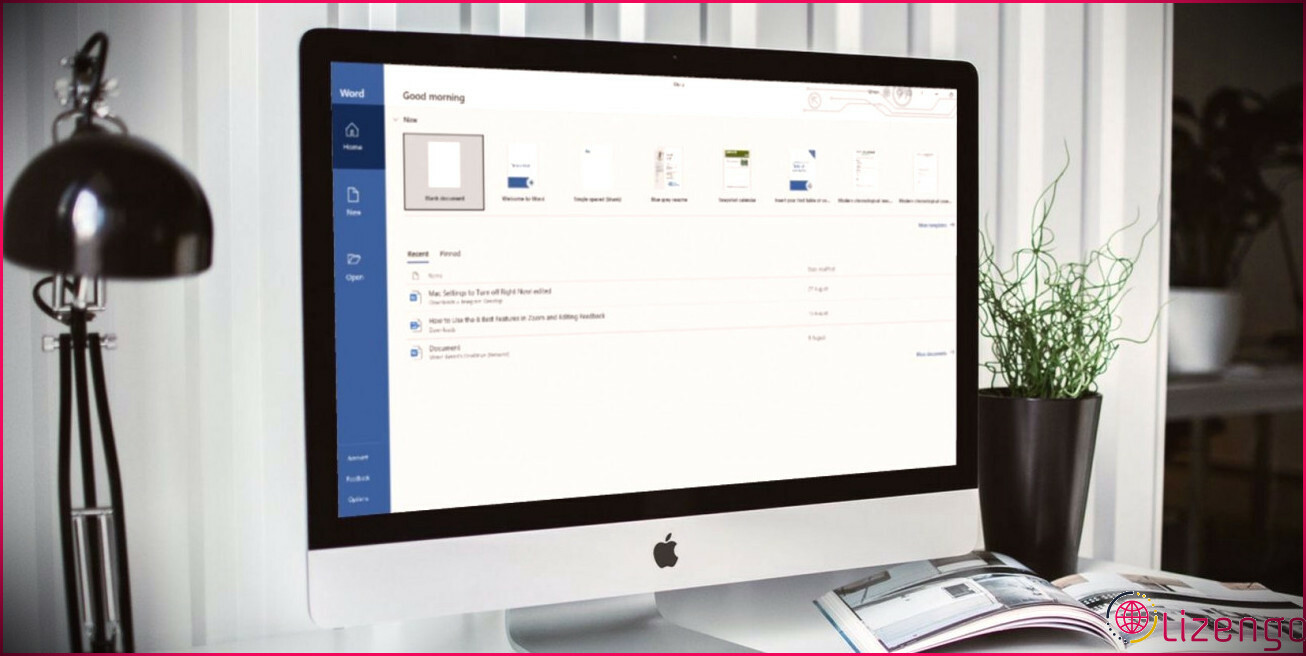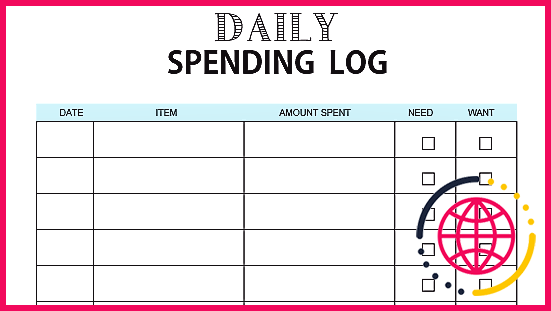Comment utiliser la fonction Rank et SUMPRODUCT dans Excel avec COUNTIF
Le classement des éléments par ordre croissant ou décroissant en utilisant la combinaison de COUNTIF, RANK.EQ, ainsi que les fonctionnalités SUMPRODUCT sont relativement basiques. Vous pouvez organiser les produits avec ou sans réplication et garder le contrôle pour éviter ou rater des rangs dans la séquence.
En attribuant les mêmes classements à plusieurs entrées similaires, la fonction RANK.EQ évite les numéros dans la séquence globale. Afin d’éviter cet évitement, utilisez la fonction SOMMEPROD avec la fonction NB.SI. Ce mélange de taux reproduit les valeurs sans éviter les chiffres.
Différentes fonctions de classement dans Excel
Avant d’examiner de plus près sa mise en œuvre, témoignons brièvement de ses deux autres formulaires trouvés dans Excel ; RANK.AVG ainsi que RANK.
Dans les versions antérieures d’Excel, seule la fonction RANG était proposée. Cependant, étant donné qu’Excel 2010, 2 fonctionnalités de classement supplémentaires ont été ajoutées, en particulier RANK.AVG et RANK.EQ. Explorons leurs distinctions, car vous les verrez probablement toutes dans Excel.
RANG. Fonction d’égalisation : RANG. EQ est une toute nouvelle version améliorée de la fonction RANK et est également prise en charge dans les versions actuelles d’Excel. Les deux fonctions, cependant, coïncident et servent exactement le même but. Quoi que vous utilisiez, il fournit les mêmes résultats.
Fonction RANG : La fonctionnalité RANK, quant à elle, est proposée pour la compatibilité avec Excel 2007 et versions antérieures et peut être supprimée dans l’une des toutes nouvelles versions réussies. Aujourd’hui, tout le monde utilise l’une des versions les plus récentes d’Excel, utilisez donc constamment la fonction RANK.EQ lorsque vous devez partager des feuilles avec d’autres.
RANG. MOYENNE : Lorsqu’un type de série de classement se compose des correspondances, la fonction RANK.AVG attribue un classement ordinaire par ensemble de doublons. Par conséquent, il sert le même objectif de classement des choses, mais son objectif principal est de capturer les doublons.
Comme ce court article traite du calcul des classements pour la liste de contrôle des produits, voyons exactement comment la fonction RANK.EQ les placera. En plus de cela, vous verrez certainement son utilisation en combinaison avec la fonction NB.SI.
Avant d’exécuter la formule, donnons un bref aperçu de la structure de la phrase de la fonction RANK.EQ.
Un aperçu de la fonction de classement d’Excel
Ainsi, il y a 3 arguments dans la fonction RANK.EQ ; numéro, réf, ainsi que la commande. Les 2 premiers désaccords sont nécessaires, tandis que le 3ème est facultatif. Pour implémenter RANK.EQ sur un tableau de nombres, vous devez constamment définir les deux premiers arguments.
Voyons la fonction de chaque débat :
- Nombre: Cet argument fait référence au numéro dont vous souhaitez connaître le rang.
- Réf : Le désaccord de référence fait référence à une gamme de listes de contrôle de nombres dans la séquence. Gardez à l’esprit que la référence néglige tout type de valeurs non numériques découvertes dans la variété.
- Commander: Bien qu’il s’agisse d’un argument facultatif, vous pouvez spécifier la fonction RANK pour placer les éléments dans l’ordre décroissant ou croissant en choisissant 0 ou 1 dans ce désaccord. Par défaut, si vous le laissez de côté, il évaluera certainement les choses par ordre décroissant.
Exemple de fonction de classement Excel
Donc, maintenant que vous reconnaissez les arguments de la fonctionnalité RANK.EQ, laissez-la directement dans la méthode sur un ensemble de données pour voir comment cela fonctionne.
Par exemple, jetez un oeil à l’exemple d’information ayant des portions de dix élèves. Vous pouvez utiliser la fonction Rank.EQ pour calculer rapidement les classements en fonction des pourcentages de ces stagiaires. Cela élimine le besoin de les calculer manuellement.
Cependant, il manque des chiffres lorsque des doublons sont inclus, vous devrez donc peut-être utiliser diverses autres fonctions décrites plus loin dans le message. Ci-dessous la check-list des élèves avec leurs dernières portions.
Le premier argument est le nombre que vous voulez évaluer, qui est le pourcentage de James Walker et de divers autres étudiants dans la rangée pour cette instance. Alors, choisissez la cellule B 2 comme premier argument.
La variété de référence, dans ce cas, sera des cellules B2 à B11, et permet de sélectionner l’ordre croissant en désaccord d’ordre. Ci-dessous, vous pouvez voir l’implémentation de la fonction RANK.EQ. La formule apparaît comme ceci :
Pressage Entrer exécutera certainement la formule, et vous obtiendrez également le classement de James Walker.
Dans cet exemple, James Walker se classe 5e dans le cours en fonction de son pourcentage, ce qui implique que son pourcentage est le 5e plus élevé possible par rapport au reste des chiffres d’une plage.
Utilisation de la fonction RANK en combinaison avec la fonction COUNTIF
Il est possible d’utiliser la fonctionnalité RANK.EQ intégrée à la fonction NB.SI pour arrêter le manque de nombres, mais elle ignorera certainement également la duplication de classement. Bien qu’aucun numéro ne se répète deux fois, deux étudiants ayant exactement le même numéro peuvent obtenir des classements différents.
Pour mieux comprendre cela, voyons comment RANK.EQ collabore avec COUNTIF. La formule ressemble à ceci :
La mise en œuvre de cette formule résoudra le problème des nombres sautés.
Il n’y a pas de dédoublement dans les rangs ci-dessus. Pourtant, James Walker et Gillian Tillman, qui étaient tous deux destinés à obtenir le même rang, sont désormais classés d’une manière différente.
Ainsi, l’utilisation de RANK.EQ avec COUNTIF a en fait résolu la moitié du problème, mais il ne parvient pas à générer le résultat préféré.
Utilisation de la fonction SUMPRODUCT avec la fonction COUNTIF
Pour classer les élèves dans une liste en nommant les mêmes classements pour des pourcentages comparables sans sauter aucun type de nombre, vous pouvez utiliser la fonction SOMMEPROD avec NB.SI.
Découvrez la formule ci-dessous :
La formule peut sembler difficile, mais c’est le meilleur moyen de classer correctement les produits. De cette façon, vous pouvez obtenir les résultats souhaités avec une duplication de classement et aucun saut de numéro.
Lors de la création du résultat pour vos stagiaires, vous pouvez directement utiliser la formule SUMPRODUCT en remplacement de la fonction RANK. Pour les calculs de classement non dupliqués, vous pouvez utiliser la fonction RANK.EQ seule ou avec la fonction NB.SI.
Modification de l’ordre du résultat final
Sur le Onglet Données clique le Trier et filtrer équipe et choisissez un ordre croissant pour acheter les positions.
Comparez les résultats sur trois lignes côte à côte pour mieux comprendre le fonctionnement de chaque technique de classement des produits.
Classez facilement les éléments à l’aide de RANK.EQ et des fonctions SUMPRODUCT
Voici comment vous pouvez utiliser les fonctions RANK et SUMPRODUCT en combinaison avec la fonction COUNTIF pour évaluer les choses, avec ou sans réplications. Vous pouvez en outre déterminer s’il évite tout type de nombre dans la séquence ou autrement.
Selon les circonstances, vous pouvez utiliser une gamme de techniques pour placer les numéros selon un ensemble de critères fournis. Ceci est un exemple de la façon dont les fonctions Excel peuvent vous aider à économiser beaucoup de temps et d’efforts dans les calculs manuels. Il y a beaucoup plus à découvrir afin de créer des feuilles de calcul qui se démarquent de manière professionnelle.