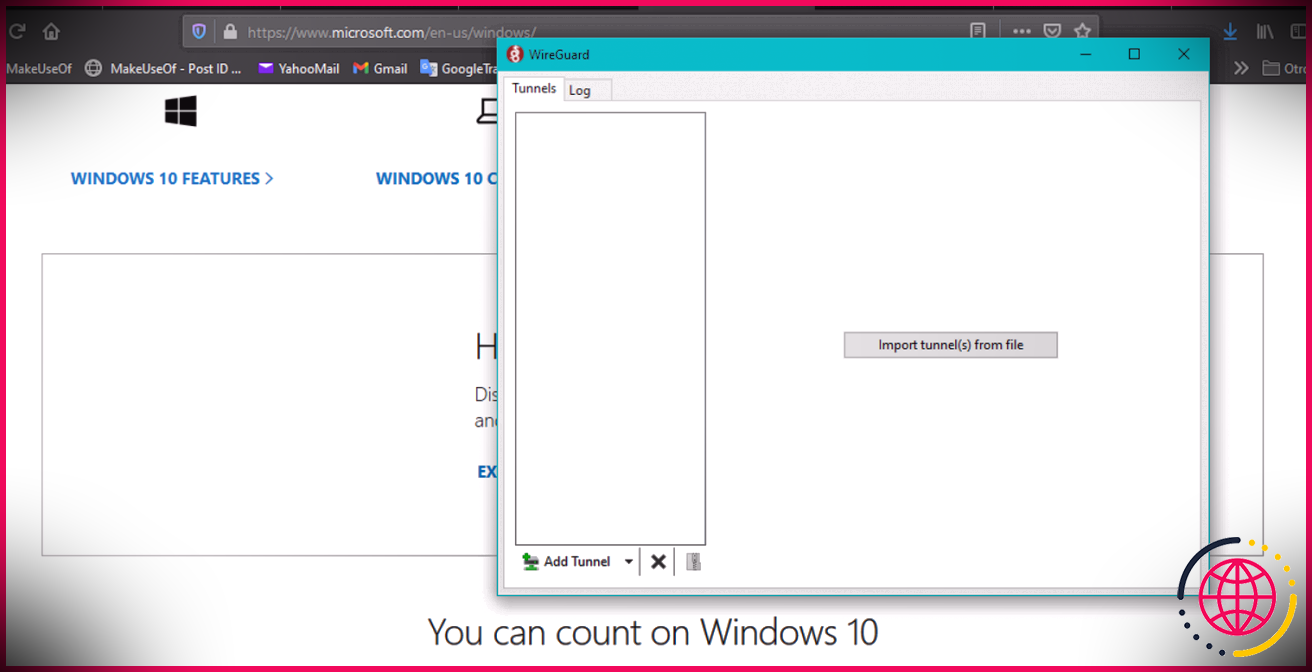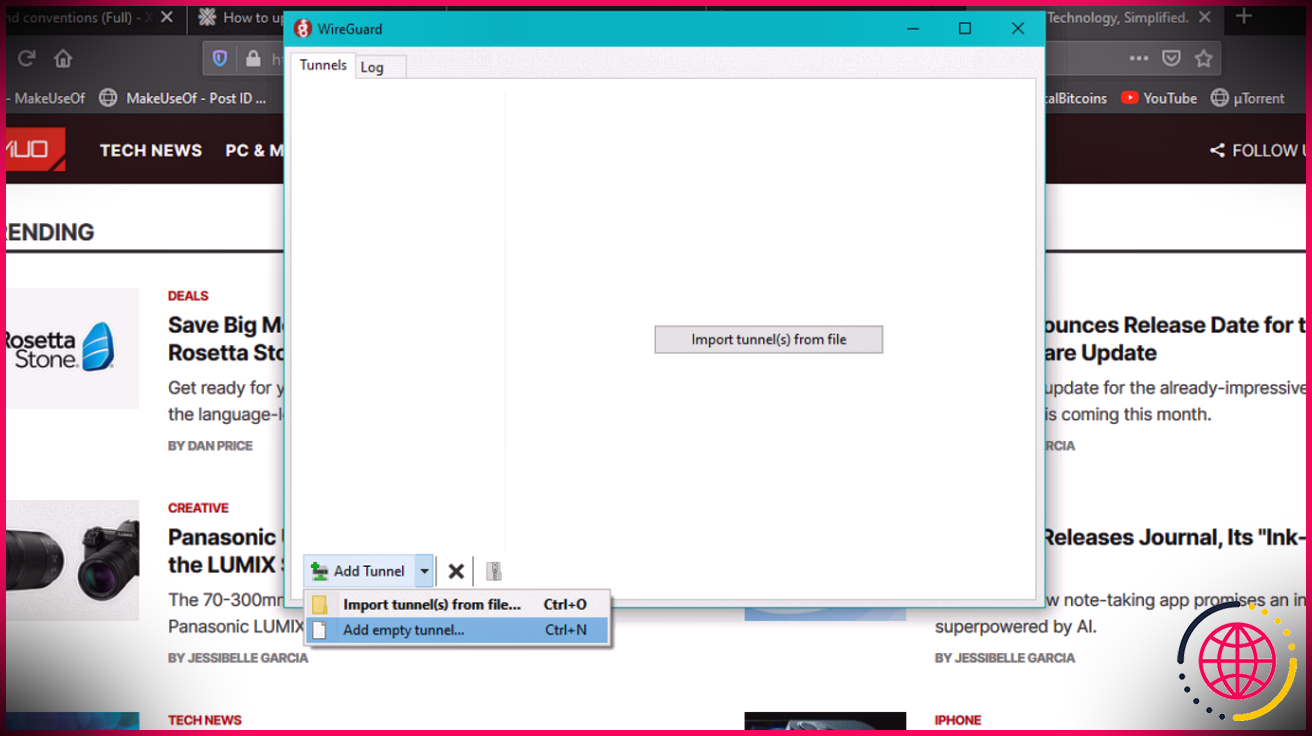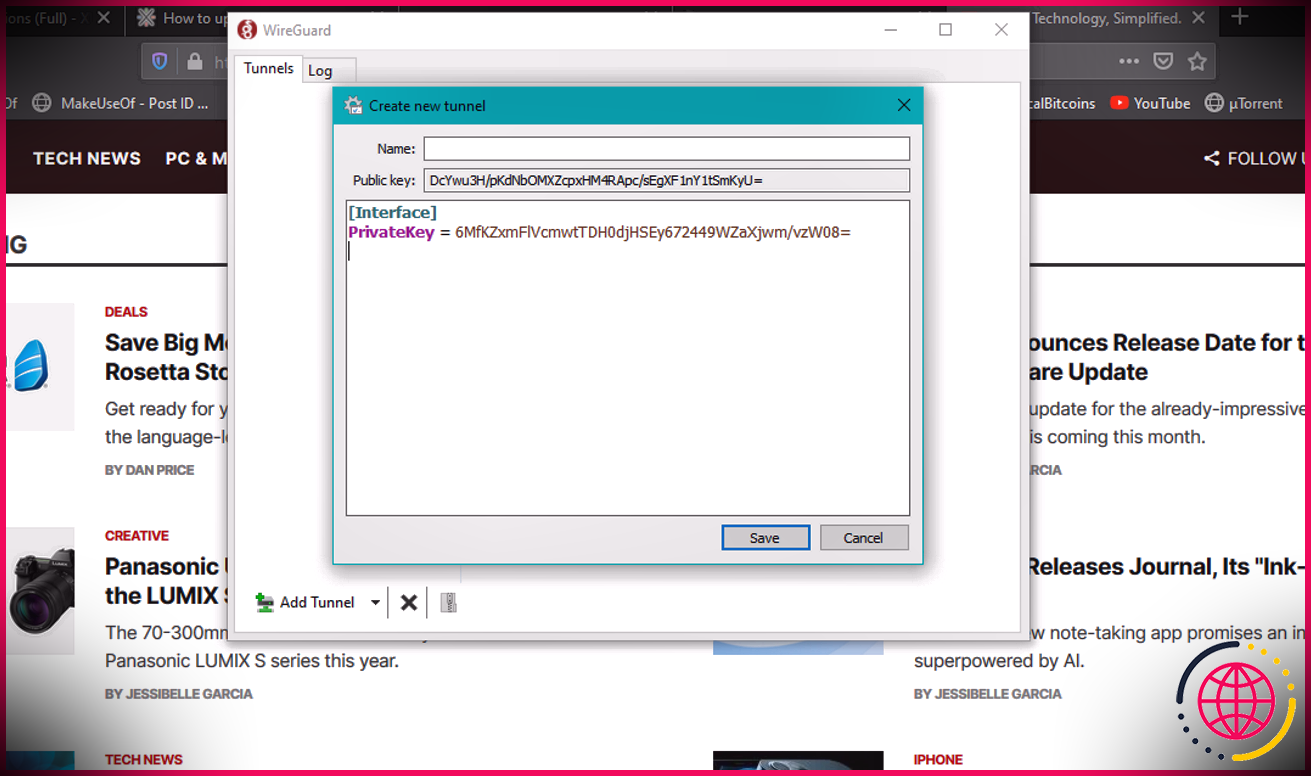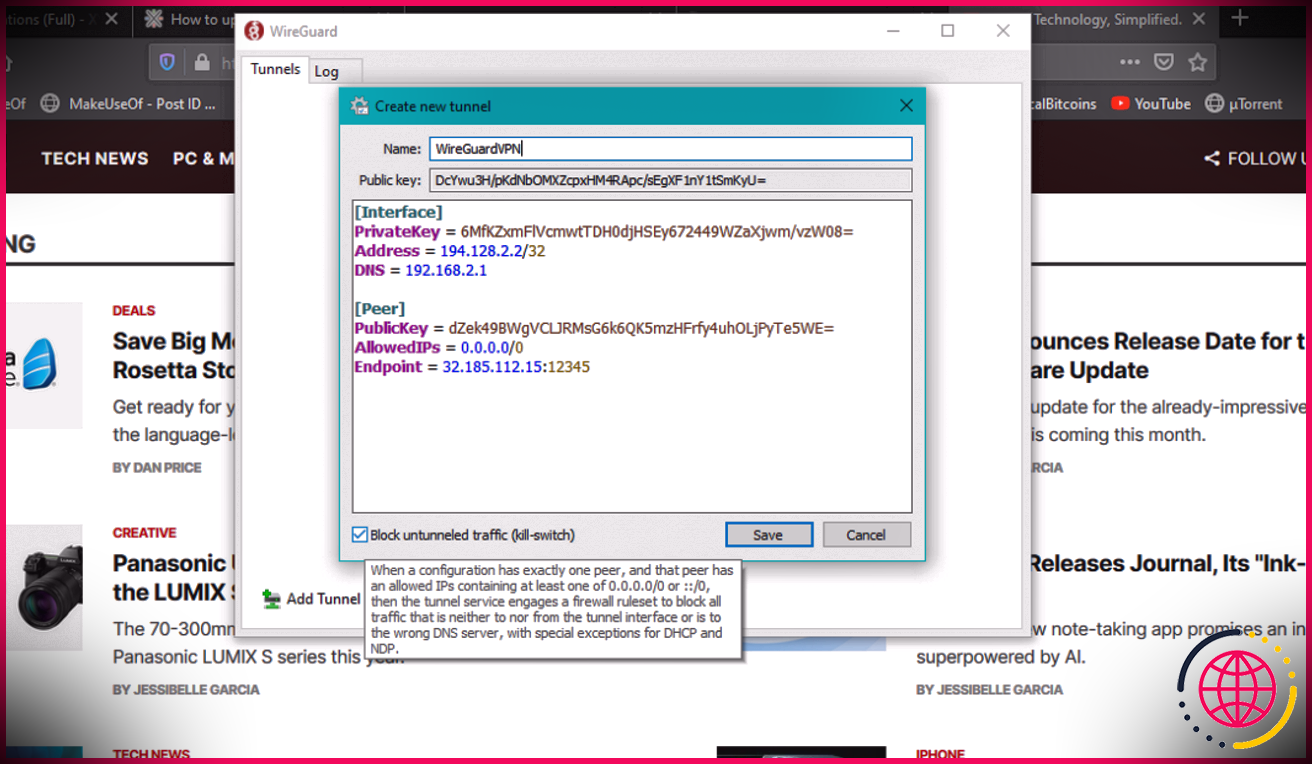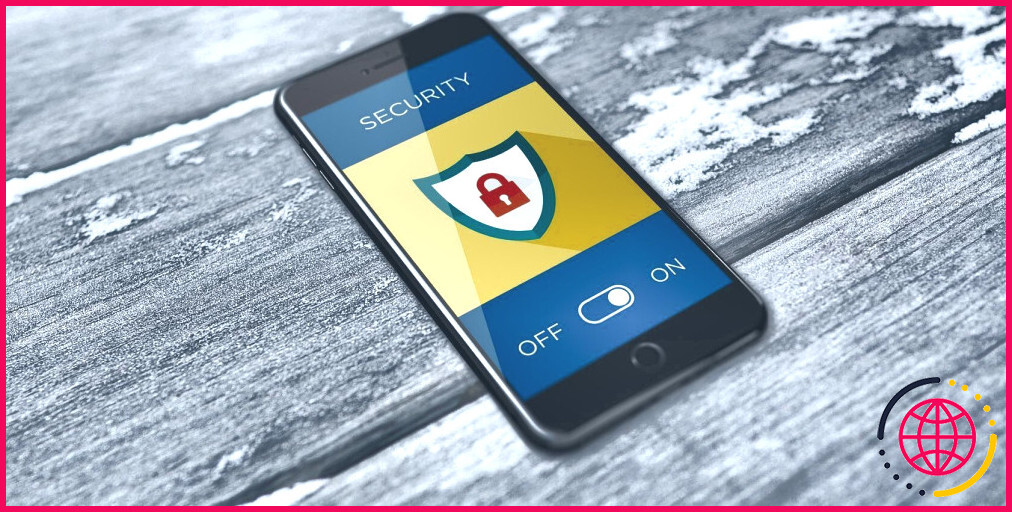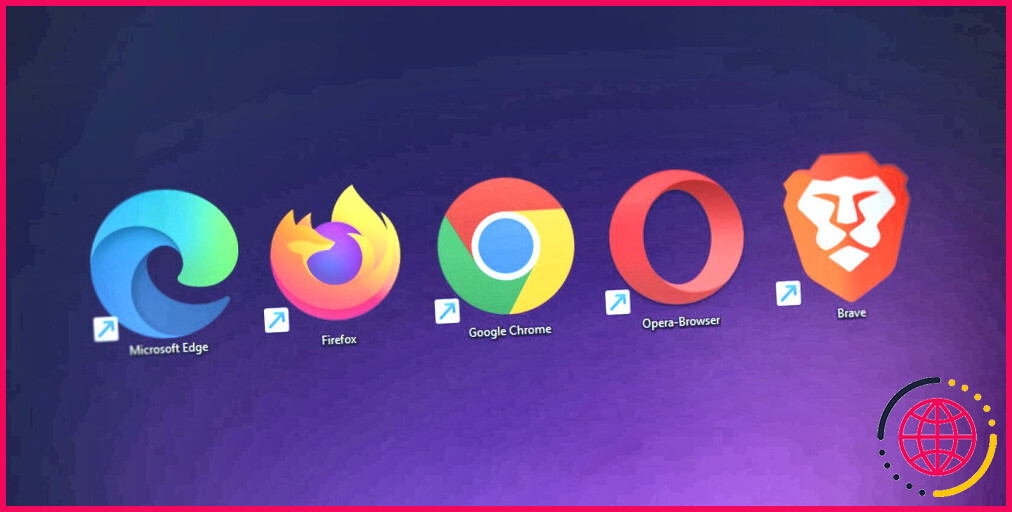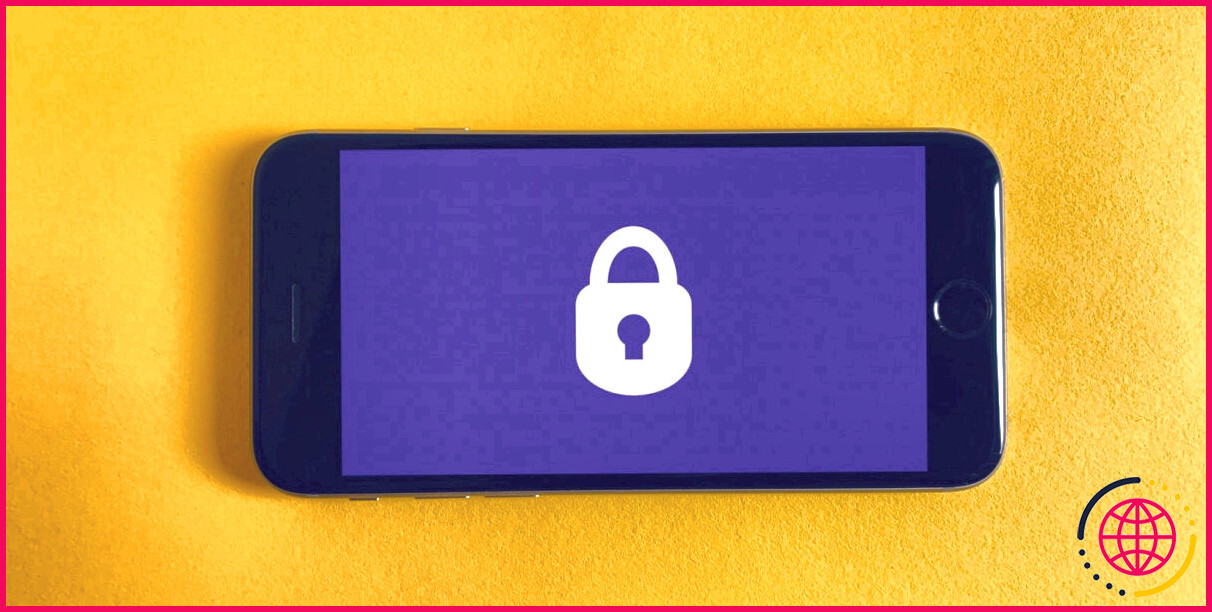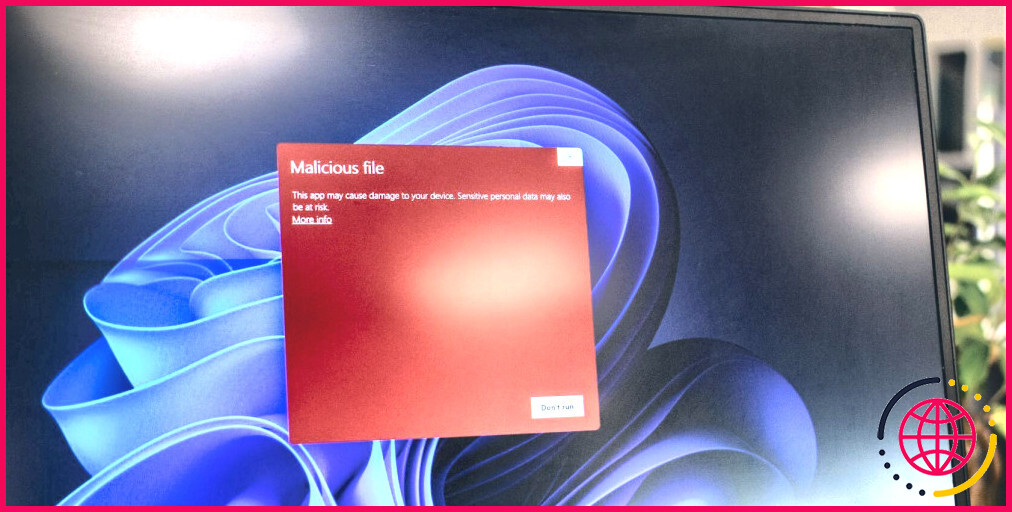Comment configurer WireGuard sous Windows
Visant à donner aux consommateurs un moyen simple d’utiliser un réseau privé virtuel (VPN), WireGuard est devenu tranquillement l’une des applications VPN les plus populaires depuis sa sortie à la mi-2019. Et la confidentialité devenant un problème de plus en plus important de jour en jour, WireGuard offre un moyen pour tout le monde, pas seulement pour les férus de technologie, de se protéger.
Voyons donc comment vous pouvez configurer le client WireGuard Windows et établir une connexion VPN à un serveur privé virtuel WireGuard (VPS). Vous avez besoin de votre PC à une extrémité du VPN et d’un VPS à l’autre afin de configurer correctement WireGuard pour Windows.
Configuration de WireGuard pour Windows
Tout d’abord, vous devez comprendre ce qu’est un VPN. Un VPN est un tunnel sécurisé entre deux points, cryptant les informations lors de leur circulation en ligne. C’est un niveau de sécurité dont tout le monde a besoin.
La configuration de WireGuard pour Windows est assez simple. Nous vous guiderons pas à pas tout au long du processus.
Étape 1 : Téléchargement et installation de WireGuard
Vous avez juste besoin d’aller à Le site de WireGuardclique le Installation dans le coin supérieur gauche de la page et téléchargez le programme d’installation du client WireGuard Windows.
Vous devrez ensuite ouvrir le fichier .exe et lui accorder les droits d’administrateur. Ceci sélectionne la version la plus récente pour votre matériel, la télécharge et l’installe.
Si cela ne fonctionne pas pour une raison quelconque, ou si vous préférez simplement télécharger le fichier .msi vous-même, vous pouvez cliquer sur le parcourir les MSI bouton juste sous le Télécharger le programme d’installation de Windows bouton et choisissez celui qui correspond à votre matériel. En exécutant ce fichier, vous installerez WireGuard sur votre PC.
Étape 2 : Configuration de WireGuard Windows
Vous devez maintenant configurer le tunnel VPN. Vous devrez fournir des points de terminaison (l’IP interne de votre PC et l’IP externe de votre VPS) pour le tunnel et échanger les clés publiques.
Ouvrez le client WireGuard et cliquez sur Ajouter un tunnel > Ajouter un tunnel vide .
Le client WireGuard Windows crée automatiquement une clé publique et une clé privée, en les affichant à l’écran.
Nommez le tunnel, puis écrivez la configuration suivante, en modifiant les adresses IP et les clés en conséquence :
- Clé privée: La clé privée qui vous est fournie par le client WireGuard Windows.
- Adresse: Votre adresse IP interne.
- DNS : Adresse IP d’un serveur DNS.
- Clé publique: La clé publique du VPS.
- IP autorisées : Ici, vous spécifiez quelles adresses IP seront acheminées via le VPN. La configuration « 0.0.0.0./0 » intercepte tout le trafic, le routant via le VPN.
- Point final : Adresse IP externe et port d’écoute du VPS. Le port doit correspondre à la configuration du serveur ListenPort.
Étape 3 : configuration du serveur WireGuard
A l’autre bout du tunnel que vous êtes sur le point de créer, vous devez ajouter une section au fichier de configuration WireGuard :
- Clé publique: La clé publique qui vous est fournie par le client WireGuard VPN Windows.
- IP autorisées : Spécifie quelles adresses IP peuvent passer par ce tunnel. Ici, vous entrez votre adresse IP interne.
Étape 4 : Bloquer le trafic sans tunnel
Vous pouvez également cocher la bloquer tout le trafic sans tunnel option. En activant cette option, le client WireGuard Windows ajoute des règles de pare-feu et bloque tout le trafic qui ne passe pas par le tunnel.
Cependant, vous ne pouvez activer cette option que lorsque votre configuration ne comporte qu’une seule section et que AllowedIPs est défini sur « 0.0.0.0./0 ».
Étape 5 : Activer WireGuard
À présent, vous devriez pouvoir activer le VPN. Cliquez simplement sur le Activer et après quelques secondes l’état du tunnel devrait passer à actif .
Cependant, si quelque chose ne va pas et que vous ne pouvez pas activer le tunnel, vérifiez le Enregistrer et assurez-vous que le client WireGuard Windows et la configuration du serveur correspondent.
Étape 6 : Vérifiez que le VPN fonctionne
Afin de vérifier si votre VPN fonctionne correctement, tapez simplement « quelle est mon adresse IP » dans Google. L’adresse IP de votre VPS doit apparaître dans le premier résultat de recherche en tant qu’adresse IP publique.
WireGuard : un VPN que tout le monde peut utiliser
La configuration du client WireGuard VPN Windows est aussi simple que cela. C’est la raison pour laquelle WireGuard est devenu si populaire ces dernières années : il permet à chacun de pouvoir configurer lui-même une connexion VPN.
Si vous souhaitez ajouter une couche supplémentaire de confidentialité à votre connexion Internet, téléchargez WireGuard pour Windows. Et n’oubliez pas de cocher la bloquer tout le trafic sans tunnel option!