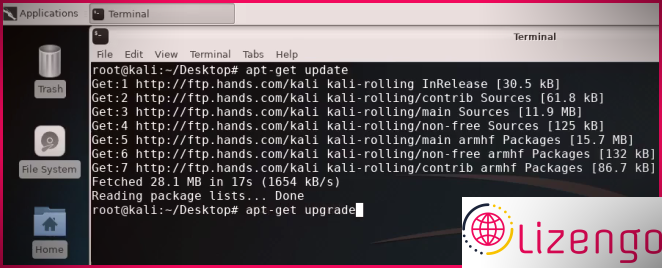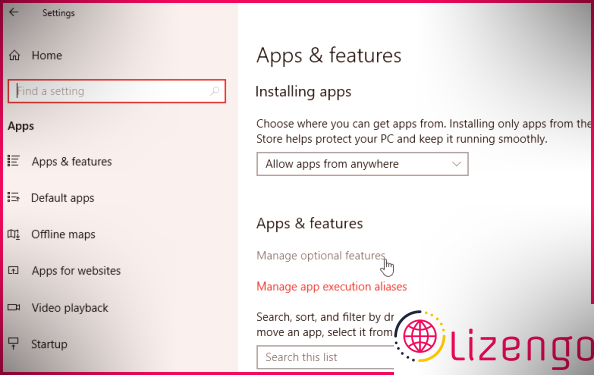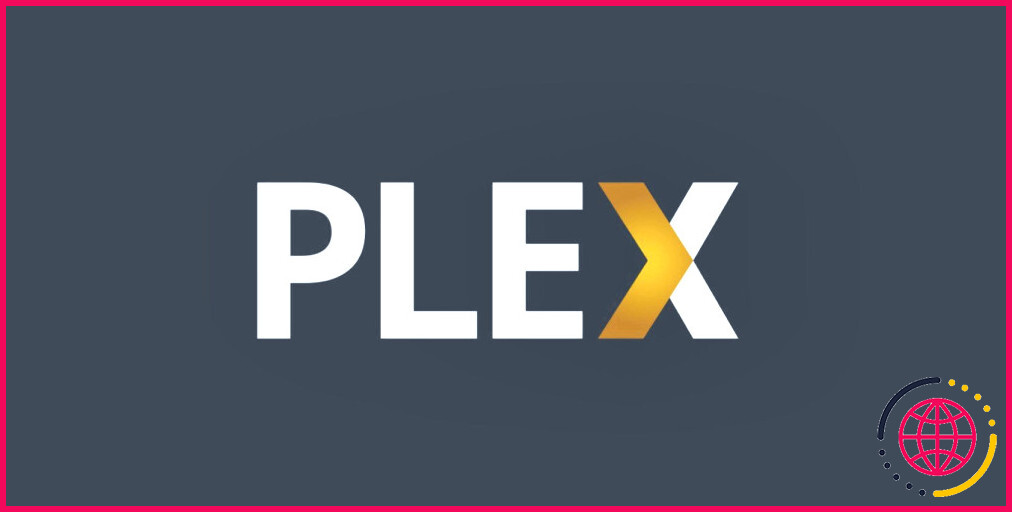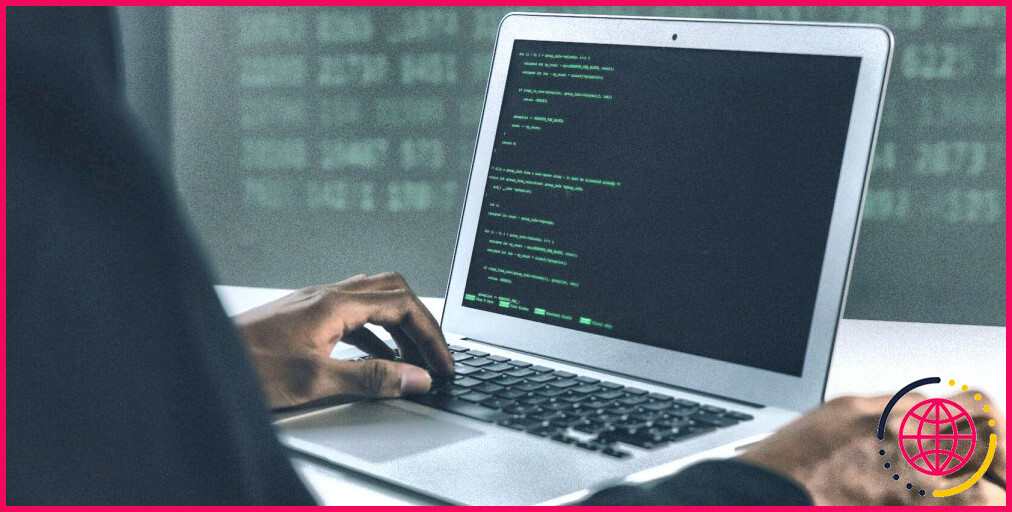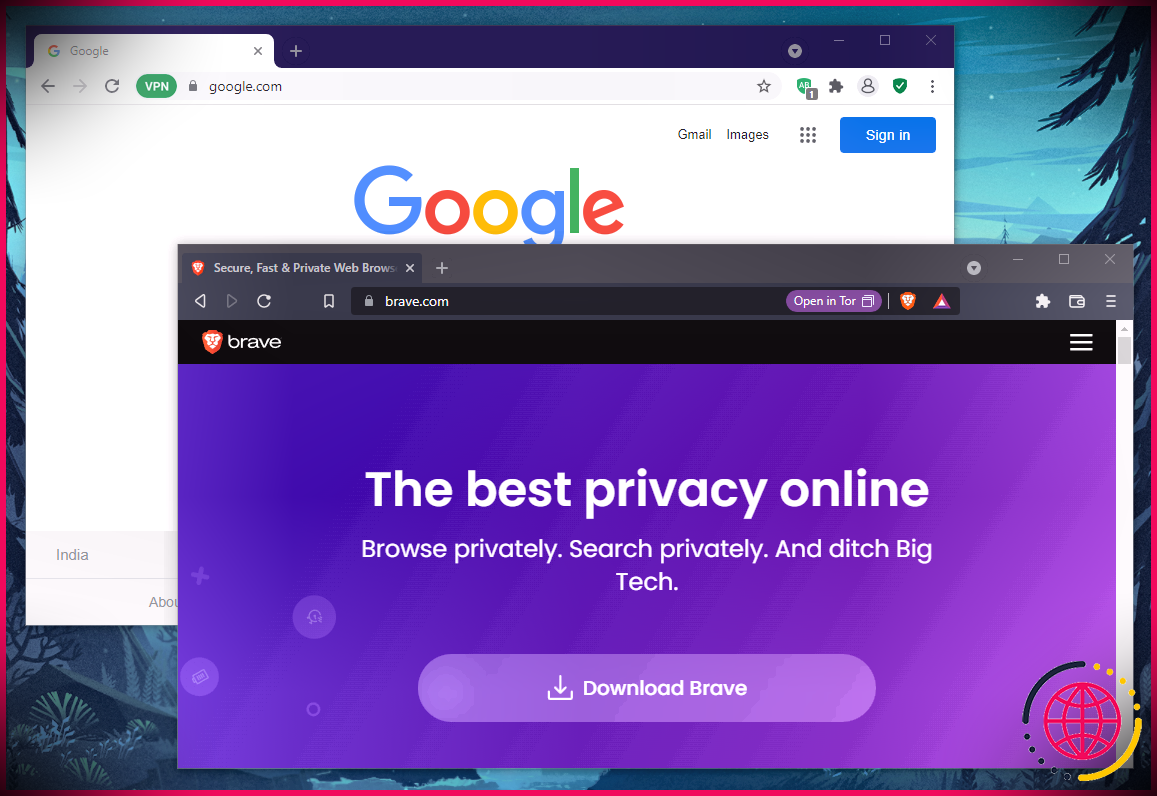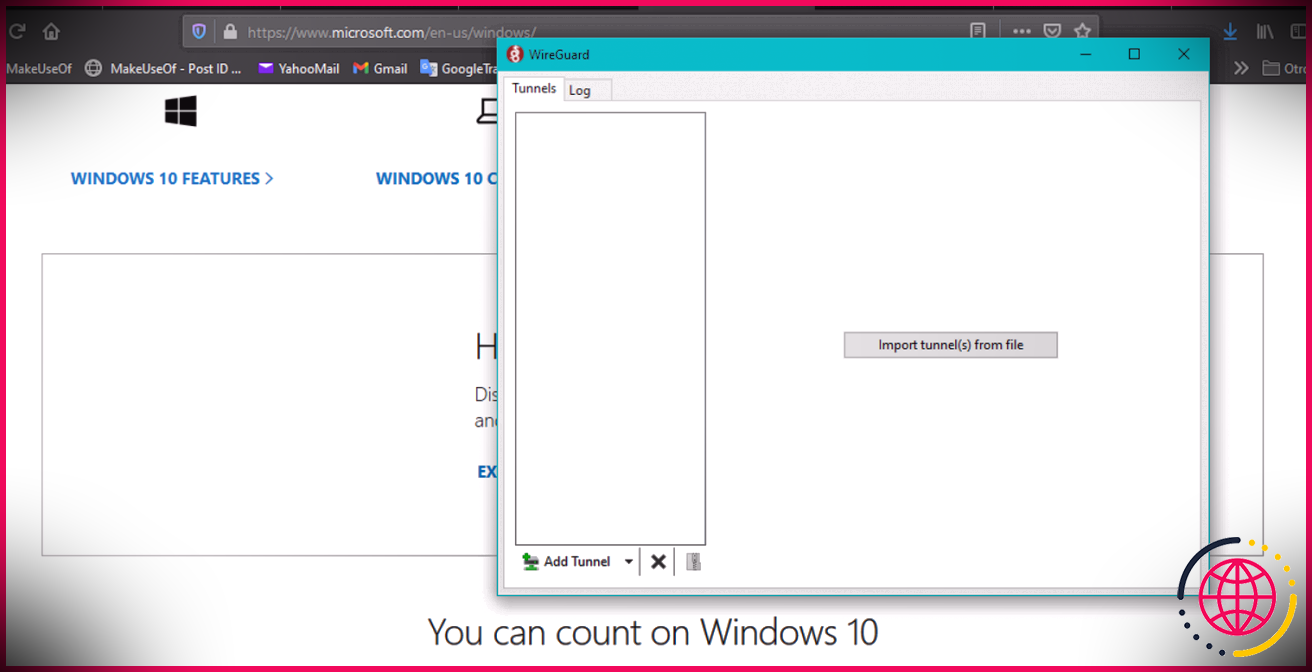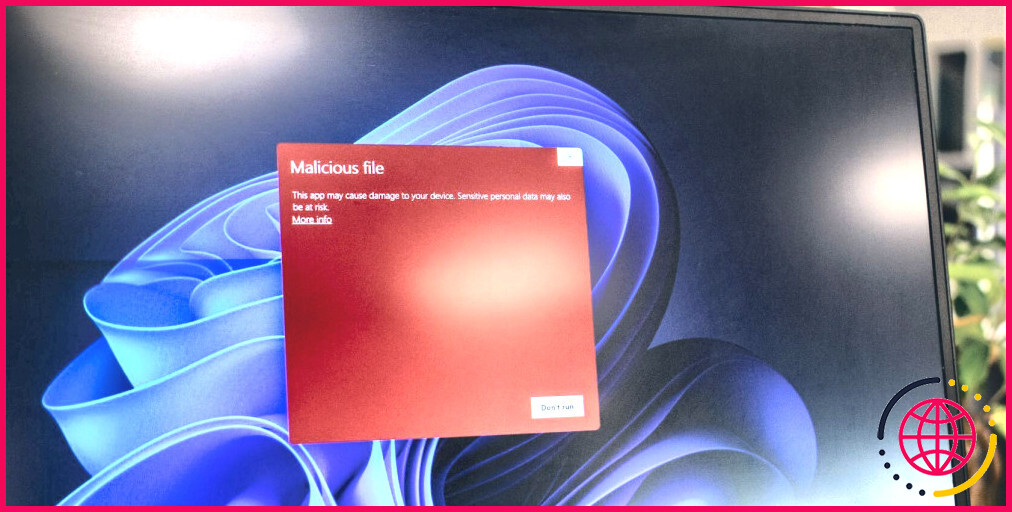Commencez avec le piratage éthique en utilisant Kali Linux et Raspberry Pi
Le piratage éthique est une méthode formidable pour révéler votre M. Robot intérieur. Et aussi quelle meilleure méthode pour développer ces compétences qu’en utilisant l’une des principales boîtes à outils de piratage ?
On parle de Kali Linux sur votre Raspberry Pi 3 ! Un Raspberry Pi 3 exécutant Kali Linux est remarquablement puissant pour le piratage. Le petit ordinateur est bon marché, puissant et également flexible.
En fait, Kali Linux est livré avec tout ce dont vous avez besoin pour élargir vos capacités de piratage éthique. Voici comment remplir Kali Linux sur votre Raspberry Pi 3.
Qu’est-ce que Kali Linux ?
Kali Linux est une distribution Linux basée sur Debian. Kali Linux est principalement utilisé pour la recherche sur la sécurité, le dépistage de la pénétration, ainsi que l’audit de sécurité et de sûreté, bien qu’il ait également des utilisations plus malveillantes.
En cela, Kali est livré avec des centaines de dispositifs de sécurité et de sécurité personnalisés que les professionnels utilisent pour la criminalistique numérique, les études de recherche, l’infiltration, l’analyse des logiciels malveillants, la rétro-ingénierie, etc.
Kali Linux est un appareil puissant chez les hommes de droite. Cependant, c’est aussi un outil utile pour (presque) tous ceux qui souhaitent en savoir plus sur la protection.
Ce dont vous aurez besoin
Pour terminer ce tutoriel Kali Linux sur Raspberry Pi 3, vous avez besoin des appareils conformes :
- Raspberry Pi 3 (bien que des versions soient proposées pour Raspberry Pi 1, 2, ainsi que Zero)
- MicroSD classe 10 de 8 Go (ou plus) avec adaptateur SD pleine taille
- fil Ethernet
- Cordon HDMI
- Alimentation microUSB 5V 2A
- Clavier USB ainsi que souris d’ordinateur USB
Vous avez besoin d’une télévision par câble HDMI pour connecter votre Raspberry Pi exécutant Kali Linux à un écran afin de vérifier tout ce qui s’établit correctement. Le clavier USB ainsi que la souris USB sont très importants pour communiquer avec Kali Linux lors de la configuration. Lorsque vous êtes totalement opérationnel et opérationnel, il est possible de configurer une connexion à distance pour accéder et utiliser Kali, mais aussi pour l’instant, une connexion Ethernet et des périphériques normaux sont plus simples à prendre en main. avec.
Besoin d’aide pour suivre ce didacticiel ? Jetez un œil à notre clip vidéo ci-dessous pour une procédure pas à pas complète pour la configuration de Kali Linux sur Raspberry Pi 3:
Étape 1 : Installez Kali Linux sur Raspberry Pi 3
Dirigez-vous vers Kali Linux Page de téléchargement de photos ARM ainsi que d’ouvrir le Fondation RaspberryPi menu déroulant. Sélectionnez ensuite le Kali Linux Raspberry Pi 2 et aussi 3 lien web (vous pouvez faire jaillir le fichier si vous préférez). Recherchez le dossier Kali Linux, ouvrez-le, puis extrayez l’archive compressée Kali Linux (extension des documents . XZ ) dans le même dossier.
Ensuite, vous devez créer l’image Kali Linux sur votre carte microSD. Pour ce faire, vous avez besoin d’un appareil de gravure d’images, tel qu’Etcher, que vous découvrirez sur etcher.io. Il existe de nombreux périphériques pour produire des disques amorçables, mais dans ces circonstances, je suggérerais certainement d’utiliser Rufus. Dirigez-vous vers le Page de téléchargement de Rufus , puis téléchargez, installez et configurez l’énergie de gravure de photos.
Insérez votre carte microSD dans votre système. Ouvrez Rufus. Sélectionnez la lettre de votre lecteur de carte microSD sous Appareil . Accédez à l’emplacement de l’image Kali Linux en utilisant le SÉLECTIONNER changer. S’assurer Formatage rapide est inspecté, après ce coup Démarrer ainsi que d’attendre que les informations soient écrites.
Une fois terminé, débarrassez-vous de la carte microSD et prenez votre Raspberry Pi 3- c’est l’heure de la prochaine action !
Étape 2 : démarrer dans Kali Linux sur Raspberry Pi 3
Insérez la carte microSD dans le Raspberry Pi 3. Insérez le cordon HDMI ainsi que le cordon Ethernet, en plus du clavier USB et de la souris d’ordinateur USB. Enfin, insérez le fil microUSB pour alimenter votre Raspberry Pi 3.
Le processus de démarrage ne devrait pas prendre aussi longtemps, mais l’affichage pourrait clignoter et se vider à certains moments. Le nom d’utilisateur de connexion par défaut est racine ainsi que le mot de passe est toor .
Mise à jour de Kali Linux
Avant de vous plonger directement dans la myriade de programmes de protection désormais à portée de main, vous devez rechercher tout type de mise à jour. Le système d’exploitation doit se connecter automatiquement au Web à l’aide du câble Ethernet.
Faites un clic droit sur le bureau et choisissez Ouvrir un nouvel incurable , puis entrez dans les commandes adhérant:
Ces commandes mettent à niveau la configuration de Kali. Malheureusement, le processus de mise à niveau et de mise à niveau prend quelques minutes, mais il est pourtant très important. Si vous avez l’intention d’établir une interaction à distance avec votre Kali Raspberry Pi, passez à la zone suivante du didacticiel.
Étape 3 : Installez OpenSSH pour les connexions à distance
Vous n’avez pas l’intention de connecter votre Kali Linux Raspberry Pi directement à un moniteur chaque fois que vous souhaitez l’utiliser. Non, ce n’est pas tout à fait raisonnable.
Au lieu de cela, vous pouvez configurer OpenSSH pour nous permettre de lier et d’exécuter des commandes sur l’outil à distance. Vous pouvez terminer cet élément du tutoriel pendant que le Raspberry Pi est lié à votre écran (ainsi vous pouvez voir ce que vous faites).
Saisissez les commandes suivantes dans l’incurable pour installer le serveur OpenSSH :
Ensuite, vous devez éliminer les secrets de cryptage de fichiers par défaut. S’agissant de clés par défaut, elles représentent une susceptibilité simple à éliminer. L’adhésion aux commandes développe un nouveau site de répertoire dans lequel décharger les anciennes clés tout en produisant une collection de toutes nouvelles clés SSH dans le processus.
Vous devez maintenant configurer les informations de connexion SSH. Modifiez les données de configuration OpenSSH dans nano :
Vous recherchez une ligne :
Remplacez ceci par :
Naviguez dans le fichier d’informations de configuration à l’aide des flèches ou de votre souris. Frappé Ctrl + O de conserver tout type de modifications, et Ctrl + X pour retourner au terminal. Si le paramètre est déjà prêt à « Oui », ne transformez rien.
Vous pouvez maintenant vérifier si le service OpenSSH est opérationnel à l’aide de la commande conforme :
Si le service n’est pas en cours d’exécution, démarrez-le à l’aide de la commande suivante :
Maintenant, vérifiez la disposition du réseau de votre Kali Linux Raspberry Pi 3 en entrant la commande conforme :
Notez l’adresse IP de votre Raspberry Pi 3– vous en aurez besoin momentanément. Si votre ifconfig La commande n’affiche pas votre Raspberry Pi, exécutez la commande conforme pour vous assurer que certaines solutions Internet sont opérationnelles et fonctionnent également :
Ensuite, exécutez le ifconfig commande et copiez également l’adresse IP du Raspberry Pi.
Étape 4 : Ajoutez votre message personnalisé du jour
Lorsque vous vous connectez à votre Raspberry Pi 3 sous Kali Linux en utilisant OpenSSH, vous serez certainement satisfait d’une bannière « message du jour ». Vous pouvez modifier le message du jour (MOTD) pour présenter un message personnalisé.
J’ai opté pour un message de bienvenue très standard, mais vous pouvez illustrer vos informations d’identification cyberpunk avec un Image Ascii via ce convertisseur . Allez-y, obtenez l’innovant !
Lorsque vous avez terminé, utilisez la commande adhérant à pour accéder à l’écran de modification MOTD :
Copiez et collez votre message, puis enregistrez et quittez en appuyant sur Ctrl + O , ensuite Ctrl + X .
Étape 5 : Testez votre connexion SSH
Enfin, vous devez vérifier que votre connexion SSH est opérationnelle. Pour ce faire, vous avez besoin d’un client SSH. Microsoft a ajouté l’assistance native OpenSSH à Windows 10 dans la mise à niveau de Windows 10 d’avril 2018, ce qui signifie que vous n’avez plus besoin d’un client SSH tiers pour vous connecter à un serveur Web SSH.
Frapper Windows crucial + I , puis dirigez-vous vers Applications > > Gérer les fonctions optionnelles . Faites défiler la liste et recherchez également Client OpenSSH . Si ce n’est pas le cas, faites défiler vers le haut et choisissez Ajouter une fonction , Localiser Client OpenSSH et après Installer . La procédure de configuration ne prend qu’un instant.
Ensuite, appuyez sur Windows essentiel + X , après cette sélection Invite de commandes (administrateur) de la sélection d’aliments puissants. Le client OpenSSH est actuellement actif, alors tapez la commande suivante en utilisant l’adresse IP copiée du Raspberry Pi :
Appuyez sur Entrée, après cela, entrez votre mot de passe (toujours toor sauf si vous l’avez changé). Votre MOTD vous invitera certainement dans votre Kali Linux Raspberry Pi !
Commencez avec le piratage éthique
Maintenant que vous êtes prêt à utiliser votre Kali Linux Raspberry Pi 3, vous pouvez commencer à en savoir plus sur le piratage honnête à l’aide de la myriade d’appareils proposés dans le système d’exploitation.
Gardez simplement à l’esprit que vous ne devez pratiquer le piratage que sur votre réseau domestique, sur des outils que vous possédez et dans lesquels vous pouvez légitimement tenter d’entrer. Sinon, vous pouvez devenir un pirate informatique populaire dans le monde du mauvais côté de la réglementation.