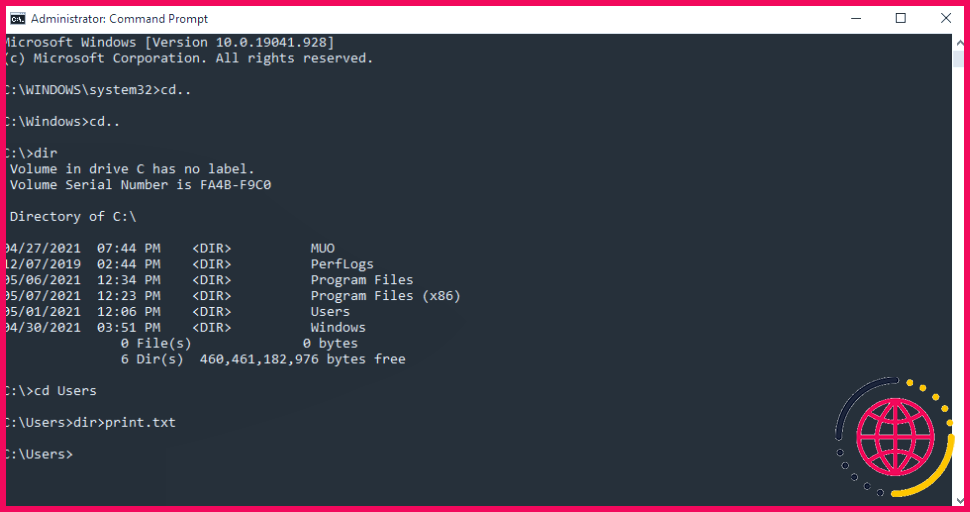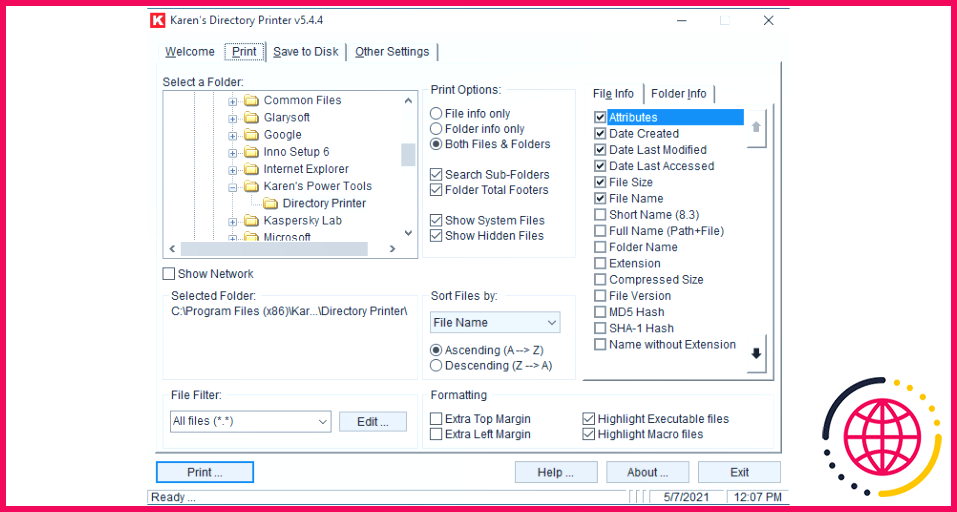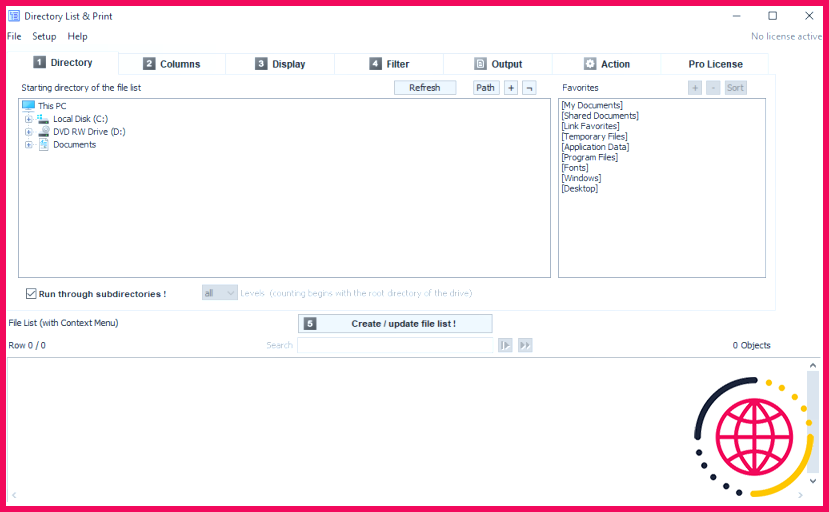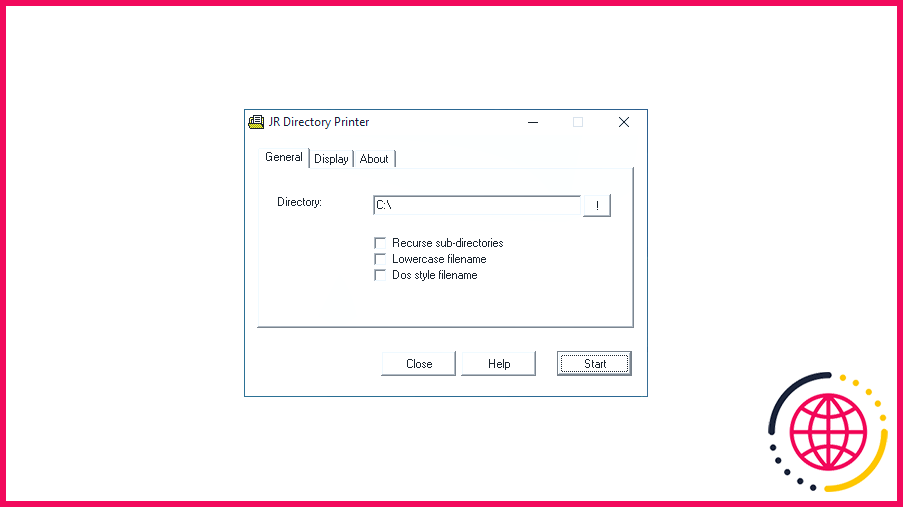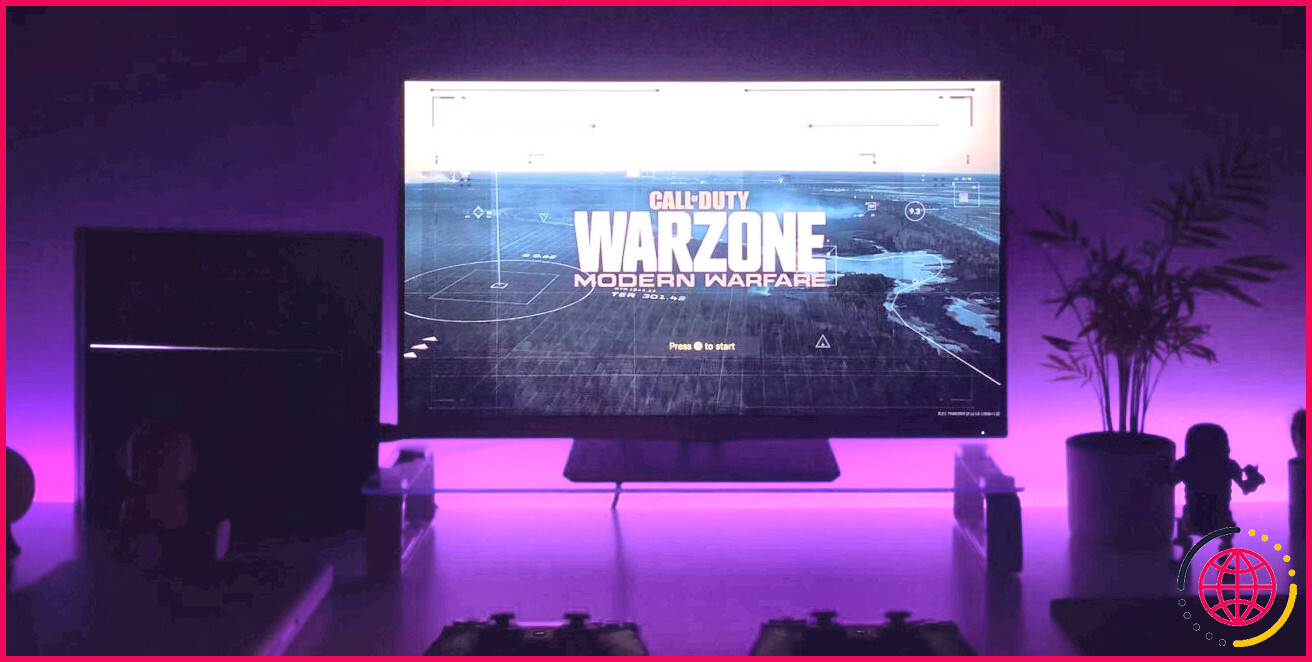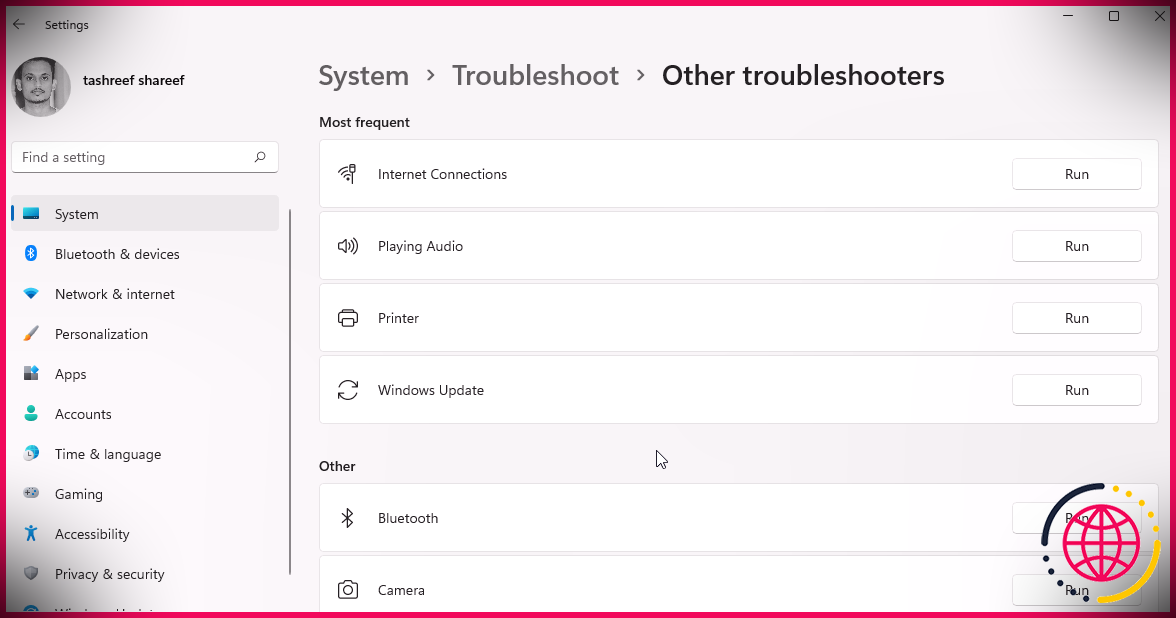5 façons d’imprimer le contenu des dossiers et répertoires sous Windows
Que vous soyez un client à domicile ou que vous fassiez partie d’une organisation, vous pouvez éventuellement avoir besoin de publier une liste de contrôle contenant le contenu complet d’un répertoire – ainsi que lorsque ce jour arrive, les approches suivantes vous feront certainement gagner un bateau de temps. Dans ce court article, nous allons vous révéler cinq façons différentes d’imprimer des documents de dossier sous forme de liste.
1. Commande DOS
C’est l’une des nombreuses commandes de ligne de commande vitales qui sont faciles à garder à l’esprit ainsi que très faciles à exécuter. Voici justement comment vous pouvez commencer à l’utiliser :
- Allez dans le Démarrer la sélection des aliments barre de recherche, entrez ‘command timely’, et exécutez également la commande motivée en tant qu’administrateur.
- Utilisez la cd pour naviguer vers le site du répertoire que vous souhaitez imprimer. A titre d’exemple, pour naviguer vers votre dossier Documents, vous saisirez certainement . cd C : N- Utilisateurs N- Votre nom d’utilisateur N- Documents en remplaçant votre nom d’utilisateur pour le vôtre.
- Tapez dir > print.txt, puis appuyez sur Entrez et quittez également l’invite de commande.
- Dans l’Explorateur de fichiers, naviguez dans le même dossier, ainsi que vous devez voir un fichier imprimer. txt données. Il s’agit d’une donnée de message simple qui peut être ouverte dans Notepad (ou toute sorte de divers autres éditeurs de texte) et ensuite imprimée.
2. Établissement d’un menu contextuel
Vous pouvez ajouter une fonction d’impression du site du répertoire à la sélection d’alimentation contextuelle par clic droit pour tout type de dossier. Cela permet d’envoyer la liste du contenu du dossier directement à l’imprimante. Pour Windows 10, respectez les étapes suivantes :
- Lancez le Bloc-notes (ou votre éditeur plein écran recommandé).
- Collez ce qui suit :
‘
- Enregistrez les données sous % WinDir% Printdir.bat , ce qui le positionnera dans le répertoire racine du système Windows. (Si vous ne pouvez pas le faire à cause des autorisations, enregistrez-le où vous voulez et déplacez-le ensuite manuellement dans le répertoire C:/ Windows).
- Fermez le bloc-notes.
- Lancez Notepad une fois de plus pour produire un nouveau document.
- Collez ce qui suit :
‘
- Enregistrez le fichier sous % UserProfile% N- Desktop N- PrintDirectoryListing.reg , ce qui le placera certainement sur votre ordinateur de bureau.
- Allez sur votre bureau ainsi que double-cliquez sur le fichier PrintDirectoryListing. reg reg. Ceci modifiera le Registre de Windows, ce qui peut être à haut risque ! Si vous êtes inquiet, sauvegardez d’abord le registre.
- Clic droit à l’intérieur d’un dossier et sélectionnez également Imprimer la liste des répertoires pour publier directement la liste de contrôle.
3. Outil de puissance de Karen
L’imprimante de répertoire de Karen est un outil graphique doté d’une foule d’attributs. Néanmoins, notre principale préoccupation est sa capacité à imprimer les noms des documents à côté d’autres éléments d’information, tels que la taille du fichier, l’extension, le jour et aussi l’heure de la dernière modification, et aussi les qualités.
La liste imprimée des données peut être triée par nom, taille, jour de production, date de dernière modification ou jour de dernier accès. La liste des fichiers peut également être filtrée système seulement pour inclure les documents qui répondent à des critères particuliers, et la liste résultante peut être formatée ou mise en évidence (cependant seulement à un niveau limité).
L’imprimante de répertoire de Karen peut être incluse dans le menu contextuel du clic droit et profite de la même manière aux systèmes informatiques en réseau. La liste de données peut être envoyée directement à l’imprimante ou sauvegardée comme données de message.
Télécharger : Karen’s Directory Printer(Gratuit)
4. Liste des annuaires&& Imprimer
Répertoire&List & Print est une solution plus facile et plus petite que l’imprimante de répertoire de Karen. Les listes de contrôle générées peuvent être copiées dans le presse-papiers ainsi que collées dans divers autres programmes, ou elles peuvent être directement mises dans des programmes comme Word et aussi Excel avec un seul clic.
Comme les données sont séparées par des onglets, elles peuvent également être collées directement dans Excel sous forme de tableau.
Outre les caractéristiques des fichiers, la liste des répertoires&& Print peut contrôler l’écran d’affichage des noms de données avec ou sans expansions de fichiers. Il fournit en outre des options pour trier la liste résultante ainsi que pour l’intégrer dans la sélection de nourriture contextuelle par clic droit. La version Pro peut consister en des données encore plus avancées, telles que les sommes de contrôle, les dimensions des supports, les constructions de métadonnées, et aussi extra.
Télécharger : Liste des répertoires&& Imprimer(Gratuit, 24 $ Pro)
5. Imprimante de répertoire JR
JR Directory Printer est le plus léger des 3 applications tierces de cet article, peut être trouvé dans à une dimension de téléchargement de simplement 173KB. Il est portable, donc il n’est pas également nécessaire de l’installer.
Si vous rencontrez des problèmes en le libérant sur Windows 10, vous devrez l’exécuter en paramètre de compatibilité :
- Cliquez avec le bouton droit de la souris sur JDirPrinter. exe et choisissez Propriétés .
- Sous l’onglet Compatibilité, cochez Exécutez ce programme en mode de compatibilité. ainsi que choisissez Windows XP (Service Pack 3) .
Après cela, c’est facile à utiliser. Sélectionnez le dossier que vous voulez lister, choisissez si vous voulez récurer (consister en) chacun de ses sous-dossiers et aussi si vous avez l’intention de mettre les noms de fichiers en minuscules, après cela, cliquez sur. Démarrer . Il se développera et ouvrira également un document appelé… DirPrint. txt , que vous pouvez modifier ou répliquer ailleurs.
D’autres options (sous l’onglet Affichage) consistent en la dimension des données en Ko/octets, les caractéristiques, et aussi la longueur des documents personnalisés. C’est vraiment léger et simple, mais c’est suggéré pour l’être.
Télécharger : Imprimante de répertoire JR(Gratuit)
Comment imprimer le contenu d’un annuaire ?
Windows peut ne pas avoir la capacité indigène d’imprimer les composants du dossier dans un moyen convivial, mais grâce aux solutions de contournement et tous les logiciels gratuits, il est en fait un jeu d’enfant. La bonne nouvelle, c’est que le système d’exploitation Windows dispose de nombreuses applications intégrées et tierces qui peuvent vous aider à en tirer le meilleur parti. Alors, ne vous retenez pas et découvrez tous les outils qui sont à votre disposition.
Comment imprimer le contenu d’un dossier sous Windows ?
Pour imprimer tous les fichiers d’un dossier, ouvrez ce dossier dans l’Explorateur Windows (Explorateur de fichiers dans Windows 8), appuyez sur CTRL-a pour tous les sélectionner, cliquez avec le bouton droit sur l’un des fichiers sélectionnés et sélectionnez Imprimer. Bien sûr, vous pouvez également sélectionner quelques fichiers spécifiques et les imprimer de la même manière.
Comment imprimez-vous le contenu du répertoire ?
1. Commande DOS
- Tapez invite de commande dans la barre de recherche du menu Démarrer et sélectionnez la meilleure correspondance pour ouvrir l’invite de commande.
- Utilisez la commande cd pour accéder au répertoire que vous souhaitez imprimer.
- Tapez répertoire > imprimer.
- Dans l’Explorateur de fichiers, accédez au même dossier et vous devriez voir une impression.
Comment imprimer le contenu d’un dossier sous Windows 10 ?
Sélectionnez tous les fichiers, maintenez la touche Maj enfoncée, puis cliquez avec le bouton droit et sélectionnez Copier comme chemin. Cela copie la liste des noms de fichiers dans le presse-papiers. Collez les résultats dans n’importe quel document tel qu’un fichier txt ou doc et imprimez-le. Ensuite, ouvrez le bloc-notes, ouvrez le nom du fichier temporaire et imprimez-le à partir de là.
Comment afficher le contenu des fichiers ou des dossiers ?
Pour choisir une vue dans laquelle afficher un fichier ou un dossier Choisissez le type de vue dans laquelle afficher le contenu d’un fichier ou d’un dossier dans le menu Affichage. Alternativement, pour choisir une vue, choisissez Affichage -> Afficher en tant que. Sélectionnez la vue que vous souhaitez utiliser dans la boîte de dialogue Ouvrir avec une autre visionneuse, puis cliquez sur le bouton Choisir.