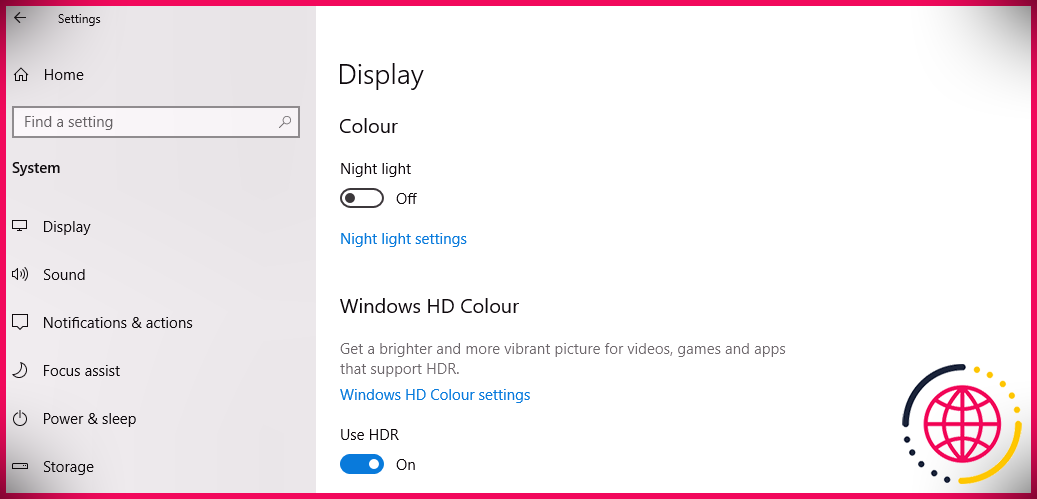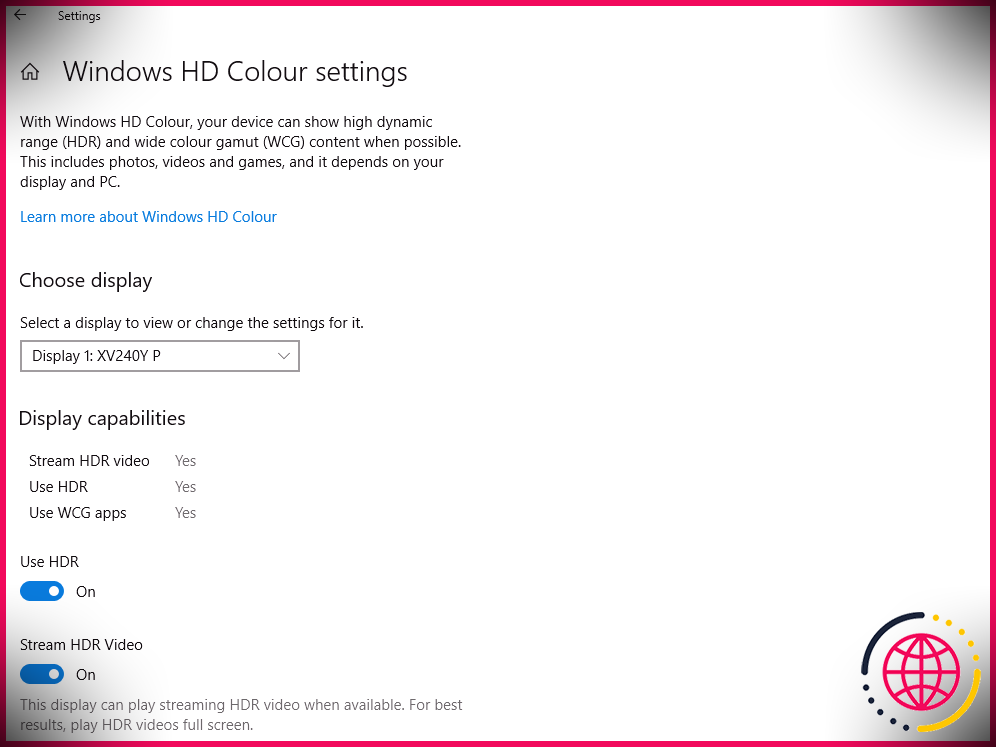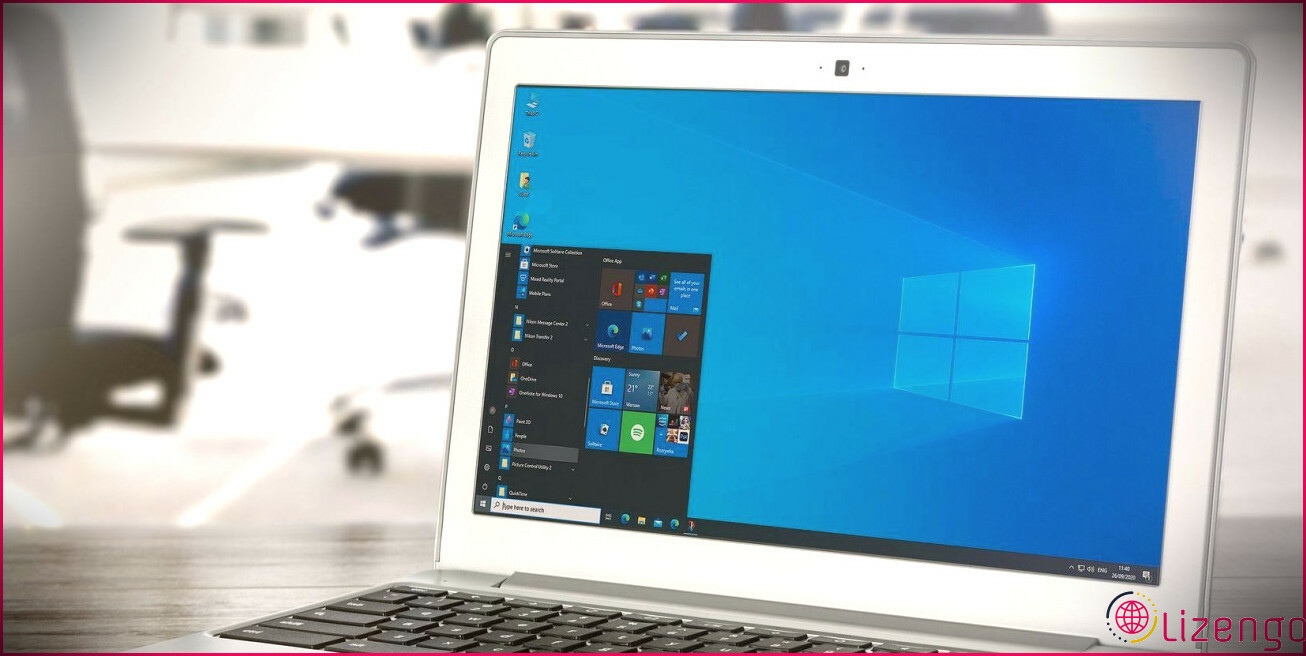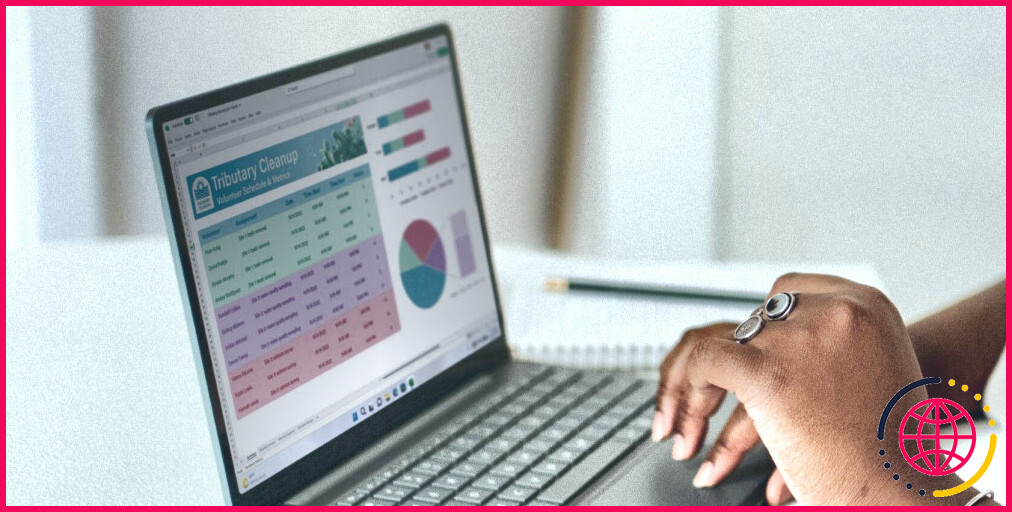Comment activer le mode HDR dans Windows 10
Microsoft a enfin amélioré son paramètre High Dynamic Range (HDR) pour Windows 10, et actuellement, vous pouvez également découvrir le vrai HDR avec Windows HD Couleur configurations.
Le HDR améliore considérablement l’affichage visuel et rend également votre expérience esthétique quotidienne plus dynamique, éblouissante et vivante. Malgré des problèmes récurrents avec le HDR au cours des dernières années, le réglage HDR de Windows 10 est bien meilleur que jamais.
Voyons comment vous pouvez autoriser le mode HDR de Windows 10 et améliorer votre expérience esthétique.
Pourquoi le HDR est-il si important ?
HDR améliore essentiellement la qualité esthétique des jeux vidéo, des clips vidéo, ainsi que des applications pour avoir des détails plus élevés et un affichage plus dynamique et plus lumineux. La plage dynamique élevée (HDR) améliore considérablement la qualité d’affichage par rapport aux écrans d’affichage traditionnels à plage dynamique standard (SDR). Les écrans HDR apparaissent également beaucoup plus fonctionnels et lumineux.
Microsoft a lancé sa fonction Auto HDR dans l’Insider Preview Build 21337. L’Auto HDR a été fourni pour la première fois sur la Xbox X/S. La technologie basée sur l’IA fournit aux clients des graphiques HDR en temps réel. Nous prévoyons que Microsoft déploiera totalement la fonctionnalité Windows 10 Auto HDR aux particuliers en 2021.
Compatibilité HDR Windows 10
Avant d’activer le HDR sur Windows 10, vous devez vous assurer que votre écran et votre PC sont compatibles HDR. Si votre ordinateur répond aux besoins minimaux, vous pouvez activer l’attribut HDR sur votre ORDINATEUR Windows 10.
Les exigences d’écran d’affichage HDR pour les écrans d’affichage intégrés fournis par Microsoft sont conformes à :
- Résolution minimale de 1080p (1920×1080).
- Luminosité de 300 nits ou mieux.
- Windows 10 variante 1803 ou ultérieure.
- Carte graphique discrète ou intégrée avec prise en charge de l’administration des droits électroniques PlayReady ainsi que du décodage vidéo 10 bits.
Si votre écran d’affichage intégré ne prend pas en charge HDR, vous pouvez obtenir un écran extérieur qui prend en charge HDR sur Windows 10. Les exigences minimales pour afficher et lire du matériel HDR sur des écrans externes sont conformes à :
- Le moniteur/écran HDR doit prendre en charge DisplayPort 1.4 ou HDMI 2.0 (ou supérieur).
- Écrans d’affichage externes avec prise en charge HDR10. Nous recommandons d’utiliser un AffichageHDR écran extérieur sous licence.
- Ordinateur Windows 10 avec une carte graphique incorporée ou distincte qui prend en charge la prise en charge de la gestion électronique des droits légaux PlayReady 3.0 ainsi que le décodage vidéo 10 bits.
- Dernier pilote de véhicule de carte graphique installé – vous pouvez mettre à niveau votre carte graphique à partir du site Web du fournisseur ou via Windows Update.
- Modèle de pilote d’affichage Windows (WDDM) 2.4 ou supérieur.
Une fois que vous avez vérifié que votre écran est compatible HDR, vous avez besoin d’une dernière confirmation de compatibilité HDR :
- Rechercher Réglages ou cliquez sur le symbole d’engrenage dans le Démarrer menu à libérer Réglages.
- Aller vers Système > > Affichage > > Windows HD Color.
- Confirmez si le Utiliser HDR le choix de bascule est facilement disponible sous le Windows HD Couleur section.
Si la Utiliser HDR alternative apparaît, vous pouvez activer le mode HDR sur Windows 10.
Comment activer le mode HDR dans Windows 10
Si votre ordinateur et vos écrans sont compatibles HDR, vous pouvez activer le réglage HDR et profiter d’une meilleure expérience esthétique tout en jouant à des jeux vidéo ou en diffusant du contenu Web vidéo.
Pour autoriser le mode HDR sur Windows 10, suivez les étapes ci-dessous :
- presse Touche Windows + I pour ouvrir le panneau Paramètres.
- Se diriger vers Système >> Affichage.
- Si vous avez plusieurs écrans connectés à votre ORDINATEUR Windows 10, choisissez l’affichage compatible HDR sous Réorganisez votre écran .
- Cliquer sur Configurations Windows HD Color.
- Basculer le Utiliser HDR et Diffuser une vidéo HDR options pour activer le paramètre HDR.
- Vous pouvez ensuite régler l’éclairage de votre écran d’affichage HDR à partir du Balance de luminosité HDR/SDR glissière.
Après avoir terminé les actions ci-dessus, les jeux et le contenu Web vidéo pris en charge par HDR (Netflix, Amazon Prime, etc.) seront lus dans une qualité de clip vidéo encore plus vivante et complète.
Le mode HDR de Windows 10 s’améliore
Oui, le HDR a eu ses problèmes sur Windows 10, maintenant le HDR est bien meilleur que jamais. Microsoft souhaite dynamiser le HDR pour Windows 10 et également étendre la série de jeux DirectX pris en charge par le HDR, avec la perspective du mode Auto-HDR d’arriver plus tard en 2021.