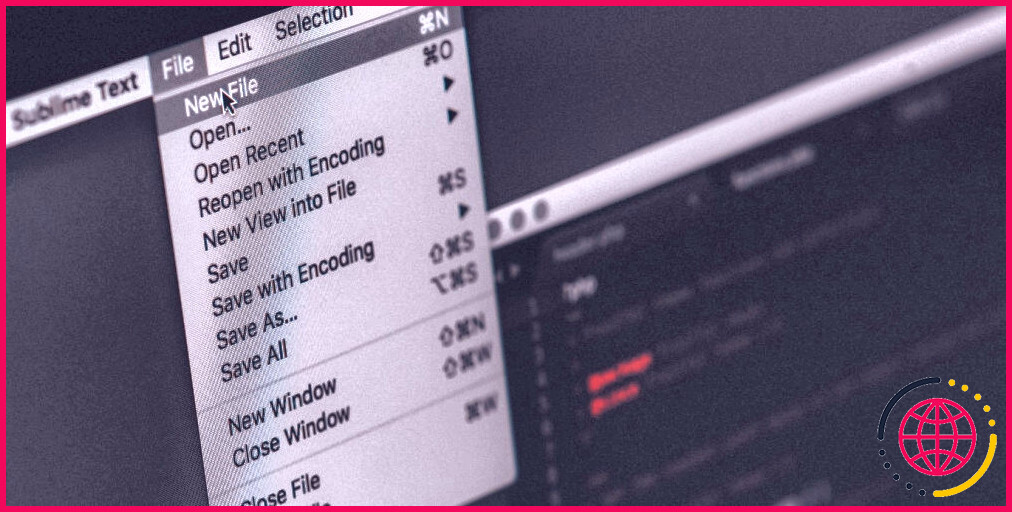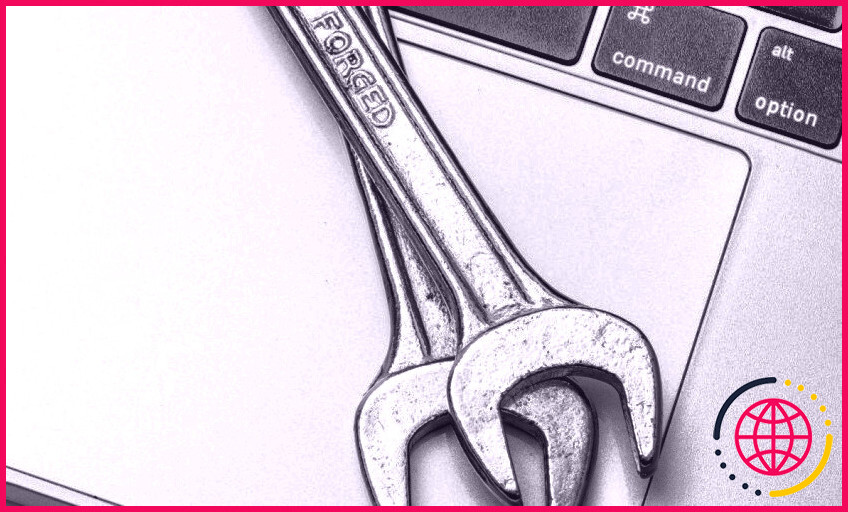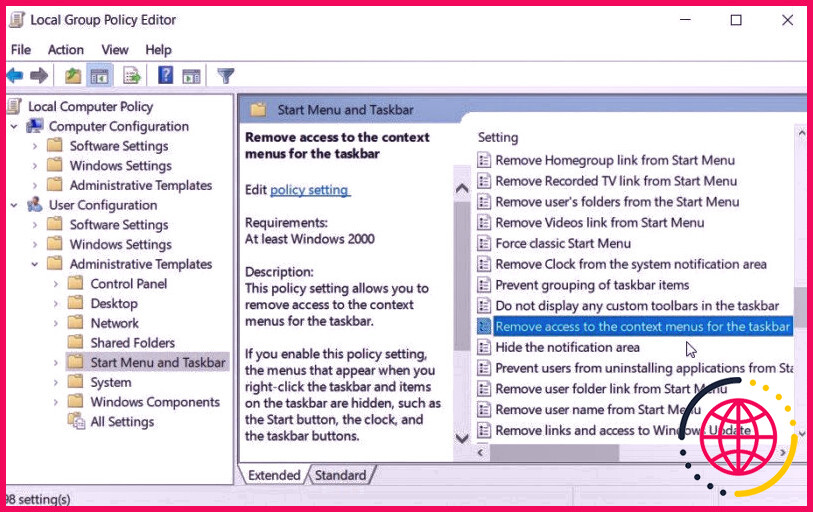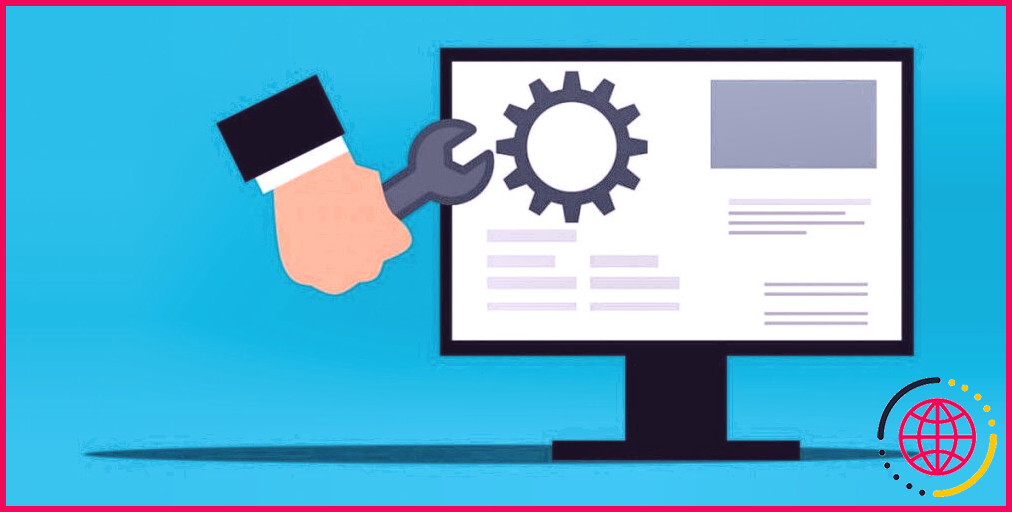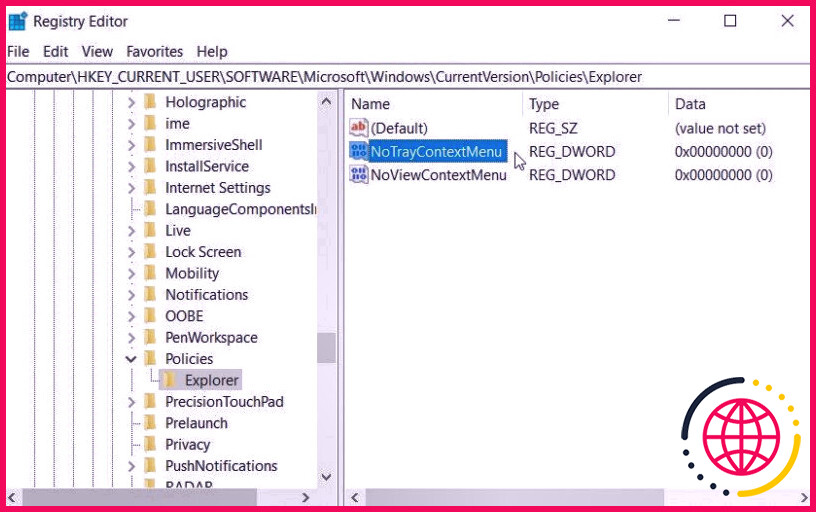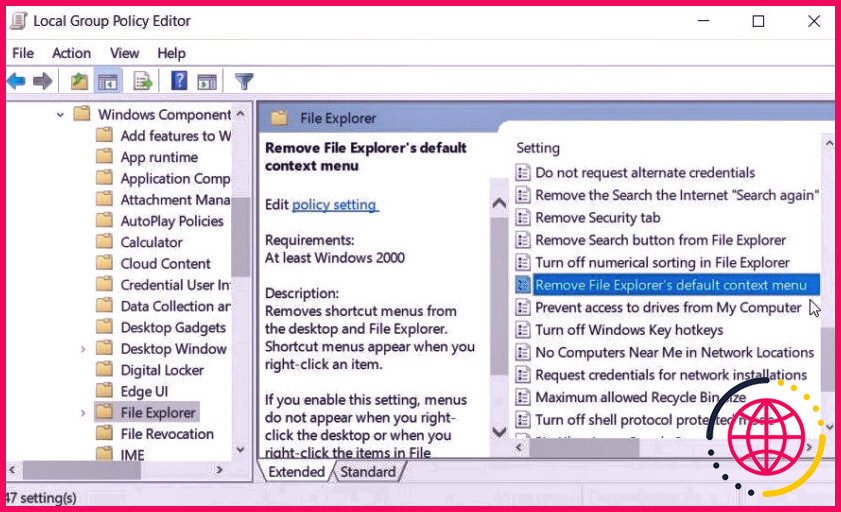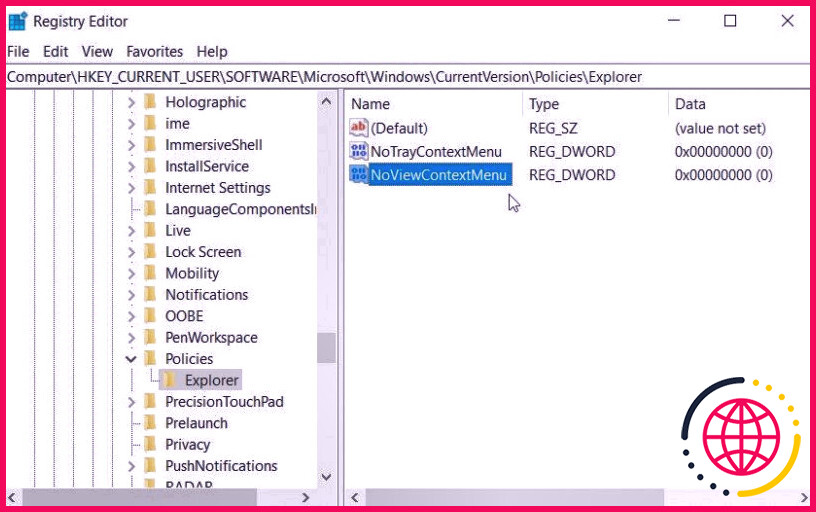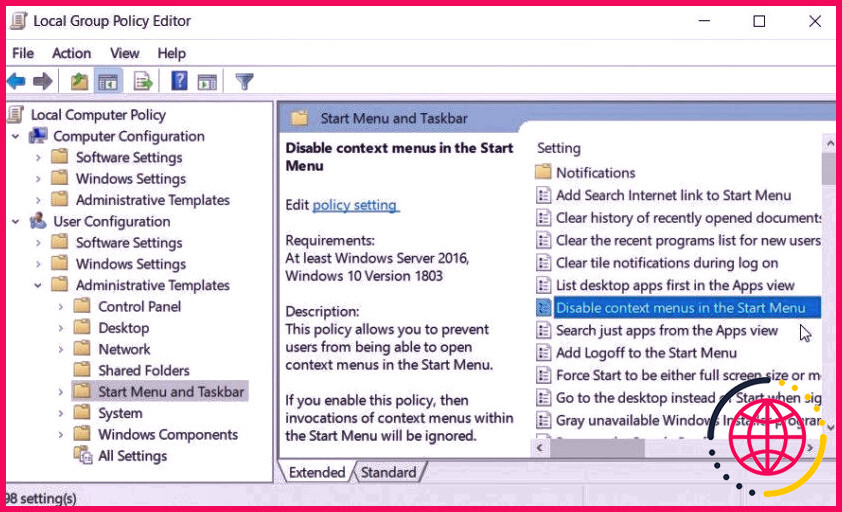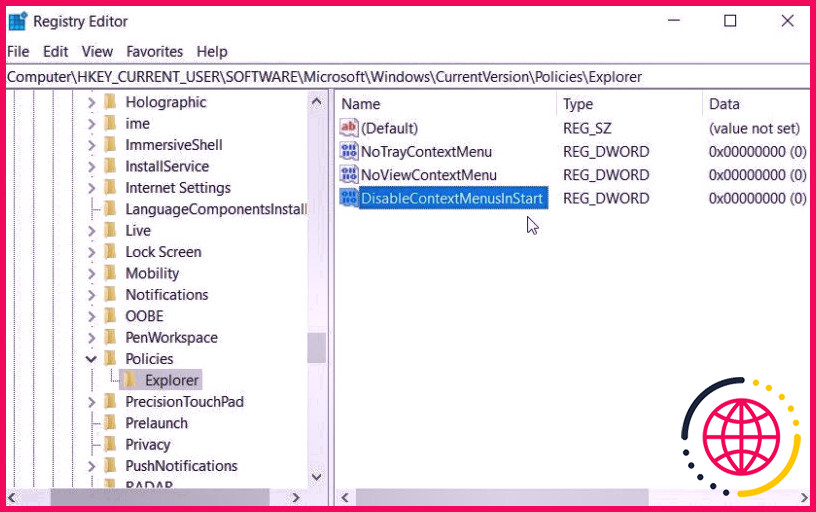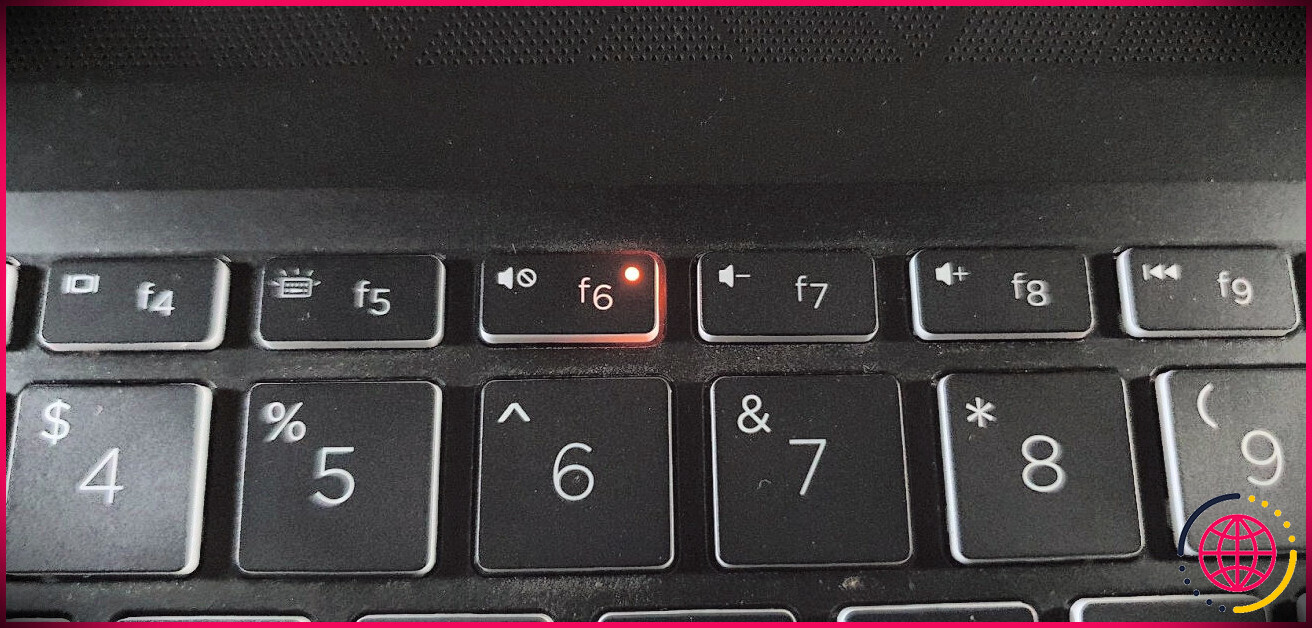Comment activer ou désactiver les menus contextuels sur Windows
Vous pouvez constamment compter sur la sélection des aliments contextuels de Windows lorsque vous souhaitez exécuter certaines actions sur une application particulière. Il s’agit de la petite fenêtre qui apparaît lorsque vous cliquez avec le bouton droit de la souris dans une application ; les matériaux changent en fonction de l’application que vous utilisez.
Maintenant, vous pourriez occasionnellement avoir l’intention de rendre possible ou de désactiver la sélection de l’alimentation contextuelle pour différents facteurs – en particulier si vous partagez votre outil avec d’autres personnes. Par exemple, vous pourriez vouloir désactiver ce menu afin que divers autres individus ne modifient pas les paramètres de votre PC. Ou, éventuellement, vous avez l’intention de rendre possible les sélections d’aliments contextuels parce que votre outil ne les révèle plus.
Dans ce post, nous allons vous révéler comment activer et aussi désactiver de nombreux menus contextuels de Windows.
1. Exactement comment activer ou désactiver le menu contextuel de la barre des tâches.
La sélection de nourriture contextuelle de la barre des tâches vous aide à configurer un certain nombre de paramètres sans problème. En outre, ce menu peut vous aider à ouvrir facilement divers autres programmes tels que le gestionnaire des tâches.
Pour accéder à ce menu, vous devez cliquer droit sur une pièce vide de la barre des tâches.
Maintenant, voyons exactement comment vous pouvez activer ou désactiver la sélection de nourriture contextuelle de la barre des tâches.
Utilisez l’éditeur de stratégie de groupe local.
L’éditeur de stratégie de groupe local (LGPE) peut vous aider à activer ou à désactiver la sélection d’aliments contextuels de la barre des tâches sans effort.
Le seul problème est que vous n’aurez pas accès à cet outil si vous utilisez la version familiale de Windows. Cependant, heureusement, il y a quelques techniques que vous pouvez relater pour accéder au LGPE sur Windows Home.
Maintenant, voyons juste comment vous pouvez activer ou désactiver le menu contextuel de la barre des tâches avec l’éditeur de stratégie de groupe local :
- Appuyez sur Win + R pour ouvrir la boîte de dialogue de la commande Exécuter.
- Tapez gpedit. msc et appuyez sur Enter pour ouvrir l’éditeur de politique de groupe local.
- Naviguez dans Configuration utilisateur > Modèles d’administration > Menu Démarrer et aussi Barre des tâches .
- Double-cliquez sur l’option Supprimer l’accessibilité aux sélections de nourriture contextuelle pour la barre des tâches .
Si vous souhaitez activer le menu contextuel de la barre des tâches, choisissez l’alternative Not set up ou Disabled dans la fenêtre d’accueil contextuelle. Pour désactiver la sélection de nourriture contextuelle de la barre des tâches, choisissez l’option Activé .
Cliquez sur Appliquer , cliquez sur OK , puis redémarrez votre outil pour conserver ces modifications.
Utilisez l’éditeur de registre
L’éditeur de registre est un outil Windows étonnant que vous pouvez utiliser pour mettre en place diverses configurations du système. Dans cet exemple, nous allons vous montrer comment l’utiliser pour activer ou désactiver la sélection de nourriture contextuelle de la barre des tâches.
Avant de commencer, il est toujours préférable de sauvegarder le registre. Cela garantira que vous êtes du côté sans risque au cas où les choses ne se déroulent pas comme prévu dans la stratégie.
Maintenant, voici juste comment vous pouvez rendre possible ou désactiver la sélection de nourriture contextuelle de la barre des tâches en utilisant l’éditeur de registre :
- Appuyez sur Win + R pour ouvrir la boîte de dialogue de la commande Exécuter.
- Tapez Regedit et appuyez également sur Enter pour ouvrir l’éditeur de registre.
- Naviguez jusqu’à HKEY _ CURRENT_USER > SOFTWARE > Microsoft > Windows > CurrentVersion > Policies > Explorer .
- Cliquez avec le bouton droit de la souris sur le volet latéral droit et choisissez également Nouveau > Valeur DWORD (32 bits) . Ensuite, réétiquettez cette valeur en tant que NoTrayContextMenu .
Pour autoriser le menu contextuel de la barre des tâches, double-cliquez sur la valeur NoTrayContextMenu et définissez ses données Value comme (zéro). Appuyez sur OK lorsque vous avez terminé.
Si vous voulez désactiver le menu contextuel de la barre des tâches, double-cliquez sur la valeur NoTrayContextMenu et établissez sa Donnée de valeur comme 1 . Appuyez sur OK pour enregistrer ces modifications.
2. Activer ou désactiver le menu contextuel de l’explorateur de fichiers.
Voyons actuellement comment vous pouvez activer ou désactiver le menu contextuel de l’explorateur de fichiers en utilisant l’éditeur de registre ou le LGPE.
Utiliser l’éditeur de stratégie de groupe local
Voici exactement comment vous pouvez rendre possible ou désactiver le menu contextuel de l’explorateur de fichiers en utilisant l’éditeur de stratégie de groupe local :
- Appuyez sur Win + R pour ouvrir la boîte de dialogue de la commande Exécuter.
- Tapez gpedit. msc et appuyez sur Enter pour ouvrir l’éditeur de politique de groupe local.
- Naviguez jusqu’à Configuration de l’utilisateur > Modèles d’administration > Composants Windows > Explorateur de fichiers .
- Double-cliquez sur l’alternative Supprimer le menu contextuel par défaut de l’explorateur de fichiers .
Si vous souhaitez activer la sélection du menu contextuel de l’explorateur de fichiers, choisissez l’option Non configuré ou Désactivé dans la fenêtre d’accueil contextuelle. Pour désactiver le menu contextuel de l’explorateur de fichiers, choisissez le choix Activé .
Ensuite, cliquez sur Appliquer et ensuite sur OK . Au final, redémarrez votre gadget pour enregistrer ces modifications.
Utilisez l’éditeur de registre
Maintenant, vérifions comment vous pouvez autoriser ou désactiver le menu contextuel de l’explorateur de fichiers en utilisant l’éditeur de registre :
- Appuyez sur Win + R pour ouvrir la boîte de dialogue de la commande Exécuter.
- Tapez Regedit et appuyez également sur Enter pour ouvrir l’éditeur de registre.
- Naviguez jusqu’à HKEY _ CURRENT_USER > SOFTWARE > Microsoft > Windows > CurrentVersion > Policies > Explorer .
- Cliquez avec le bouton droit de la souris sur le volet latéral droit ainsi que sélectionnez Nouveau > Valeur DWORD (32 bits) . Ensuite, renommez cette valeur en NoViewContextMenu .
Si vous avez l’intention d’activer la sélection de nourriture contextuelle de l’explorateur de fichiers, double-cliquez sur la valeur NoViewContextMenu et définissez son Information sur la valeur comme (non). Appuyez sur OK pour enregistrer ces modifications.
Pour désactiver la sélection d’aliments contextuels de l’explorateur de fichiers, double-cliquez sur la valeur NoViewContextMenu et établissez également sa Valeur données comme 1 . Appuyez sur OK et aussi redémarrez votre appareil pour envelopper ces modifications.
3. Activez ou désactivez les menus contextuels dans le menu de démarrage.
Maintenant, comment faire pour rendre possible ou désactiver les menus contextuels dans le menu de démarrage de Windows ? C’est simple, vous pouvez soit utiliser l’éditeur de stratégie de groupe local, soit l’éditeur de registre.
Utiliser l’éditeur de stratégie de groupe local
Voici exactement comment vous pouvez autoriser ou désactiver les sélections d’aliments contextuels dans le menu Démarrer de Windows en utilisant l’éditeur de stratégie de groupe local :
- Appuyez sur Win + R pour ouvrir la boîte de dialogue de la commande Exécuter.
- Tapez gpedit. msc et appuyez également sur Enter pour ouvrir l’éditeur de politique de groupe local.
- Naviguez dans Configuration utilisateur > Modèles d’administration > Menu Démarrer et aussi Barre des tâches .
- Double-cliquez sur les sélections Disable context food dans le choix Start Menu .
Si vous souhaitez activer les menus contextuels dans le menu Démarrer, choisissez l’alternative Non configuré ou Désactivé dans la fenêtre contextuelle. Pour désactiver les sélections d’aliments contextuels dans le menu Démarrer, choisissez le choix Activé .
De là, cliquez sur Appliquer , cliquez sur OK , et après cela redémarrez votre outil pour enregistrer ces ajustements.
Utilisez l’éditeur de registre
Maintenant, voici comment vous pouvez autoriser ou désactiver les sélections d’aliments contextuels dans le menu Démarrer en utilisant l’éditeur de registre :
- Appuyez sur Win + R pour ouvrir la boîte de dialogue de la commande Exécuter.
- Tapez Regedit ainsi que la touche Enter pour ouvrir l’éditeur de registre.
- Naviguez jusqu’à HKEY _ CURRENT_USER > SOFTWARE > Microsoft > Windows > CurrentVersion > Policies > Explorer .
- Cliquez avec le bouton droit de la souris sur le volet latéral droit ainsi que choisissez Nouveau > Valeur DWORD (32 bits) . Ensuite, réétiquettez cette valeur en tant que DisableContextMenusInStart .
Si vous avez l’intention d’activer les menus contextuels dans le menu Démarrer, double-cliquez sur la valeur DisableContextMenusInStart et définissez son Information sur la valeur comme (zéro). Appuyez sur OK pour conserver ces réglages.
Pour désactiver les sélections de nourriture contextuelle dans le menu Démarrer, double-cliquez sur la valeur DisableContextMenusInStart et établissez son information Value comme 1 . Appuyez sur OK et réactivez également votre outil pour enregistrer ces modifications.
Activez ainsi que désactivez les menus contextuels de Windows avec facilité.
Il n’y a pas à rejeter le fait que les sélections d’aliments contextuels de Windows s’avèrent utiles dans différents scénarios. Que vous ayez l’intention de mettre en place certaines configurations ou d’effacer des éléments, les menus contextuels vous couvrent.
Si vous voulez autoriser ou désactiver diverses sélections d’aliments contextuels sur Windows, il suffit d’utiliser l’une des approches de cet article.