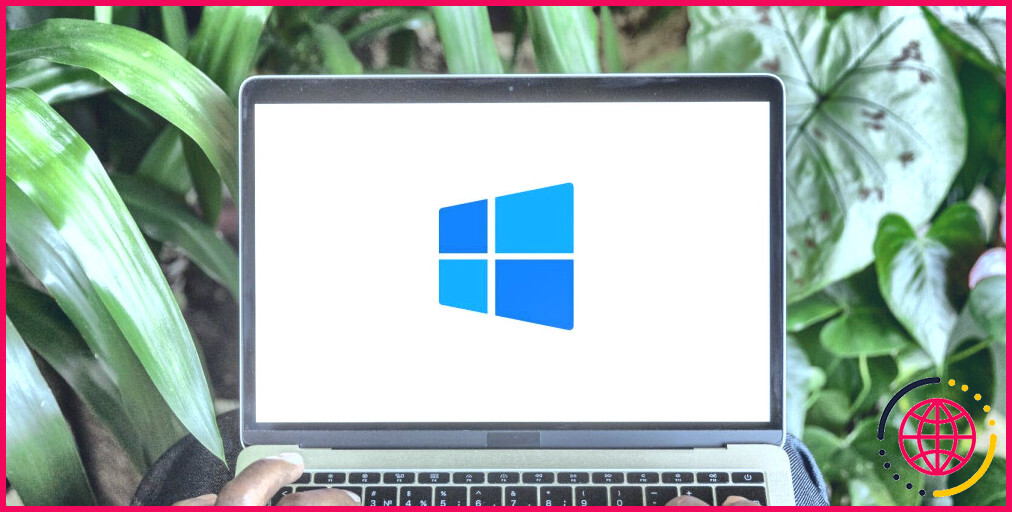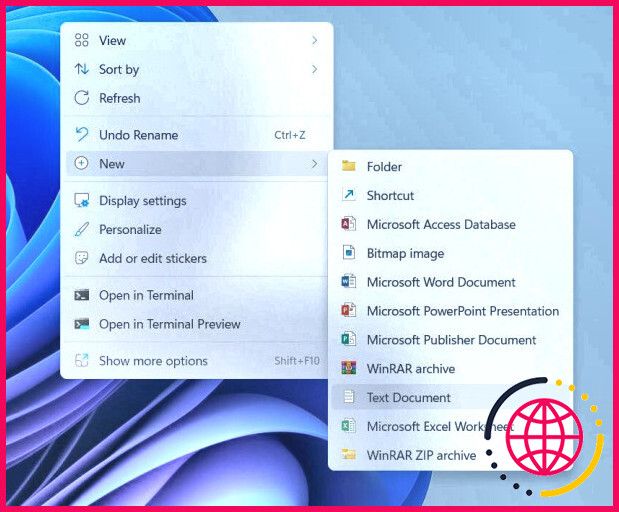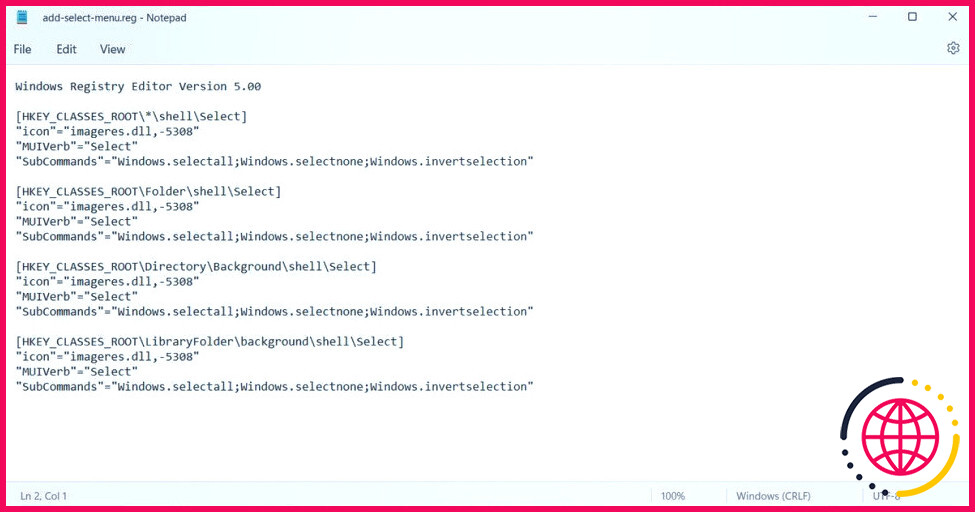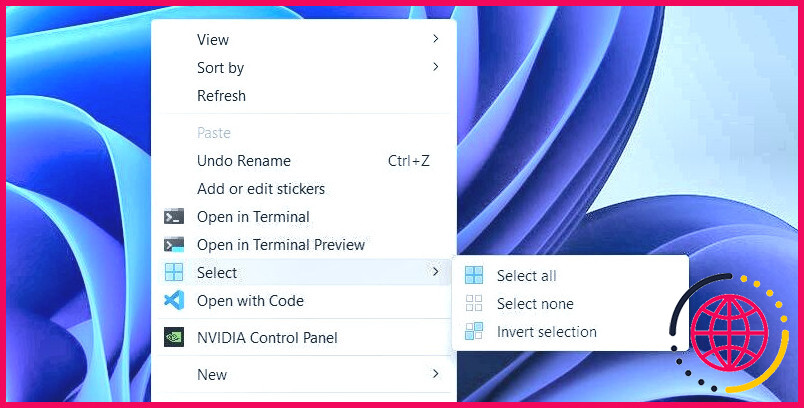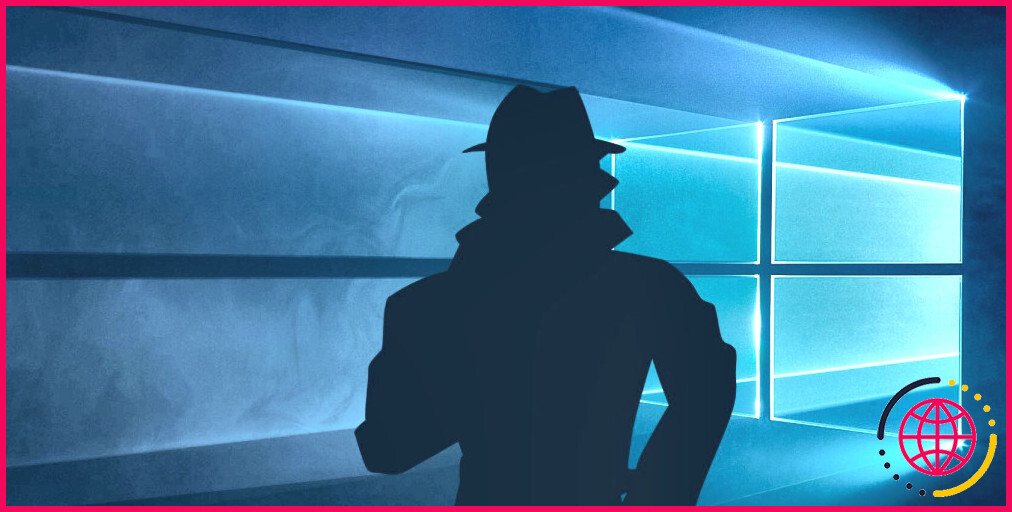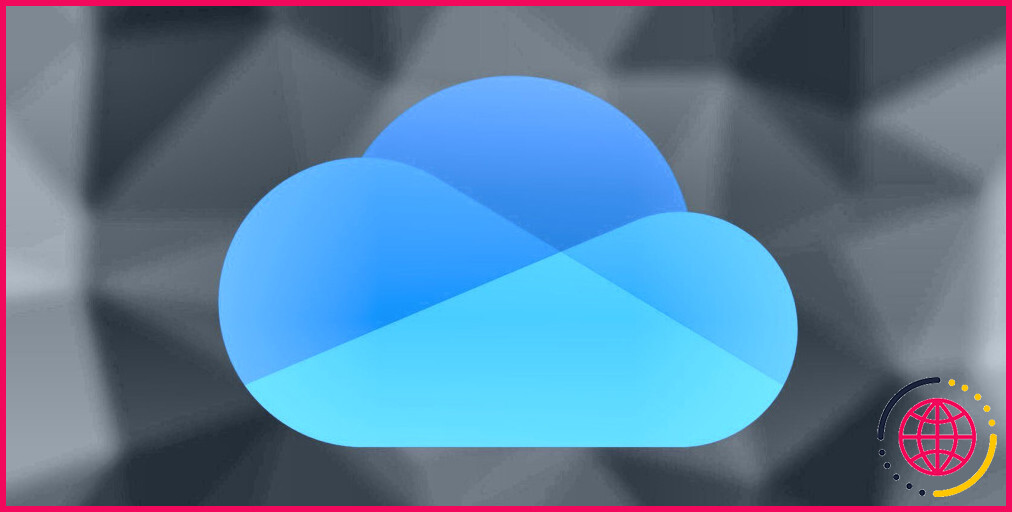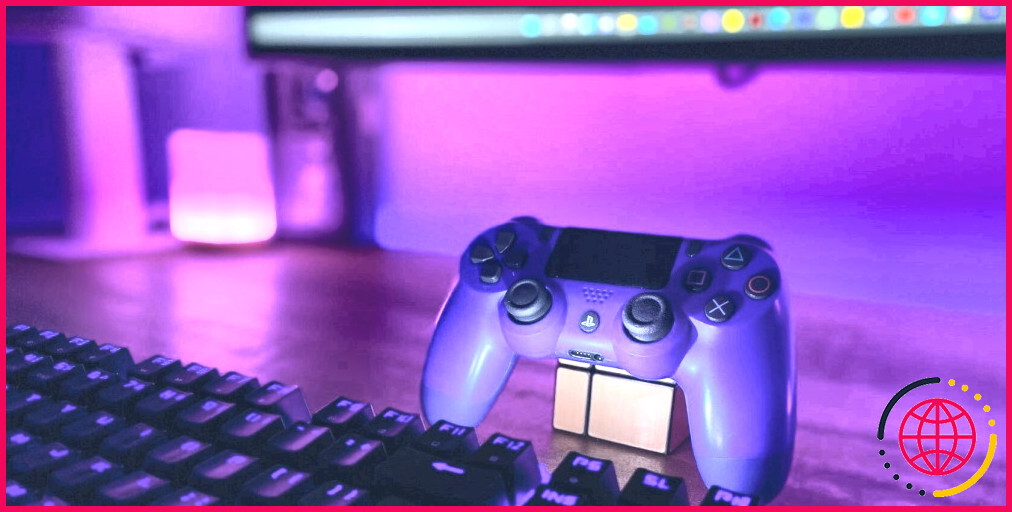Comment ajouter un menu de sélection au menu contextuel sous Windows
Il existe de nombreux moyens de choisir des documents et des dossiers sur votre PC, et aussi l’avantage est, avec Windows étant un système d’exploitation personnalisé, vous pouvez ajouter beaucoup plus. Dans ce guide, nous allons vous montrer exactement comment inclure une sélection d’aliments Select au menu contextuel de Windows.
Et par opposition à la manipulation de l’éditeur de registre pour inclure des astuces spécifiques ainsi que des valeurs, nous sommes juste mosting likely pour démontrer comment créer un système d’ordinateur documents de registre pour rendre les points plus simples et aussi beaucoup plus sûr.
Comment ajouter un menu de sélection au menu contextuel de Windows ?
Comme vous aurez certainement besoin d’apporter quelques modifications au registre du pc Windows lors de l’ajout de la sélection d’aliments Select au menu contextuel, nous vous suggérons extrêmement de lire notre aperçu sur la création d’un facteur de récupération du système. De cette façon, si quelque chose échoue, vous pouvez remettre votre système informatique dans un état de fonctionnement.
Ceci étant fait, le prochain point que vous devez faire est de produire une donnée de registre. Si vous ne comprenez pas ce que c’est, veuillez consulter notre guide sur la création et aussi l’utilisation des données de registre d’un pc.
Pour ce tutoriel, néanmoins, commencez par un clic droit sur un espace vide sur votre Bureau et choisissez. Nouveau > Document texte. Ensuite, donnez un nom au fichier, en vous assurant qu’il possède effectivement une extension de données .reg. Par exemple, nous avons nommé le nôtre add- select-menu. reg.
Cliquez avec le bouton droit de la souris sur les documents de registre de l’ordinateur nouvellement créés et sélectionnez Ouvrir avec > Notepad. Ensuite, copiez et collez le texte ci-dessous dans le fichier :
Voici à quoi doit ressembler le message à partir de l’explorateur de documents.
Appuyez sur Ctrl + S sur votre clavier pour enregistrer le fichier de message– vous pouvez fermer Notepad à ce stade. Ensuite, double-cliquez sur les documents du registre du système informatique, puis cliquez sur Oui sur l’invite de l’UAC. Vous obtiendrez un avertissement demandant si vous avez l’intention de continuer, ainsi que considérant que nous comprenons ce que nous faisons, cliquez sur. Oui.
Maintenant, le menu Select a effectivement été ajouté au menu contextuel.
Comment utiliser le menu Select
Lorsque vous cliquez avec le bouton droit de la souris sur un composant vacant du Bureau ou sur un fichier ou un dossier, vous verrez certainement.Sélectionner dans le menu contextuel. Lorsque vous survolez Sélectionnez , vous verrez 3 options ajoutées : Sélectionner tout , Sélectionner aucun et Inverser la sélection.
Sélectionner tout , comme son nom le recommande, choisira certainement tout ce qui se trouve sur le Bureau dans le site de répertoire ou le dossier dans lequel vous vous trouvez actuellement. Sélectionner aucun , fera l’inverse. Option d’inversion sélectionnera certainement tout sauf le fichier ou le dossier que vous avez actuellement mis en évidence.
Comment supprimer le menu Select du menu contextuel de Windows ?
Pour éliminer le menu Sélectionner du menu contextuel, développez un autre papier de message sur le Bureau et aussi l’appeler.remove- select-menu. reg. Ouvrez-le avec le Bloc-notes et collez-y également le message suivant :
Une fois que vous exécutez ce pc documents de registre, le menu Select sera certainement disparu de la sélection de nourriture contextuelle.
Plus de façons de sélectionner les fichiers et les dossiers sur Windows.
Vous avez maintenant une façon supplémentaire de sélectionner des éléments sur votre système informatique Windows. Vous pouvez ajouter et également supprimer la sélection d’aliments Select de la sélection d’aliments contextuelle quand vous le souhaitez, et aussi longtemps que vous avez suivi nos instructions correctement, vous ne devriez pas rencontrer de problèmes. Pour encore plus de méthodes pour choisir des fichiers et aussi des dossiers sur Windows, vous pouvez vouloir prendre en considération la possibilité de faire des cases à cocher.
Abonnez-vous à notre bulletin d’information
Comment ajouter des options au menu contextuel de Windows ?
Ouvrez le registre de Windows en appuyant sur la touche Windows + R et en tapant « regedit » ou en tapant « regedit » dans le menu Démarrer. Naviguez jusqu’au dossier HKEY_CLASSES_ROOT et développez-le. Sous ce dossier, les dossiers ou les clés qui commencent par un point font référence aux extensions de fichiers. Vous pouvez créer un élément de menu contextuel pour l’une d’entre elles.
Comment ajouter au menu contextuel dans Windows 10 ?
Ajout d’applications au menu contextuel du bureau Cliquez avec le bouton droit de la souris sur la touche « shell », puis choisissez Nouveau > Clé dans le menu. Donnez à la nouvelle clé le nom que vous voulez faire apparaître dans le menu contextuel du bureau.
Comment ajouter ou supprimer quelque chose dans le menu contextuel de Windows 10 ?
Développez le dossier correspondant et recherchez une clé intitulée ShellNew. En supprimant cette clé, vous supprimerez l’élément de votre menu contextuel Windows New. Alternativement, vous pouvez renommer une clé en ajoutant un trait de soulignement devant son nom au lieu de la supprimer.
Comment afficher plus d’options dans le menu contextuel de Windows 11 ?
Pour activer afficher plus d’options Windows 11, vous devez faire un clic droit sur votre bureau et choisir Afficher plus d’options ou appuyer simultanément sur les touches Shift + F10.