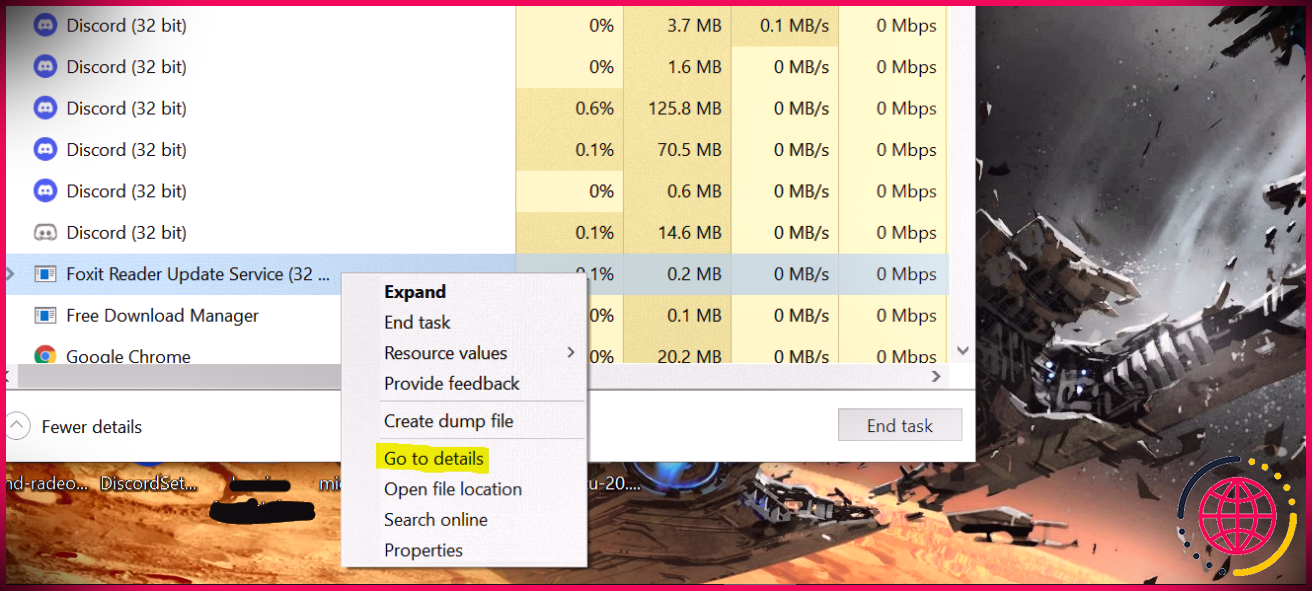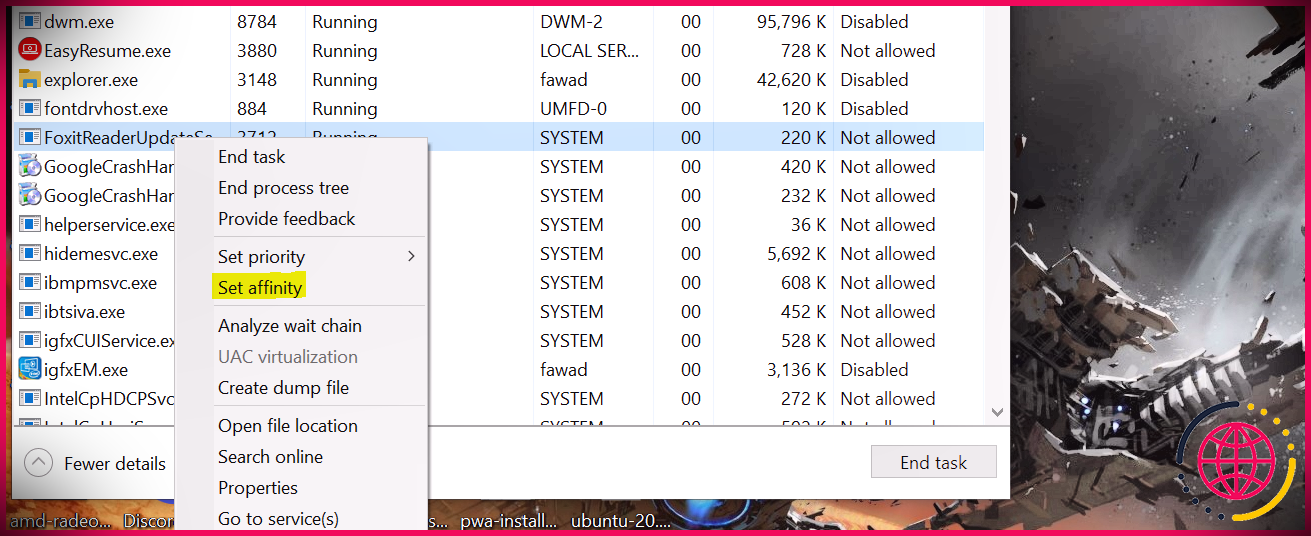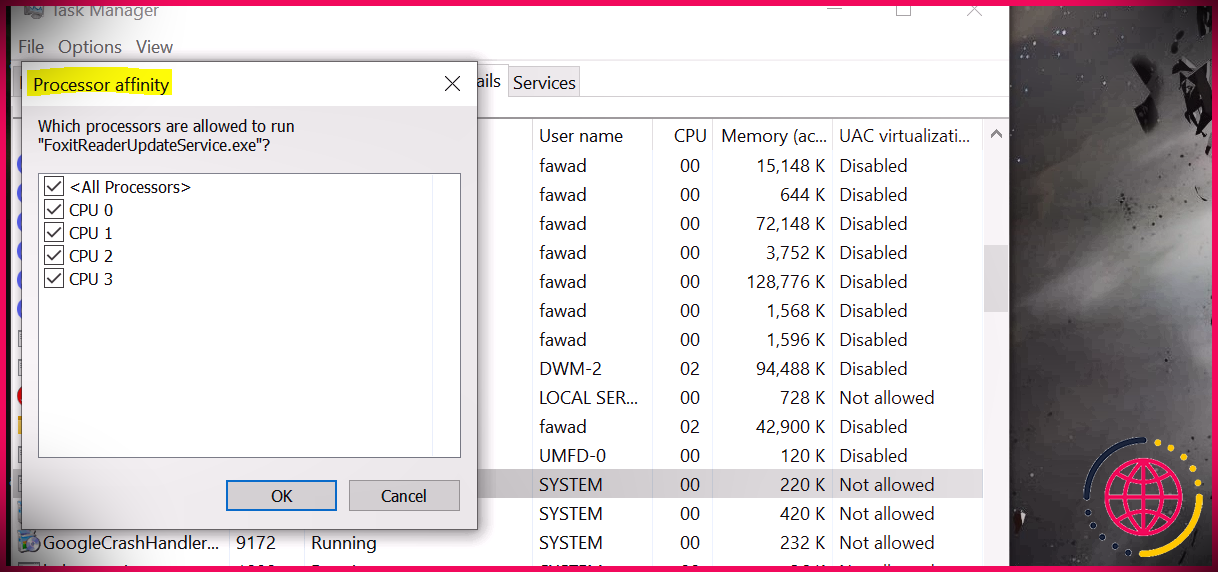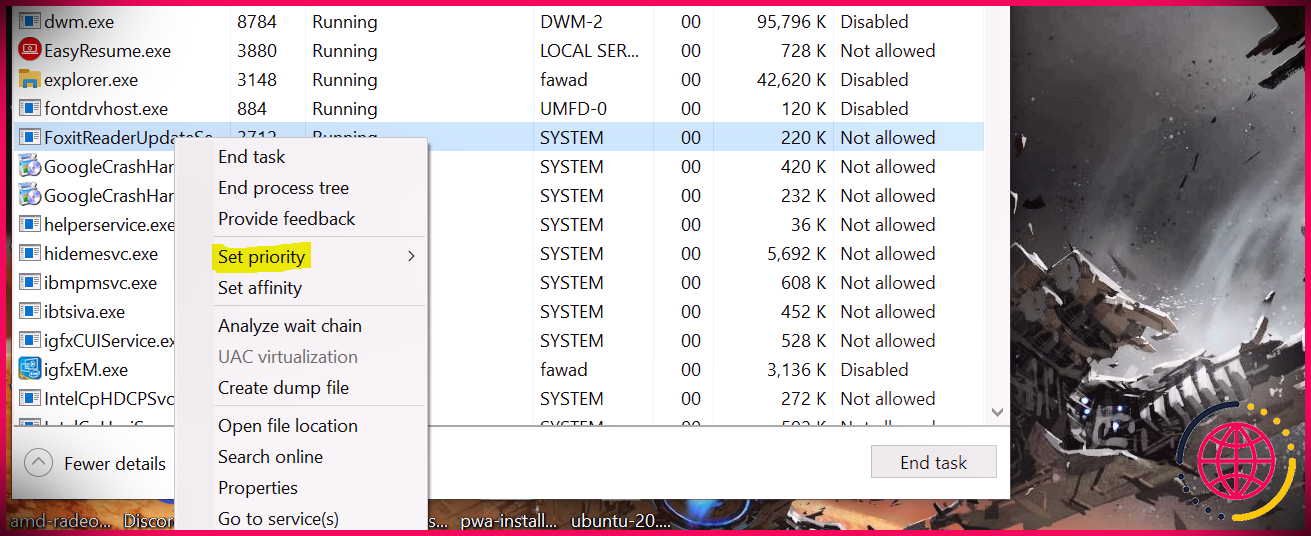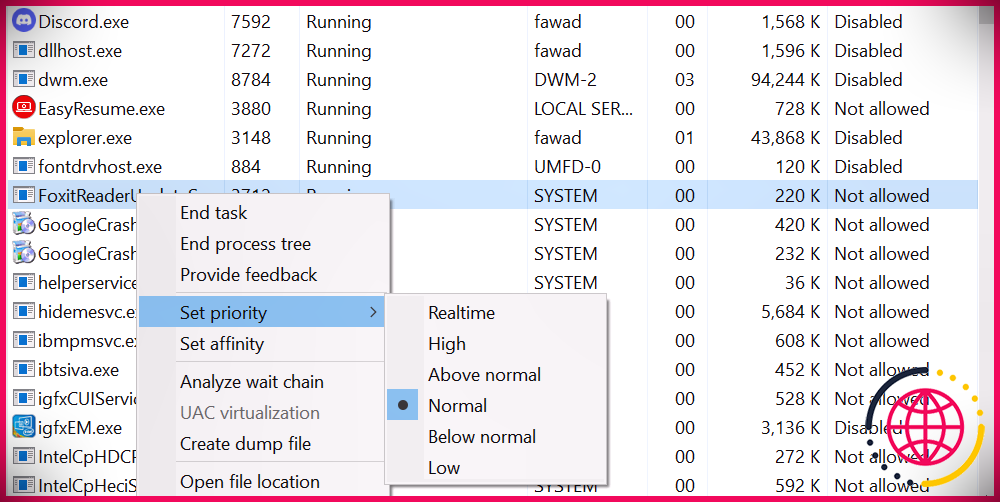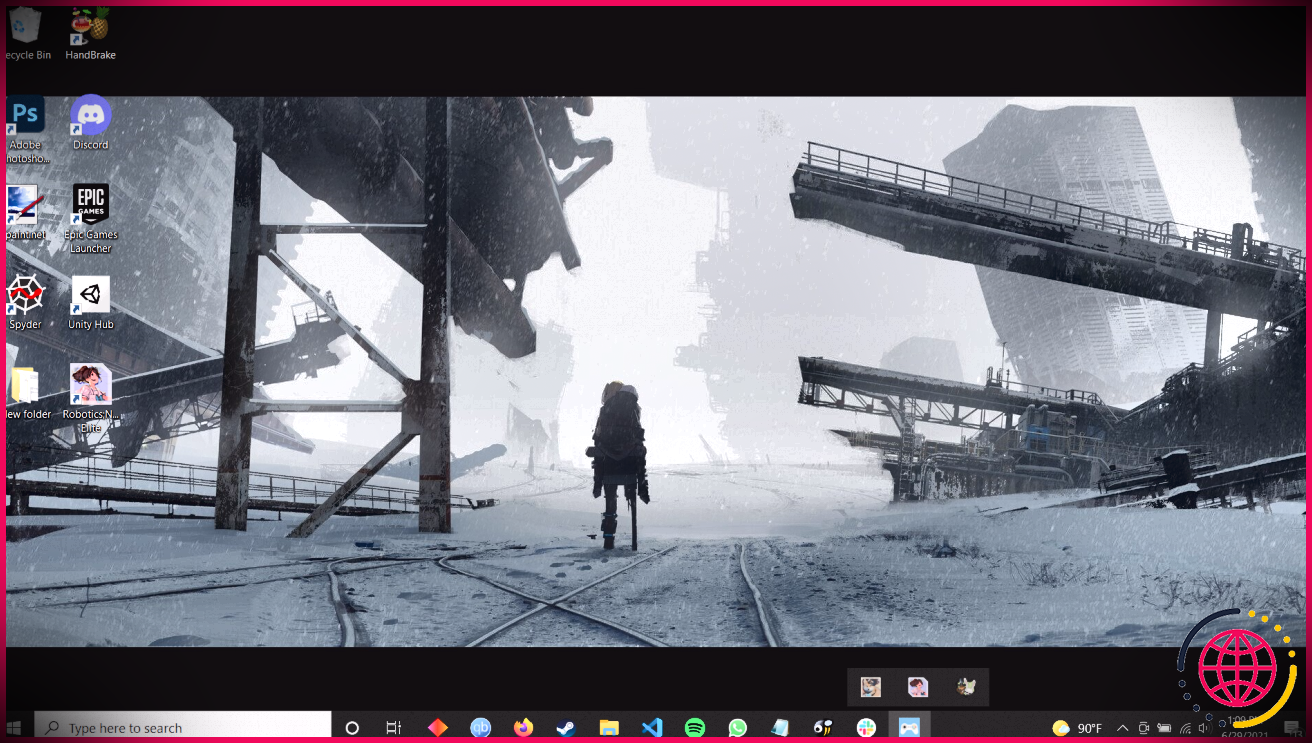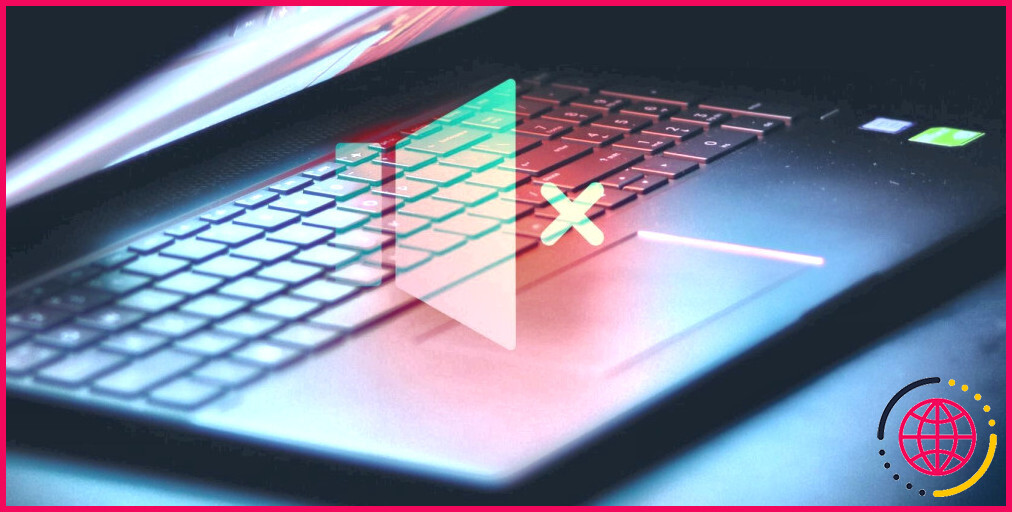Comment allouer manuellement des cœurs de processeur à un programme sous Windows 10
Windows 10 propose de nombreuses options avec lesquelles vous pouvez jouer pour obtenir de meilleures performances. Les fonctionnalités Processor Affinity et CPU Priority de Windows 10 sont parmi les plus ingénieuses, et bien qu’elles ne soient pas une solution miracle pour une amélioration instantanée des performances, elles feront la différence si vous disposez d’un matériel vieillissant.
Compte tenu de la sensibilité des processus, vous ne devez définir l’affinité du processeur et la priorité du processeur que si vous êtes à l’aise avec les choses qui vont au sud. Cependant, si vous êtes prêt à peaufiner votre système pour qu’il soit le meilleur possible, explorons comment définir l’affinité du processeur et la priorité du processeur dans Windows 10.
Qu’est-ce que l’affinité du processeur dans Windows 10 ?
Chaque système d’exploitation a un algorithme de planification sous-jacent. L’algorithme de planification est responsable de la distribution des ressources informatiques aux différents processus ou threads. Dans Windows 10, des centaines de processus peuvent s’exécuter en même temps.
Le CPU ne peut pas gérer tous ces processus simultanément, donc l’algorithme de planification gère ces processus et leur attribue du temps CPU en fonction de plusieurs facteurs.
En tant que tel, Processor Affinity peut être considéré comme un utilisateur se mêlant du planificateur. Normalement, l’algorithme de planification de Windows décide quel processus s’exécutera sur quel cœur de processeur. Si vous définissez manuellement l’affinité du processeur, vous pouvez forcer un processus ou un thread à s’exécuter sur n’importe quel cœur de votre choix.
Mettre tout simplement, Processor Affinity vous permet d’attribuer un ou plusieurs cœurs de processeur à n’importe quel processus ou thread de votre choix. Les processus ou les threads pour lesquels vous définissez l’affinité ne s’exécuteront que sur les cœurs spécifiés.
Cependant, cela ne rendra pas les cœurs exclusifs à ces processus uniquement. Windows peut toujours attribuer différents processus à ces cœurs. La définition de l’affinité du processeur n’affecte que les processus que vous choisissez en les faisant s’exécuter uniquement sur les cœurs attribués.
Qu’est-ce que la priorité du processeur dans Windows 10 ?
Comme nous l’avons expliqué ci-dessus, il peut y avoir des centaines de processus ou de threads en concurrence pour le temps CPU à tout moment dans Windows 10. Pour s’assurer que les processus et threads importants obtiennent un accès prioritaire aux ressources CPU, le planificateur Windows attribue la priorité à chaque processus et thread. en cours d’exécution sur le système d’exploitation.
Par exemple, l’algorithme de planification de Windows donne une priorité élevée aux processus Windows critiques tels que le système et l’explorateur Windows. Si ces processus sont dans une file d’attente, ils auront accès au processeur avant les processus de faible priorité.
Ainsi, lorsque vous définissez manuellement la priorité du processeur d’un processus sur élevée, le planificateur Windows s’assurera que le processus obtient un accès prioritaire aux ressources du processeur.
Enfin, la priorité du processeur est assez différente de l’affinité du processeur. Là où la définition de la priorité du processeur d’un processus informe le planificateur sur la manière de traiter ce processus, la définition de l’affinité du processeur verrouille un processus sur un ou plusieurs cœurs de processeur spécifiques. Avec l’affinité du processeur définie, même si le processus a une priorité élevée ou faible, il s’exécutera sur le ou les cœurs spécifiés.
Pourquoi vous pourriez vouloir affecter des programmes à des cœurs de processeur spécifiques
L’un des plus gros problèmes auxquels l’informatique moderne doit faire face est un grand nombre de programmes à un seul thread. Même en 2021 où la plupart des processeurs sont quadricœurs ou supérieurs, certains programmes ne profitent que de l’un des nombreux cœurs disponibles.
Cela pose un problème pour les planificateurs de systèmes d’exploitation modernes : comment planifier des processus monothread sur des processeurs multithread sans rompre la compatibilité ?
Pour la plupart, les planificateurs modernes planifient efficacement les processus à un seul thread sur les processeurs modernes. Mais il y a des moments où un programme hérité tombe en panne en raison d’une mauvaise compatibilité. C’est là que le réglage de l’affinité du processeur peut aider.
L’affinité de processeur limite les processus à s’exécuter sur les cœurs de processeur spécifiés. Dans le cas de programmes hérités à un seul thread, vous pouvez limiter ces processus à un cœur de processeur en définissant l’affinité du processeur.
En dehors de cela, les personnes disposant de machines plus faibles peuvent également bénéficier de la définition d’une priorité élevée pour leurs tâches importantes. Par exemple, si vous êtes un éditeur vidéo, vous pouvez définir votre programme de rendu sur une priorité élevée avant de démarrer un rendu vidéo. De cette façon, lorsque vous souhaitez rendre une vidéo, Windows sait consacrer la majeure partie de son attention au traitement de votre vidéo.
Comment définir l’affinité du processeur et la priorité du processeur
Pour définir l’affinité du processeur et la priorité du processeur, vous devrez ouvrir le gestionnaire de tâches et continuer à partir de là.
Alors, ouvrez le Gestionnaire des tâches en cliquant avec le bouton droit sur la barre des tâches de Windows 10 et en sélectionnant Gestionnaire des tâches . Accédez ensuite au processus pour lequel vous souhaitez définir l’affinité.
Ensuite, faites un clic droit sur ce processus et choisissez Aller aux détails .
Le processus que vous choisissez sera mis en surbrillance dans le nouveau panneau qui apparaît. Faites un clic droit sur le processus en surbrillance et sélectionnez Définir l’affinité . Le panneau Processor Affinity apparaîtra maintenant.
Dans le panneau Processor Affinity, désélectionnez les cœurs de processeur sur lesquels vous ne souhaitez pas que le processus s’exécute. Cliquez ensuite sur D’accord . L’affinité du processeur sera maintenant définie et le processus que vous avez choisi ne s’exécutera que sur les cœurs de processeur sélectionnés.
Pour définir la priorité du processeur, cliquez avec le bouton droit sur n’importe quel processus dans le Gestionnaire des tâches et sélectionnez Aller aux détails .
Ensuite, faites un clic droit sur le processus en surbrillance et cliquez sur Définir la priorité .
Maintenant, choisissez la priorité dans la liste qui apparaît. Si vous souhaitez que votre processus s’exécute dès que nécessaire, sélectionnez Temps réel .
Cependant, choisir Temps réel entraînera l’attente d’autres processus système potentiellement critiques dans la file d’attente. Cela peut entraîner un ralentissement général du système dans les cas les plus légers et une panne complète du système dans le pire des cas. Soyez donc prudent lorsque vous définissez un processus sur la priorité en temps réel.
Haut La priorité, en revanche, est plus sûre à sélectionner tant que vous ne mettez pas trop de processus en haute priorité.
Les autres options de la liste, à savoir Dessus de la normale , Normal , En dessous de la normale et Meugler sont explicites.
Ne définissez pas l’affinité du processeur et la priorité du processeur si vous ne savez pas ce que vous faites
Vous ne devez définir l’affinité du processeur et la priorité du processeur que si vous savez ce que vous faites. L’augmentation des performances, bien que majeure dans certains cas, ne vaut pas les problèmes que vous pouvez rencontrer en cas de problème. Des ralentissements aux plantages aléatoires du système, la définition de l’affinité et de la priorité ne devrait être que votre dernière option.
L’affinité du processeur et la priorité du processeur ne sont pas les seuls moyens d’augmenter les performances de Windows 10. Il existe une myriade d’astuces matérielles et logicielles que vous pouvez utiliser pour obtenir des performances de votre matériel vieillissant.