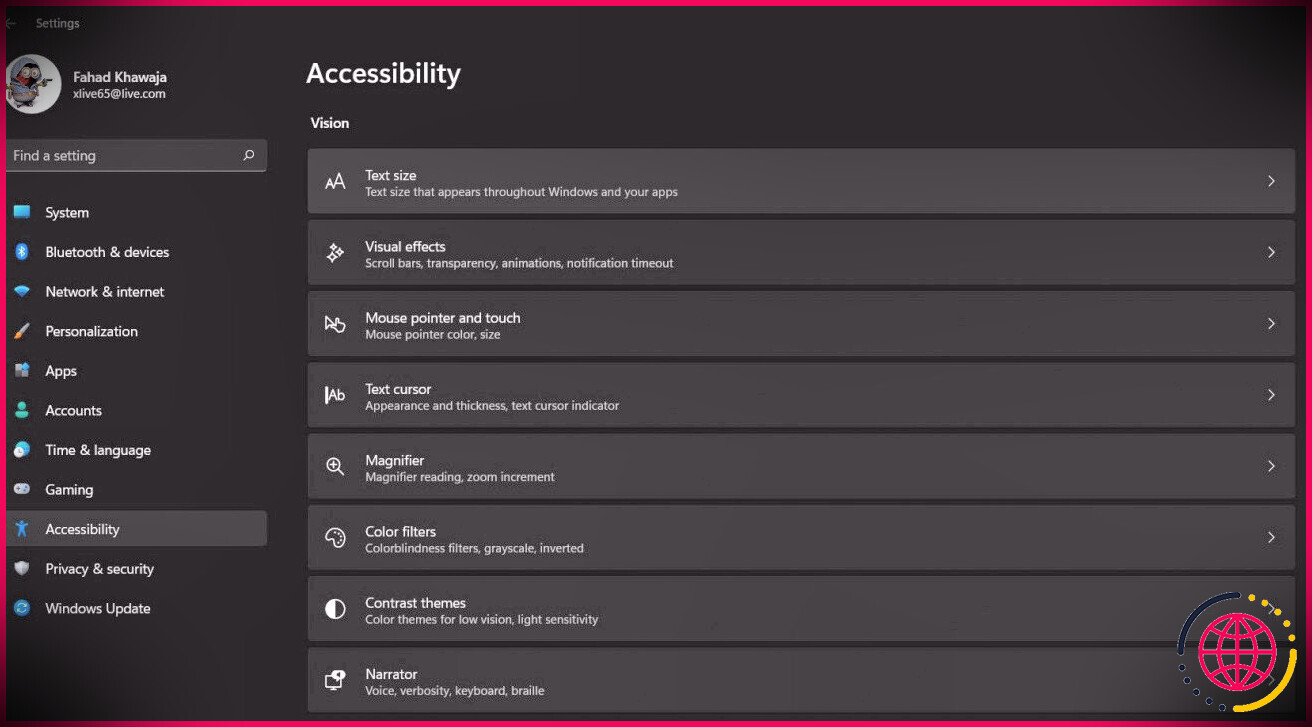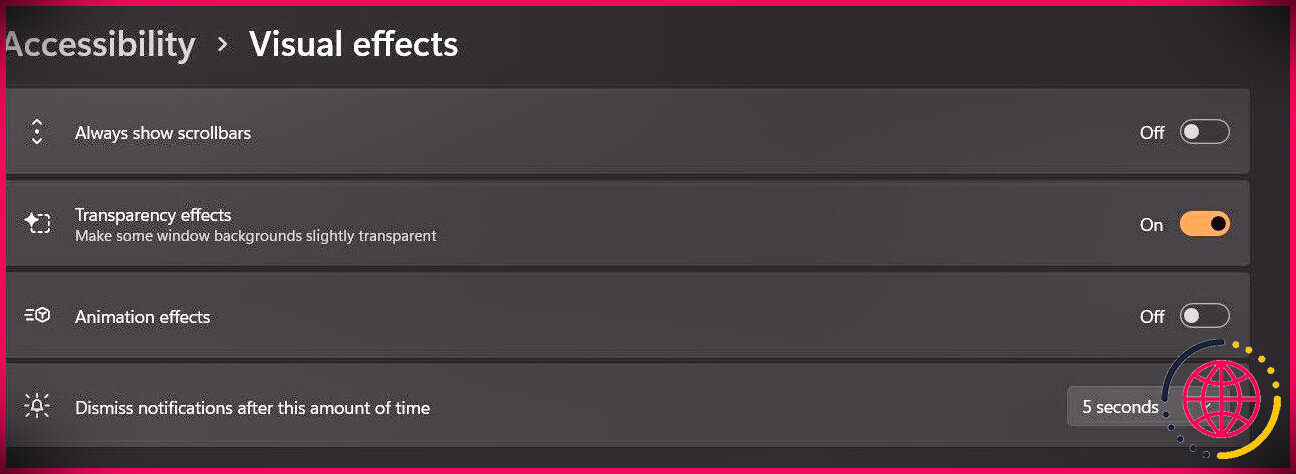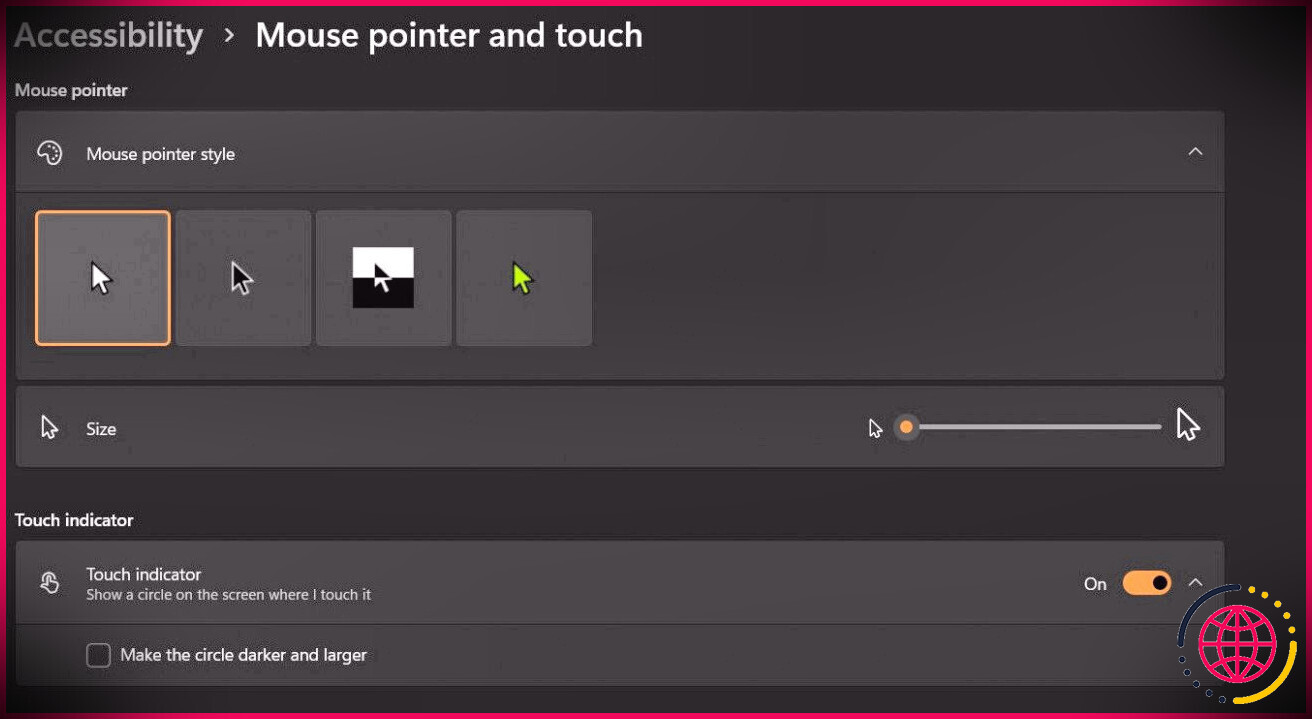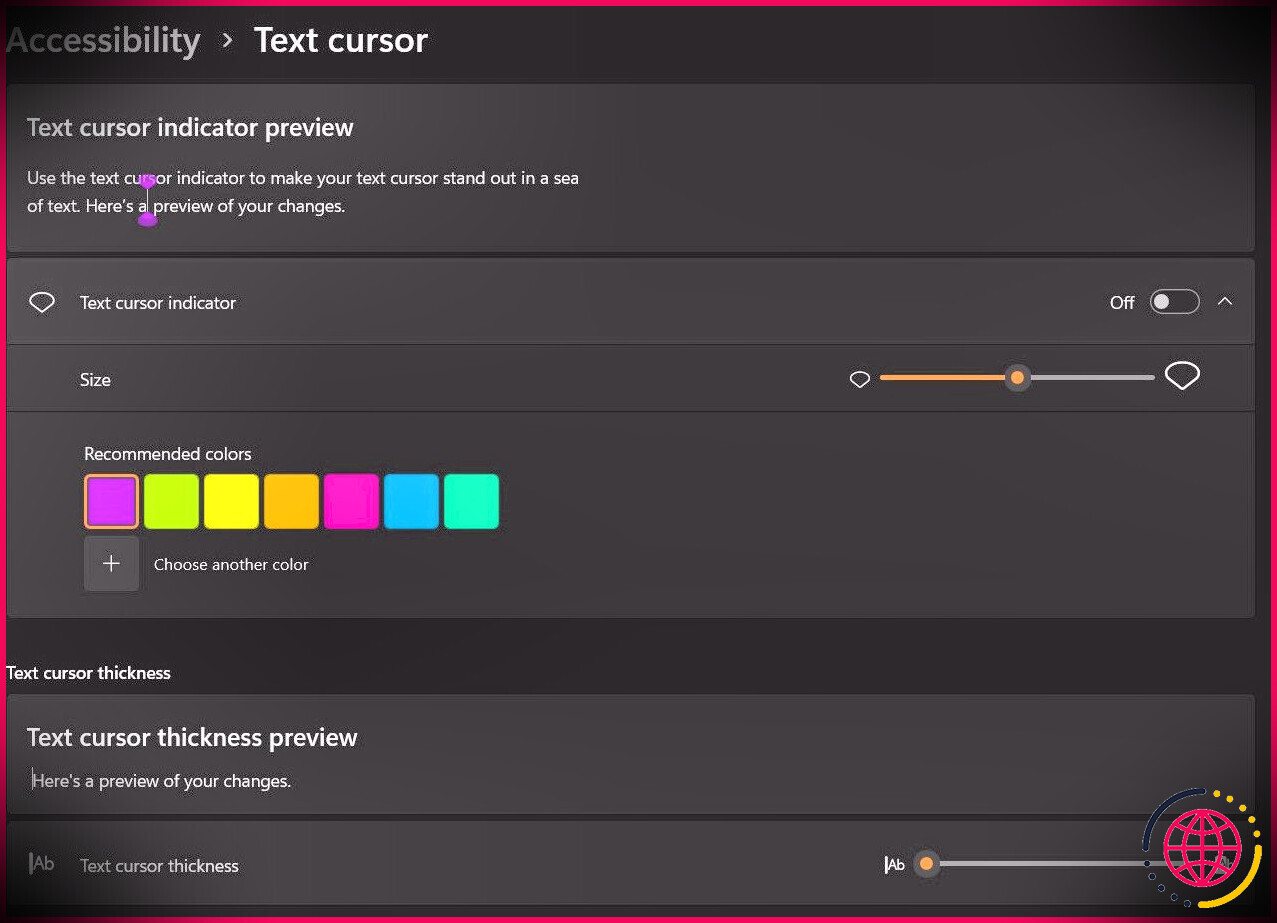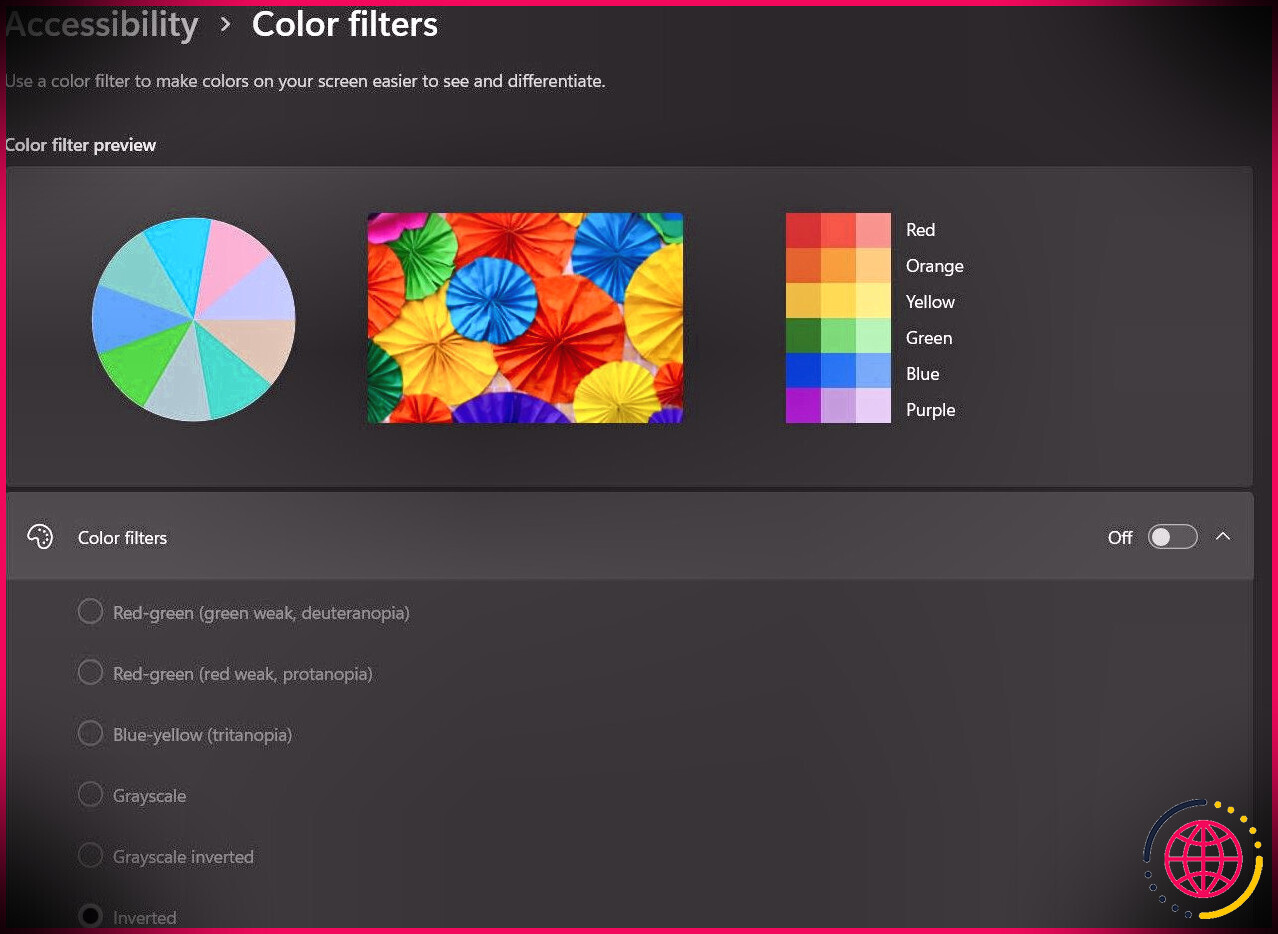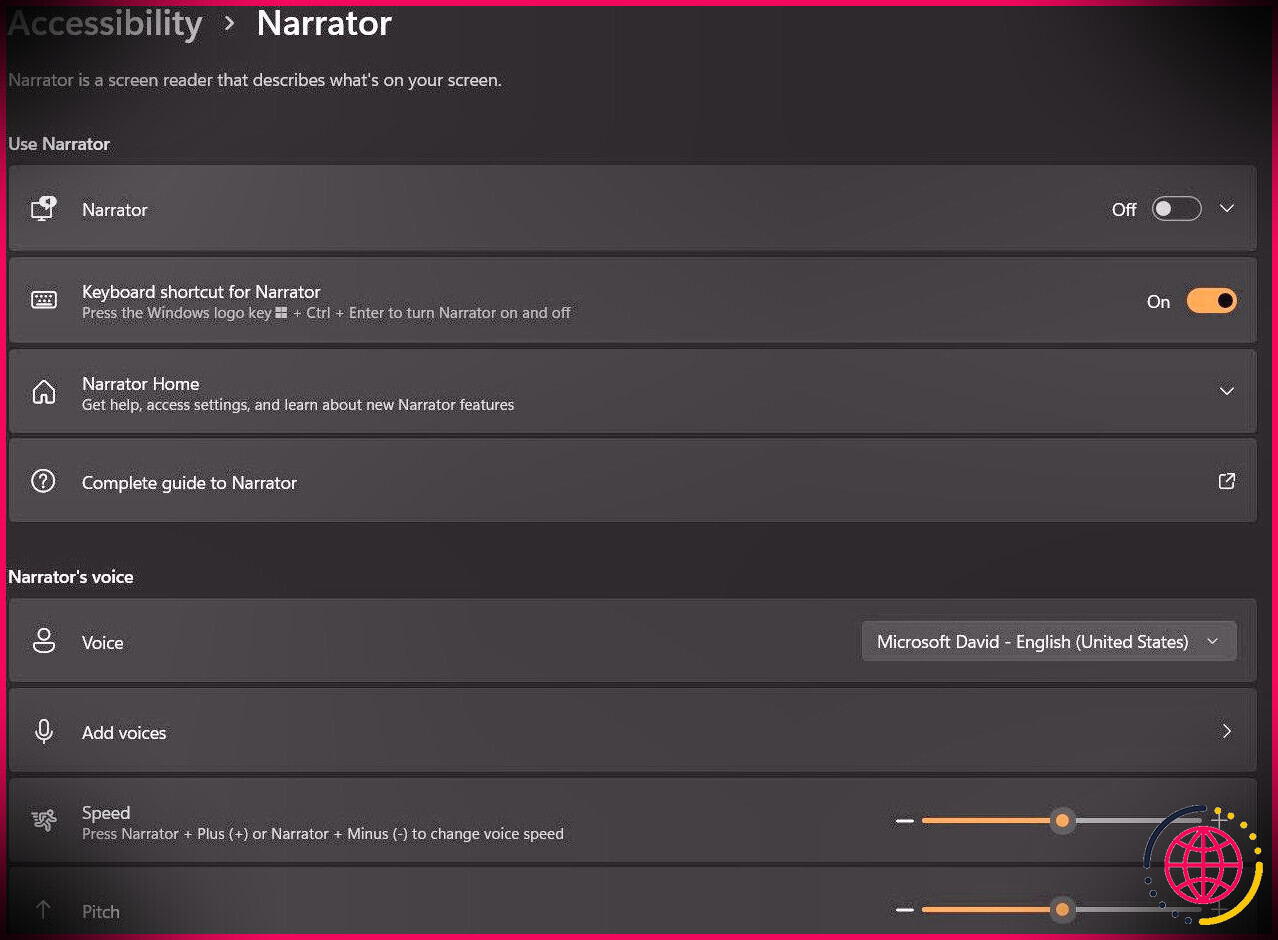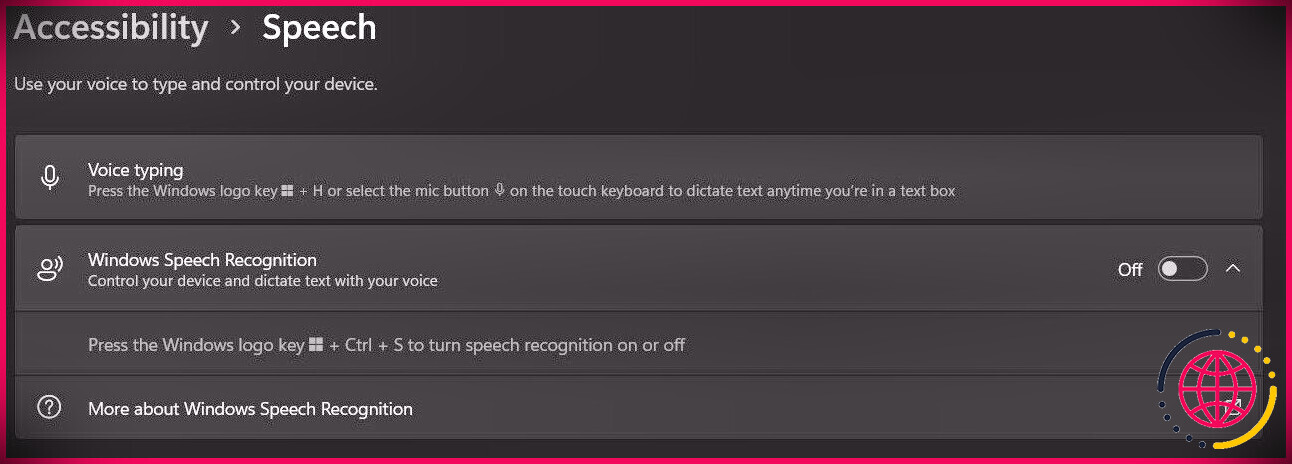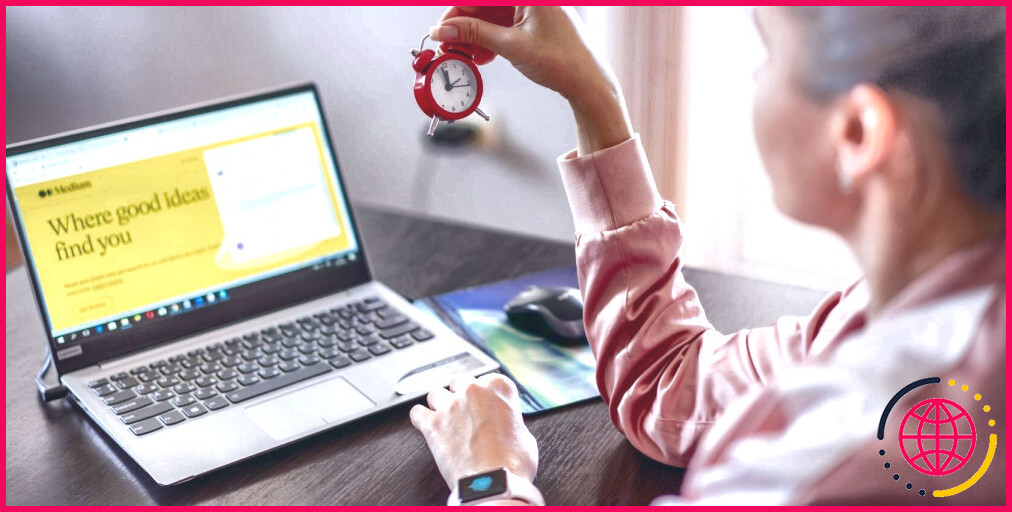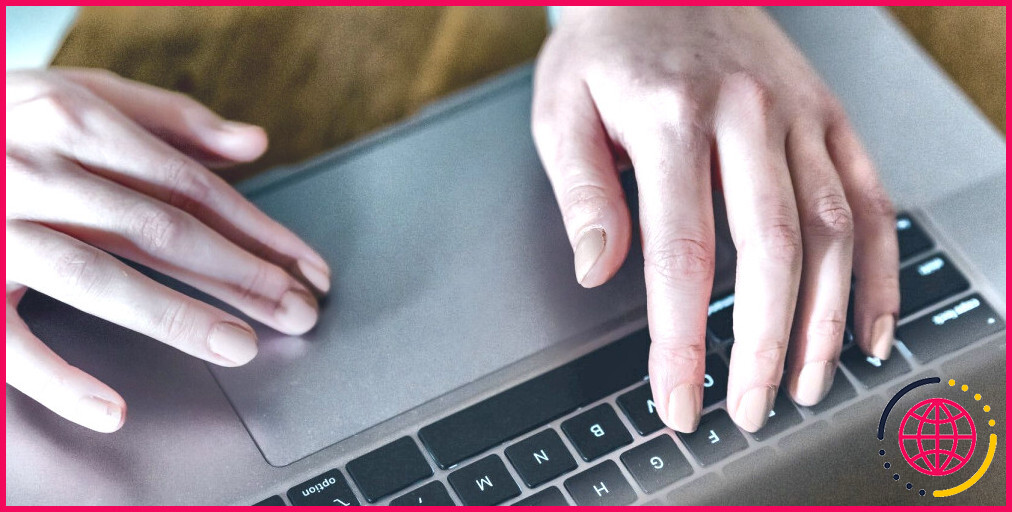Comment configurer les options d’accessibilité sur Windows 11
Alors que les entreprises du monde entier intensifient leurs efforts pour créer un monde technologique plus inclusif et accessible, il n’est pas surprenant que Microsoft joue également son rôle. On dit que le système d’exploitation Windows 11 repensé est le Windows le plus inclusif de tous les temps.
Windows 11 est livré avec une refonte importante de son interface utilisateur. L’engagement de Microsoft à s’attaquer au « fossé des personnes handicapées » est apparent grâce aux fonctionnalités d’accessibilité améliorées qui permettent aux gens d’en faire plus. Lisez la suite pendant que nous discutons de tout ce que vous devez savoir sur la configuration des options d’accessibilité sur Windows 11.
Quoi de neuf dans Windows 11 ?
Windows 11 a été repensé pour avoir un design moderne et épuré qui répond à la créativité, à la facilité d’utilisation et à la productivité. Les utilisateurs de tous les handicaps trouveront la dernière version de Windows beaucoup plus inclusive et plus facile à utiliser.
Si vous utilisiez auparavant Windows 10, vous connaissez probablement déjà les outils d’assistance tels que la loupe, le narrateur, les sous-titres, etc. Heureusement, ces outils sont non seulement toujours dans Windows 11, mais ils sont également beaucoup plus faciles à utiliser.
Il existe de nouvelles configurations sonores dans Windows 11 qui incluent différents sons de démarrage et autres sons système, en fonction du thème actuel du PC (thème clair ou sombre).
Il existe également un thème à contraste élevé repensé que les utilisateurs peuvent personnaliser avec différentes combinaisons de couleurs pour améliorer la lisibilité des différentes applications. Même la nouvelle fonctionnalité de sous-titrage a été améliorée, ce qui facilite la lecture du contenu dans Windows 11.
La nouvelle application Paramètres rebaptise « Facilité d’accès » (auparavant dans Windows 10) pour Accessibilité ce qui facilite la recherche et la configuration de vos paramètres d’accessibilité. Plus important encore, les fonctionnalités d’accessibilité de Windows 11 prennent désormais en charge davantage d’applications. Les applications Windows telles qu’Office et le sous-système Windows pour Linux (WSL) ont été repensées pour être plus accessibles.
Configurer l’accessibilité de la vision sur Windows 11
Sur Windows 11, vous pouvez utiliser une gamme de fonctionnalités pour vous aider à surmonter les problèmes de visibilité.
Augmenter la taille du texte sur Windows 11
Si vous souhaitez augmenter la taille du texte utilisé dans Windows :
- Lancez le Réglages application de la Démarrer menu, puis accédez à Accessibilité > Taille du texte .
- Utilisez le Taille du texte curseur pour ajuster la taille de la police selon les besoins
Configurer les effets visuels sur Windows 11
La modification des effets visuels sur votre PC peut également améliorer la visibilité. Pour configurer les effets visuels sur Windows 11 :
- Aller vers Paramètres > Accessibilité > Effets visuels .
- Si vous voulez toujours afficher des barres de défilement sur le côté de votre écran, basculez le Toujours afficher les barres de défilement activer le bouton.
- Vous pouvez même activer/désactiver Effets de transparence et Effets d’animation de la même page.
Si vous trouvez les notifications ennuyeuses, vous pouvez réduire leur durée pour les rejeter plus rapidement. Pour cela, cliquez sur le Ignorer les notifications après ce laps de temps liste déroulante et choisissez l’option requise.
Modifier les paramètres du pointeur de la souris et du toucher sous Windows 11
Il est très facile de modifier les paramètres de la souris et du toucher grâce au nouveau menu d’accessibilité.
- Aller vers Paramètres > Accessibilité > Pointeur de la souris et fonction tactile .
- Pour modifier le style/l’icône du pointeur de la souris, développez le Style de pointeur de la souris groupe et sélectionnez une icône appropriée.
- Vous pouvez également modifier la taille du pointeur de la souris en ajustant le Taille glissière.
- Si vous avez un écran tactile, vous pouvez activer le Indicateur tactile bouton bascule pour voir un cercle à l’endroit où vous touchez sur l’écran.
- Vérifier la Rendre le cercle plus sombre et plus grand case à cocher pour améliorer encore la visibilité.
Configurer les options d’accessibilité du curseur de texte sur Windows 11
Une autre fonctionnalité d’accessibilité importante dans Windows 11 est le menu de personnalisation du curseur de texte. Voici comment vous pouvez en tirer le meilleur parti :
- Lancez le Réglages application de la Démarrer menu, puis accédez à Accessibilité > Curseur de texte .
- Si vous avez des difficultés à localiser le curseur de texte lorsque vous utilisez le PC, vous pouvez activer le Indicateur de curseur de texte bouton à bascule. Une fois activé, vous pouvez personnaliser davantage la couleur et la taille du curseur de texte.
- Modifiez la taille de l’indicateur du curseur à l’aide des Taille glissière.
- Il peut également être judicieux d’épaissir le curseur de texte pour faciliter sa visualisation à l’écran. Vous pouvez régler l’épaisseur du curseur à l’aide des Épaisseur du curseur de texte glissière.
Cependant, si vous épaississez trop le curseur de texte, vous ne verrez pas les lettres au fur et à mesure que vous les tapez.
Configurer la loupe sur Windows 11
Les paramètres de la loupe sur Windows 11 sont assez simples à configurer.
- Pour allumer Loupe sous Windows 11, accédez à Paramètres > Accessibilité > Loupe .
- Allume le Loupe bouton bascule et choisissez le Le niveau de zoom en ajustant le » + » et » – » boutons.
- Sélectionnez la loupe requise Voir depuis le menu déroulant ( Amarré , Plein écran , ou Lentille ).
Vous pouvez également mettre en place un Raccourci de lecture Et un Inverser les couleurs raccourci depuis le même écran.
Activer les filtres de couleur sur Windows 11
Les filtres de couleur peuvent être bénéfiques pour les utilisateurs daltoniens. Voici comment configurer les filtres de couleur dans Windows 11 :
- Aller vers Paramètres > Accessibilité > Filtres de couleur .
- Activez le Filtres de couleur bouton bascule, puis sélectionnez le schéma requis en développant le groupe.
- Vous pouvez également activer les raccourcis clavier pour activer rapidement les filtres de couleur. Pour ce faire, allumez le Raccourci clavier pour les filtres de couleur bouton à bascule. Vous pourrez désormais utiliser Gagner + Ctrl + C pour activer rapidement les filtres de couleur.
Activer les thèmes de contraste sur Windows 11
Voici comment activer les thèmes de contraste sur Windows 11 :
- Aller vers Paramètres > Accessibilité > Thèmes de contraste .
- Du Thèmes de contraste déroulant, choisissez le thème requis et cliquez sur Appliquer .
Configurer le Narrateur sur Windows 11
Le narrateur Windows peut être configuré comme suit :
- Aller vers Paramètres > Accessibilité > Narrateur .
- Activez le narrateur Windows en basculant le Narrateur bouton à bascule
- Pour changer la voix de la narration, sélectionnez le style de narration préféré dans Voix menu déroulant. Vous pouvez également ajouter une voix de narration personnalisée à l’aide de Ajouter voix.
- Vous pouvez régler le Terrain , Le volume et, Vitesse de narration à l’aide des curseurs.
- Pour changer le Verbosité niveau de la narration, utilisez le Niveau de verbosité menu déroulant.
- Si vous souhaitez utiliser une plage braille avec le PC, cliquez sur Utiliser un afficheur braille avec le Narrateur et suivez les étapes à l’écran.
Comment configurer l’audio mono et les sous-titres sur Windows 11
Les utilisateurs de Windows 11 peuvent activer des options d’accessibilité auditive dédiées pour améliorer leur expérience utilisateur. Voici comment configurer les sous-titres et l’audio mono :
- Aller vers Paramètres > Accessibilité > Audio.
- Activez le Audio mono bouton bascule pour combiner les canaux audio gauche et droit en un seul canal.
- Pour activer les sous-titres sur Windows 11, sélectionnez Légendes du Accessibilité paramètres, puis choisissez les paramètres requis Style de légende . Vous pouvez personnaliser davantage le style en cliquant sur Éditer .
Comment activer la reconnaissance vocale et la saisie vocale sur Windows 11
Pour configurer la reconnaissance vocale sur Windows 11 :
- Aller vers Paramètres > Accessibilité > Voix .
- Pour contrôler votre PC à l’aide de la parole, activez le Reconnaissance vocale Windows bouton à bascule.
Vous pouvez activer la saisie vocale sur Windows 11 en appuyant sur Gagner + H chaque fois que vous êtes dans une zone de texte.
Windows 11 est plus accessible que jamais
Windows 11 a été repensé pour le mieux, et grâce aux fonctionnalités d’accessibilité améliorées, les utilisateurs confrontés à un handicap peuvent tirer le meilleur parti de leur PC Windows. Et le meilleur de tous, Windows 11 est livré avec toute une gamme de nouveaux paramètres, vous pouvez donc vraiment le personnaliser à votre guise.