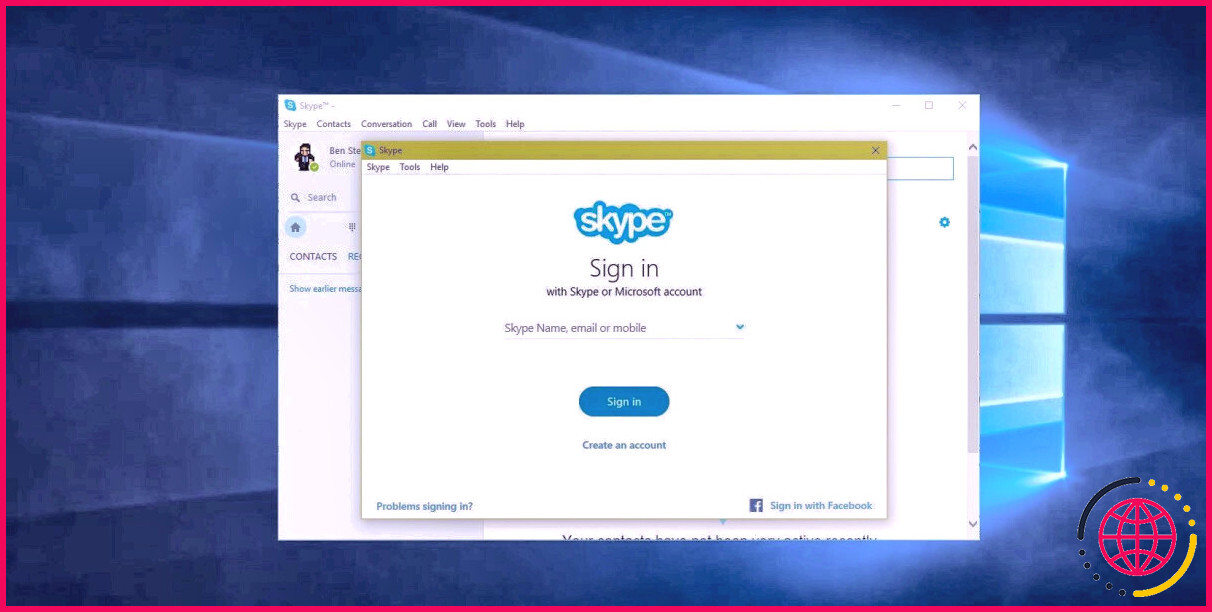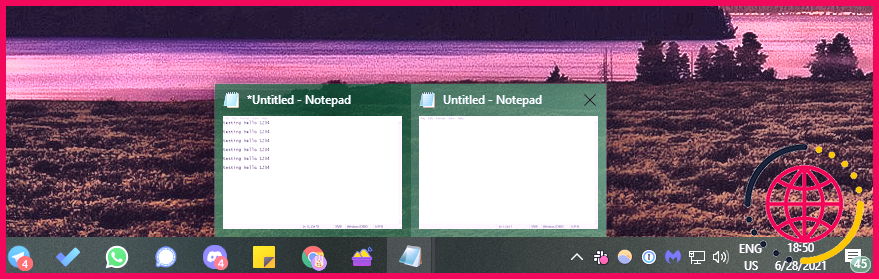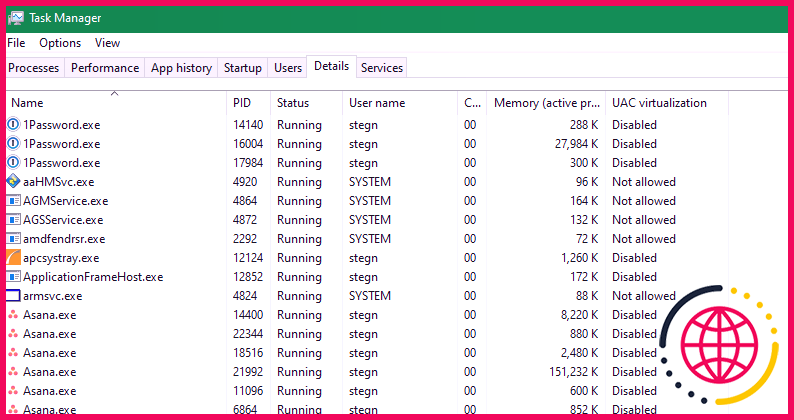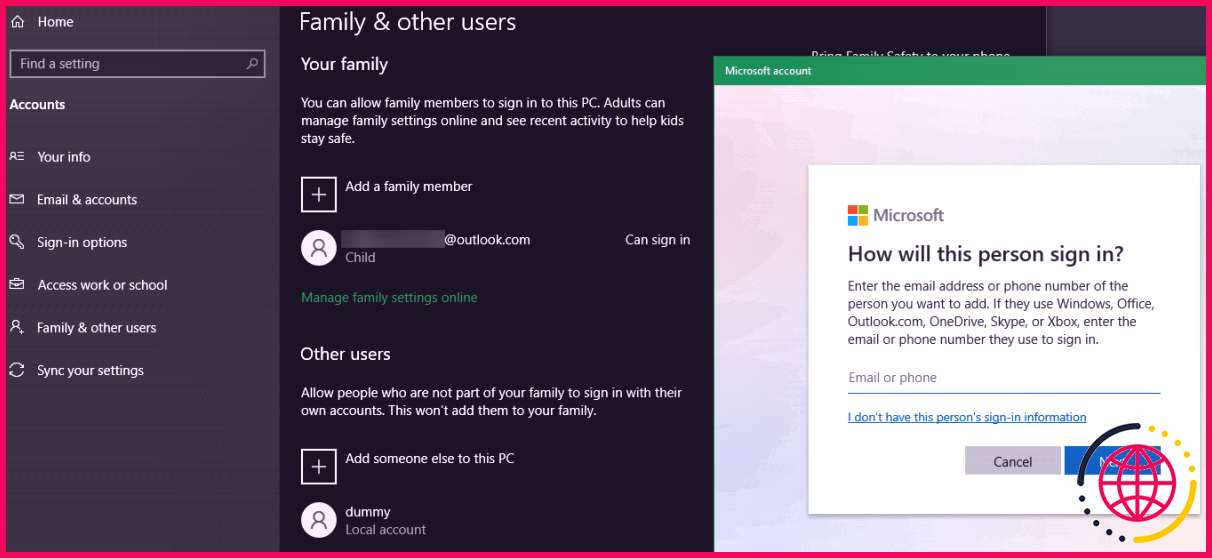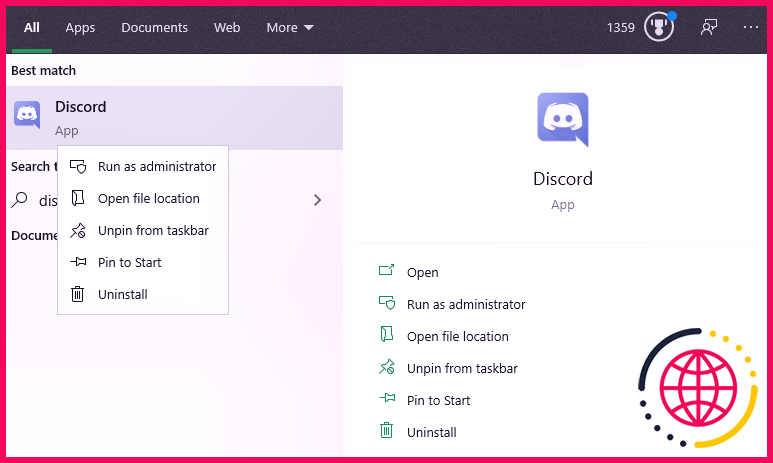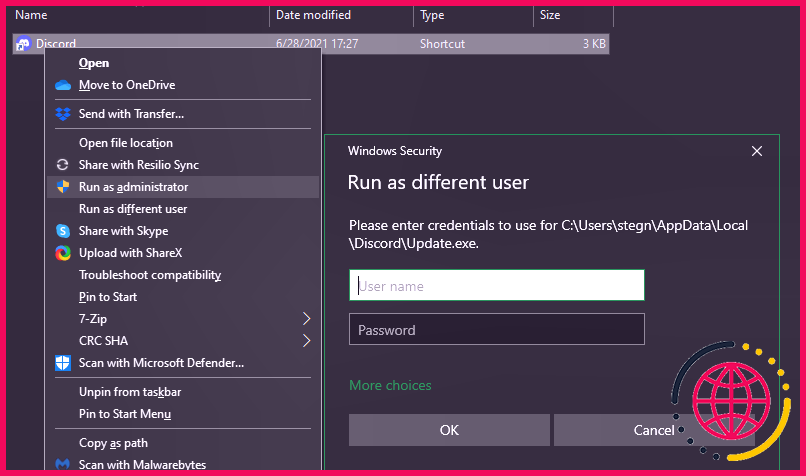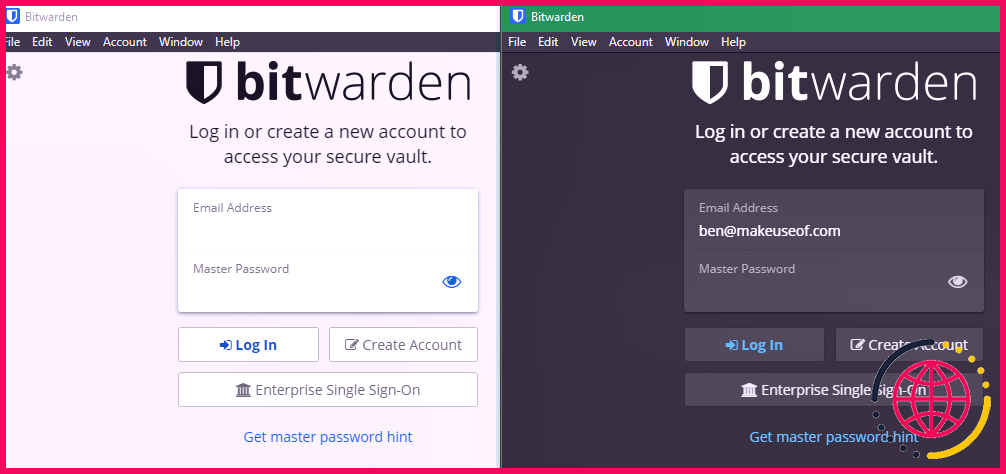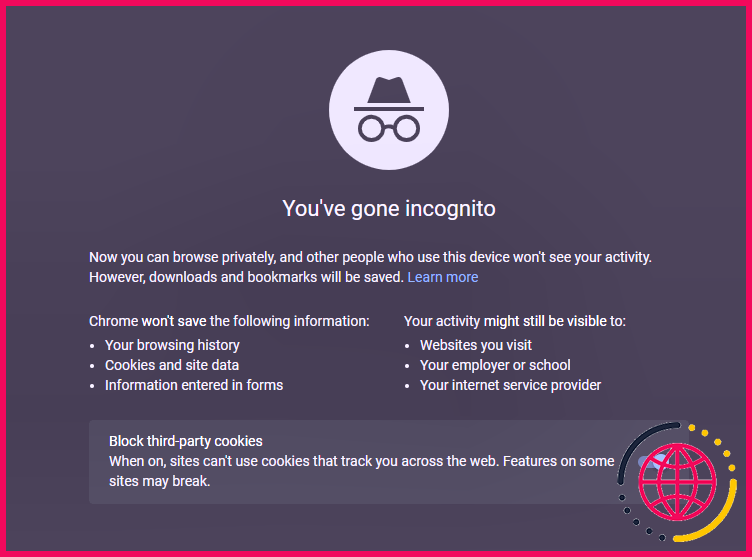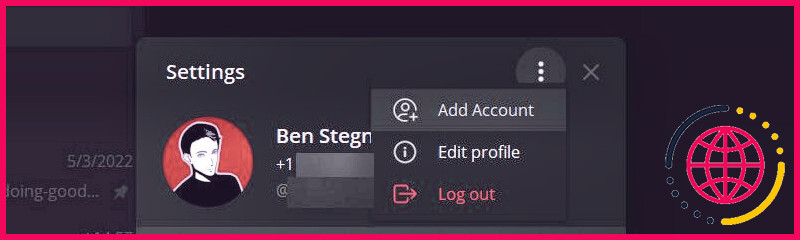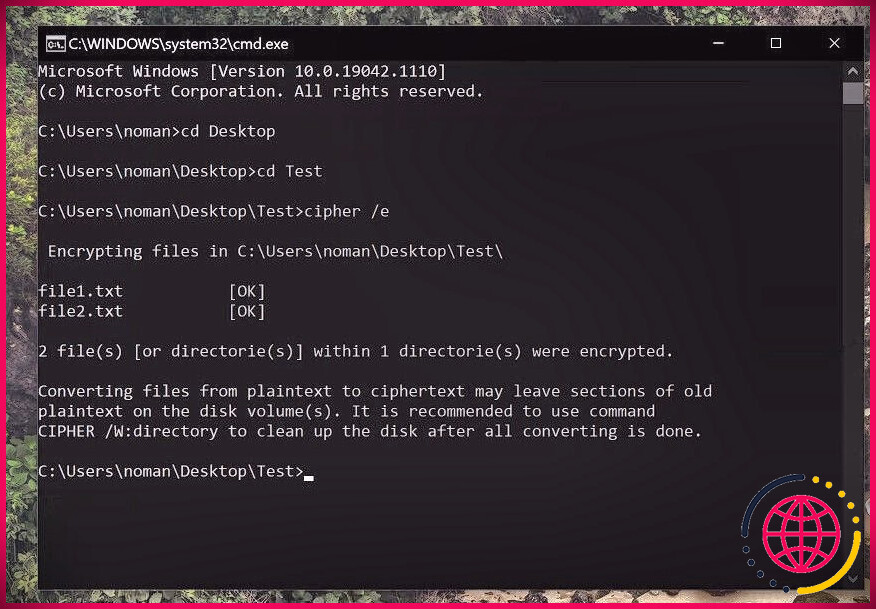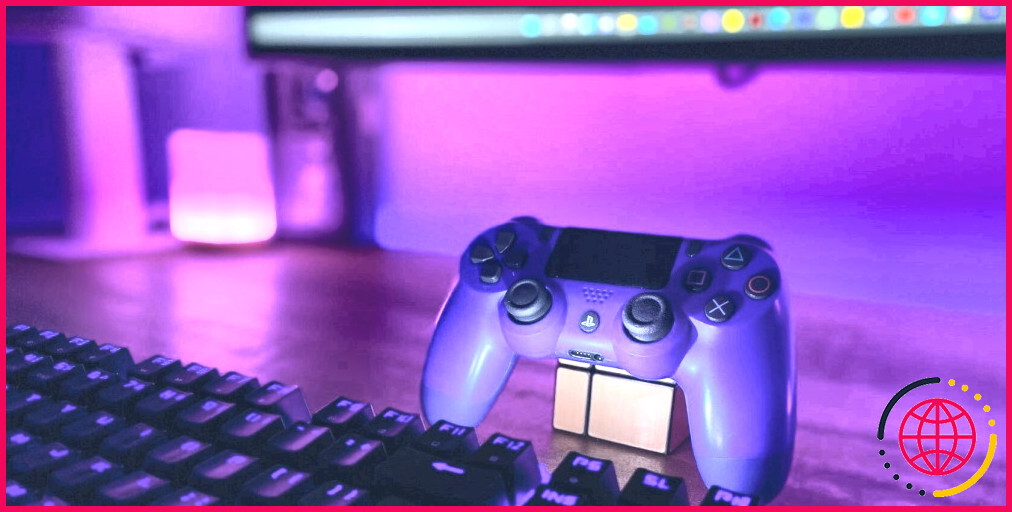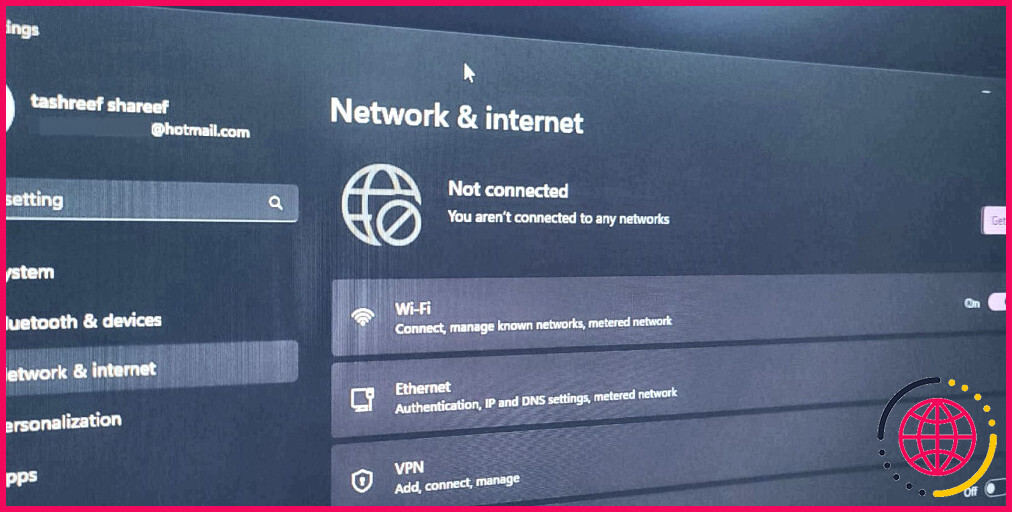Comment exécuter plusieurs versions du même programme sous Windows : 5 façons
L’exécution de deux copies de la même application sur votre PC peut être utile. Vous avez peut-être plusieurs comptes pour une application de chat que vous souhaitez utiliser en même temps, ou vous avez besoin de tester quelque chose sur deux profils différents à la fois.
Pour les moments où l’exécution d’une seule copie d’une application ne suffit pas, il existe plusieurs options qui vous permettent d’exécuter plusieurs instances du même programme dans Windows. Voici ce que vous pouvez faire pour « cloner » une application sur votre PC.
1. Comment exécuter deux fois la même application sous Windows : la solution de base
Il existe une astuce pratique qui n’exécute pas des instances totalement indépendantes d’un programme, mais cela pourrait être tout ce dont vous avez besoin. Pour ouvrir une deuxième fenêtre de certaines applications ouvertes, maintenez simplement Changement et cliquez sur l’icône dans votre barre des tâches.
Pour des programmes comme Word, Bloc-notes, Explorateur de fichiers et Chrome, cela ouvrira une deuxième fenêtre avec un document vierge. Vous pouvez travailler dans cette instance de l’application séparément de tout ce que vous avez déjà ouvert.
Cependant, cela ne fonctionnera pas avec toutes les applications. Vous ne pouvez pas exécuter deux fenêtres Discord en maintenant Changement , par exemple, cela n’aura aucun effet. Pour exécuter le même programme deux fois pour les applications qui ne prennent pas en charge la méthode ci-dessus, consultez les autres solutions ci-dessous.
2. Comment exécuter plusieurs instances d’un programme en tant qu’utilisateurs différents
Lorsque vous ouvrez une application dans Windows, le système d’exploitation crée un nouveau processus pour ce programme sous votre compte d’utilisateur. Si vous avez plus d’un utilisateur sur votre système, vous pouvez ainsi créer de nouvelles instances du même programme sous un utilisateur différent.
Vous pouvez l’observer vous-même en ouvrant le Gestionnaire des tâches ( Ctrl + Maj + Échap ), en cliquant Plus de détails si nécessaire, et l’affichage de la Des détails languette. Le Nom d’utilisateur La colonne contient l’utilisateur qui a démarré chaque processus.
Bien sûr, basculer entre les comptes d’utilisateurs tout le temps pour utiliser deux copies d’une application serait fastidieux. Il existe cependant un meilleur moyen : vous pouvez choisir d’exécuter un certain programme en tant qu’utilisateur différent tout en restant connecté à votre compte actuel.
Si vous n’avez pas déjà au moins un autre utilisateur sur votre ordinateur, vous pouvez créer un nouveau compte Windows local qui n’est qu’un profil factice. La façon la plus simple de le faire est d’ouvrir le Réglages app, puis aller à Comptes > Famille et autres utilisateurs > Ajouter quelqu’un d’autre à ce PC .
Lorsque vous êtes invité à saisir l’adresse e-mail de la personne, cliquez sur Je n’ai pas les informations de connexion de cette personne en bas à la place. Vous n’avez pas besoin d’utiliser un compte Microsoft pour vous connecter, alors cliquez sur Ajouter un utilisateur sans compte Microsoft au bas du panneau suivant.
Définissez un nom d’utilisateur et un mot de passe pour le compte. Nous vous recommandons de rendre les deux faciles à saisir (mais n’utilisez pas un mot de passe faible !) si vous prévoyez d’utiliser souvent cette fonction. Si vous ne définissez pas de mot de passe, la possibilité d’exécuter une autre instance du programme sous ce compte ne fonctionnera pas.
Pour de meilleurs résultats, vous devez également faire du nouveau compte un administrateur. Si vous ne le faites pas, il ne pourra ouvrir que les logiciels que vous avez installés pour tous les utilisateurs. Un message d’erreur s’affichera si un compte standard tente d’ouvrir une application qui n’est installée que pour un autre compte.
Dupliquer une application Windows sous un autre compte
Maintenant que vous avez deux comptes, vous pouvez exécuter des programmes sous celui que vous choisissez. Lorsque vous lancez un programme comme vous le feriez normalement, il s’ouvre par défaut sous votre compte. Pour le lancer en tant que deuxième utilisateur, recherchez-le à l’aide du menu Démarrer. Faites un clic droit sur le nom de l’application, puis choisissez Lieu de fichier ouvert pour ouvrir son exécutable dans l’explorateur de fichiers.
Maintenant, tiens Changement pendant que vous faites un clic droit sur l’icône du programme. Cela ouvrira un menu contextuel avec plus d’options que d’habitude. Cliquez sur Exécuter en tant qu’utilisateur différent dans le menu et vous verrez une boîte de connexion vous demandant de vous connecter avec un autre compte. Entrez les informations de connexion du compte que vous venez de créer et l’application lancera une deuxième version sous cet utilisateur.
Cela fonctionne également pour les icônes d’application déjà présentes sur votre barre des tâches. Tenir Changement tout en cliquant avec le bouton droit sur le nom de l’application pour ouvrir un menu similaire. Si cela ne fonctionne pas, faites un clic droit sur l’icône une fois, puis maintenez Changement et cliquez à nouveau avec le bouton droit sur le nom de l’application dans le menu déroulant résultant.
Si vous voyez une erreur indiquant Windows ne peut pas accéder au périphérique, au chemin ou au fichier spécifié , le compte d’utilisateur que vous avez choisi n’est pas autorisé à ouvrir l’application. Très probablement, vous essayez d’utiliser un compte standard pour ouvrir un programme qui n’est installé que pour votre compte d’utilisateur principal. Essayez de promouvoir le compte secondaire en tant qu’administrateur et recommencez. Si vous ne voulez pas faire cela, voyez si vous pouvez réinstaller le programme et le rendre disponible pour tous les utilisateurs.
Cette méthode n’est pas parfaite. Parfois, vous devez exécuter l’application en tant qu’utilisateur secondaire, avant de l’ouvrir sous votre compte habituel, pour qu’elle lance correctement deux versions. Toutes les applications ne vous permettent pas d’exécuter deux instances à la fois. Et cela ne fait rien pour les applications Store.
Il vaut donc la peine d’essayer d’exécuter deux instances d’un programme, mais cela peut ne pas fonctionner selon l’application.
3. Comment installer deux versions du même logiciel avec Sandboxie
Il s’avère que le logiciel de sandboxing fonctionne parfaitement pour créer un clone d’une application sur votre système. Windows a un bac à sable intégré que vous pouvez utiliser à cette fin, mais Sandboxie est encore plus simple. Il vous permet d’exécuter n’importe quel programme dans une fenêtre spéciale isolée du reste de votre ordinateur.
C’est un excellent moyen de tester des téléchargements potentiellement dangereux dans un environnement contrôlé, mais vous permet également d’exécuter plusieurs versions d’une application.
Commencez par télécharger Sandboxie Plus (la dernière version après la fin de son développement par l’original) et en cours d’exécution tout au long de son processus d’installation. Une fois que vous avez terminé, vous verrez un Exécuter en bac à sable entrée lorsque vous cliquez avec le bouton droit sur un programme dans l’Explorateur de fichiers, tant que vous avez laissé cette option activée lors de l’installation.
Comme auparavant, vous devrez probablement cliquer avec le bouton droit sur l’entrée d’une application dans le menu Démarrer et choisir Lieu de fichier ouvert pour l’afficher dans l’Explorateur de fichiers, puis cliquez avec le bouton droit sur l’application et choisissez Exécuter en bac à sable .
Un programme dans un bac à sable apparaît dans votre barre des tâches comme n’importe quoi d’autre, mais vous verrez un contour jaune autour de lui lorsque vous passez la souris sur les bordures de la fenêtre. Notez que tout ce que vous créez dans le bac à sable est détruit lorsque vous le fermez, alors assurez-vous de sauvegarder tous les fichiers importants de l’application clonée sur votre ordinateur afin de ne pas les perdre.
Vous pouvez créer plusieurs bacs à sable, au-delà de celui par défaut, pour exécuter plusieurs instances de programmes. Et cela ne se limite pas à l’exécution d’un logiciel déjà installé sur votre ordinateur ; vous pouvez installer un logiciel dans un bac à sable pour l’exécuter à partir d’un nouvel état.
Sandboxie est un utilitaire puissant avec une variété d’utilisations, mais cela peut prendre un peu de pratique pour apprendre correctement. Jettes un coup d’oeil à Page d’aide de Sandboxie si vous souhaitez en savoir plus.
4. Utilisez des applications de navigateur pour exécuter plusieurs instances de logiciel
Étant donné que de nombreuses applications sont désormais disponibles en versions Web, une option facilement négligée pour exécuter plusieurs instances d’un compte consiste à utiliser votre navigateur. Par exemple, vous pouvez utiliser l’application de bureau Discord pour un compte, puis ouvrir Discord dans votre navigateur pour vous connecter à un autre compte.
Si vous utilisez souvent cette méthode, les fenêtres incognito ou privées sont encore plus utiles. Ceux-ci fournissent une fenêtre de navigateur « propre » qui ne conserve aucune information de connexion ou autre information d’identification. Ainsi, vous pouvez utiliser une fenêtre privée pour vous connecter à plusieurs comptes à la fois pour des services tels que Facebook, Gmail ou des versions Web d’applications telles que Skype. Vous n’aurez pas non plus à vous déconnecter de votre compte principal.
N’oubliez pas que lorsque vous fermez une fenêtre de navigation privée, votre navigateur détruira tout de cette session. Une meilleure option pour les comptes que vous utilisez régulièrement est le sélecteur de profil inclus de Google Chrome. Cela vous permet d’ouvrir une nouvelle fenêtre Chrome sous un autre compte d’utilisateur, ce qui facilite le basculement entre quelques configurations que vous utilisez souvent.
5. Essayez les options intégrées et les boîtes d’application pour cloner des applications
N’oubliez pas que de nombreux logiciels ont déjà la possibilité de se connecter à plusieurs comptes, vous n’aurez donc peut-être pas besoin d’exécuter plus d’une instance de l’application.
Par exemple, Slack vous permet de basculer entre plusieurs espaces de travail avec son sélecteur sur le côté gauche. L’application de bureau de Telegram a la possibilité d’ajouter un autre compte et de basculer entre eux.
Si jusqu’à présent, rien n’a fonctionné pour une application particulière que vous utilisez, alors un utilitaire qui vous permet d’accéder à plusieurs comptes en un seul endroit est la voie à suivre. Essayez des services comme François, Pileou alors Rambox qui vous permettent d’exécuter de nombreuses applications de productivité côte à côte.
Il est facile d’ajouter plusieurs comptes pour chaque application à l’aide de ces utilitaires. La plupart de ces outils facturent l’ensemble des fonctionnalités, mais cela en vaut la peine si vous jonglez avec de nombreux comptes.
Cloner deux versions du même logiciel ? Aucun problème!
Bien que cela puisse sembler impossible au début, avec ces outils et méthodes, vous disposez de nombreuses options pour exécuter plusieurs instances d’un programme de bureau. Certaines demandent un peu plus de travail que d’autres, mais l’une de ces solutions devrait fonctionner pour à peu près n’importe quelle application. Désormais, vous n’avez plus rien à faire de super gênant, comme vous connecter et vous déconnecter constamment des comptes.
De la même manière, saviez-vous que vous pouvez aller plus loin et même exécuter plusieurs systèmes d’exploitation sur un seul ordinateur ?