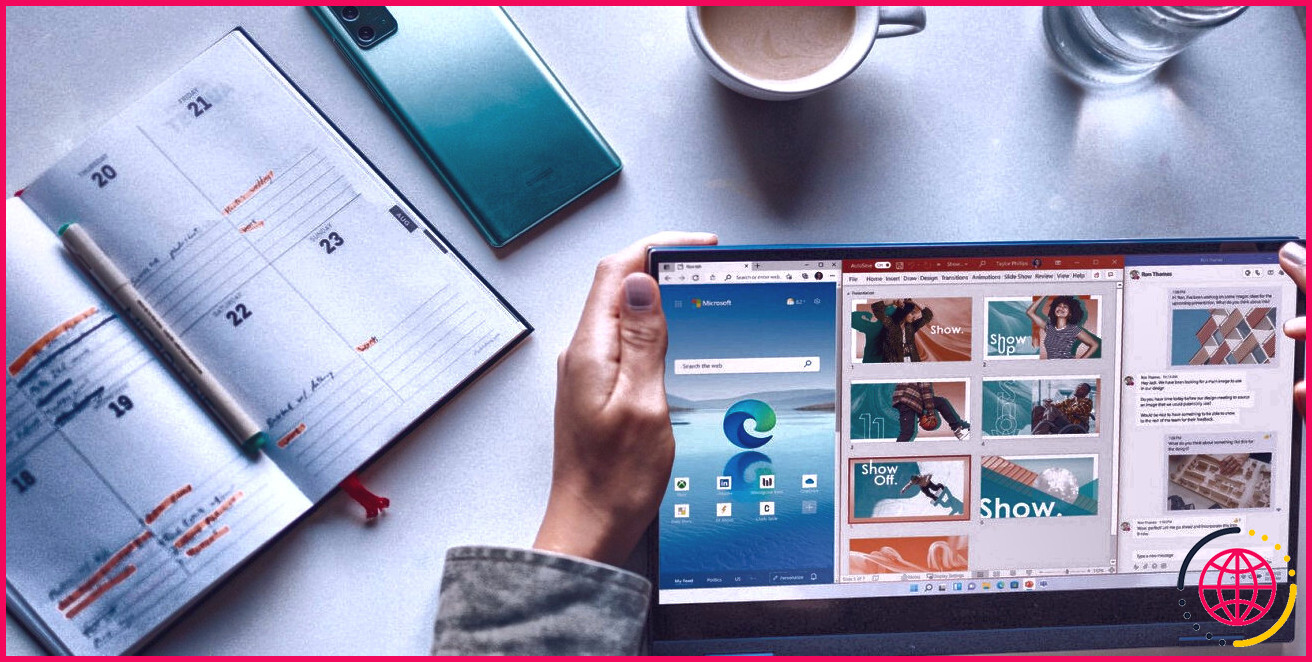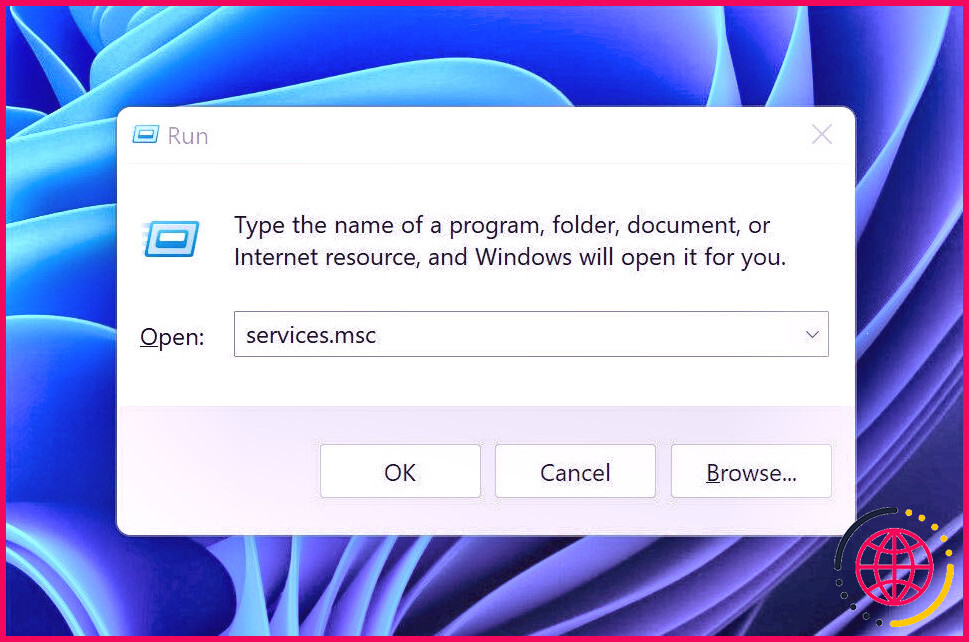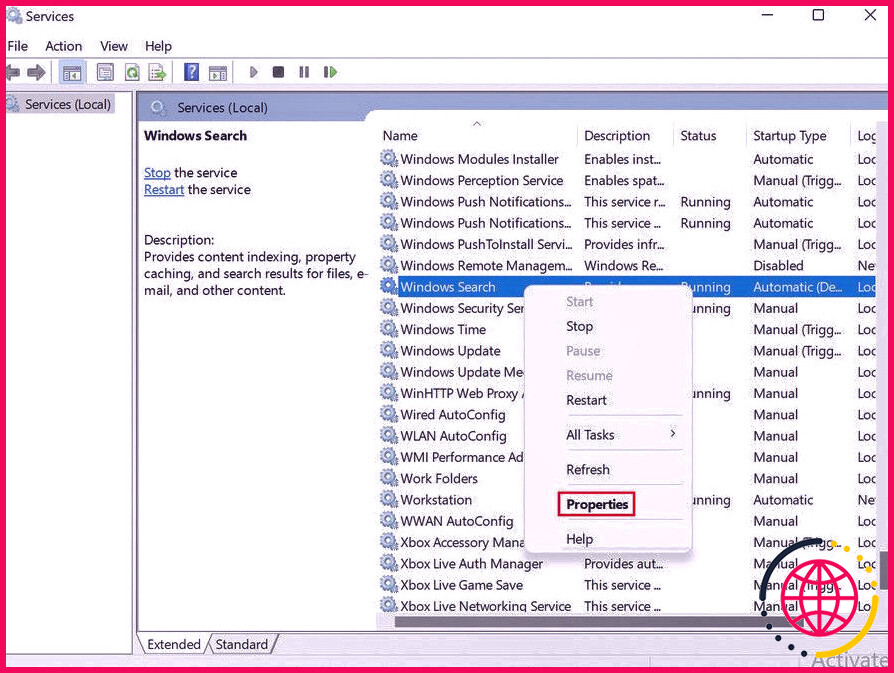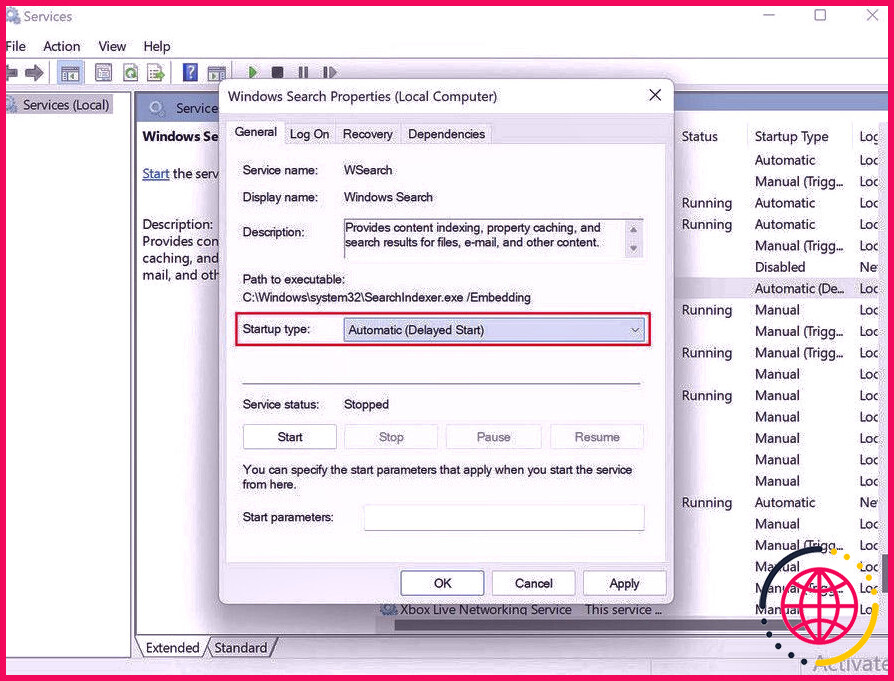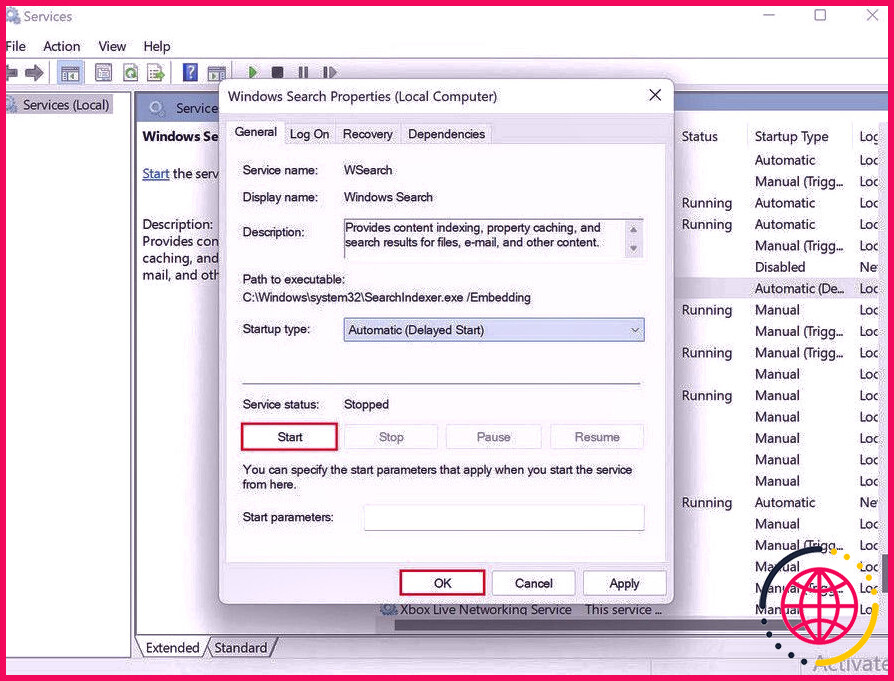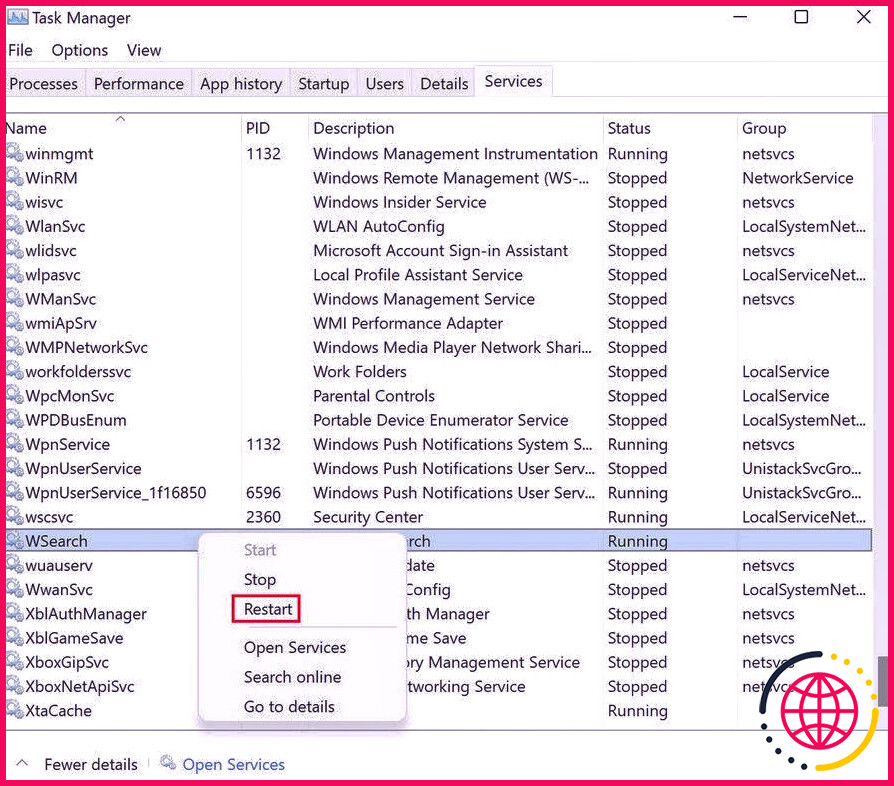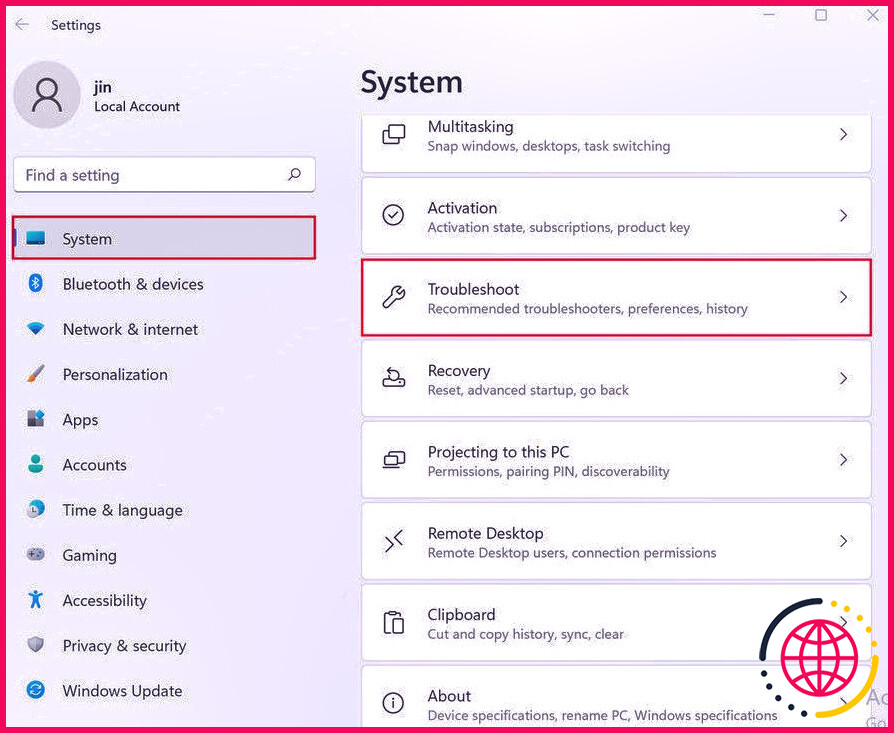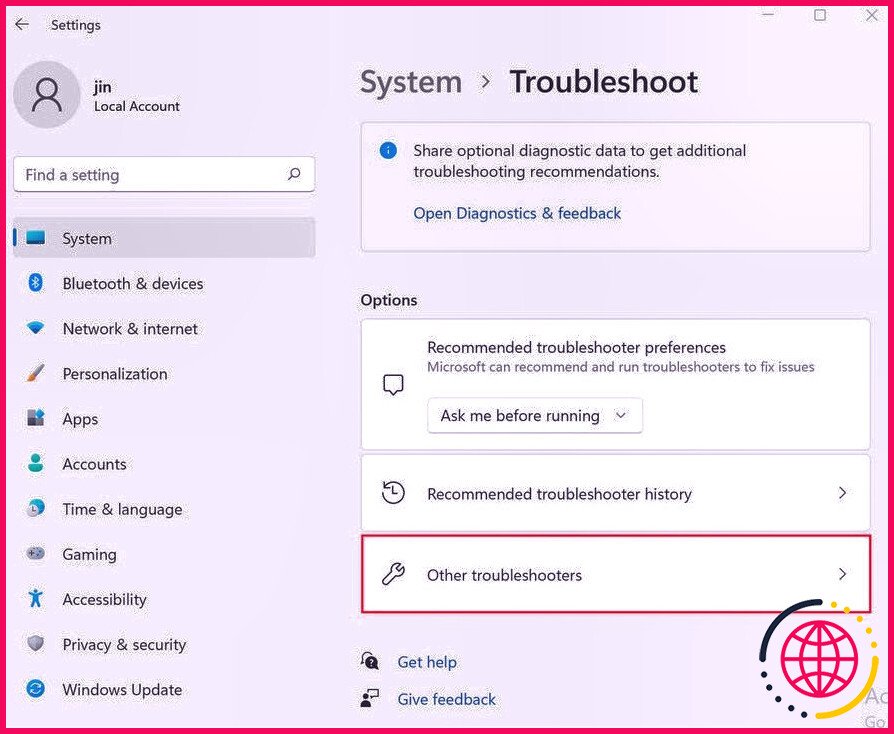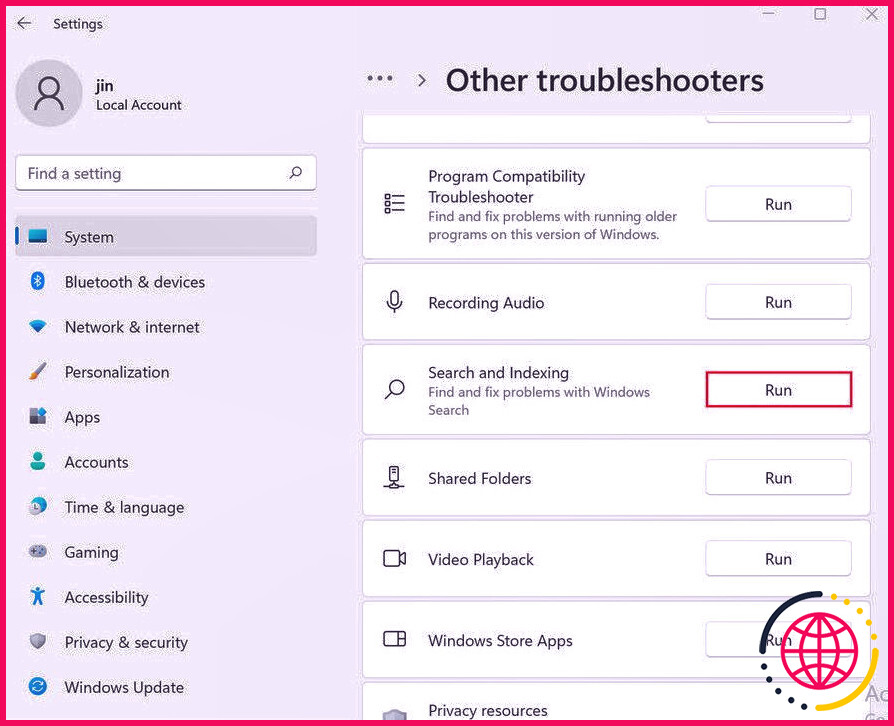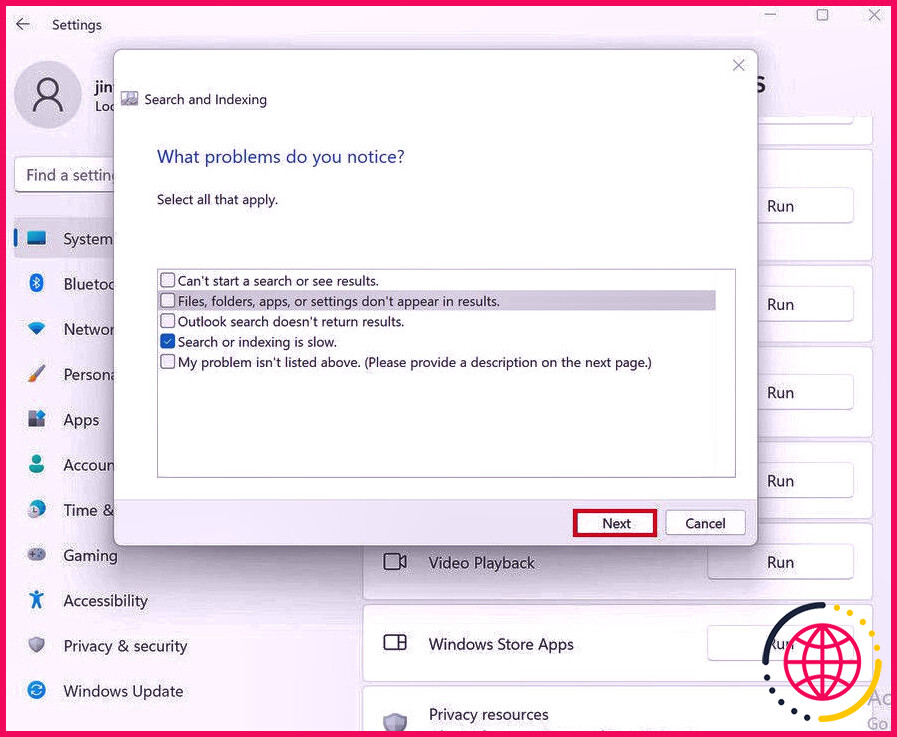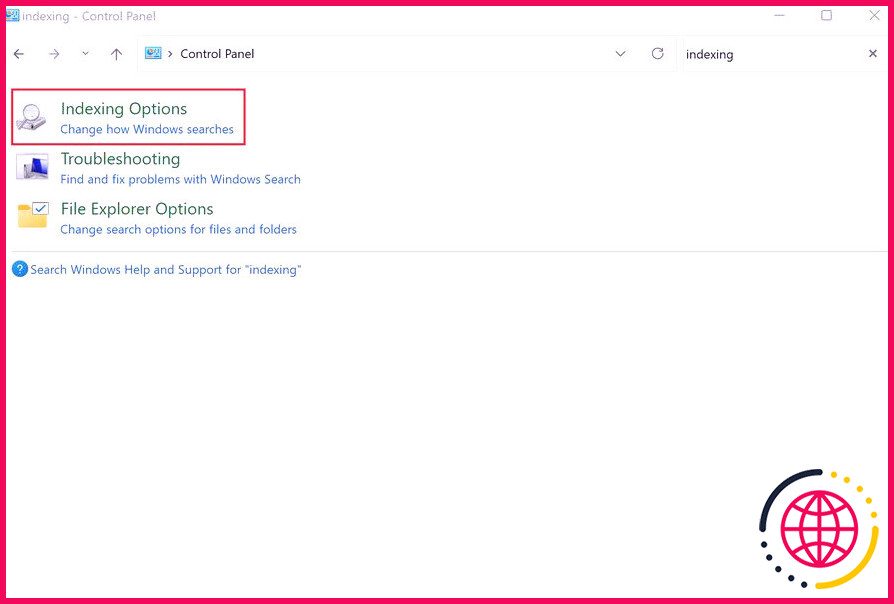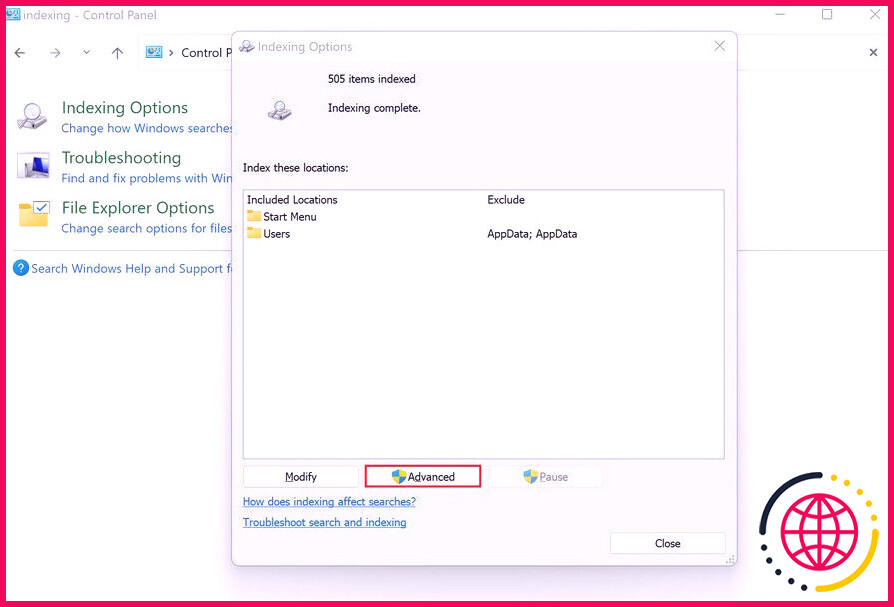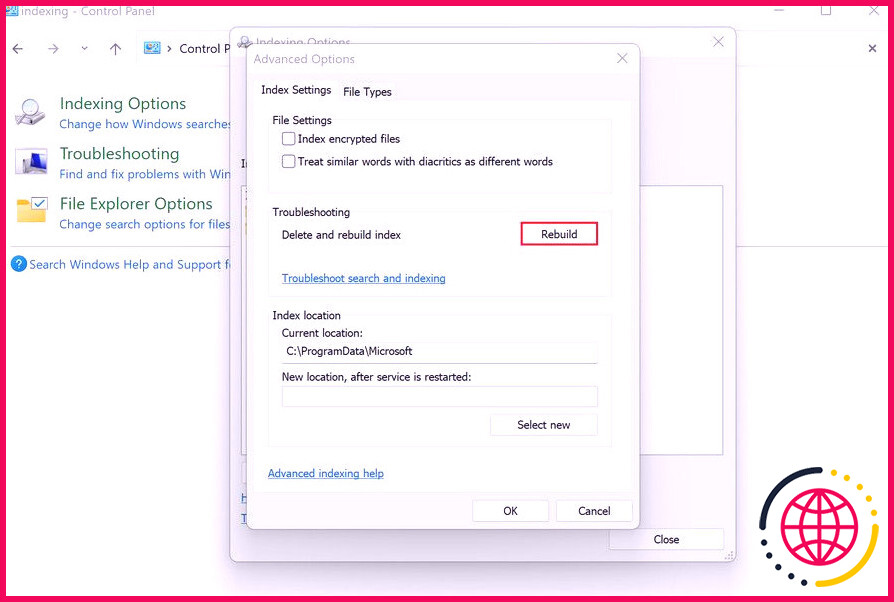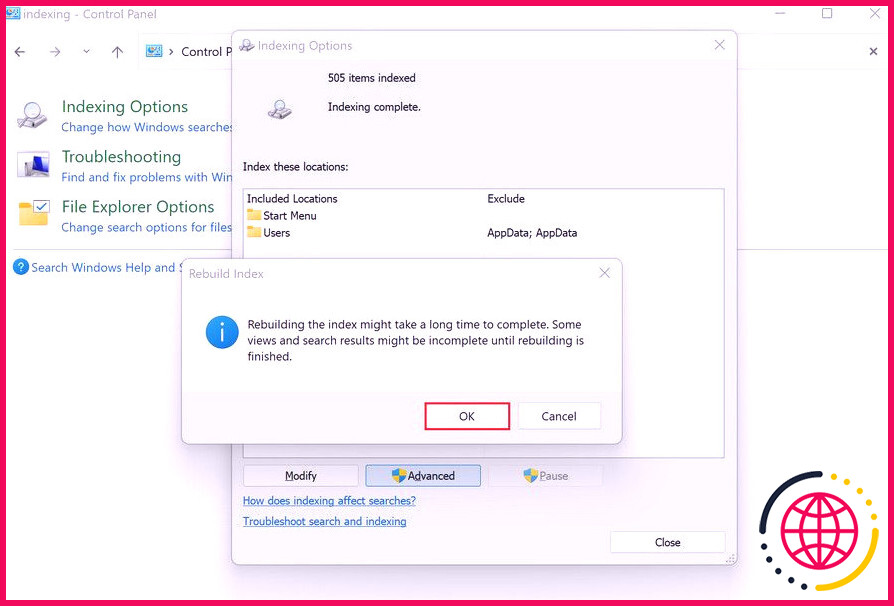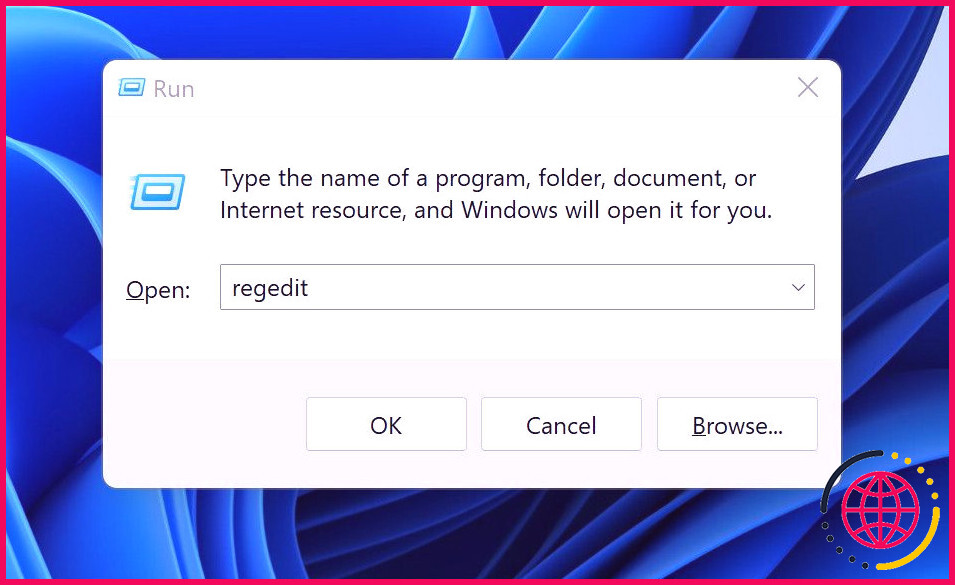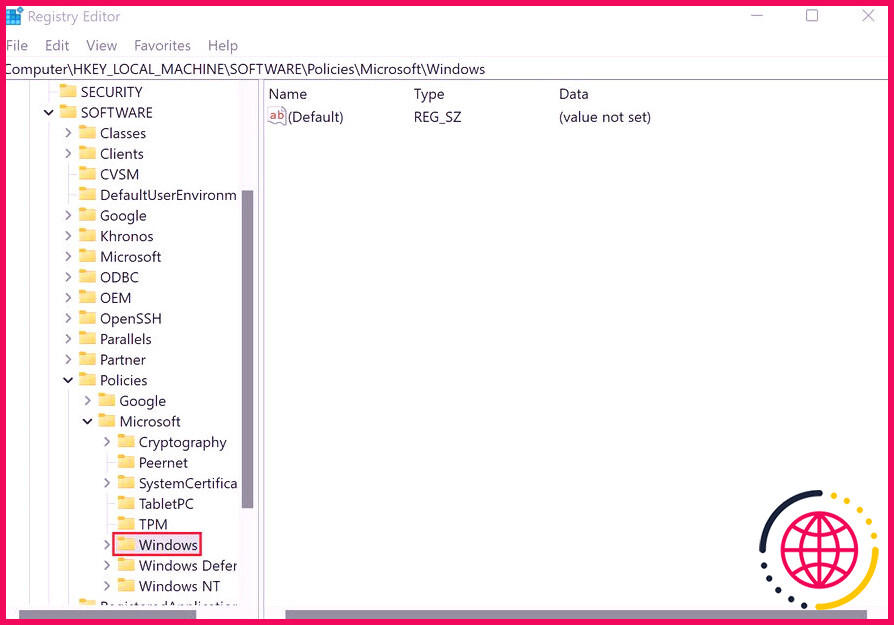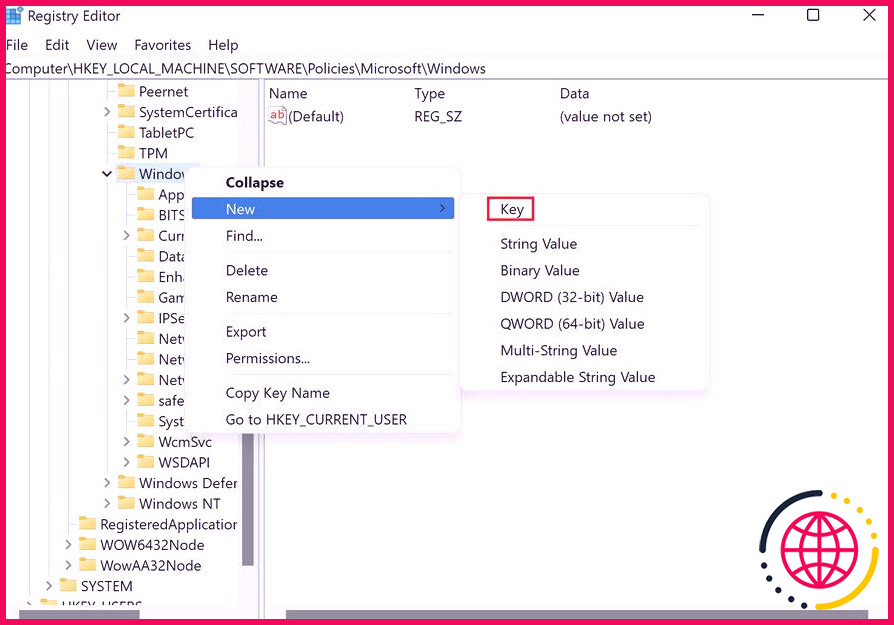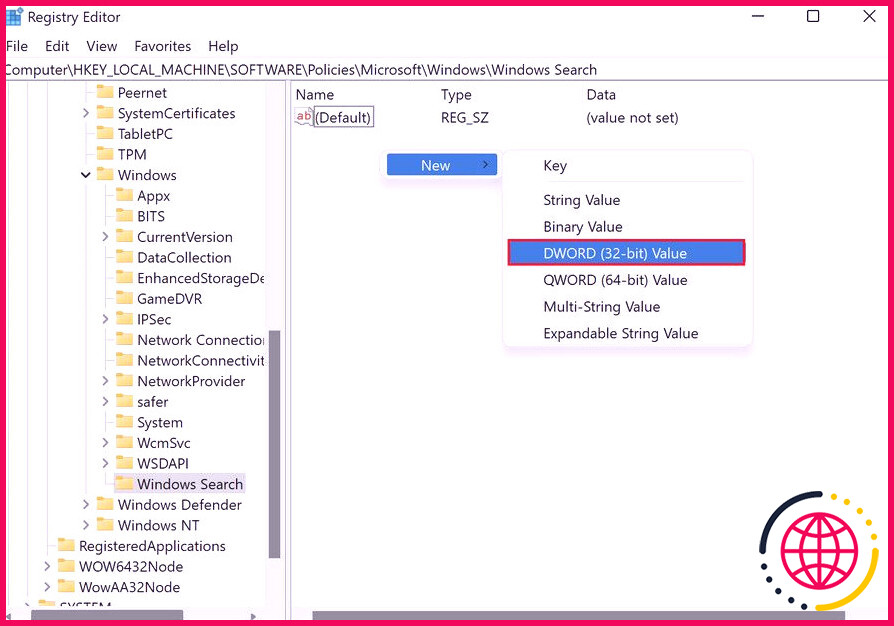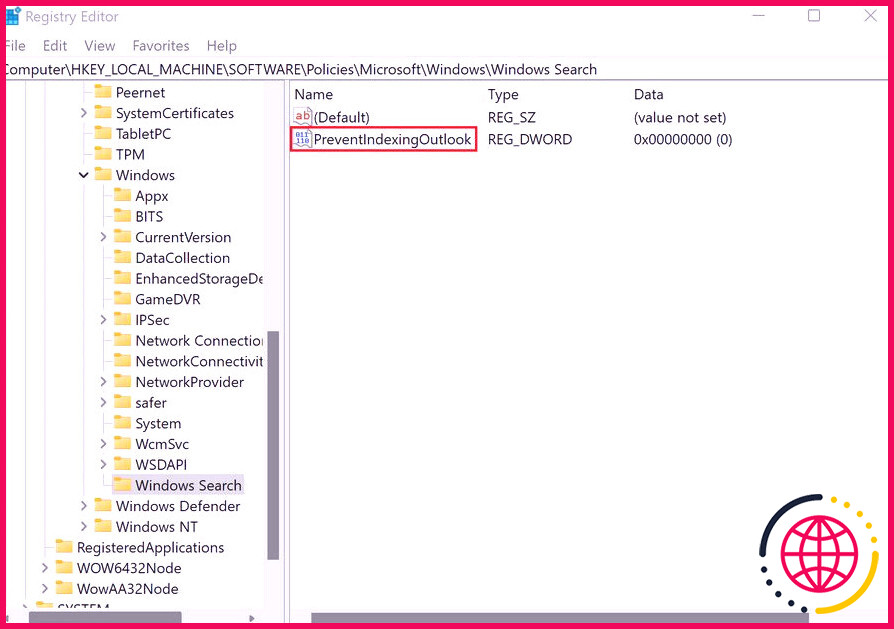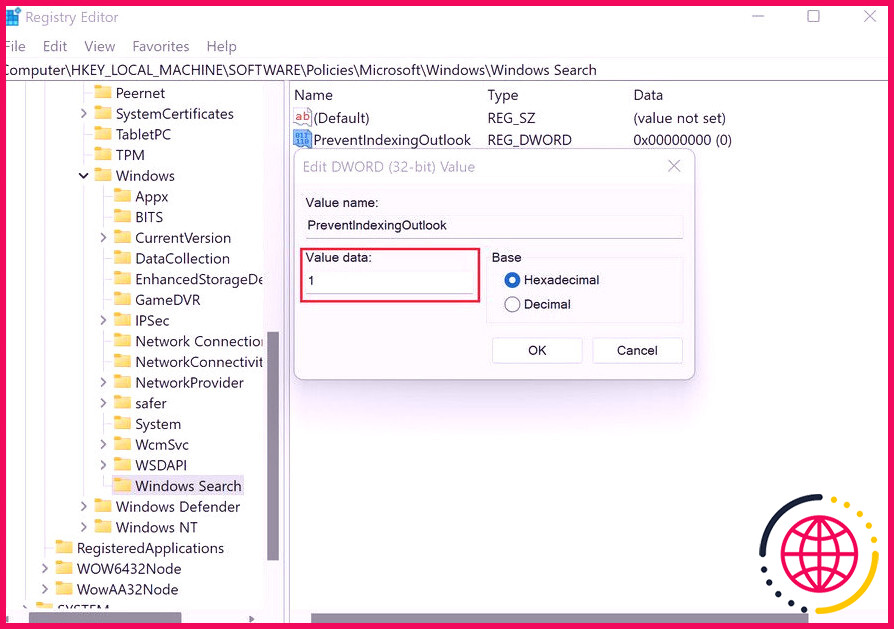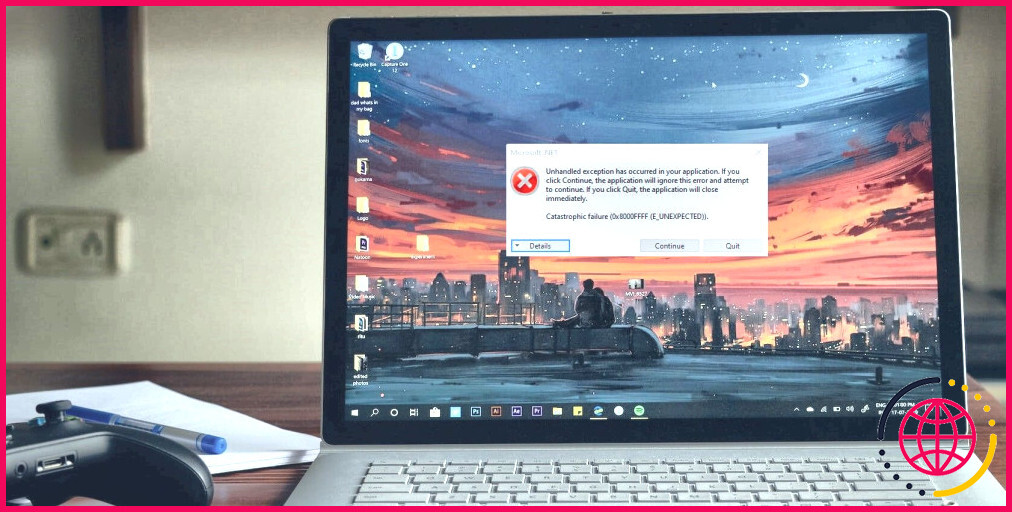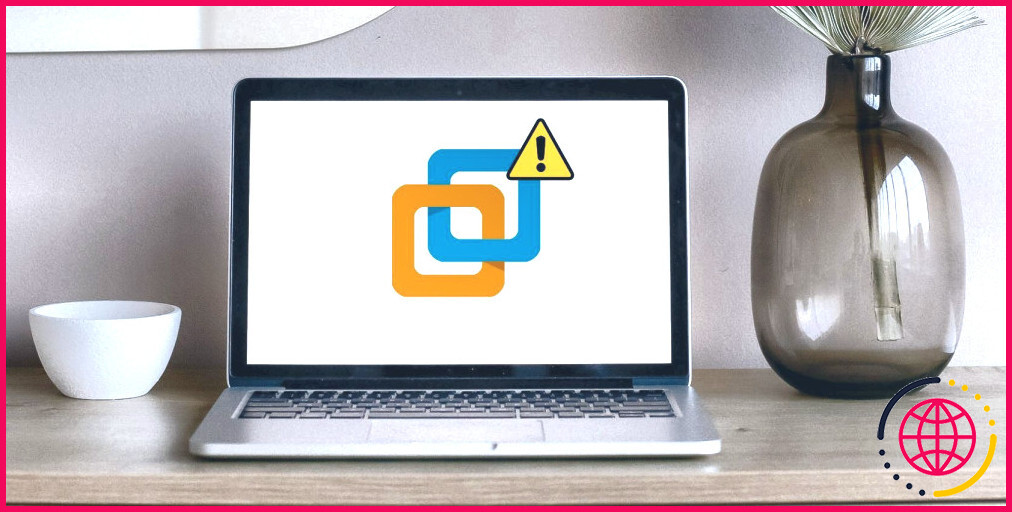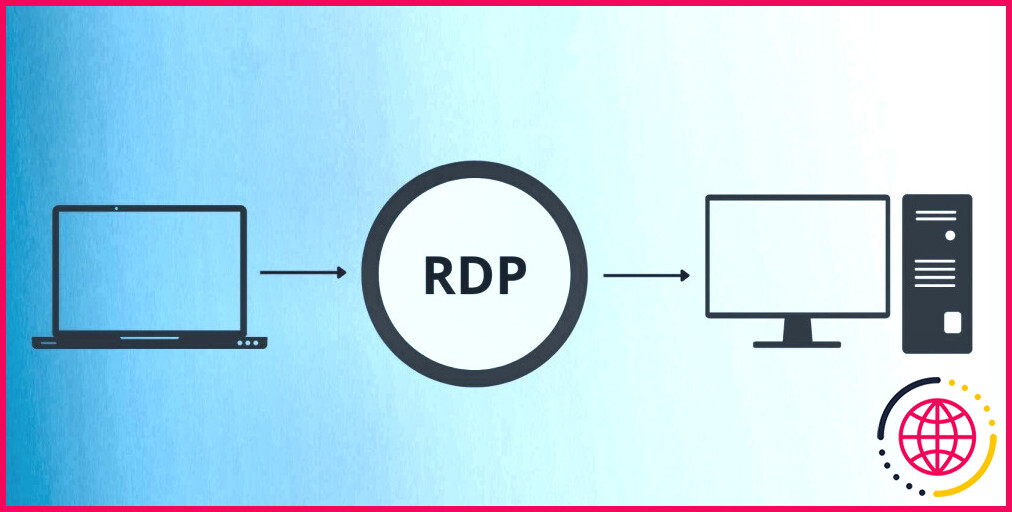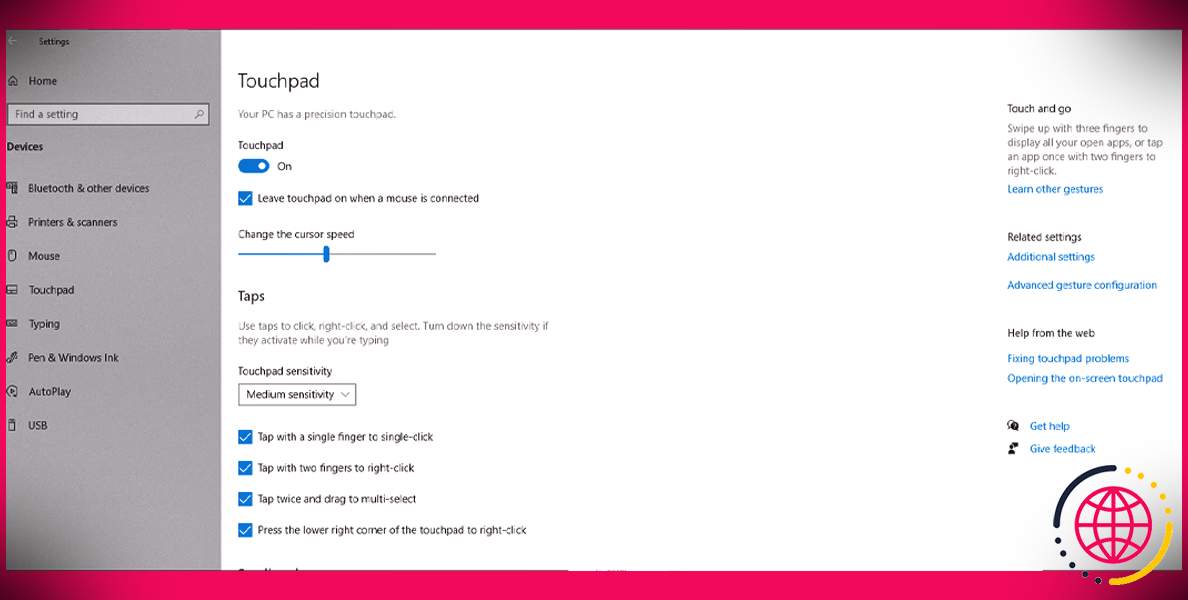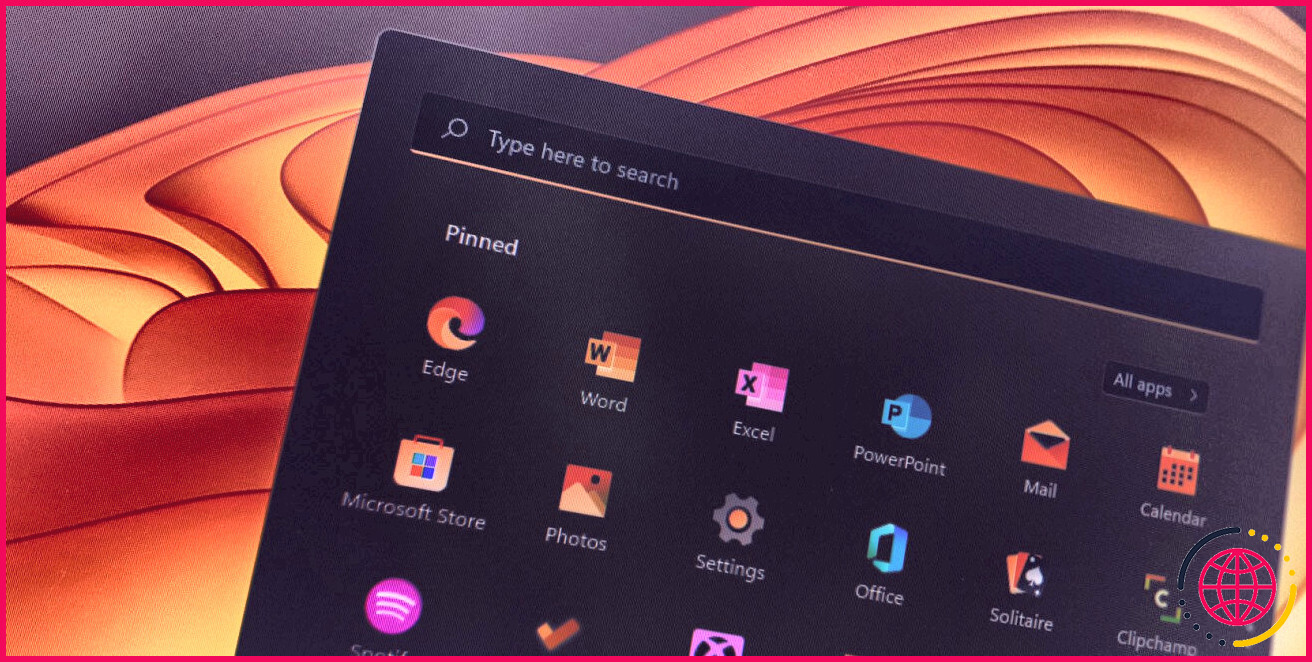Comment réparer l’erreur « L’indexation est suspendue » de Windows 11
Le dispositif d’indexation de Windows vous permet de localiser vos documents ainsi que des dossiers de manière simple et rapide. Si l’outil n’existait pas, vos résultats de recherche Windows prendraient beaucoup de temps à se terminer.
Les utilisateurs de Windows 11 se sont plaints récemment que l’indexation a été arrêtée instantanément sur leurs ordinateurs, ce qui les empêche d’utiliser la fonction de recherche. Si vous restez dans un scénario comparable, voici quelques méthodes de réparation fiables qui vous aideront à déterminer et à résoudre le problème en un rien de temps.
1. Réactiver le service de recherche
Étant donné que cette erreur est directement liée à la solution de recherche sur Windows 11, la première chose que vous devez faire est de réactiver le service via l’énergie des services Windows. Les services Windows sont une énergie intégrée qui répertorie tous les services installés sur votre système, ainsi que leurs conditions et types de démarrage.
Il y a des moments où une certaine fonctionnalité cesse de fonctionner sur Windows 11 car il y a un problème avec la solution appropriée (elle peut être désactivée ou bloquée). Dans de telles situations, l’un des remèdes les plus fiables consiste à redémarrer la solution.
Suivez ces actions pour le faire :
- Presse Gagner + R ensemble pour ouvrir Exécuter.
- Taper prestations de service. msc dans le champ de texte de la boîte de dialogue Exécuter et appuyez également sur Entrer .
- Une fois que vous êtes dans la fenêtre d’accueil des services, recherchez et cliquez avec le bouton droit sur Recherche Windows .
- Sélectionner Propriétés de la sélection des aliments contextuels.
- Développez la sélection d’aliments déroulante associée au type de démarrage et sélectionnez également Automatique (départ différé) .
- Ensuite, cliquez sur le Démarrer bouton et frappé D’ACCORD .
- Si le service fonctionne actuellement, cliquez sur le Bouton d’arrêt et ensuite redémarrer le service.
Alternativement, vous pouvez également utiliser le gestionnaire de tâches pour réactiver la solution de recherche.
- Lancez le gestionnaire de tâches et dirigez-vous vers le Onglet Services .
- Chercher Recherche / WRechercher sous la zone Processus d’arrière-plan et faites un clic droit dessus.
- Choisir Redémarrer depuis le menu contextuel.
Espérons que cela reprendra l’indexation sur votre système Windows 11.
2. Exécutez la recherche et l’utilitaire de résolution des problèmes d’indexation
Dans chaque version de Windows, Microsoft comprend de nombreuses énergies de dépannage intégrées qui peuvent être trouvées dans des situations pratiques comme celles-ci. Il est fort probable que vous connaissiez déjà les utilitaires SFC et DISM si vous êtes comme beaucoup d’utilisateurs de Windows qui rencontrent des problèmes avec leurs systèmes de temps en temps.
Windows inclut également sa propre collection de dépanneurs dédiés, qui comprend un pour l’audio, les mises à jour Windows, le réseau, l’alimentation, l’indexation, les problèmes de clavier, et la liste continue.
Si le service de recherche fonctionne mal, vous pouvez ensuite essayer d’exécuter l’utilitaire de résolution des problèmes de recherche et d’indexation pour résoudre le problème. Il a été rapporté que Microsoft est déjà au courant des problèmes d’indexation traités par les utilisateurs de Windows 11 et a en fait publié des correctifs automatisés que vous pouvez utiliser via l’utilitaire de résolution des problèmes.
Voici exactement comment exécuter l’utilitaire de résolution des problèmes d’indexation :
- Presse Gagner + je les uns avec les autres pour ouvrir les paramètres Windows.
- Choisir Système dans le volet de gauche et cliquez également sur Dépanner sur le côté droit.
- Sélectionner Autres dépanneurs .
- Dans la fenêtre suivante, faites défiler jusqu’à la section Autres et cliquez sur le Bouton Exécuter associés à la recherche et à l’indexation.
- Ensuite, sélectionnez les problèmes que vous rencontrez dans la boîte de dialogue de conformité et cliquez également sur Suivant .
- Une fois cela fait, le dépanneur commencera certainement à rechercher d’éventuels problèmes. Si des problèmes sont identifiés, il vous proposera certainement l’alternative d’appliquer la solution conseillée ou de la manquer.
- Choisir Appliquer cette réparation .
Vous pouvez actuellement réactiver votre système informatique et également vérifier si le problème est résolu.
3. Reconstruire l’index de recherche
Le problème peut également être déclenché par un problème d’indexation dans votre système. Ceci est normalement courant dans les systèmes qui ne satisfont pas totalement les besoins du système pour Windows 11. Si vous avez installé la toute nouvelle version du système d’exploitation sur un équipement inapproprié, nous vous conseillons ensuite d’essayer de reconstruire l’index de recherche et de voir si cela vous aide.
La reconstruction de l’index éliminera tout son contenu existant et le remettra dans son état par défaut.
Voici ce que vous devez faire :
- Lancer le panneau de configuration ainsi que le type indexage dans la sélection d’aliments de recherche.
- Cliquer sur Options d’indexation à partir des résultats de la recherche.
- Dans la boîte de dialogue de conformité, cliquez sur le Bouton Avancé au fond.
- Dans la boîte de dialogue Options avancées, cliquez sur le Commutateur de reconstruction .
- Cliquez sur D’ACCORD . Windows va certainement commencer à reconstruire l’indexation actuellement.
Ce processus peut prendre un certain temps, en fonction des informations enregistrées sur votre système. Nous vous suggérons de ne pas utiliser la fonction de recherche tant que la procédure n’est pas terminée.
4. Forcer Outlook à utiliser la recherche intégrée
Si vous rencontrez des problèmes d’indexation dans Outlook, vous pouvez forcer Outlook à utiliser sa propre recherche intégrée plutôt que de compter sur l’attribut Windows Search.
Windows ne fournit pas de paramètres dédiés à cet effet, nous utiliserons donc une énergie avancée appelée le registre Windows pour le faire. Cependant, étant donné que l’Éditeur du Registre est une énergie de niveau administratif, nous vous recommandons de développer une sauvegarde du Registre ou d’utiliser l’utilitaire de restauration du système pour développer un facteur de restauration avant de continuer, simplement pour être sans risque.
- Presse Gagner + R pour introduire une boîte de dialogue Exécuter.
- Taper regedit dans la zone de message de la boîte de dialogue et appuyez sur Entrer .
- Dans l’Éditeur du Registre, accédez à l’emplacement ci-dessous.
HKEY_LOCAL_MACHINESOFTWAREPoliciesMicrosoftWindows
- Faites un clic droit sur le Windows essentiel ainsi que choisir Nouveau > > Clé de la sélection des aliments contextuels.
- Nommez cette clé comme Recherche Windows . Ensuite, double-cliquez dessus.
- Maintenant, faites un clic droit sur une zone vacante dans le volet approprié et choisissez également Nouveau > > Valeur DWORD (32 bits) .
- Renommez cette valeur en Empêcherl’indexationOutlook .
- Double-cliquez sur Empêcherl’indexationOutlook ainsi que gentil 1 sous Données de valeur.
- Cliquez sur D’ACCORD puis fermez l’Éditeur du Registre.
- Une fois terminé, redémarrez votre PC. Au redémarrage, lancez Outlook et vérifiez si vous pouvez utiliser la fonction de recherche sans problème.
Retour sur la bonne voie avec l’indexation
Vous savez maintenant exactement comment résoudre le problème d’indexation dans Windows 11. L’indexation consiste à explorer des fichiers, des e-mails et d’autres enregistrements sur votre système informatique et à cataloguer leurs informations pour une utilisation ultérieure. Il vous fait gagner beaucoup de temps en vous offrant la page de résultats de recherche beaucoup plus rapidement.
Pour vous assurer que vous ne rencontrerez plus de tels problèmes à l’avenir, assurez-vous de maintenir votre système à jour.