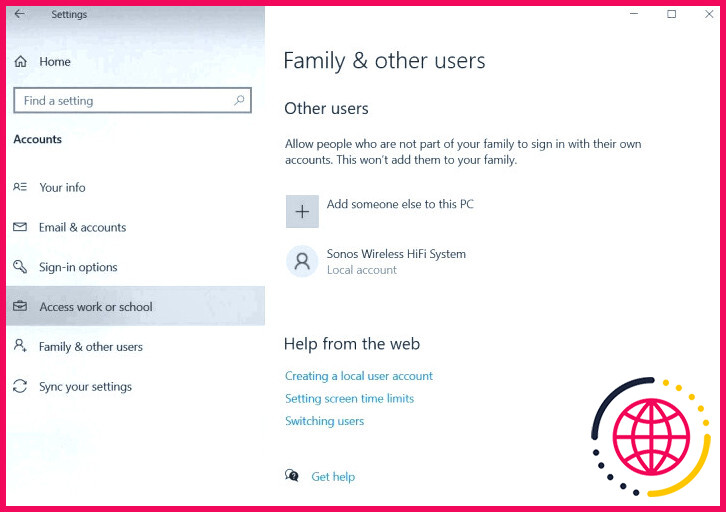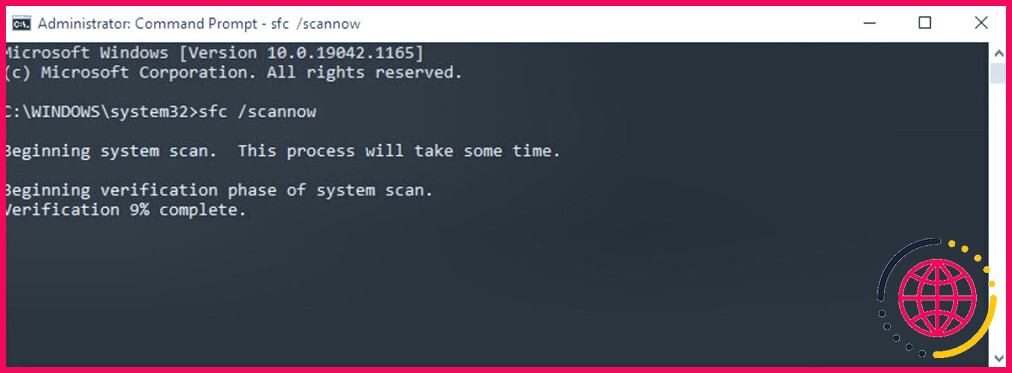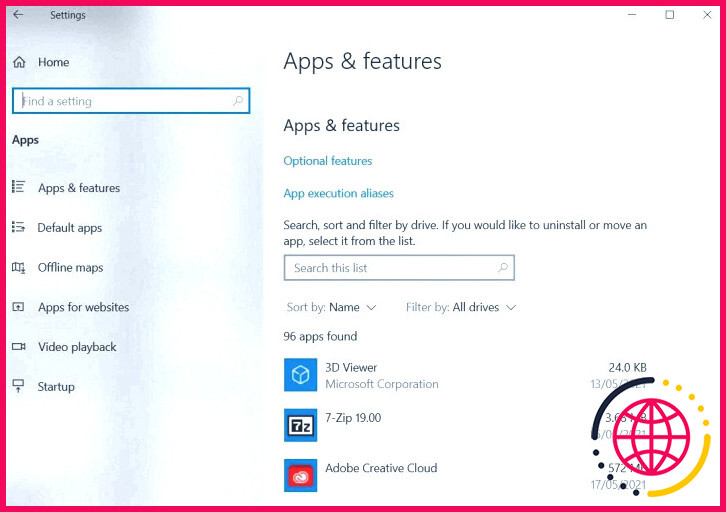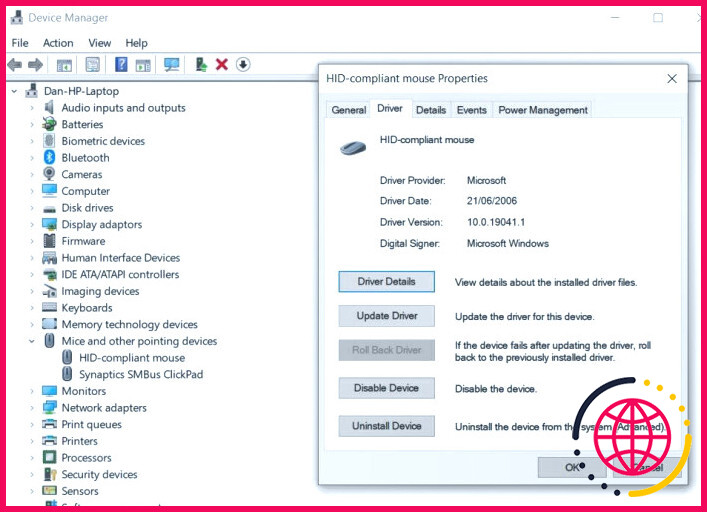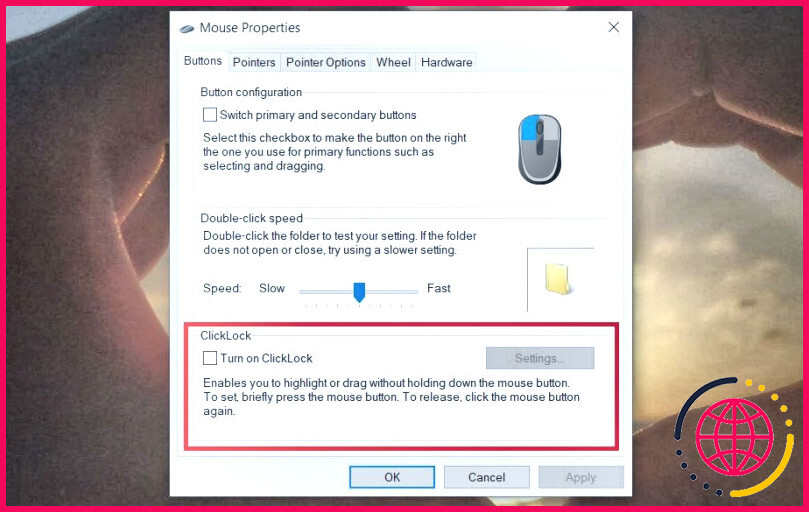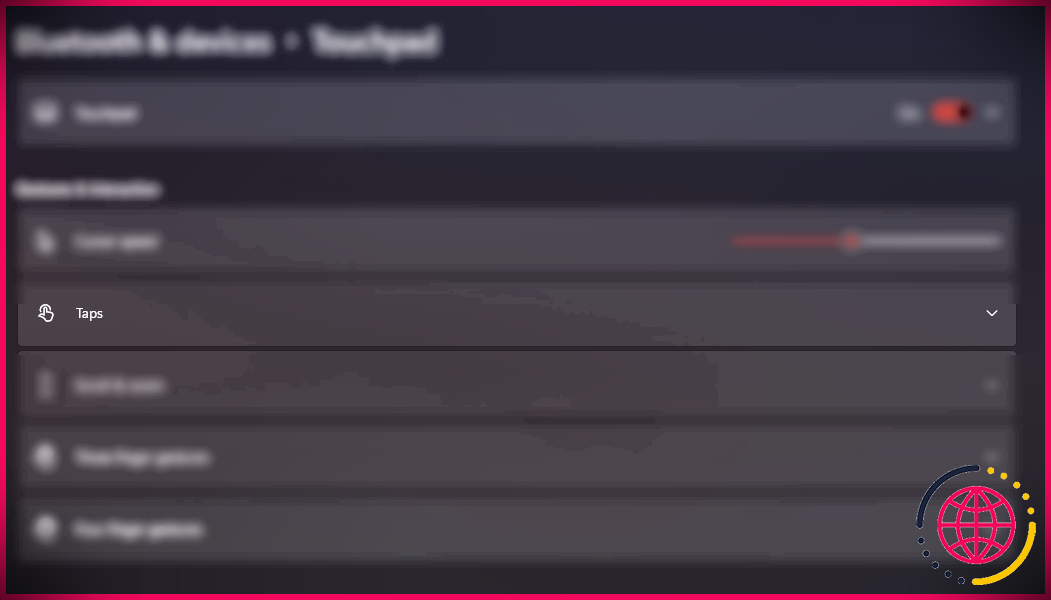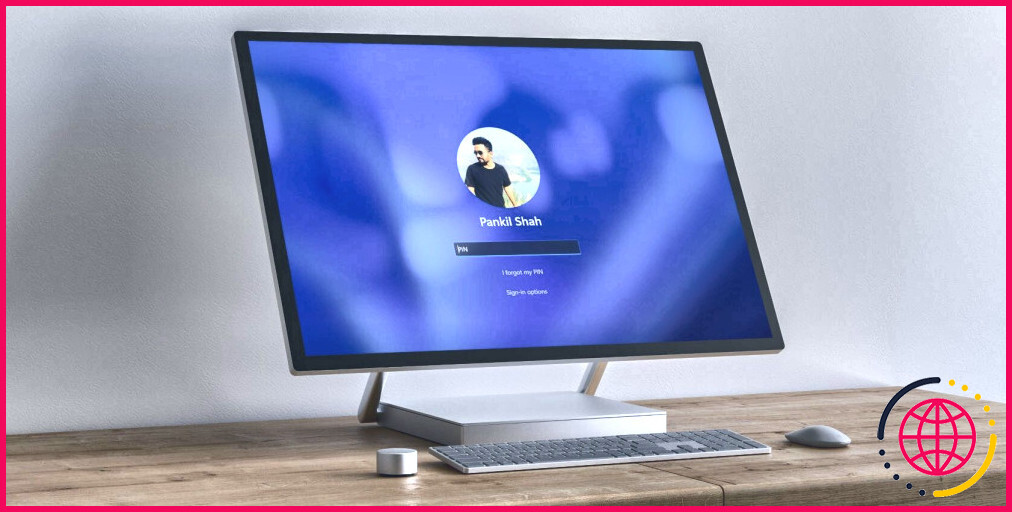Comment réparer le bouton de souris du clic gauche qui ne fonctionne pas sur Windows 10
À quel point est-ce agaçant lorsque le bouton gauche de votre souris cesse de fonctionner ? Vous changez les piles, vous la cognez plusieurs fois sur votre bureau et vous maudissez les dieux de la technologie, mais en vain.
Ce n’est pas une fatalité. Il existe des mesures à prendre pour que votre clic gauche fonctionne à nouveau sur votre souris. Voici quelques conseils pour vous remettre en route lorsque le clic gauche de votre souris ne fonctionne pas correctement.
1. Corriger un profil utilisateur corrompu
Vous devez déterminer si le problème est propre à votre compte d’utilisateur ou s’il s’agit d’un problème systémique.
- Créez un nouveau compte local temporaire en naviguant vers Démarrer > Paramètres > Comptes > Famille et autres utilisateurs> Ajouter quelqu’un d’autre à ce PC. L’application vous demandera les détails de connexion et le nom du nouvel utilisateur.
- Connectez-vous maintenant au nouveau profil. Le clic gauche fonctionne-t-il à nouveau ? Si c’est le cas, votre compte d’utilisateur principal a probablement été corrompu.
- Essayez de copier toutes vos données utilisateur dans un nouveau profil. Vous avez besoin d’au moins trois profils (votre nouveau profil, votre profil corrompu et un profil supplémentaire) sur votre machine pour entreprendre ce processus.
- Connectez-vous au profil supplémentaire. Toutes les étapes suivantes doivent être effectuées à partir du compte « spare ».
- Tout d’abord, ouvrez Explorateur de fichiers et assurez-vous que les fichiers et dossiers cachés et les fichiers protégés du système d’exploitation sont visibles. Si vous ne pouvez pas les voir, allez à Afficher > Options > Vue et procédez aux ajustements nécessaires.
- Ensuite, naviguez vers C:NUsersN et sélectionnez tous les fichiers à l’exception de Ntuser.dat, Ntuser.dat.log et Ntuser.ini. Copiez les fichiers et collez-les dans C:NUsersN.
- Enfin, déconnectez-vous et connectez-vous à votre nouveau compte. Une fois que vous avez vérifié que tout fonctionne, vous pouvez supprimer les comptes inutiles et corrompus.
2. Vérifiez si les données Windows sont corrompues
Si vous ne pouvez toujours pas utiliser le bouton gauche de la souris sur votre nouveau profil, c’est que quelque chose a mal tourné dans Windows. L’un des coupables les plus courants est une mise à jour Windows corrompue.
Pour tester la présence de fichiers Windows corrompus, vous devez exécuter PowerShell ou Command Prompt (en cliquant avec le bouton droit de la souris sur le menu Démarrer et en le sélectionnant dans la liste).
Ensuite, vous devez exécuter l’outil System File Checker.
Type de fichier sfc /scannow et appuyez sur Entrez. Vous obtiendrez l’un des trois résultats suivants :
- Windows n’a trouvé aucune violation de l’intégrité.
- Windows Resource Protection a trouvé des fichiers corrompus et les a réparés.
- La protection des ressources de Windows a trouvé des fichiers corrompus mais n’a pas pu réparer certains d’entre eux (ou tous).
Dans le cas du dernier, tapez DISM /Online /Cleanup-Image /RestoreHealth et appuyez sur Entrer. PowerShell ou l’invite de commande retéléchargera les fichiers corrompus. Cela peut prendre beaucoup de temps, soyez donc patient.
3. Supprimez toutes les applications et tous les pilotes récemment installés.
Avez-vous récemment installé de nouvelles applications et de nouveaux logiciels ? Cela pourrait être la raison pour laquelle le clic gauche ne fonctionne pas. De même, une mise à jour de programme peut être à l’origine du problème.
Allez à Paramètres > Apps. Supprimez toutes les applications que vous avez récemment installées, toutes les applications qui ont récemment reçu des mises à jour automatiques et toutes les applications que vous n’utilisez plus. Redémarrez votre machine et voyez si le problème est résolu.
Dans le même ordre d’idées, de nombreux utilisateurs ont indiqué que des pilotes erronés étaient à l’origine du problème. Le coupable le plus courant semble être les pilotes d’imprimante.
Supprimez vos pilotes existants en vous rendant sur Démarrer > Paramètres > Appareils > Imprimantes et scanners. Cliquez sur l’imprimante que vous souhaitez supprimer et appuyez sur Supprimer.
4. Supprimer et réinstaller votre antivirus
Une chose aussi simple que la désinstallation et la réinstallation de votre suite antivirus peut résoudre vos problèmes.
Il arrive qu’ils détectent de faux positifs ou des processus inoffensifs sous drapeau noir. Panda Anti-Virus semble apparaître plus souvent que la plupart des autres. Si vous utilisez Panda, cela pourrait être votre problème.
Avant de désinstaller et de réinstaller complètement votre ordinateur, vous pouvez tester en douceur si c’est bien le cas. Ensuite, déconnectez-vous d’Internet et désactivez temporairement toute suite de sécurité tierce. Vous pouvez également essayer de démarrer en mode sans échec pour exclure les problèmes logiciels.
5. Mettez à jour les pilotes de la souris
Il est prudent de s’assurer que les pilotes de votre souris sont toujours à jour. Si le clic gauche ne fonctionne pas, vous devez absolument les vérifier.
- Cliquez avec le bouton droit de la souris dans le menu Démarrer, puis choisissez Gestionnaire de périphériques. Ne vous inquiétez pas : vous pouvez également utiliser le bouton du clic droit pour effectuer votre sélection.
- Ensuite, utilisez les flèches de votre clavier pour faire défiler vers le bas jusqu’à Souris et autres dispositifs de pointage et appuyez sur Entrez.
- Sélectionnez votre souris et appuyez sur Entrée à nouveau. L’entrée Propriétés s’ouvre.
- Utiliser Onglet et l’onglet touches fléchées pour naviguer jusqu’à l’élément Pilote et sélectionnez Mettre à jour les pilotes.
- Sélectionnez ensuite Rechercher automatiquement les pilotes. Windows s’occupe du reste.
6. Activer ClickLock
Que faire si tout fonctionne sauf le glisser-déposer ? Si vous avez déjà appliqué les six correctifs et que le problème persiste, vous pouvez activer temporairement les options suivantes ClickLock.
ClickLock vous permet de glisser-déposer des fichiers et des dossiers en utilisant un seul clic de souris, plutôt que de devoir maintenir le bouton gauche de la souris enfoncé.
Pour l’activer, allez à Démarrer > Paramètres > Appareils > Souris > Paramètres connexes > Options supplémentaires de la souris.
Les Propriétés de la souris s’affiche. Au bas de la fenêtre Boutons vous verrez l’onglet Verrouillage des clics . Cochez la case pour l’activer. En cliquant sur Paramètres vous permettra de personnaliser vos préférences ClickLock.
7. Réinitialiser votre ordinateur
La réinitialisation dure n’est pas une bonne pratique et doit être effectuée avec parcimonie. Cela dit, de nombreux utilisateurs ont signalé que cela permettait de réparer un bouton gauche de la souris qui ne fonctionnait pas.
Il est facile de procéder à une réinitialisation (également connue sous le nom de « hard crash »). Débranchez le câble d’alimentation si vous êtes sur un ordinateur de bureau sans batterie. Si vous êtes sur un ordinateur portable, retirez le cordon d’alimentation et la batterie. Dans les deux cas, vous devez être connecté à un compte utilisateur sur le PC avant d’exécuter la réinitialisation.
Encore une fois, n’utilisez cette méthode qu’en dernier recours, car le fait de tirer le cordon d’alimentation peut avoir des conséquences inattendues. Avant de le faire, assurez-vous d’avoir sauvegardé les fichiers, fermé les programmes ouverts, etc.enfin, autant que possible avec un bouton gauche de souris cassé.
8. Nettoyez votre souris
Nous n’allons pas vous expliquer en détail comment nettoyer toutes les souris disponibles sur le marché. Ce ne serait pas pratique. Mais il existe quelques astuces de nettoyage faciles à mettre en œuvre pour la plupart des souris, notamment pour éliminer la poussière et les accumulations. Ne nous voilons pas la face : comme il s’agit d’un outil que vous tenez dans votre main toute la journée, il est inévitable qu’il y ait un certain transfert de saleté et de poussière.
L’utilisation de lingettes à base d’alcool, d’air comprimé et d’un chiffon en microfibre propre peut faire des merveilles pour éliminer la saleté et, espérons-le, redonner vie à votre bouton gauche de la souris.
Le bouton gauche de la souris ne fonctionne toujours pas ?
Aucune de ces solutions n’a fonctionné ? Vous n’avez pas oublié de vérifier les piles, n’est-ce pas ?
Bien sûr, votre souris elle-même peut être défectueuse. Essayez d’utiliser une souris filaire et voyez si le problème disparaît. Et n’oubliez pas qu’il est toujours utile de nettoyer soigneusement votre souris. La poussière peut rapidement s’accumuler à l’intérieur de ses composants électroniques.
En cas d’échec, n’oubliez pas que vous pouvez naviguer sur votre ordinateur en utilisant uniquement le clavier si vous connaissez les bons raccourcis. C’est une bonne chose, car la souris peut souffrir d’un grand nombre de problèmes, et vous devrez savoir comment naviguer dans Windows 10 avec une utilisation minimale de la souris pour apporter les correctifs adéquats.
S’abonner à notre newsletter
Comment faire fonctionner les boutons latéraux de ma souris sous Windows 10 ?
Modifier les paramètres de la souris
- Ouvrez les propriétés de la souris en cliquant sur le bouton Démarrer. , puis en cliquant sur Panneau de configuration.
- Cliquez sur l’onglet Boutons, puis effectuez l’une des opérations suivantes : Pour intervertir les fonctions des boutons droit et gauche de la souris, sous Configuration des boutons, cochez la case Intervertir les boutons primaires et secondaires.
- Cliquez sur OK.
Comment réparer le bouton gauche de la souris qui ne fonctionne pas sous Windows 11 ?
Les 8 meilleures façons de réparer le clic gauche ou droit de la souris qui ne fonctionne pas sur Windows 11 ?
- Éliminez les problèmes matériels.
- Désactivez ClickLock.
- Mettez à jour les pilotes de la souris.
- Exécutez les analyses SFC et DISM.
- Redémarrez l’explorateur Windows.
- Exécutez le programme de dépannage de Windows.
- Essayez le démarrage propre.
- Mettez à jour Windows 11.
Pourquoi mon clic ne fonctionne-t-il pas sous Windows 10 ?
Vérifiez le port dans lequel est connecté ou essayez de le connecter à un autre port. Vous pouvez également essayer de débrancher la souris et d’en connecter une autre à votre ordinateur. Faites un clic droit sur n’importe quelle application ou bureau et vérifiez si la souris secondaire fonctionne. Si la souris fonctionne, vous devrez peut-être remplacer le périphérique par un nouveau.
Pourquoi le clic de ma souris ne fonctionne-t-il pas ?
Connectez la souris à un autre port USB. La première étape pour résoudre les problèmes de souris (ou de clavier) consiste à déconnecter et à reconnecter la souris sur l’ordinateur, ou à connecter la souris à un autre port USB. De plus, si vous utilisez une souris sans fil, remplacez ses piles.