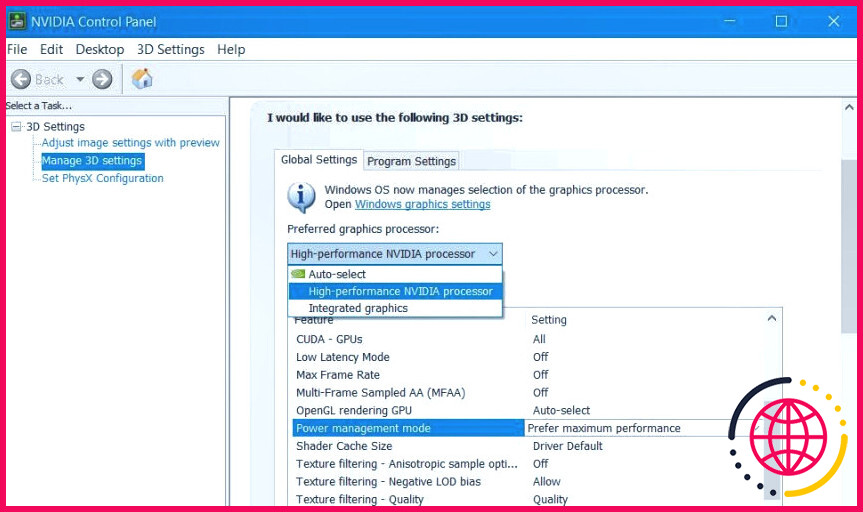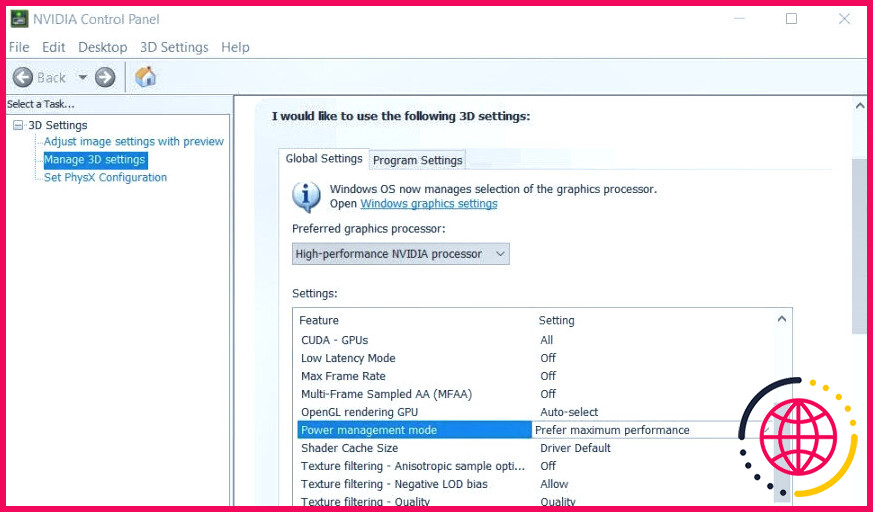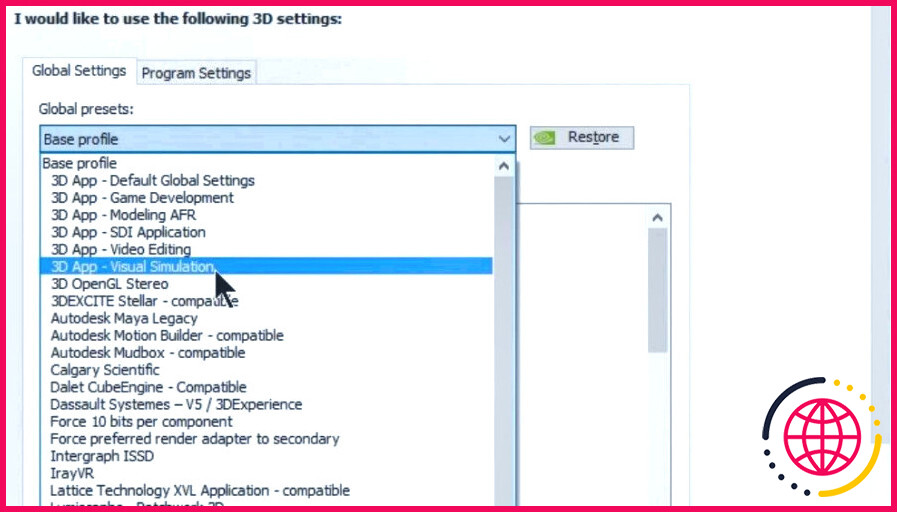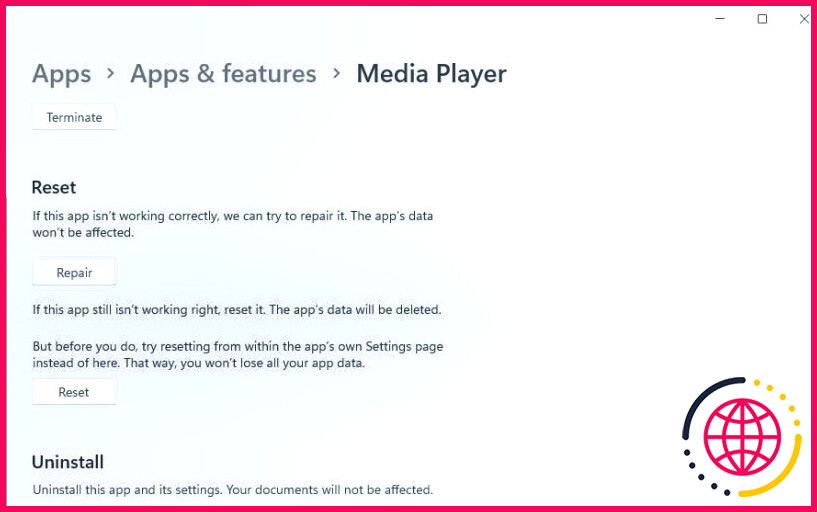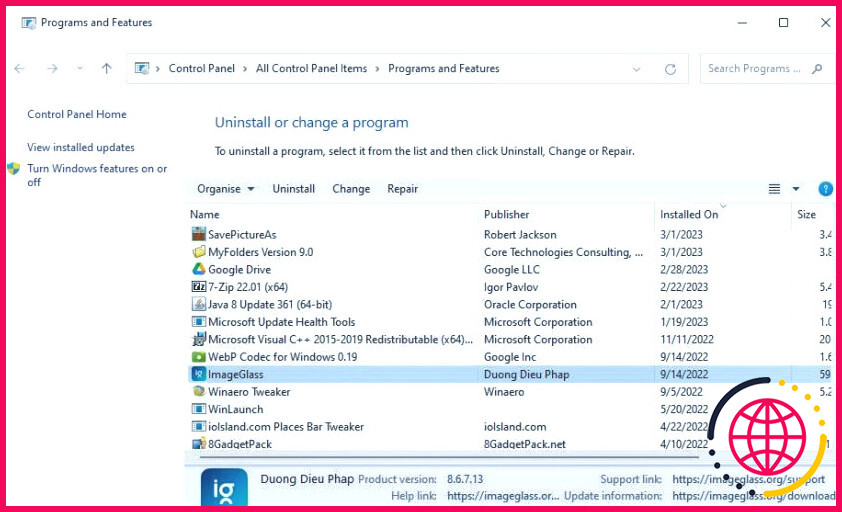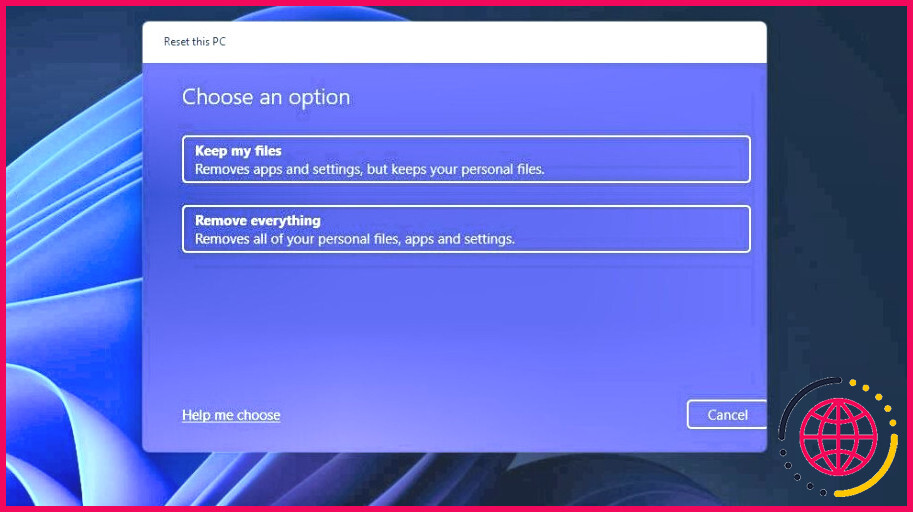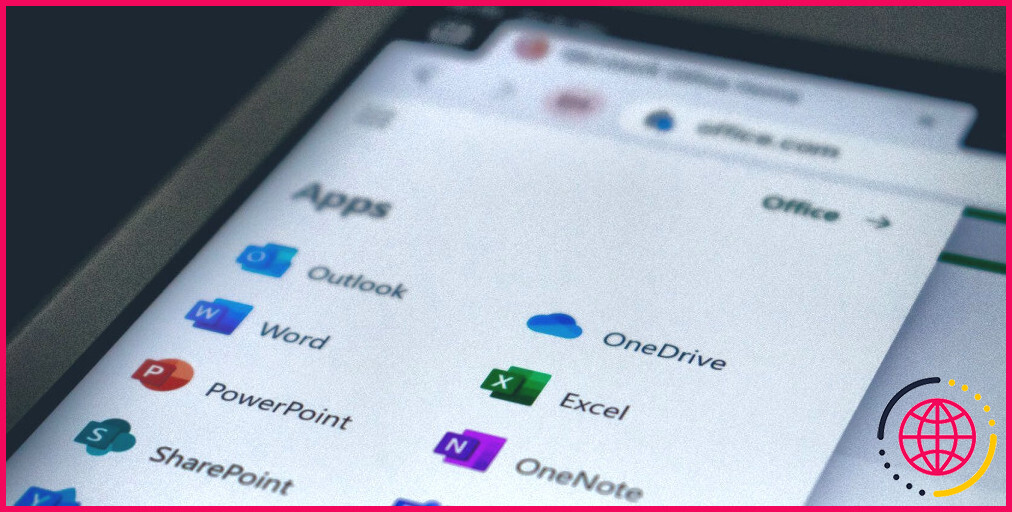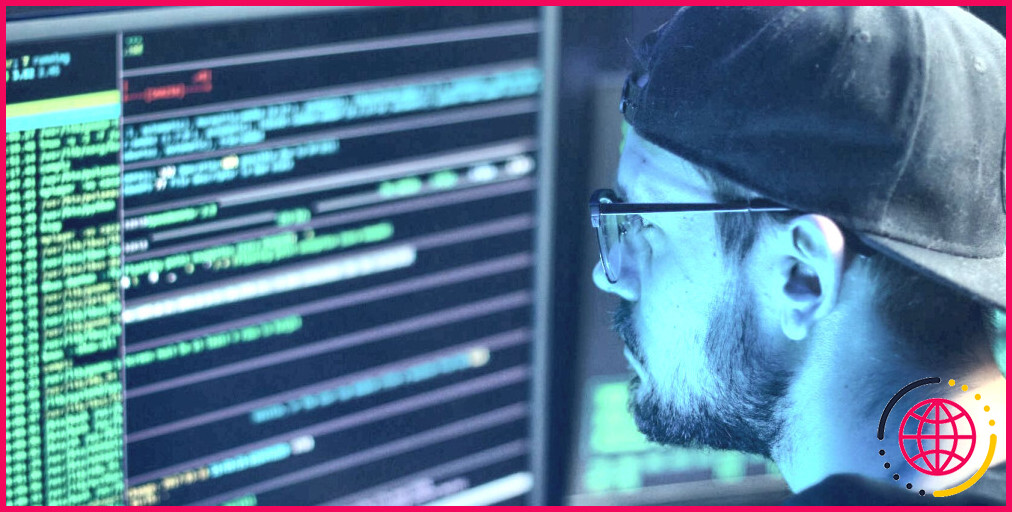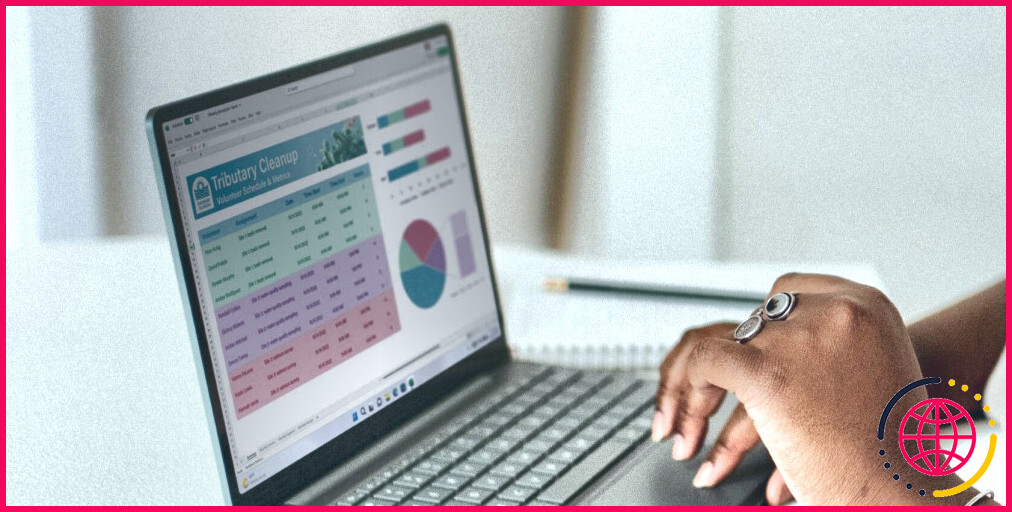Comment réparer le code d’erreur 3 du pilote NVIDIA OpenGL sous Windows 10 et 11
Le code d’erreur 3 du pilote NVIDIA OpenGL est un problème qui peut survenir sur les PC Windows 10 et 11 équipés de GPU NVIDIA. Les utilisateurs ont signalé que cette erreur se produit lorsqu’ils lancent ou utilisent des progiciels. Ce problème OpenGL fait planter les logiciels concernés dans les deux cas. Le message du code d’erreur 3 indique : « Le pilote NVIDIA OpenGL a détecté un problème avec le pilote d’affichage et n’est pas en mesure de continuer. »
Le code d’erreur 3 a été signalé comme entraînant la fermeture immédiate des jeux, des vidéos et des logiciels d’édition d’images. Les utilisateurs doivent résoudre ce problème car il s’agit généralement d’une erreur récurrente. Voici comment réparer le code d’erreur 3 dans Windows 10 et 11.
1. Définissez le paramètre Préférer les performances maximales pour les logiciels concernés.
Le panneau de configuration NVIDIA dispose d’options alternatives de performances maximales et de gestion adaptative de l’énergie. Le code d’erreur 3 est plus susceptible de se produire avec le logiciel Puissance optimale sélectionné. Essayez donc de sélectionner le réglage Préférer la performance maximale comme suit :
- Cliquez sur un espace de votre fond d’écran avec le bouton droit de la souris pour sélectionner l’option Panneau de configuration NVIDIA dans le menu contextuel.
- Cliquez ensuite sur l’option plus pour Réglages 3D.
- Sélectionnez le bouton Gérer les paramètres 3D sur le côté gauche du panneau de configuration NVIDIA.
- Si votre PC possède deux GPU (processeurs graphiques), sélectionnez l’onglet NVIDIA hautes performances dans le menu Processeur graphique préféré dans le menu déroulant.
- Cliquez sur le bouton Mode de gestion de l’énergie dans le menu déroulant de l’écran Paramètres globaux .
- Sélectionnez l’onglet Préférer la performance maximale .
- Appuyez sur la touche Appliquer du panneau de configuration NVIDIA.
- Cliquez ensuite sur Démarrer, Puissance et la touche Redémarrage .
Vous pouvez également définir les performances maximales spécifiquement pour une application affectée. Pour ce faire, cliquez sur l’option Paramètres des programmes dans le panneau de configuration NVIDIA. Sélectionnez le logiciel pour lequel le code d’erreur 3 apparaît dans l’onglet Sélectionnez un programme à personnaliser dans le menu déroulant. Sélectionnez ensuite Préférer une performance maximale dans les paramètres du programme et cliquez sur Appliquer.
2. Sélectionnez l’option de simulation visuelle de l’application 3D.
Certains utilisateurs ont corrigé le code d’erreur OpenGL 3 en sélectionnant une option Simulation visuelle dans le panneau de configuration NVIDIA. Toutefois, cette option n’est disponible que pour les adaptateurs graphiques NVIDIA Quadro. Vous ne pouvez donc pas voir et sélectionner ce paramètre si votre PC n’est pas équipé d’un GPU Quadro. Voici comment sélectionner l’option Simulation visuelle de l’application 3D dans le panneau de configuration NVIDIA :
- Ouvrez Gérer les paramètres 3D dans le panneau de configuration NVIDIA comme indiqué dans les trois premières étapes de la première résolution de ce guide.
- Cliquez sur le bouton Paramètres globaux dans l’onglet Gérer 3D Paramètres.
- Cliquez ensuite sur l’icône Préréglage global pour l’ouvrir.
- Sélectionnez le menu déroulant App 3D – Simulation visuelle dans le menu.
- Cliquez sur Appliquer pour définir l’option de préréglage sélectionnée.
3. Annulation d’une mise à jour du pilote graphique NVIDIA
Avez-vous récemment mis à jour le pilote graphique de votre PC ? Si c’est le cas, le nouveau pilote peut être à l’origine du problème du code d’erreur 3 sur votre PC. Vous pourrez peut-être résoudre le code d’erreur 3 en annulant une mise à jour récente du pilote graphique.
Pour plus d’informations, consultez notre guide sur la réinitialisation d’un pilote sous Windows. Vous trouverez les pilotes d’affichage dans le dossier Adaptateurs d’affichage section.
Une fenêtre de retour en arrière du paquet de pilotes s’ouvre et vous demande de sélectionner une option concernant la raison pour laquelle vous retournez en arrière du pilote. Cliquez sur l’option Mes applications ne fonctionnent pas avec ce pilote. qui est l’une des raisons les plus proches de la raison pour laquelle vous reconduisez le pilote.
Sélectionnez Oui pour rétablir le pilote, puis redémarrez l’ordinateur avant d’essayer d’ouvrir à nouveau les applications et les jeux concernés.
4. Sélectionnez les options de réparation et de réinitialisation pour l’application affectée.
Si le code d’erreur 3 se produit pour une application ou un jeu de la Plateforme universelle de Windows, essayez de le réparer avec les options de réparation et de réinitialisation de l’application affectée. Réparation ou Remise à zéro . Chaque application UWP dispose d’options de réparation et de réinitialisation que vous pouvez sélectionner dans les Paramètres. Consultez notre article sur la réinitialisation des applications dans Windows 11 pour effacer les données de l’application.
Cependant, il est recommandé de sélectionner les options de réparation et de réinitialisation d’une application dans les Paramètres. Réparation d’une application. L’option Réparer se situe juste au-dessus de l’option de dépannage Réinitialiser et n’efface pas les données. Sélectionnez donc Réparation pour voir si cela résout d’abord le code d’erreur 3.
5. Réinstallez le logiciel concerné
Le logiciel pour lequel le code d’erreur 3 se produit peut avoir des fichiers DLL corrompus. La réinstallation du logiciel concerné réparera les fichiers corrompus en les remplaçant par de nouveaux. Vous pouvez supprimer les logiciels de bureau ou les applications UWP via les Paramètres ou le Panneau de configuration (Programmes et fonctionnalités), comme indiqué dans notre article sur la désinstallation des programmes dans Windows.
Réinstallez ensuite le programme désinstallé dans Windows. Tout d’abord, téléchargez la dernière version du logiciel, de préférence à partir du site web de l’éditeur. Ouvrez le dossier contenant le programme d’installation téléchargé et double-cliquez sur cet assistant d’installation pour réinstaller son logiciel.
6. Réinstaller proprement le pilote graphique NVIDIA
Le message du code d’erreur OpenGL 3 suggère un problème avec le pilote graphique (GPU) de votre PC. La réinstallation du pilote d’affichage NVIDIA pourrait résoudre ce problème. Nous vous recommandons de réinstaller proprement le pilote de votre carte graphique, comme indiqué dans notre guide sur la réinstallation proprement dite des pilotes de GPU sous Windows.
7. Réinitialisez Windows
Le dernier recours pour résoudre le code d’erreur 3 (et de nombreux autres problèmes Windows) consiste à réinitialiser le système d’exploitation. La réinitialisation de Windows 11 ou 10 réinstalle la plateforme, ce qui la ramène à sa configuration d’usine par défaut. Hélas, la réinitialisation efface également tous les logiciels Windows tiers que vous avez installés.
Par conséquent, la réinitialisation de Windows est une méthode de dépannage drastique, mais c’est aussi une méthode qui fonctionne souvent. Notre guide sur la réinitialisation de Windows vous explique comment appliquer cette solution potentielle à l’aide de l’outil Réinitialiser ce PC. Vous pouvez au moins choisir de préserver tous vos fichiers utilisateur en réinitialisant votre PC à l’aide de cet utilitaire.
Arrêter le code d’erreur 3 qui fait planter votre logiciel sous Windows
Ces correctifs potentiels arrêteront probablement le code d’erreur 3 qui fait planter les progiciels sur la plupart des PC Windows 10 et 11. Les solutions les plus largement confirmées pour ce problème OpenGL sont de sélectionner les performances maximales et les paramètres de simulation visuelle des applications 3D dans le Panneau de configuration NVIDIA. Cependant, certains utilisateurs pourraient avoir besoin de réinstaller les applications concernées et les pilotes NVIDIA, voire de réinitialiser Windows pour que ce problème soit résolu.
S’abonner à notre lettre d’information
Comment télécharger OpenGL 3.3 pour Windows 10 ?
Si vous utilisez Windows 10 version 1803 ou plus récente, vous pouvez configurer votre GPU dans le menu Paramètres de Windows :
- Ouvrez Paramètres et Système (ou faites un clic droit sur le bureau de Windows et choisissez Paramètres d’affichage).
- Cliquez sur affichage puis sur paramètres graphiques.
- Définissez App classique puis recherchez le dossier d’installation de GSA.
Qu’est-ce que le code 3 NVIDIA OpenGL ?
Il est très probable que votre pilote d’affichage soit corrompu ou manquant, ce qui provoque l’erreur. Vous pouvez donc essayer de résoudre votre problème en rétablissant votre pilote d’affichage ou en le mettant à jour avec la dernière version.
Comment corriger l’erreur du pilote OpenGL ?
Essayez les solutions suivantes pour vous débarrasser définitivement du problème.
- Téléchargez les dernières mises à jour des pilotes graphiques.
- Désactivez les modules inutiles.
- Supprimez les Shaders de Minecraft.
- Désactiver temporairement l’OpenGL avancé dans Minecraft.
- Ajuster les paramètres du jeu.
- Mettre à jour la version de Java.
- Réinstallez Minecraft.