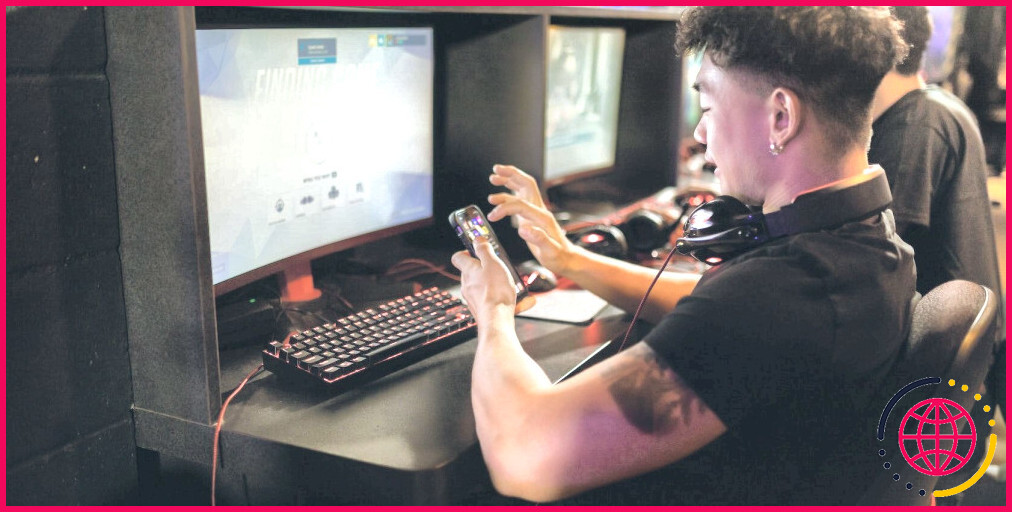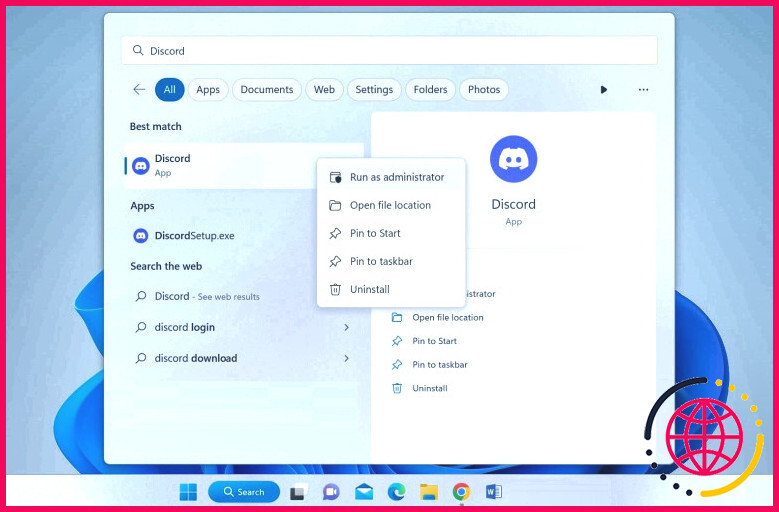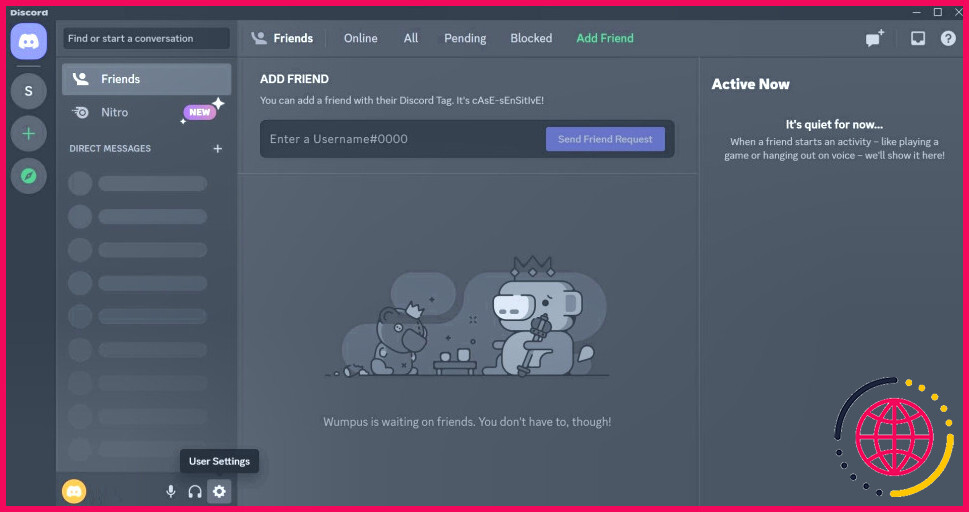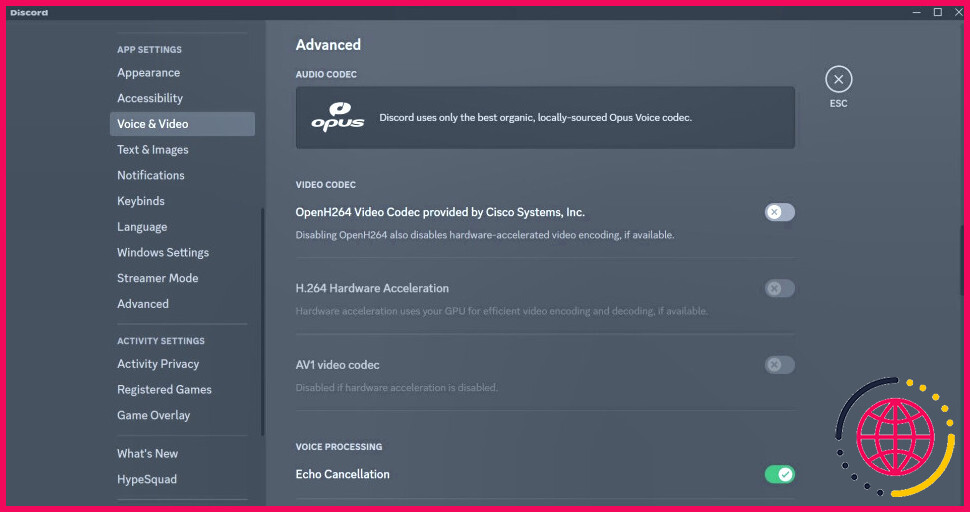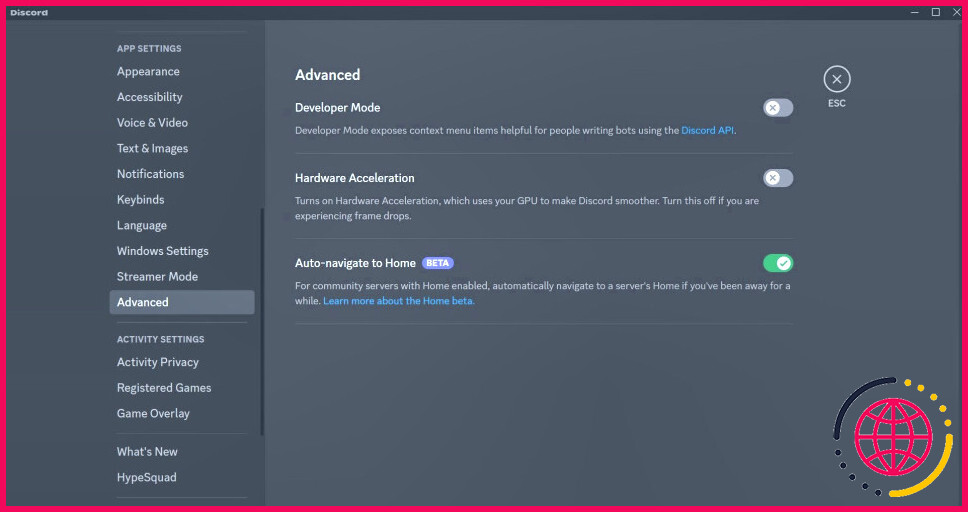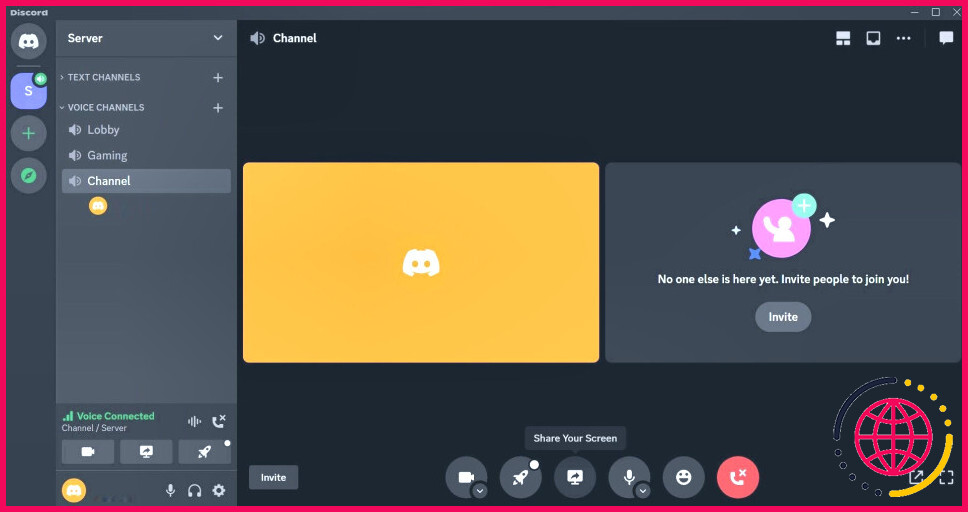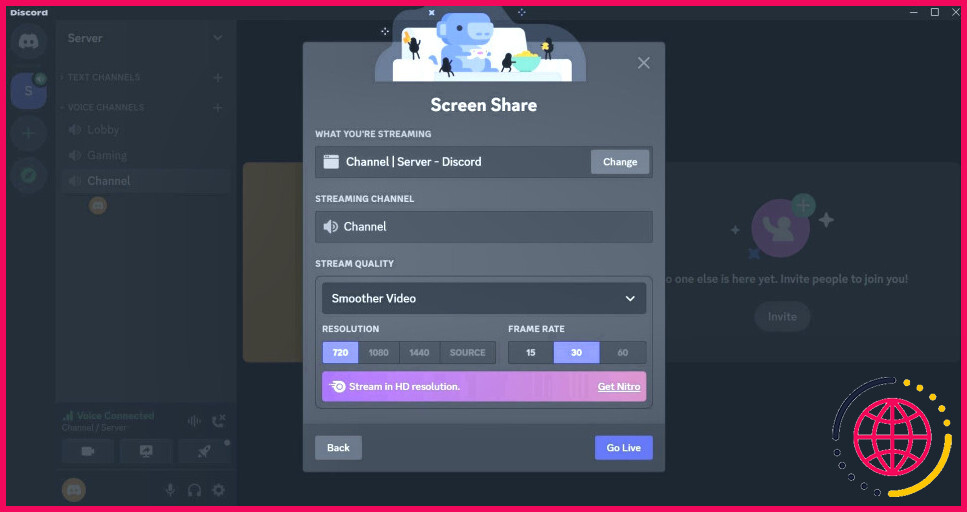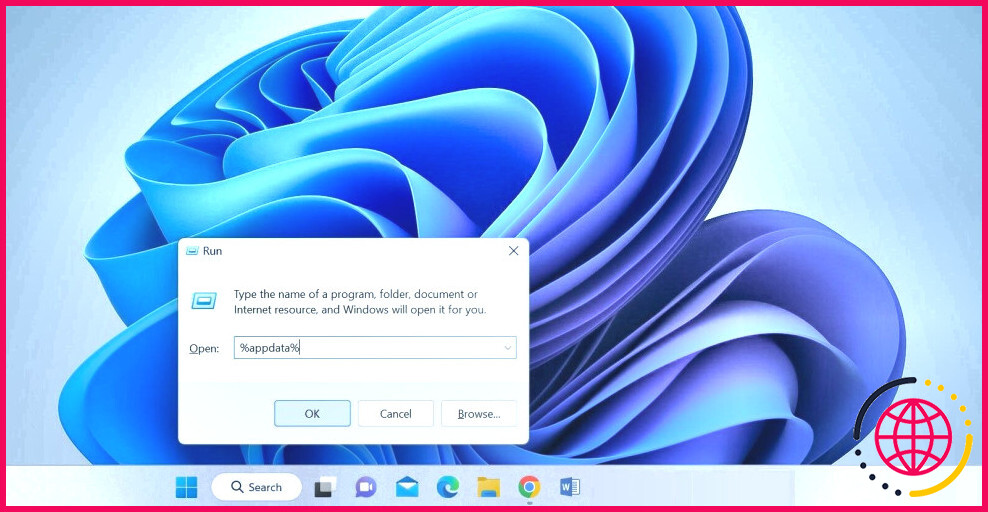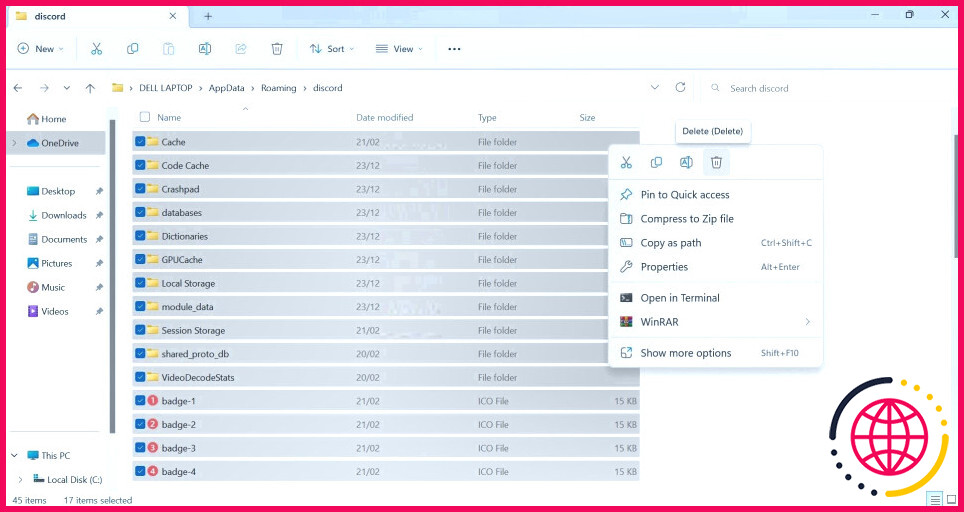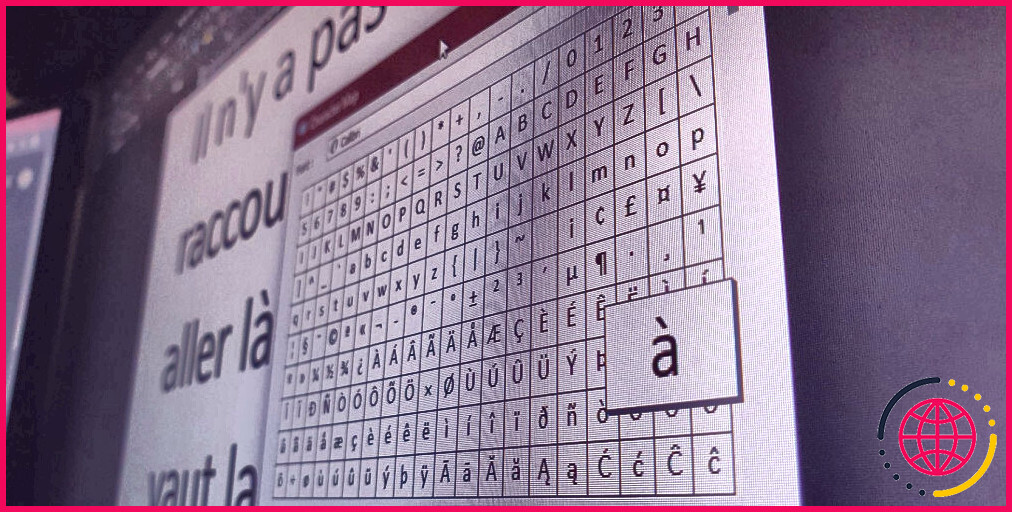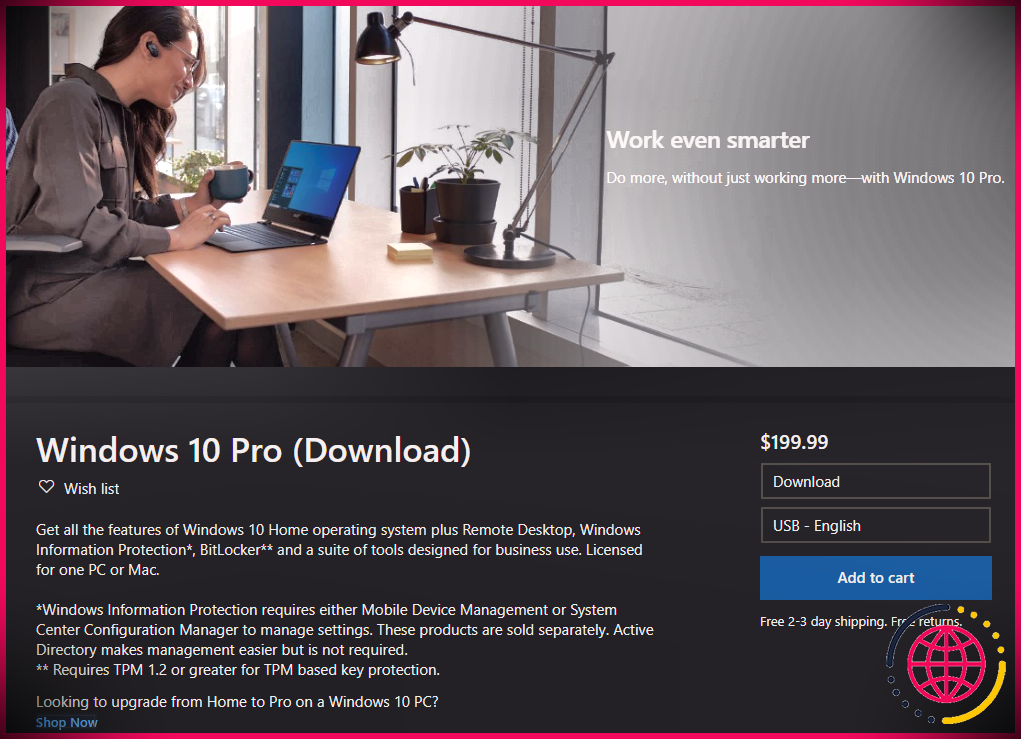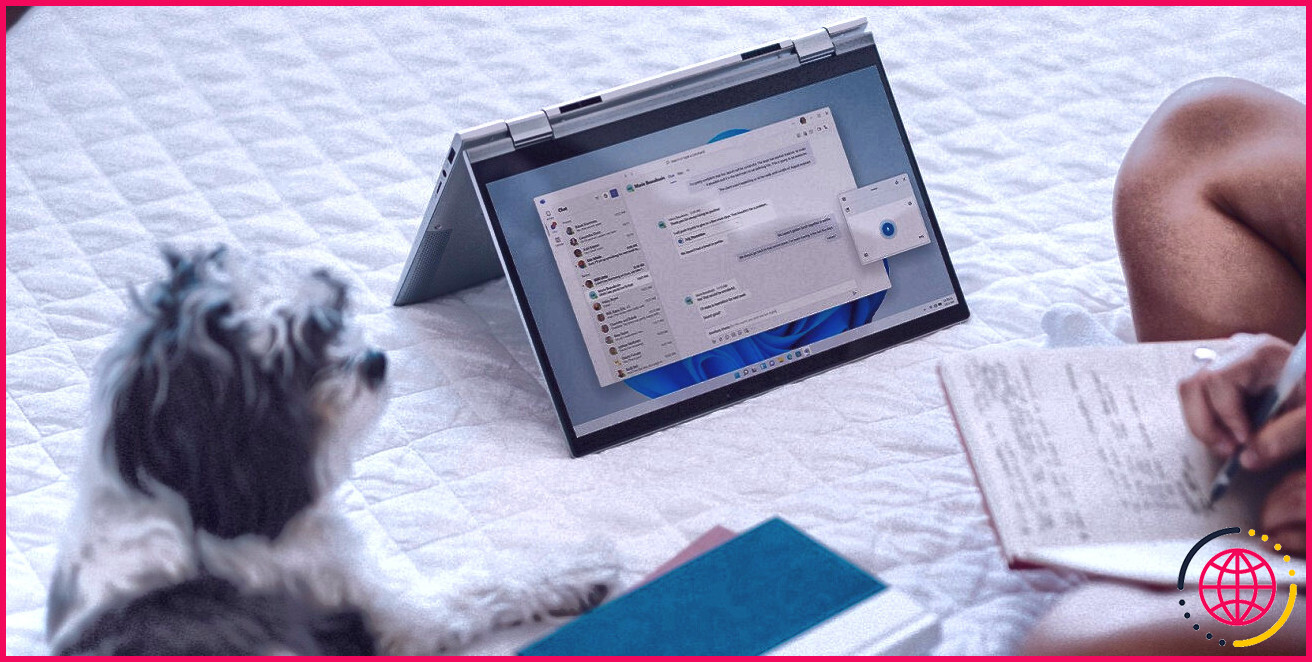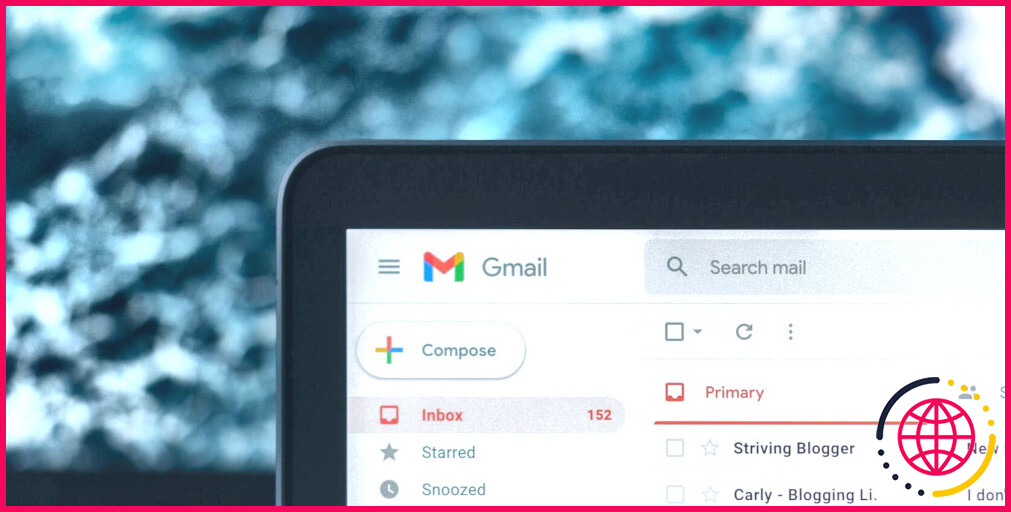Comment réparer un flux Discord lacunaire, bégayant ou de mauvaise qualité sous Windows.
Votre flux Discord est lent et bégaie également ? Est-il diffusé en basse qualité ? Si c’est le cas, cela suggère que Discord n’a pas accès aux ressources dont il a besoin pour traiter un flux avec succès. Le facteur en cause peut être que d’autres processus submergent votre système.
Mais ne vous inquiétez pas ; en modifiant quelques paramètres de Discord ainsi qu’en optimisant exactement la façon dont Windows s’occupe des processus de Discord, vous pouvez améliorer la qualité supérieure et l’envoi de vos flux. Cet écrit va certainement décrire exactement comment faire en sorte que les streams Discord fonctionnent efficacement et clairement.
Tout d’abord, assurez-vous que le jeu lui-même n’est pas lent.
Tout d’abord, assurez-vous que le jeu que vous diffusez en streaming sur Discord n’est pas haché. Il est très simple d’inspecter cela.
Votre jeu vidéo présente-t-il un lag ou un bégaiement même lorsque vous ne le diffusez pas en streaming ? Si c’est le cas, il se peut que votre système ne dispose pas de ressources suffisantes pour exécuter le jeu efficacement, et que Discord n’ait aucune fonction dans le déclenchement de ce problème. Vous pouvez donc transformer les paramètres du jeu vidéo pour améliorer l’efficacité du jeu, ce qui, au final, améliorera la haute qualité du streaming.
Toutefois, si le jeu vidéo fonctionne efficacement seul mais qu’il présente des retards lors du streaming, il est possible que Discord en soit le responsable. En conséquence, vous devez commencer à appliquer les réparations continues à être.
1. Assurez-vous que le jeu ne consomme pas toutes les ressources.
Si vous jouez à un jeu vidéo à forte intensité graphique sur un système bas de gamme, la qualité élevée du streaming va certainement souffrir parce que le jeu vidéo va utiliser la plupart des ressources système disponibles, laissant peu d’espace pour le fonctionnement de Discord.
Pour vérifier cela, ouvrez le Gestionnaire des tâches ainsi que de vérifier juste combien de CPU, GPU, ainsi que la RAM le jeu vidéo utilise. Si vous voyez l’utilisation des ressources à 100%, le jeu consomme la plupart des sources de votre système.
Vous pouvez contrer ce phénomène en exécutant Discord en tant qu’administrateur, ce qui oblige Windows à se concentrer sur le traitement de Discord plutôt que sur le jeu. Par la suite, le jeu vidéo ne consommera pas la moindre once de puissance de traitement, de même que Discord pourra utiliser les sources dont il a besoin pour un streaming fluide.
Suivez ces actions pour exécuter Discord en tant qu’administrateur :
- Fermez Discord s’il est en cours d’exécution.
- Tapez » Discord » dans la recherche Windows.
- Cliquez avec le bouton droit de la souris sur l’icône Discord et cliquez sur Exécuter en tant que gestionnaire.
2. Pressez Discord pour utiliser le processeur pour le traitement.
Si l’exécution de Discord en tant qu’administrateur ne fait pas de distinction et aussi que le jeu vidéo auquel vous jouez surcharge votre GPU, faites pression sur Discord pour qu’il utilise le CPU pour le traitement. De cette manière, le jeu continuera à utiliser le GPU pour le traitement, tandis que Discord fonctionnera sur le CPU, qui n’est pas beaucoup utilisé pendant le déroulement du jeu vidéo.
Pour ce faire, il suffit de désactiver la vélocité du matériel dans Discord. La fonction d’accélération matérielle aide les applications à forte intensité graphique à décharger leurs besoins de traitement sur le GPU. Ainsi, si cette fonction est autorisée dans Discord, respectez les étapes ci-dessous pour la désactiver :
- Ouvrez Discord.
- Cliquez sur le bouton Paramètres dans le bord inférieur gauche, représenté par une roue dentée.
- Sélectionnez La voix ainsi que la vidéo sous Paramètres de l’application.
- Ensuite, naviguez jusqu’au Avancé ainsi que de désactiver la bascule à côté de Codec vidéo OpenH 264 fourni par Cisco Systems, Inc.
- Après cela, très probablement à la Advanced paramètres sous Paramètres de l’application.
- Désactivez la bascule à côté de Accélération matérielle.
3. Modifiez les paramètres de partage d’écran.
Changer la qualité élevée du flux, la résolution et aussi le prix de l’image lors du partage d’un écran peut aussi aider à le lisser. Conformez-vous à ces actions pour modifier ces paramètres :
- Allez sur le canal où vous souhaitez partager l’écran dans Discord.
- Cliquez sur le bouton Partager votre écran représenté par une flèche sur l’écran.
- Choisissez l’écran que vous souhaitez partager.
- S’il n’est pas déjà sélectionné, sélectionnez Vidéo plus fluide sous Qualité du flux.
- De même, réajustez la résolution ainsi que le prix de l’image. Jouez avec ces 2 paramètres pour voir quelle paire fonctionne le mieux.
4. Effacez le cache de Discord
Vider le cache de Discord maximise non seulement la zone sur votre gadget, mais améliore également les performances de l’application. Par conséquent, si aucune réparation n’a permis d’améliorer la qualité supérieure de votre flux Discord, vous devez vider son cache.
Suivez ces actions pour le faire :
- Appuyez sur Win + R.
- Tapez « % appdata% » et appuyez sur Entrez.
- Très probablement à la Discord dossier.
- Supprimez tous les documents de ce dossier.
5. Fermez toutes les autres applications accapareuses de ressources.
Si vous exécutez des clients de streaming et aussi des vidéos en continu, vos flux Discord seront certainement décalés et bégayés. Pour garantir que ce n’est pas le cas et aussi que Discord dispose de la quantité optimale de ressources pour le traitement, fermez tous les divers autres clients de streaming et arrêtez momentanément tout type de vidéos que vous lisez.
De plus, vérifiez rapidement que vous n’avez pas d’applications dévoreuses de RAM ouvertes. Certains navigateurs Web prennent beaucoup de RAM lorsqu’ils sont ouverts, alors fermez-les ainsi que voir si cela améliore quelque chose.
6. Vérifiez les problèmes avec votre Internet
Si les ajustements ci-dessus ne permettent pas d’améliorer la qualité du streaming, et si le décalage et le bégaiement sont aussi intenses qu’auparavant, il se peut que votre connexion Internet soit défectueuse. Soit votre connexion internet n’est pas assez solide, soit elle est instable, soit il y a quelque chose d’incorrect avec votre routeur, ce qui entraîne une mauvaise qualité de streaming ainsi que de jeu sur PC.
Pour exclure cette possibilité, vous pouvez passer à une autre connexion Internet (si vous en avez une). Si la qualité du streaming augmente après cette modification, votre Internet est en cause. Alors, soit vous continuez à utiliser la nouvelle connexion internet, soit vous réparez les problèmes existants pour maintenir le réseau.
7. Réinstaller Discord
Si aucune des solutions ci-dessus n’a fonctionné, assurez-vous que le problème ne vient pas de l’application Discord. Pour traiter les problèmes spécifiques à l’application, désinstallez Discord ainsi que réinstallez-le. Si vous n’êtes pas habitué à ce processus, jetez un œil à notre guide sur la façon de désinstaller les applications Windows.
Après l’avoir désinstallé, allez sur le site internet de Discord et cliquez également sur. Télécharger pour Windows. Dès que le processus de téléchargement est terminé, montez l’application comme vous l’avez fait la toute première fois.
Améliorez la qualité de vos flux Discord.
Voir un stream de mauvaise qualité et aussi flou sur Discord peut gâcher notre plaisir. Idéalement, les solutions ci-dessus aideront à améliorer la qualité supérieure du flux et rendront également l’expérience beaucoup plus agréable. Si absolument rien ne semble fonctionner, essayez de réinstaller l’application.
S’abonner à notre e-newsletter
Comment réparer le bégaiement du flux Discord ?
11 façons de réparer le retard du flux de Discord sur Windows 10/11.
- Fermer les apps.
- Activez/désactivez l’accélération matérielle.
- Activer le codec vidéo.
- Désactiver le paquet QoS.
- Désactiver la superposition dans Discord.
- Effacer le cache de Discord.
- Dépannage de Windows.
- Désactiver Vsync.
Comment réparer la mauvaise qualité du streaming sur Discord ?
Les 8 meilleures façons de réparer une mauvaise qualité de flux sur Discord.
- Utilisez une connexion réseau rapide.
- Activez le streaming vidéo HD.
- Activez l’accélération matérielle dans Discord.
- Désactiver le fond d’écran vidéo.
- Donner la priorité à Discord pour les vitesses d’Internet.
- Supprimer le cache de Discord.
- Désactiver le processus de téléchargement en arrière-plan.
- Mettez à jour votre Webcam.
Comment réparer les bégaiements lors de la diffusion en continu ?
Comment arrêter les images perdues dans OBS ?
- Réduisez la résolution de vos flux. En général, plus la résolution du flux est élevée, plus l’utilisation du processeur est élevée.
- Réduisez le débit binaire de vos flux.
- Si vous faites du streaming en direct sur le WiFi, essayez d’utiliser un câble ethernet.
- Vérifiez les paramètres de votre pare-feu.
- Diffusez sur un serveur qui est le plus proche de vous.
Pourquoi la qualité de mon flux est si hachée ?
Cela peut être causé par plusieurs choses, notamment une connexion Internet lente, des vitesses de téléchargement faibles, des problèmes avec votre appareil ou des problèmes avec le service de streaming lui-même. Il existe plusieurs façons d’essayer de corriger le décalage lors du streaming en direct. La première consiste à vérifier votre connexion Internet.