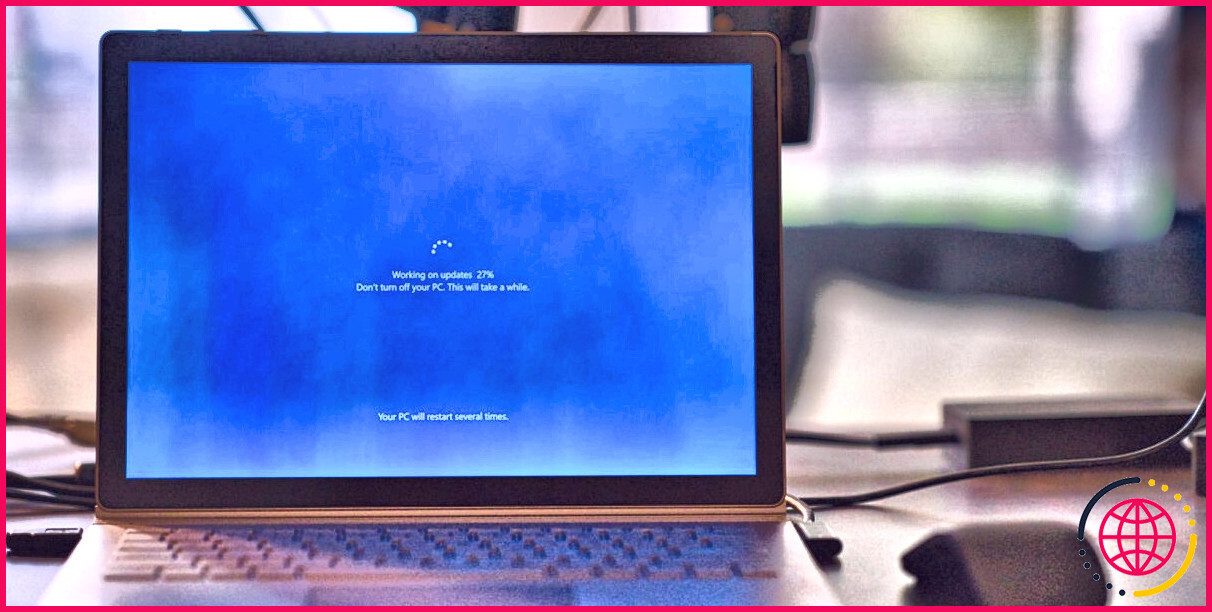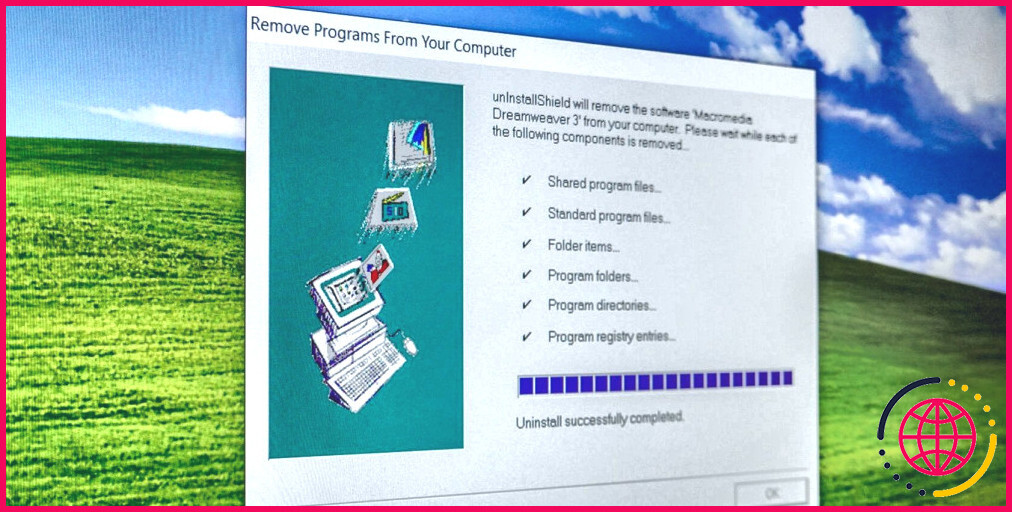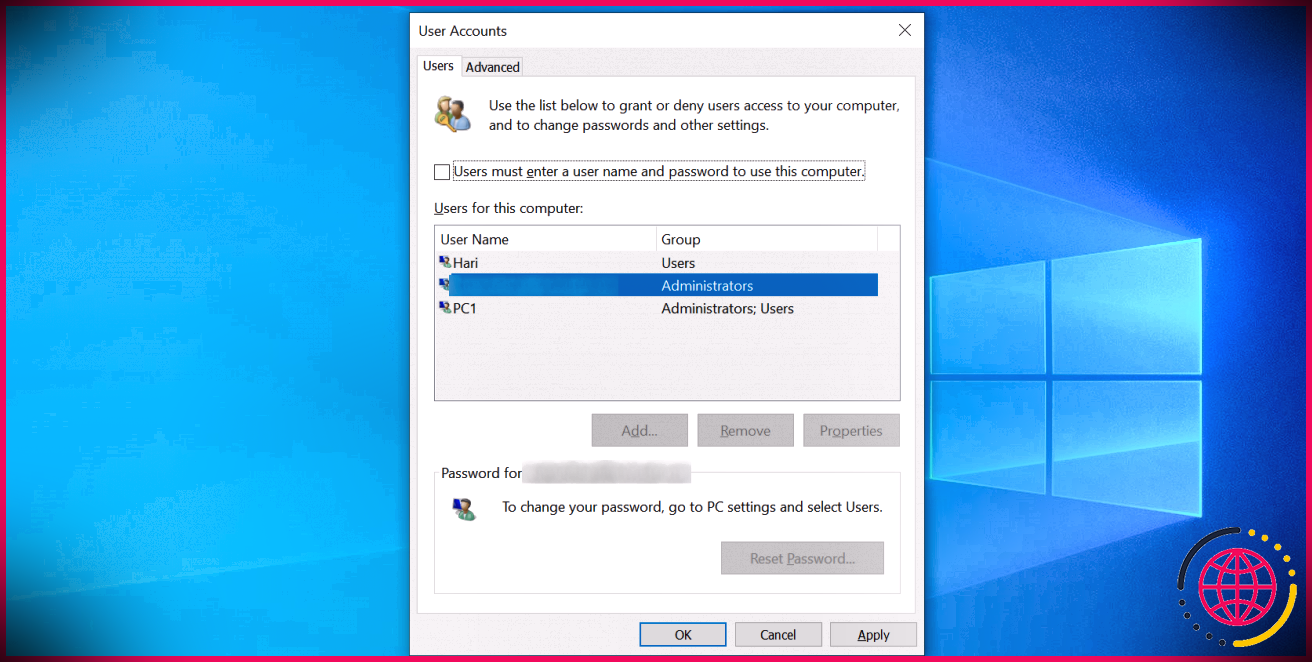Comment réparer les icônes manquantes du menu Démarrer dans Windows 11/10
La sélection d’aliments de démarrage de Windows contient des symboles pour les applications ainsi que les documents. Pourtant, elle ne présente pas constamment les symboles de manière appropriée. Certains utilisateurs ont signalé que des symboles disparaissaient sur leur sélection d’aliments Démarrer dans Windows 10 et aussi 11.
Les utilisateurs pourraient toujours avoir la possibilité d’ouvrir des applications avec des symboles manquants à partir du menu de démarrage. Néanmoins, la sélection d’aliments Démarrer est certainement ruinée lorsque de nombreux symboles sont manquants. Est-ce que quelques icônes ont étrangement disparu de votre sélection d’aliments de démarrage dans Windows 11/10 aussi ? Si bien sûr, vous pourriez avoir la capacité de récupérer les icônes manquantes avec ces solutions prospectives.
1. Réactivez le processus StartMenuExperienceHost.exe.
Windows 11 et 10 ont tous deux une procédure StartMenuExperienceHost.exe pour s’occuper de la sélection des aliments de démarrage. Le redémarrage de cette procédure peut traiter de nombreux problèmes de sélection d’aliments de démarrage, y compris les symboles manquants. Voici justement comment redémarrer StartMenuExperienceHost.exe dans le gestionnaire des tâches :
- Tout d’abord, ouvrez Gestionnaire des tâches ( appuyez sur Ctrl + Shift + Esc ).
- Passez au gestionnaire de tâches de Détails du gestionnaire de tâches. Si vous ne voyez pas l’onglet Détails cliquez sur Plus d’informations d’abord près du bas de la fenêtre du superviseur de travaux.
- Cliquez avec le bouton droit de la souris sur le StartMenuExperienceHost. exe ainsi que choisir Terminer le travail .
- Sélectionnez le Fin du processus choix lorsqu’on vous demande une confirmation.
Il peut également être utile de redémarrer l’Explorateur de fichiers. Vous pouvez le faire en cliquant avec le bouton droit de la souris sur la barre des tâches. Démarrer de la barre des tâches, en choisissant Gestionnaire des tâches et aussi cliquer sur l’explorateur Windows sur l’icône Processus onglet. En appuyant sur le bouton Redémarrer réactive ensuite cette procédure.
2. Exécutez le dépanneur du menu de démarrage de Microsoft.
Le dépanneur du menu Démarrer de Microsoft est un outil de réparation permettant de prendre en charge les problèmes liés à ce menu. Néanmoins, cet outil de dépannage ne fait pas partie de ceux qui sont inclus dans Windows 11. Vous aurez besoin de télécharger et d’installer ainsi que d’exécuter cet utilitaire de réparation de sélection de nourriture de démarrage comme adhère à :
- Ouvrez le site de Softpedia Start Menu Troubleshooter dans votre logiciel de navigation.
- Sélectionnez Télécharger maintenant pour afficher les choix de lieux de téléchargement et d’installation.
- Cliquez sur Softpedia Secure Download (États-Unis) pour télécharger les données du dépanneur.
- Vous découvrirez Start Menu Troubleshooter dans le dossier où votre navigateur web est prêt à télécharger. Ouvrez ce dossier de téléchargement dans l’explorateur de fichiers ainsi que double-cliquez sur startmenu.diagcab pour soulever le dépanneur.
- Cliquez sur Avancé pour exposer un Appliquer des fixations instantanément case à cocher.
- Sélectionnez le Appliquer automatiquement les travaux de réparation et appuyez sur Suivant pour commencer le dépannage.
3. Exécutez le SFC ainsi que les analyses d’images système.
Votre menu Démarrer peut manquer d’icônes en raison du fait que votre PC a effectivement endommagé les données du système Windows. Vous pouvez savoir si cela est vrai en exécutant une analyse System File Checker. SFC est une énergie que vous pouvez exécuter depuis l’invite de commande et qui détecte et répare les documents système endommagés. Voici justement comment vous pouvez commencer une analyse de documents avec la commande SFC :
- Appuyez sur Windows touche + S et saisissez Invite de commande dans le champ de recherche des données et aussi des applications.
- Sélectionnez Exécuter en tant que gestionnaire pour que la page des résultats de la recherche fasse apparaître l’invite de commande.
- Avant d’exécuter l’outil SFC, saisissez la commande de vérification de l’image système conforme et frappez. Entrez :
- Tapez ce scan System File Checker dans l’invite de commande et appuyez également sur. Retourner à pour commencer :
- Attendez le temps qu’il faut à System File Checker pour atteindre 100 % et afficher le résultat de l’analyse dans l’invite de commande.
4. Rafraîchissez le cache des icônes
Le cache d’icône de Windows 11 est une collection d’informations d’espace de stockage s’appliquent pour les copies de symboles. Des informations de cache de symboles endommagées ou obsolètes peuvent créer des problèmes d’affichage d’icônes dans Windows 11. Donc, revitaliser (restaurer) ce cache en supprimant ses documents iconcache.db pourrait être une solution pratique pour traiter les icônes de sélection d’aliments de démarrage manquantes. Vous pouvez reconstruire le cache des icônes en effectuant les actions suivantes :
- Démarrez l’invite de commande avec les droits légaux de l’administrateur comme indiqué dans la résolution 3.
- Changez ensuite le répertoire en saisissant l’adhérent et en appuyant également sur. Entrez :
- Entrez cette commande pour terminer l’explorateur de fichiers et aussi frappé. Retournez à :
- Entrez cette commande pour supprimer les fichiers DB d’iconcache ainsi que la presse. Retourner à :
- Pour redémarrer Explorer, tapez le message suivant puis frappez Tapez :
- Redémarrez ensuite votre système informatique Windows 11 ou 10.
Windows va certainement s’éteindre lorsque vous mettez fin à Explorer. Ne soyez pas surpris car il est facile de redémarrer Explorer avec la commande explorer.exe. Terminer l’explorateur de fichiers doit garantir qu’il n’utilise aucun document iconcache.
Vous pouvez de la même manière supprimer les fichiers iconcache en ouvrant % userprofile% AppData Local Microsoft Windows Explorer dans l’Explorateur et en choisissant également de les éliminer à partir de là. Néanmoins, vous ne serez pas en mesure d’effacer les données iconcache en fonctionnement par Explorer en gardant cette technique. Donc, il est bien mieux d’utiliser l’invite de commande pour restaurer le cache d’icônes.
5. Mettez à jour le pilote graphique de votre PC.
L’absence d’icônes dans votre sélection d’aliments de démarrage peut être un problème d’écran d’affichage visuel. De tels soucis peuvent se produire en raison de moteurs d’affichage graphique démodés ou défectueux. Nous avons donc recommandé aux utilisateurs qui ont besoin de réparer l’absence d’icônes dans le menu Démarrer de mettre à jour les moteurs graphiques de leur PC pour obtenir les plus récents. Notre guide de mise à jour des motorisations GPU sous Windows comprend des indications sur les différentes méthodes de mise à jour.
6. Éliminer le logiciel Google Drive
La procédure de synchronisation de Google Drive peut créer la disparition des icônes d’application sur la sélection d’aliments de démarrage. Certaines personnes sur les forums disent que les icônes d’application ont disparu lorsqu’elles ont commencé à utiliser l’application Google Drive File Stream. Si vous avez obtenu Google Drive installé, l’élimination de ce logiciel pourrait restaurer les icônes d’application manquantes sur votre menu Démarrer.
Vous pouvez désinstaller Google Drive via l’applet Programmes ainsi que fonctionnalités ou Paramètres. Cela ne fait pas beaucoup de différence dans les deux cas, mais assurez-vous tout de même que Google Drive ne fonctionne pas en arrière-plan lorsque vous tentez de désinstaller le logiciel. Jetez un coup d’œil à notre guide pour se débarrasser de Google Drive pour des détails complets sur la désinstallation de ce logiciel.
7. Réenregistrez le menu Démarrer
Réenregistrer la sélection d’aliments de démarrage de Windows 11 est une approche de dépannage décente pour traiter les problèmes avec ledit menu. Vous pouvez réenregistrer votre menu Démarrer en exécutant une commande rapide à partir de PowerShell. Voici les étapes à suivre pour réenregistrer la sélection d’aliments du menu Démarrer :
- Ouvrez l’outil de recherche dans Windows, et tapez . PowerShell t o situer ce shell de ligne de commande.
- Cliquez avec le bouton droit de la souris sur l’application Windows PowerShell à l’intérieur de l’outil de recherche pour choisir une… Exécuter en tant qu’administrateur choix de lancement.
- Copiez cette commande avec le Ctrl + C combo crucial :
- Collez la commande reregister dans PowerShell en appuyant sur la touche Ctrl + V en même temps.
- Appuyez sur la touche Retour pour réenregistrer le menu de démarrage.
Obtenez votre menu Démarrer trié avec ces correctifs.
Les icônes sont une partie essentielle de la sélection de l’alimentation Démarrer dans Windows. Les résolutions de cet aperçu sont parmi l’une des approches les plus probables pour récupérer les symboles manquants du menu Démarrer. La réinitialisation de Windows 11/10, comme indiqué dans notre aperçu de réinitialisation de l’installation de fabrication, pourrait également réparer les symboles de votre menu Démarrer. Cependant, nous ne recommandons cette résolution faisable qu’en dernier recours.