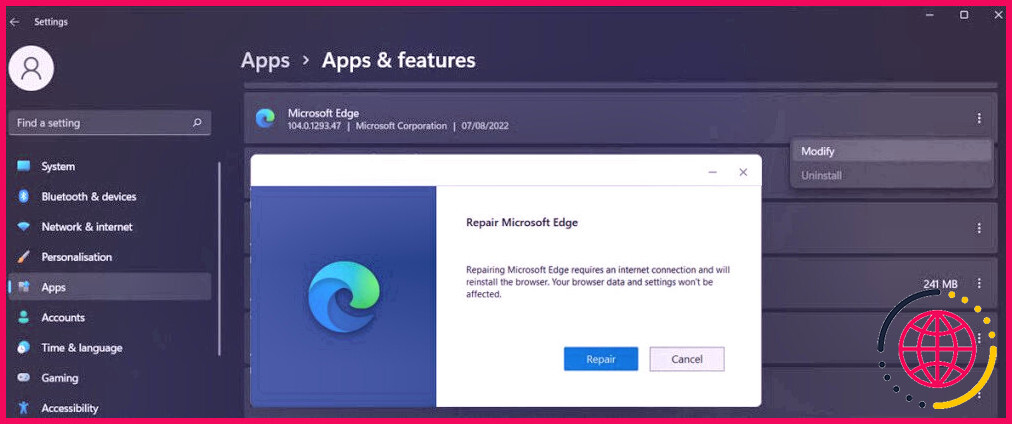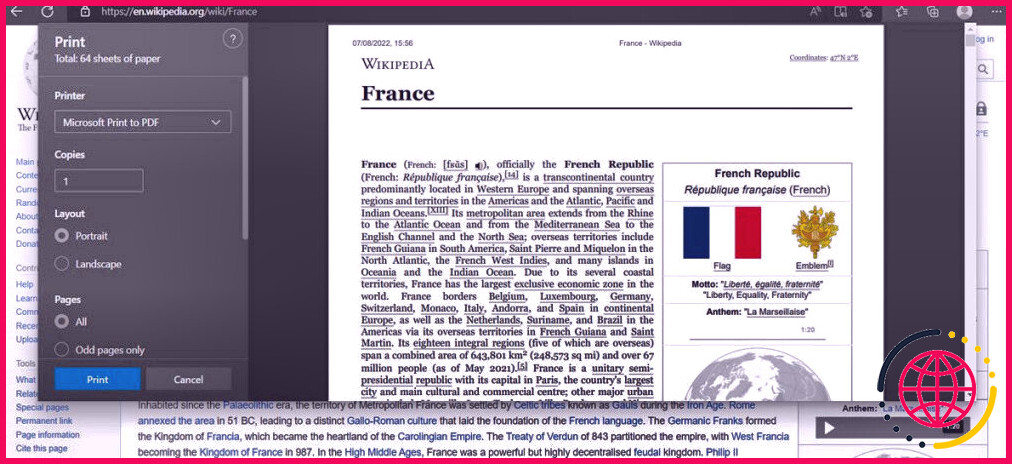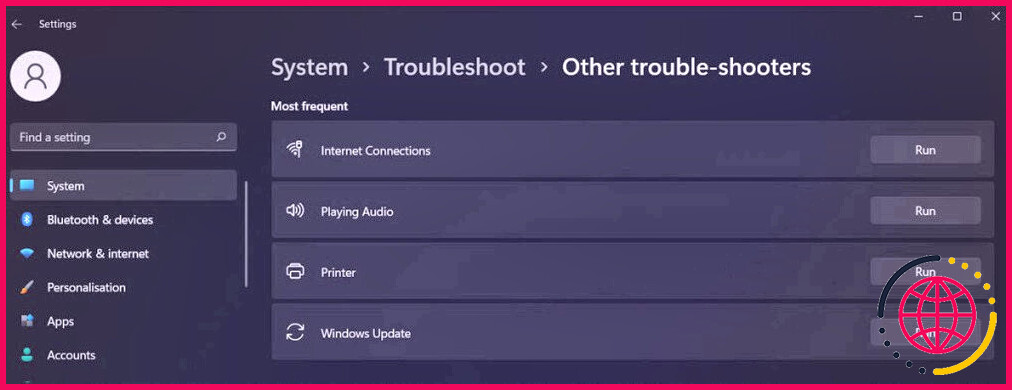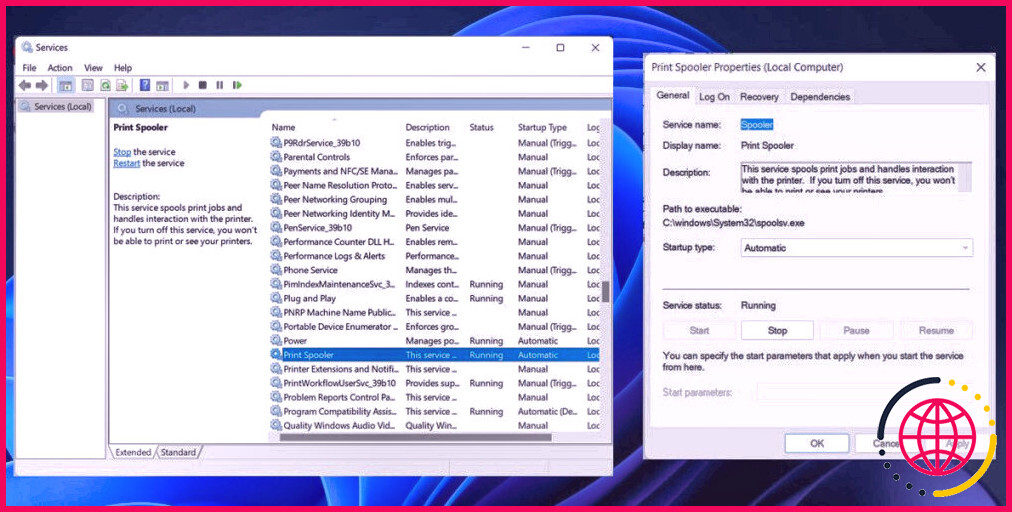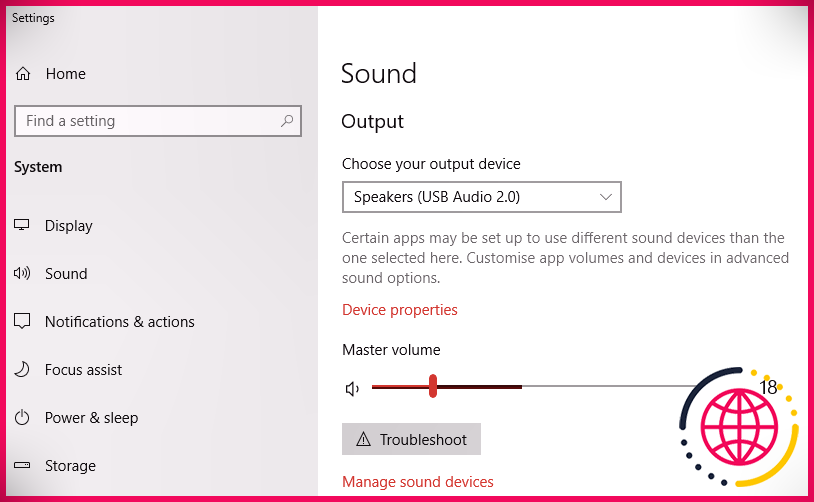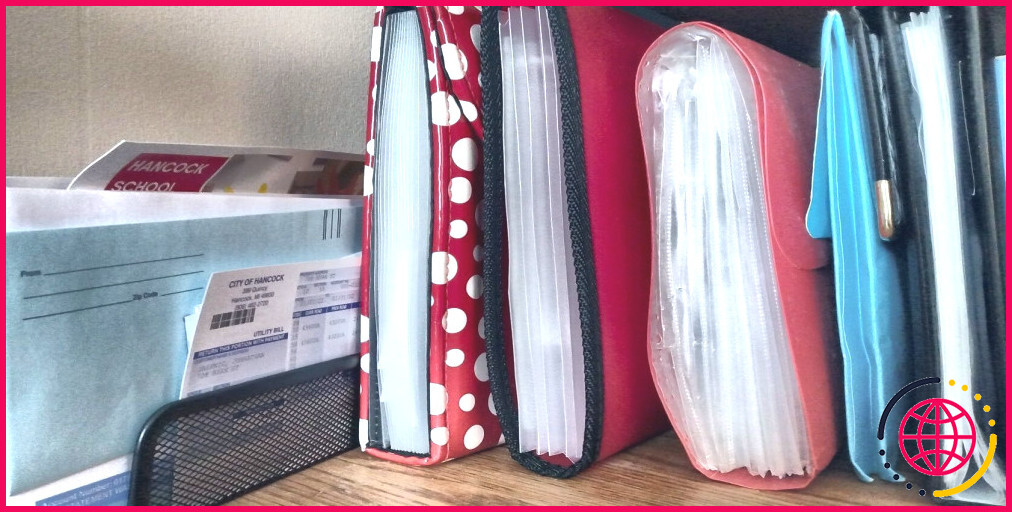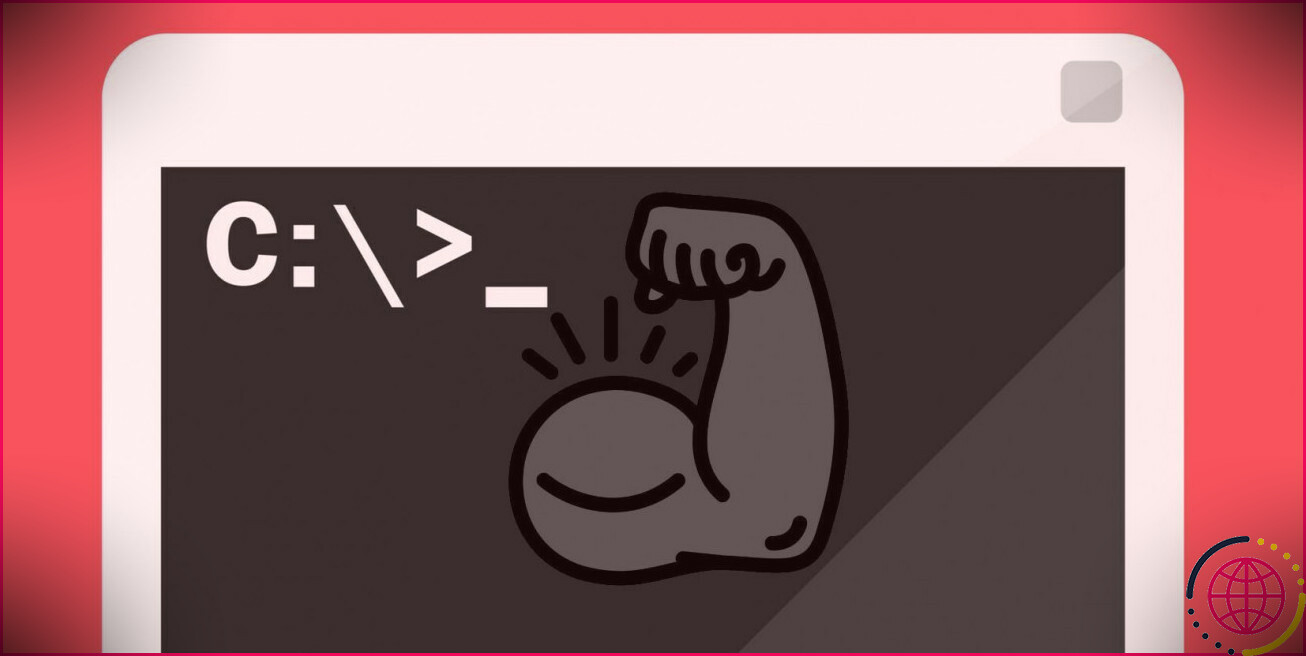Comment réparer le plantage de Microsoft Edge lors de l’impression sur Windows 11.
Microsoft Edge est le navigateur par défaut de Windows 11, donc la société de technologie a vraiment mis dans le moment et aussi l’initiative pour stimuler le navigateur. Malgré les efforts de Microsoft, Edge n’est pas à l’abri des erreurs ainsi que souvent, le navigateur web maintient s’effondrer lors de l’impression dans Windows 11.
Maintenant, vous pouvez répliquer le contenu web du site vers un document Word et aussi l’imprimer, mais vous pouvez vous retrouver avec des images manquantes ou un élément global peu commun. Heureusement, il y a quelques correctifs que vous pourriez tenter pour que Edge fonctionne à nouveau.
1. Reconnectez votre compte
Parfois, vous ne pouvez pas publier à partir de Microsoft Edge à la suite d’un problème mineur. Reconnecter votre compte est une astuce rapide qui pourrait suffire à résoudre le problème.
Pour vous déconnecter, cliquez sur le symbole trois points en haut à droite et choisissez également Paramètres . Ensuite, dans le volet approprié, ouvrez Profils et cliquez sur Sign out .
Après vous être autorisé à nouveau, essayez de publier une fois de plus.
2. Essayez d’imprimer à partir d’un autre site web.
Il y a une possibilité Edge collisions lors de l’impression puisque votre ordinateur peut ne pas soutenir les polices du site web. Vous pouvez essayer ainsi que publier à partir d’un site internet différent ainsi que voir si cela fonctionne.
Vous pouvez également essayer d’utiliser un autre navigateur web. Si cela fonctionne, il y a un problème avec Microsoft Edge.
3. Imprimer à partir du mode incognito
Il y a beaucoup d’extensions pour améliorer la productivité avec Edge, mais une extension qui fonctionne mal ou qui est corrompue pourrait être la raison pour laquelle vous ne pouvez pas imprimer. Pour vérifier cela, vous pouvez désactiver toutes les extensions et tenter de publier.
Au lieu de désactiver manuellement les extensions individuellement, utilisez le mode Incognito. Lorsque vous démarrez directement en mode Incognito, Edge désactive automatiquement toutes les extensions, ce qui vous permet de publier sans risque d’interférence des addons.
Si Edge ne plante pas lors de l’impression, l’une de vos extensions est à l’origine du problème. A la main, désactivez toutes les extensions ainsi que les réactiver une par une pour reconnaître celle qui est endommagée.
4. Réparez le travail de Edge
Si vous souhaitez laisser Windows résoudre ce dysfonctionnement d’Edge, vous pouvez essayer de réparer le navigateur internet. Au cours du processus de travail de réparation, Windows va réinstaller le navigateur internet tout en identifiant ainsi qu’en remplaçant les documents qui influencent sa fonctionnalité. Heureusement, Windows conservera certainement vos informations, de sorte que vous n’aurez pas à vous stresser pour des mots de passe perdus ou des marques de livre enregistrées.
Suivez ces étapes pour réparer Microsoft Edge :
- Appuyez sur Win + I pour libérer les paramètres de Windows.
- Cliquez sur Apps > Apps & ; & features .
- Allez dans la Liste des applications et recherchez Microsoft Edge .
- Cliquez sur le symbole trois points à côté de celui-ci et choisissez Modifier .
- Dans la fenêtre d’accueil contextuelle, choisissez Réparer .
Si vous avez essayé toutes les solutions jusqu’à présent et que rien n’a fonctionné, Edge n’est peut-être pas en cause. Il est maintenant temps de procéder à des réparations au niveau du système.
5. Sélectionnez la bonne imprimante
Lorsque vous essayez d’imprimer un enregistrement dans Edge, vous devez choisir l’imprimante. Side pourrait se planter si vous sélectionnez une imprimante qui fonctionne mal ou qui n’est plus disponible.
Appuyez sur Ctrl + P pour faire apparaître la fenêtre d’accueil d’impression ainsi que faire usage de la Imprimante sélection d’aliments déroulants pour sélectionner la bonne imprimante. Alternativement, suivez notre aperçu sur juste comment à une imprimante qui ne fonctionne pas avec Windows 11 pour obtenir l’un défectueux en place et aussi en cours d’exécution.
6. Exécutez le dépanneur d’imprimante
Lorsque vous êtes confronté à des problèmes sur votre ordinateur Windows, vous devez offrir une chance aux dépanneurs intégrés pour obtenir que chaque petite chose fonctionne à nouveau. Ainsi, si Edge continue de se planter lors de l’impression, vous devez exécuter le Printer troubleshooter. Voici comment vous pouvez le faire :
- Ouvrez le menu Démarrage et choisissez Réglages ( le symbole du rouage).
- Allez sur Système > Dépannage et cliquez également sur Autres dépanneurs .
- Allez sur Imprimante ainsi que cliquez sur Exécuter pour lancer l’analyse.
7. Redémarrez le service d’impression.
Windows a une solution fonctionnant dans l’historique qui gère tout ce qui est associé à l’impression. Si le service cesse de fonctionner correctement, cela peut vous empêcher de publier quoi que ce soit sur votre système informatique. Suivez ces actions pour réactiver le service :
- Appuyez sur Win + R pour faire apparaître une boîte de dialogue d’exécution.
- Tapez services. msc et cliquez sur OK .
- A partir de la liste de contrôle des services, ouvrez Print Spooler .
- Cliquez sur Stop > Start pour redémarrer la solution.
- Redémarrez votre système informatique ainsi que d’inspecter si vous pouvez maintenant publier à partir de Microsoft Edge.
Empêcher Edge de se planter lors de l’impression.
Grâce à ces conseils, vous pouvez réparer Microsoft Edge et l’empêcher de se planter lors de l’impression. De plus, vous comprendrez juste comment le réparer rapidement si vous rencontrez à nouveau le même problème.
Même si vous rencontrez un problème occasionnel, vous devez garder Edge comme navigateur par défaut, surtout si vous êtes un client de Windows 11.