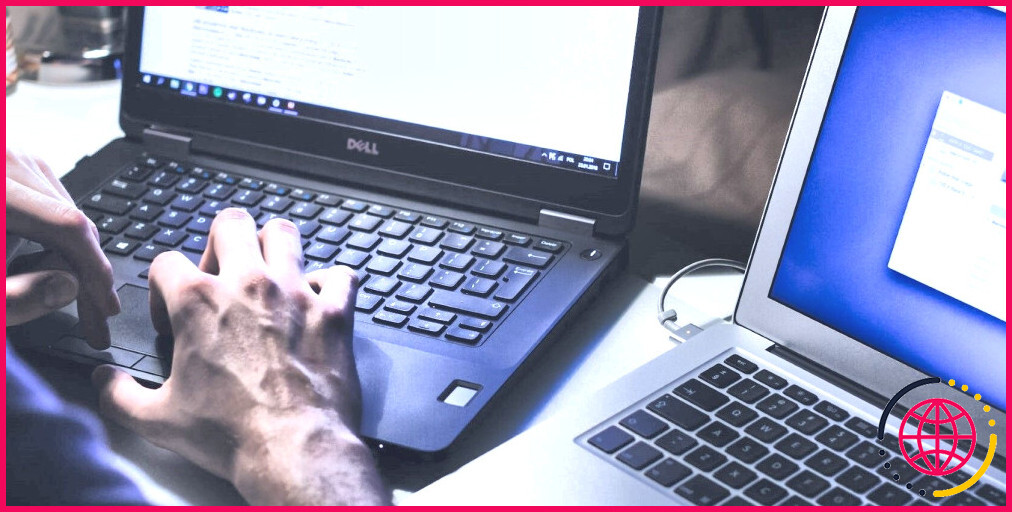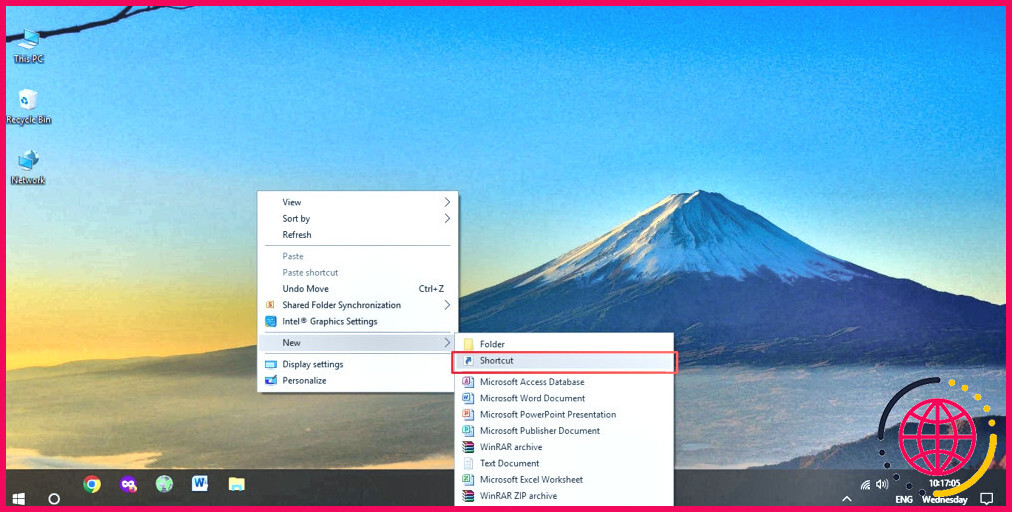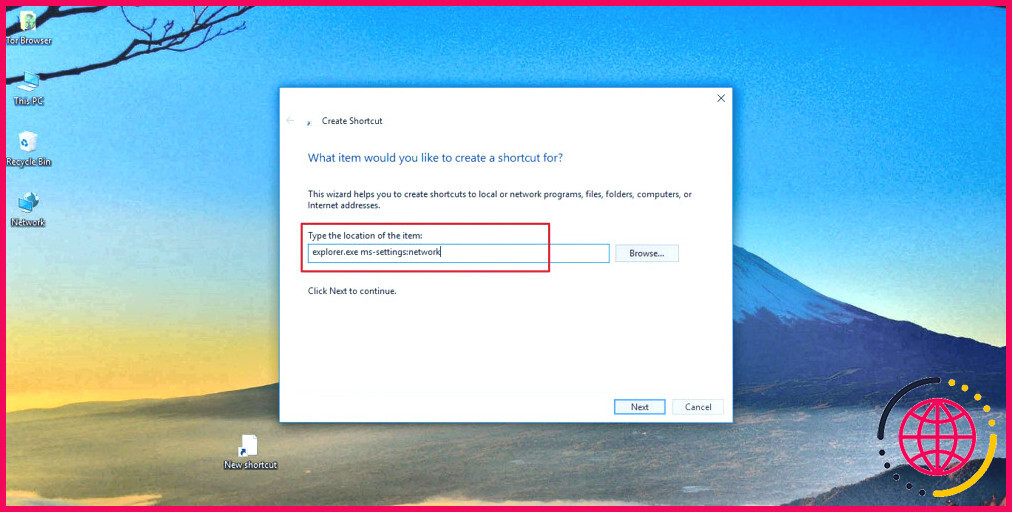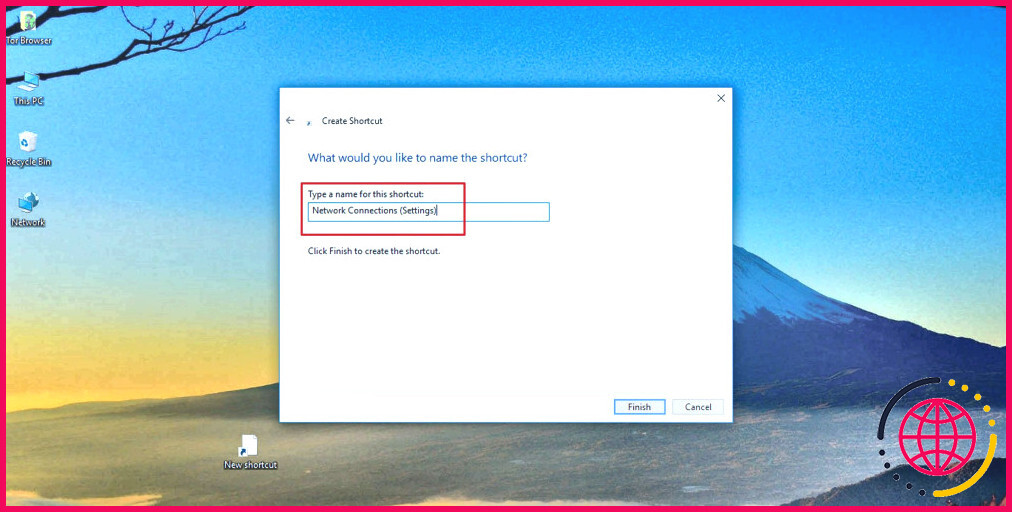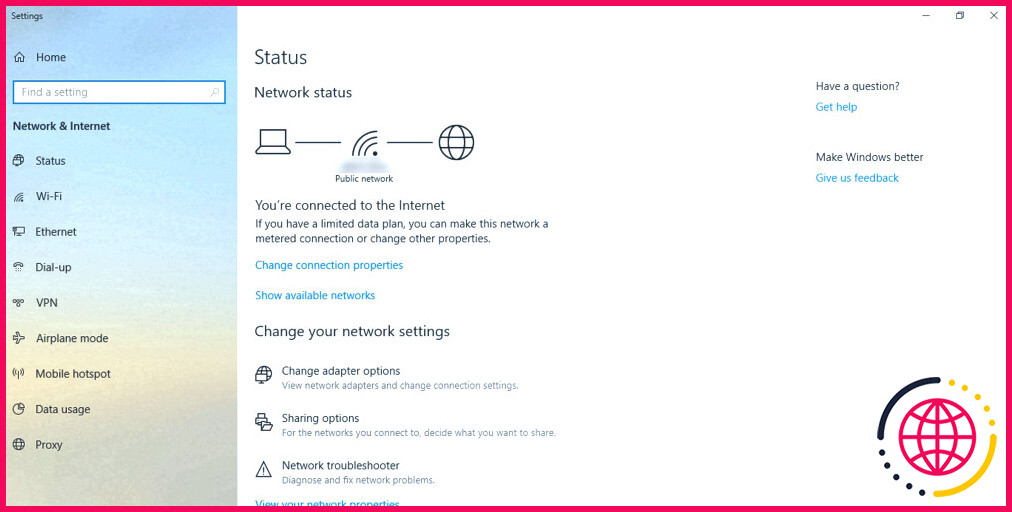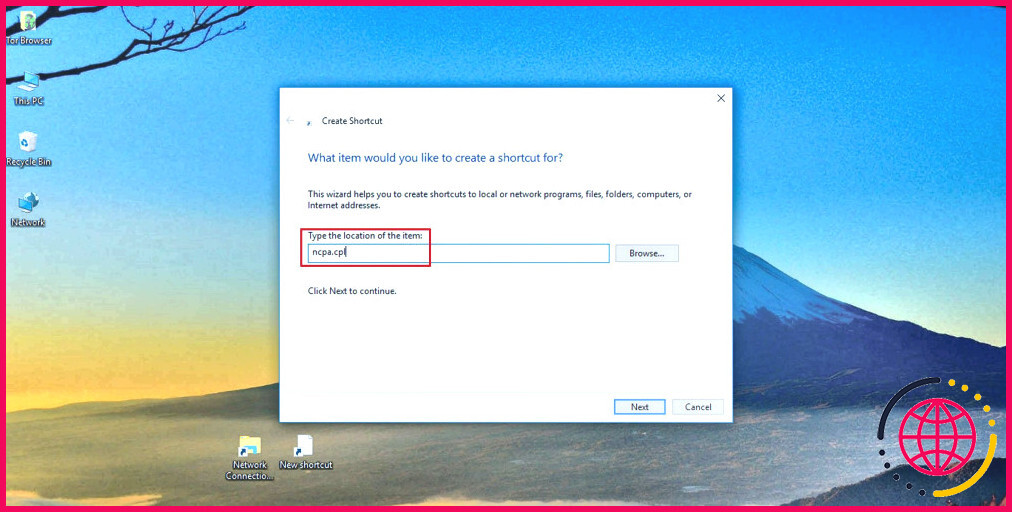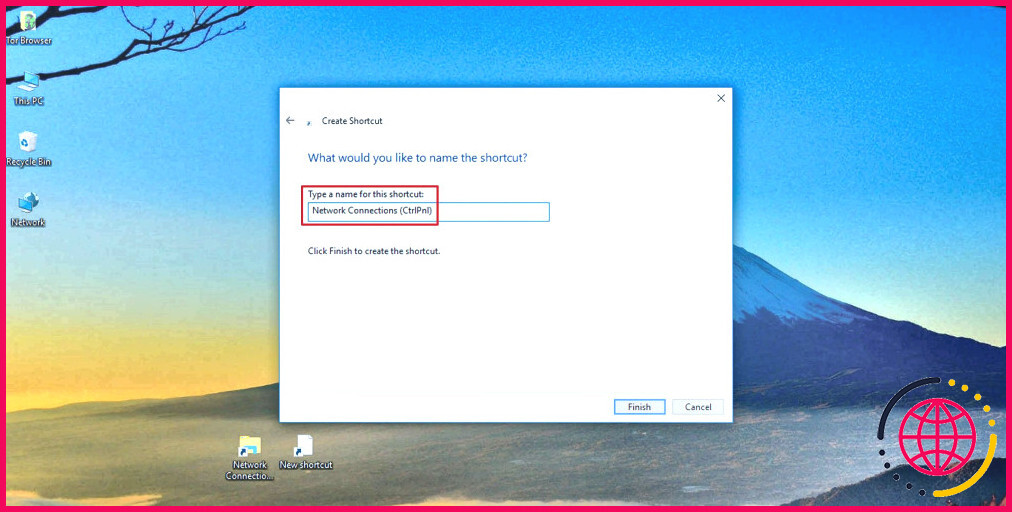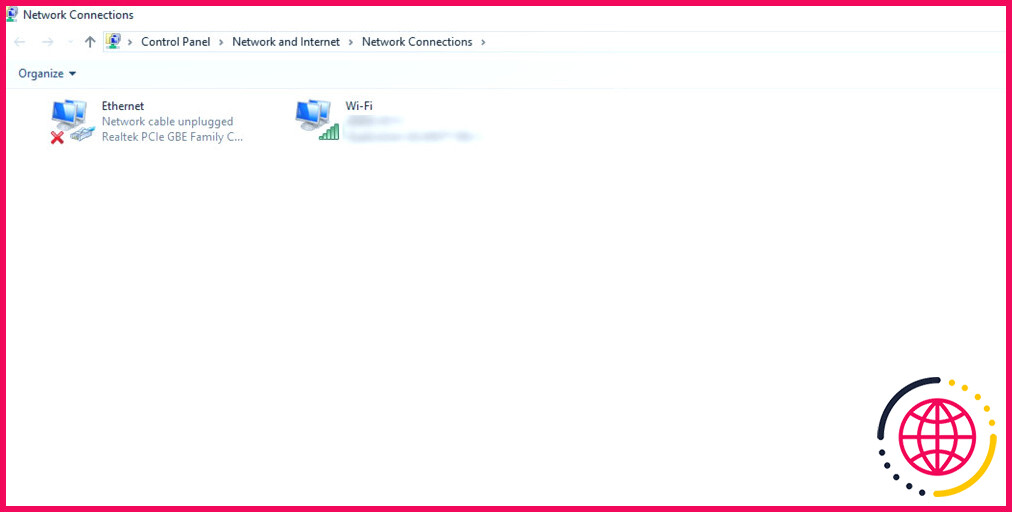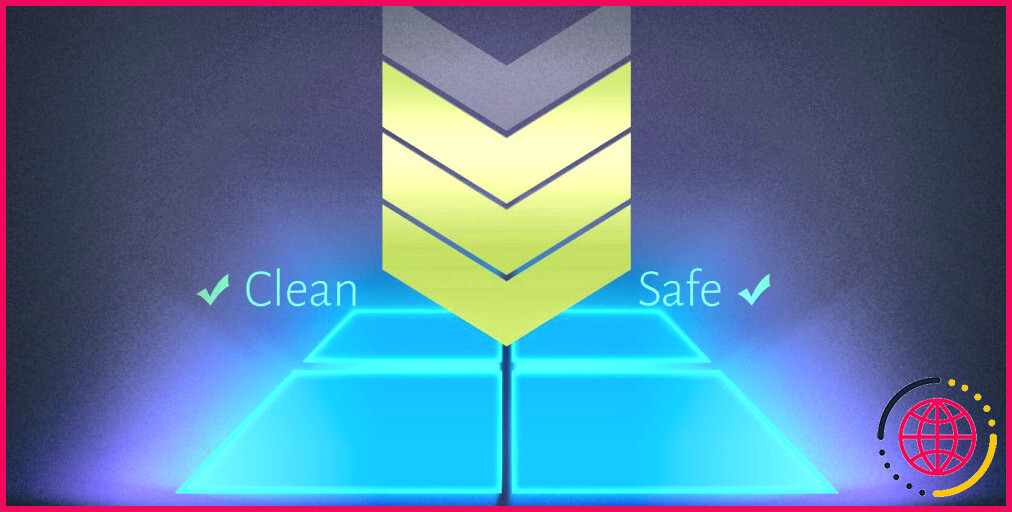Comment créer un raccourci des connexions réseau dans Windows 10.
Les vitesses d’Internet ont augmenté et aussi les temps d’attente ont diminué. Cependant, de temps à autre, accéder au net ainsi qu’aux paramètres de connexion peut sembler prendre une éternité, spécifiquement si vous êtes sur un ordinateur plus ancien ou plus lent.
Si vous avez l’intention de zoomer sur vos paramètres de réseau sans effectuer plusieurs clics pour arriver, voici un raccourci que vous pouvez employer.
Comment créer un raccourci pour les connexions réseau dans les paramètres.
Utilisez cette technique pour arriver à la section Connexions réseau dans les Paramètres en 2 clics :
- Cliquez avec le bouton droit de la souris sur l’ordinateur de bureau ainsi que de choisir. Nouveau > Raccourci.
- Dans la zone de message, tapez « explorer.exe ms-settings : network » et cliquez sur. Suivant.
- Donnez au raccourci un nom approprié et cliquez sur Terminer.
Cela crée un raccourci pour sauter dans les configurations réseau ainsi qu’internet où vous pouvez regarder le standing de votre réseau et ajuster les configurations Wi-Fi ainsi qu’Ethernet.
Comment créer un raccourci pour les options de l’adaptateur réseau.
Cette façon plus rapide vous permettra certainement d’accéder aux paramètres de votre lien réseau dans le Panneau de configuration.
- Pour créer un moyen plus rapide qui ouvre les connexions réseau dans le Panneau de configuration, cliquez avec le bouton droit de la souris sur le bureau et choisissez . Nouveau > Raccourci.
- Dans le champ lieu, tapez « ncpa.cpl » et cliquez également sur. Suivant.
- Tapez un nom pour votre raccourci ainsi que cliquez sur. Terminer.
Cela créera un raccourci qui ouvrira les paramètres de Connexions réseau dans le Panneau de configuration, vous montrant des alternatives d’adaptateur réseau, à partir desquelles vous pouvez changer vos foyers Wi-Fi et Ethernet.
Si vous préférez certainement ne pas créer un chemin plus rapide, vous serez heureux de comprendre qu’il y a beaucoup plus de moyens d’ouvrir le dispositif de connexions réseau de Windows. Et si vous vous demandiez s’il fallait utiliser le Wi-Fi ou l’Ethernet, nous avons comparé les deux pour vous informer de celui que vous devriez certainement utiliser et pourquoi.
Accédez à vos connexions réseau plus rapidement sous Windows.
Oubliez les nombreux clics pour accéder directement aux paramètres de vos liaisons réseau. Vous aurez simplement besoin de manipuler un moyen plus rapide supplémentaire sur votre bureau.
Abonnez-vous à notre e-newsletter
Comment créer un raccourci réseau dans Windows 10 ?
Accéder au lecteur réseau depuis le bureau – Windows 10
- Cliquez avec le bouton droit de la souris sur votre lecteur réseau mappé (pour cet exemple, nous avons mappé le dossier Software).
- Cliquez sur créer un raccourci.
Comment créer un raccourci de connexion réseau ?
Comment créer un raccourci des connexions réseau dans Windows 10.
- Appuyez sur la touche Windows + X.
- Appuyez sur « W » ou cliquez gauche sur « Connexions réseau ».
- Cliquez sur « modifier les options de l’adaptateur »
- Faites glisser l’icône des connexions réseau dans la barre d’adresse vers votre bureau :
Comment épingler une connexion réseau sur ma barre des tâches ?
Vous pouvez également cliquer avec le bouton droit de la souris sur la barre des tâches et sélectionner Paramètres de la barre des tâches. Sur le côté droit de la fenêtre Paramètres de la barre des tâches, faites défiler jusqu’à la section Zone de notification, puis cliquez sur le lien Sélectionner les icônes qui apparaissent dans la barre des tâches. Cliquez sur le basculement vers la position Activé pour l’icône Réseau.
Comment créer un raccourci vers une adresse IP ?
Création d’un raccourci
- Ouvrez un navigateur Web, puis tapez l’adresse IP de l’imprimante dans le champ d’adresse. Remarques : Affichez l’adresse IP de l’imprimante sur l’écran d’accueil de l’imprimante.
- Cliquez sur Raccourcis > Ajouter un raccourci .
- Sélectionnez un type de raccourci, puis configurez les paramètres.
- Cliquez sur Enregistrer .