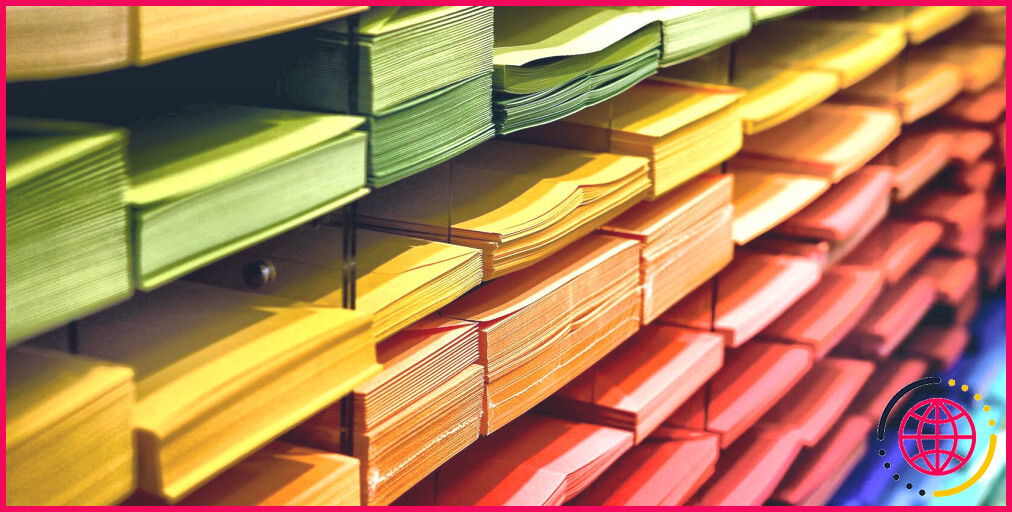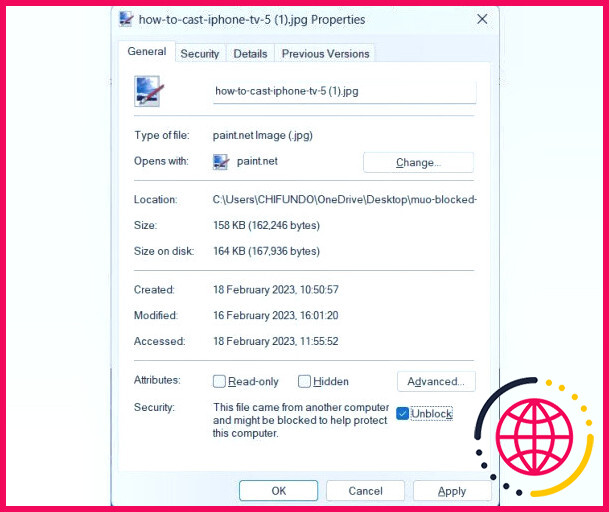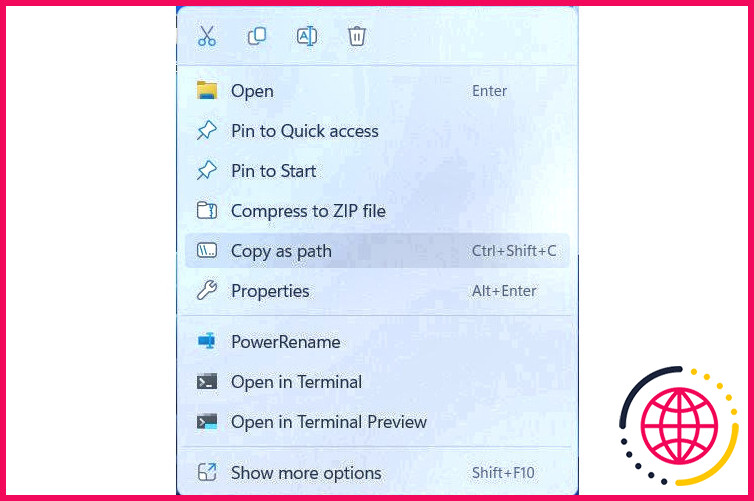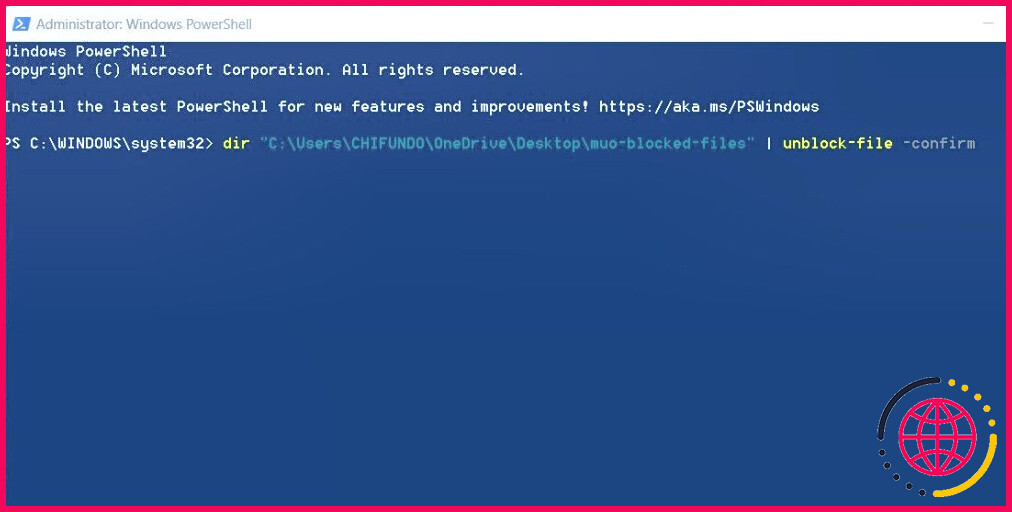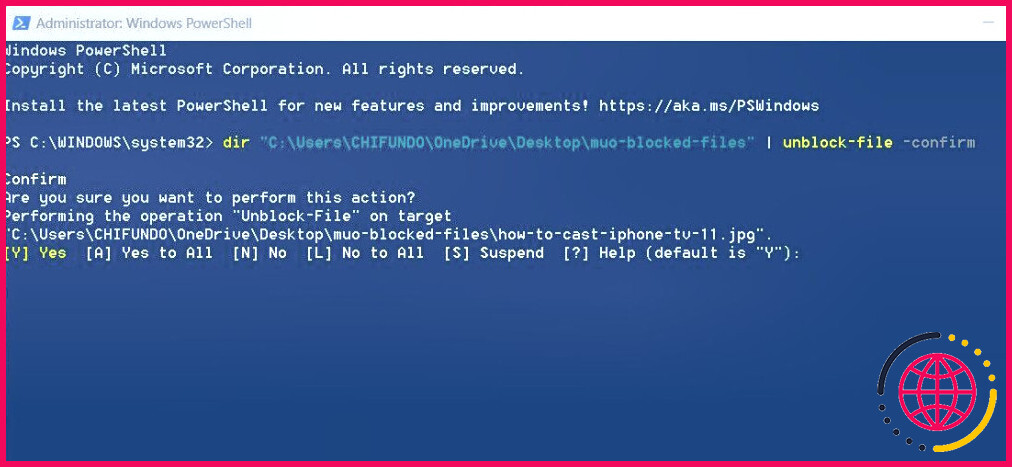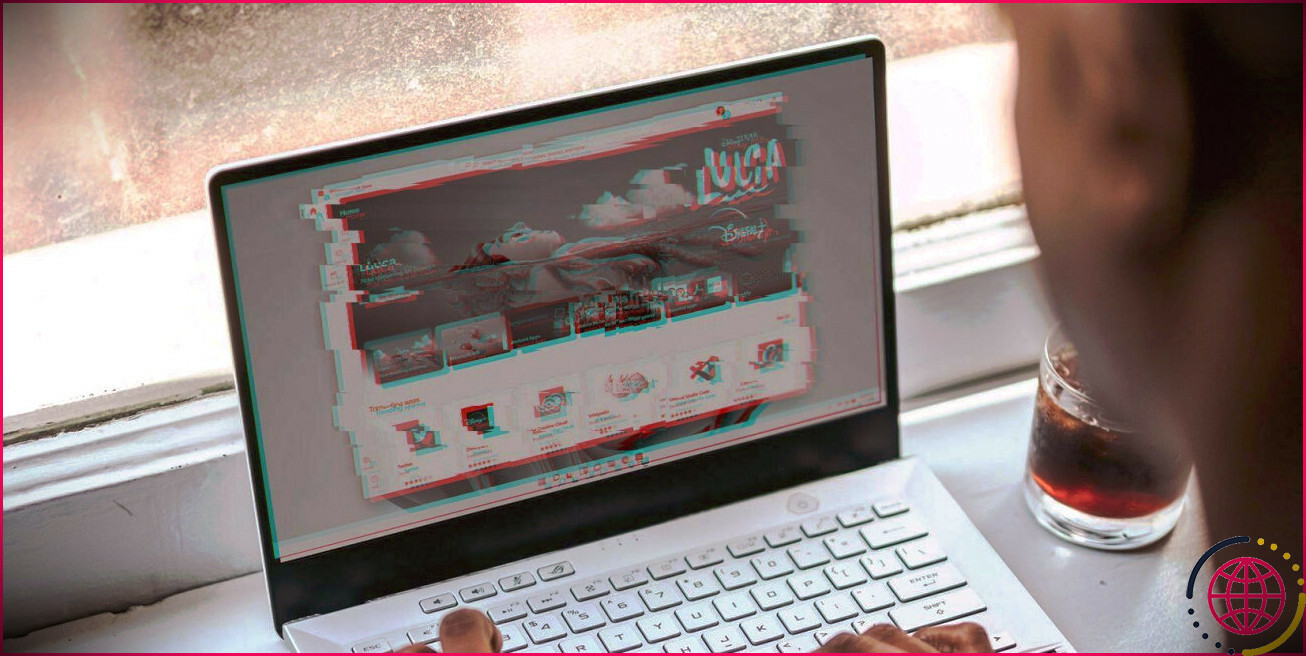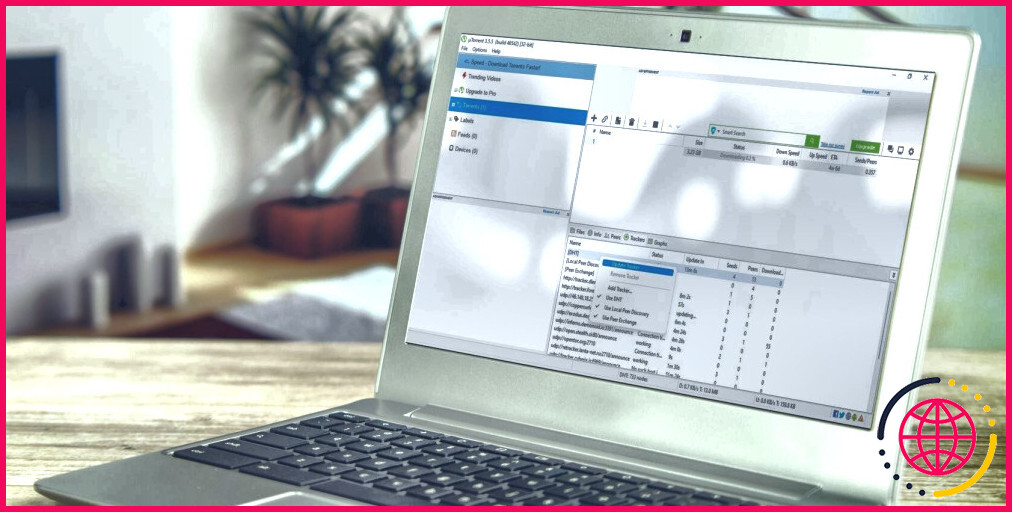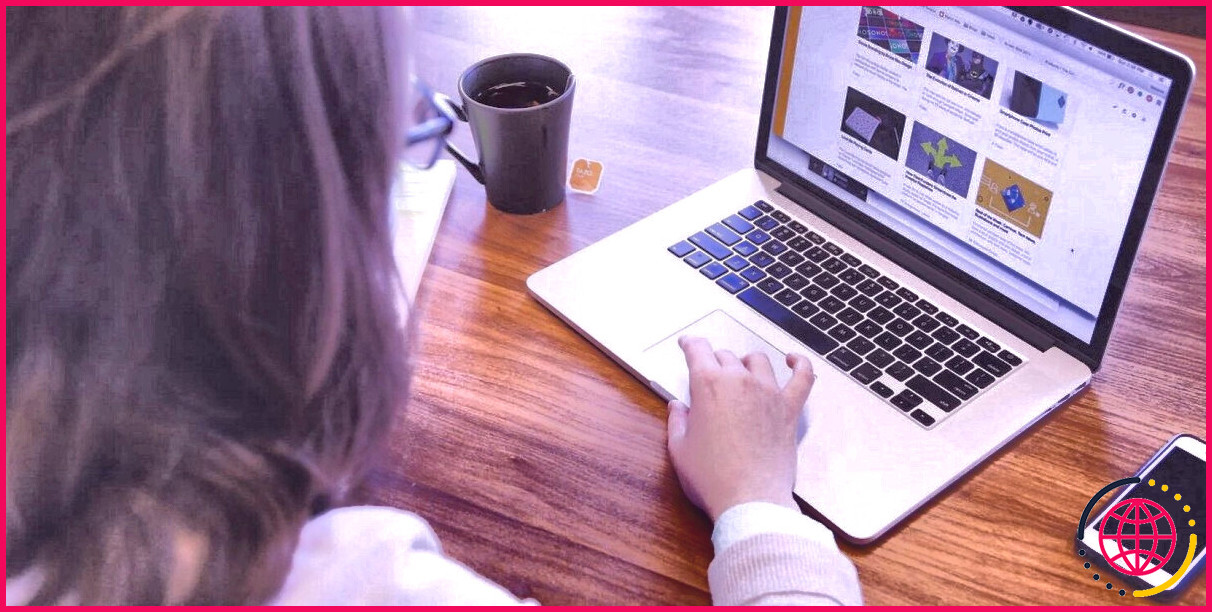Comment débloquer plusieurs fichiers sur Windows avec PowerShell.
Vous avez donc téléchargé des fichiers sur un site répertoire sur votre PC, mais Windows ne leur fait pas confiance ? Cela est raisonnable en raison du fait que certains fichiers provenant du net peuvent endommager votre système informatique, mais que se passe-t-il si vous reconnaissez avec certitude que les fichiers sont sûrs ? Heureusement, il existe une commande PowerShell simple que vous pouvez utiliser pour les débloquer tous.
Comment débloquer plusieurs fichiers à l’aide de PowerShell sous Windows ?
Vous pouvez facilement débloquer un fichier en cliquant avec le bouton droit de la souris sur celui-ci ainsi qu’en allant à l’adresse suivante . Propriétés — Si vous êtes sous Windows 11, vous devrez cliquer sur Afficher beaucoup plus de choix initialement avant que vous puissiez voir le Propriétés alternative dans le menu contextuel. Et dès que vous êtes là, choisissez l’option Général et cochez Débloquer au plus bas dans le Sécurité section.
Mais que faire si vous avez plus d’un fichier à déboucher ? Faire cela individuellement peut obtenir fastidieux. À l’inverse, vous pouvez exécuter une seule commande PowerShell pour débloquer plusieurs documents dans un site de répertoire. Voici la structure de la commande que vous devez utiliser :
Changez simplement chemin d’accès dans les crochets avec le chemin des documents du répertoire qui a effectivement les documents bloqués. Vous pouvez récupérer le parcours des données du site du répertoire en faisant un clic droit dessus et en choisissant Copier comme chemin.
Avec le chemin de données utile, adhérer aux directives ci-dessous pour faire usage de la commande unblock dans PowerShell :
- Appuyez sur Win + S pour ouvrir la recherche Windows.
- Tapez powershell dans la boîte de recherche ainsi que lorsque le programme apparaît dans le résultat du moteur de recherche, faites un clic droit dessus et choisissez également Exécuter en tant que gestionnaire. Pour plus de moyens pour l’ouvrir, veuillez lire notre guide sur les méthodes pour ouvrir PowerShell sur Windows.
- Saisissez la commande unblock dans PowerShell et frappez également l’.Entrez pour l’exécuter. Voici à quoi cela ressemble sur notre ordinateur :
- Il vous sera certainement demandé de valider chacun des documents que vous souhaitez débloquer, donc sortez soit. Y pour Oui ou N pour Non et a frappé le Entrez astuce. Cette action de vérification résulte de l’action – confirmer de la commande. Elle est totalement facultative, et vous pouvez l’omettre ou taper A pour vérifier toutes les données dans le site du répertoire.
Il existe un moyen d’informer Windows de toujours se fier aux fichiers que vous téléchargez et installez depuis le net. Pour ce faire, veuillez lire notre aperçu sur la manière exacte d’empêcher Windows 10 de faire obstacle à vos données téléchargées. Les instructions du guide utilisent l’éditeur de registre ainsi que l’éditeur de stratégie de groupe local, elles devraient donc également servir à Windows 11.
Maintenant, vous savez comment débloquer les fichiers que vous savez être sûrs.
Avec la direction ci-dessus, débloquer un tas de données téléchargées dans un répertoire devrait être plus simple. Rappelez-vous que vous ne devez pas le faire sur des documents sur lesquels vous ne comptez pas. La dernière chose que vous voulez faire est de mettre votre ordinateur Windows en danger inutilement.
Abonnez-vous à notre e-newsletter