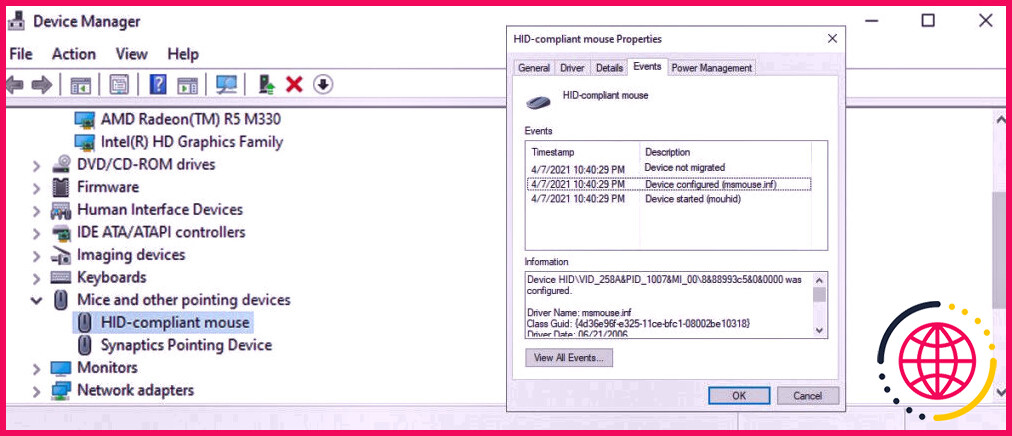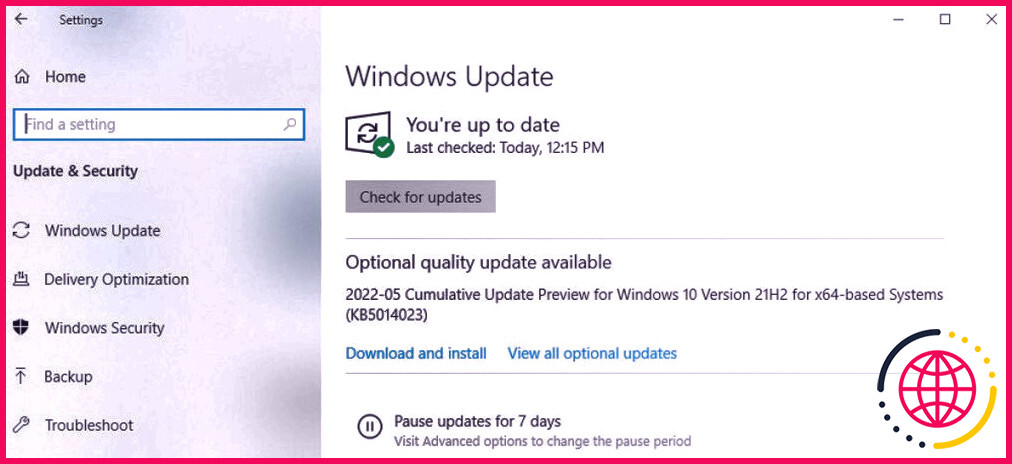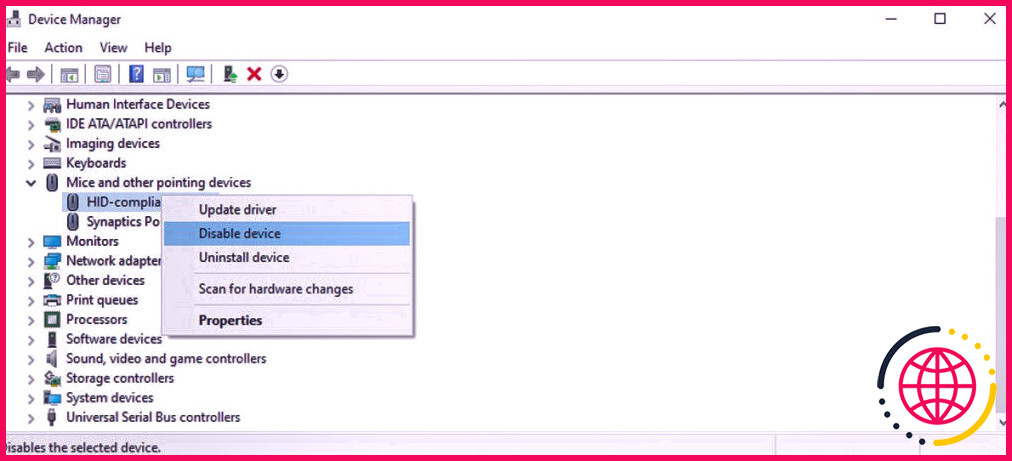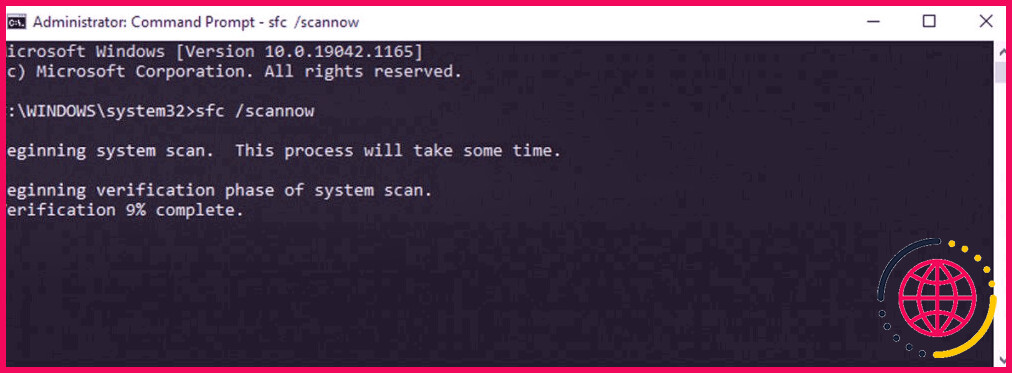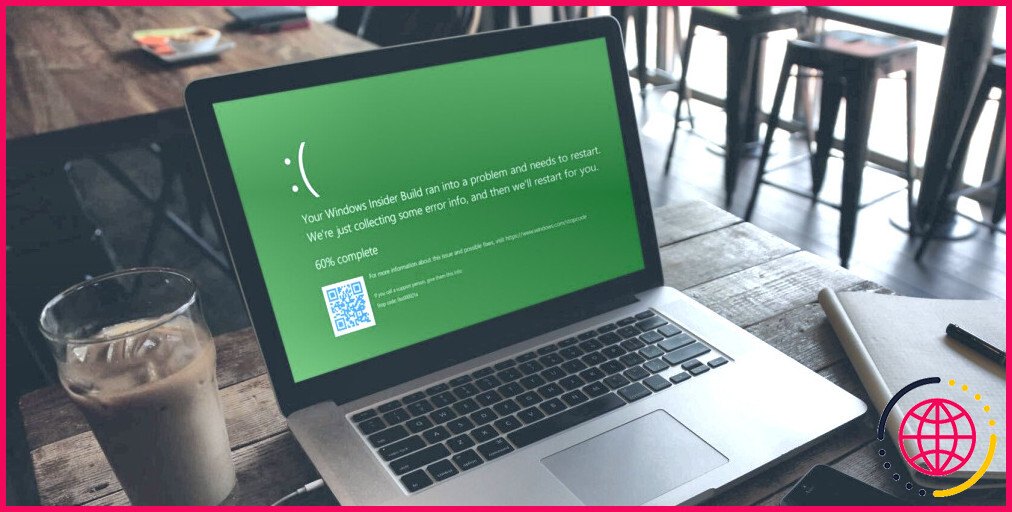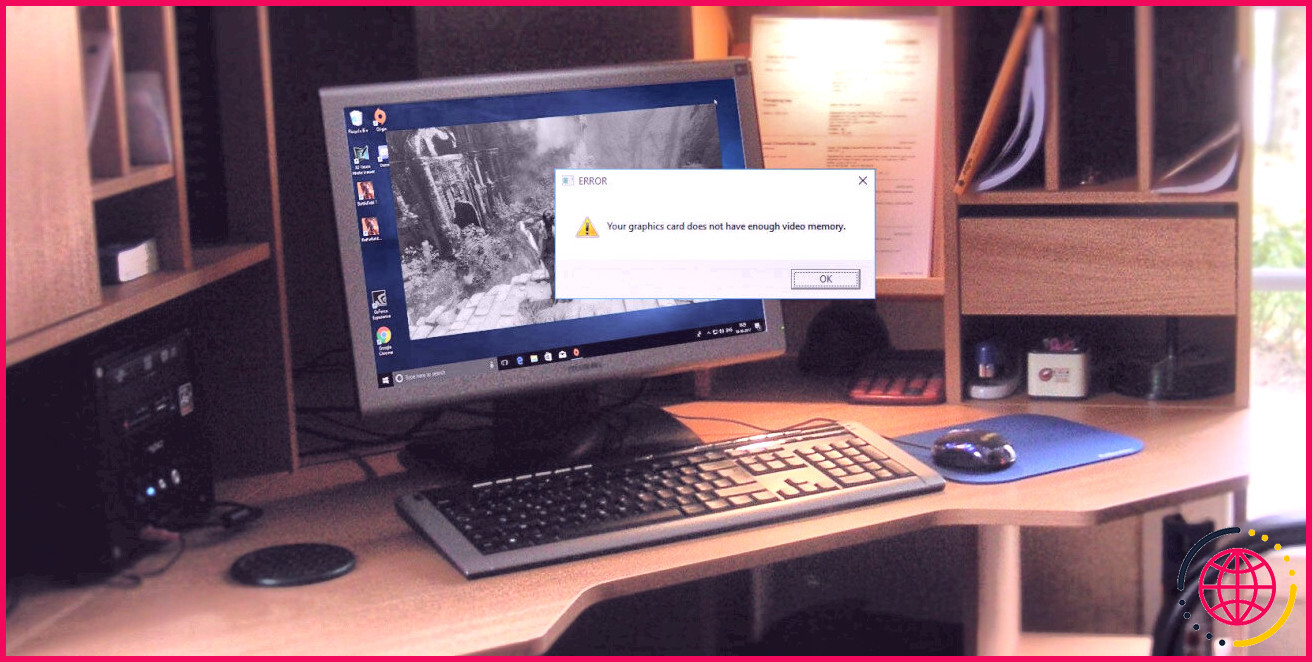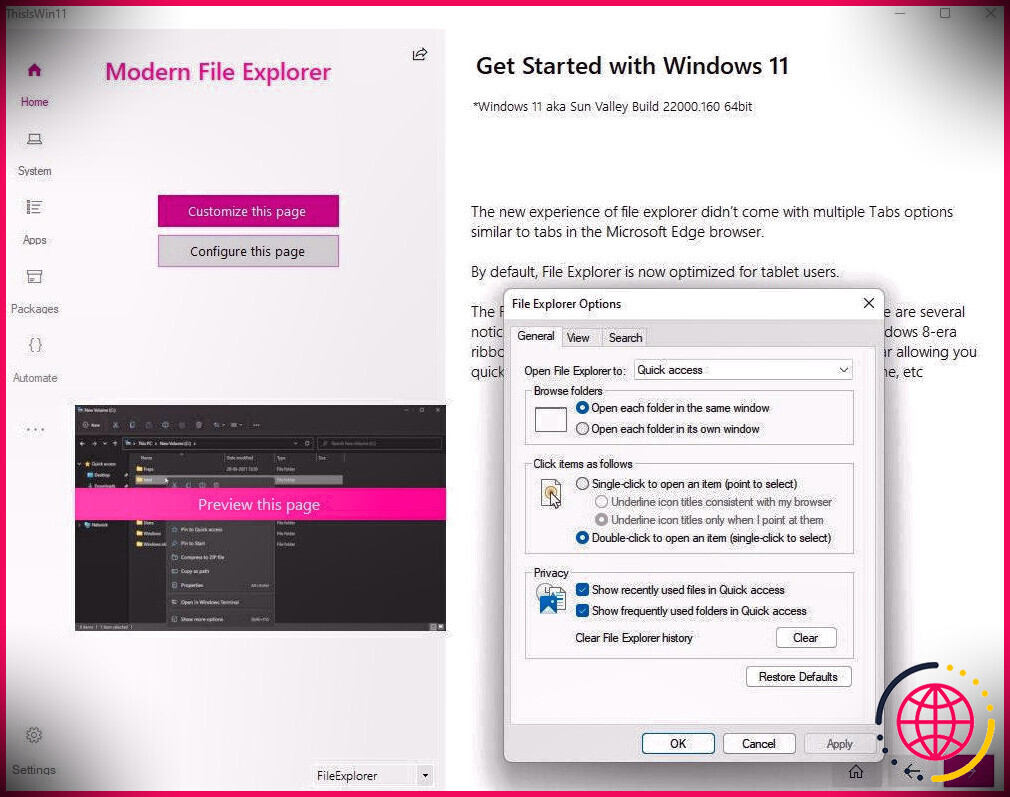Comment résoudre l’erreur » Périphérique non migré » dans Windows 10.
Parfois, l’un de vos périphériques externes peut cesser de fonctionner brusquement sans avertissement. Si vous avez essayé de reconnecter le périphérique, d’utiliser un port USB différent, ou même de connecter le périphérique à un autre ordinateur sans succès, il y a une chance que le périphérique n’ait pas migré.
Sur un ordinateur Windows, les périphériques » migrent » vers la dernière mise à jour installée. Si pendant la mise à jour, le processus de migration du pilote a été arrêté ou interrompu, vous obtiendrez l’erreur » périphérique non migré « . À ce titre, voici comment la corriger.
Comment vérifier si votre périphérique n’a pas été migré ?
Contrairement à la plupart des erreurs Windows, elle ne s’affiche pas sur votre écran et vous devrez la rechercher dans le Gestionnaire de périphériques.
Faites un clic droit sur le bouton Démarrer et ouvrez le Gestionnaire de périphériques . Ensuite, cliquez avec le bouton droit de la souris sur le pilote de périphérique qui présente un dysfonctionnement et sélectionnez Propriétés . Ouvrez l’onglet Evènements et vérifiez s’il y a l’erreur « Périphérique non migré ».
La plupart du temps, vous rencontrerez cette erreur après une mise à jour du système.
Cependant, vous rencontrerez le même problème si le pilote de périphérique de votre système est maintenant pris en charge par Windows, si le pilote de périphérique est corrompu ou si vous avez installé deux systèmes d’exploitation.
Si vous avez détecté l’erreur sur votre ordinateur, voici comment vous pouvez la réparer.
1. Redémarrez votre PC
Lorsque vous faites face à un problème sur votre ordinateur, vous devriez commencer le processus de dépannage par un redémarrage du système. L’erreur » périphérique non migré » pourrait être un pépin temporaire qui disparaîtra après le redémarrage.
2. Mettez à jour Windows
Microsoft publie constamment de nouvelles mises à jour pour assurer le bon fonctionnement de Windows. Si vous avez rencontré l’erreur « périphérique non migré », la mise à jour de votre système d’exploitation pourrait résoudre le problème.
Pour mettre à jour la dernière version de Windows, faites un clic droit sur le bouton Démarrer et dirigez-vous vers Paramètres . Dans la fenêtre Paramètres, sélectionnez Mise à jour & ; Sécurité et cliquez sur le bouton Vérifier les mises à jour .
3. Mise à jour ou réinitialisation du cycle du pilote du périphérique.
Si le périphérique n’a pas migré après une mise à jour, vous pouvez essayer de mettre à jour manuellement le pilote. Lors de cette opération, assurez-vous de télécharger et d’installer la version correcte à partir du site Web du producteur. Si vous voulez faciliter cette tâche, vous pouvez utiliser un dispositif gratuit de mise à jour du pilote.
Une autre astuce de pilote pour résoudre l’erreur « périphérique non migré » consiste à désactiver et réactiver le périphérique. Ouvrez le Gestionnaire de périphériques, faites un clic droit sur le pilote problématique et sélectionnez Disable device . Attendez quelques minutes, faites un clic droit sur le périphérique désactivé, et cliquez sur Enable .
Si Windows affiche toujours l’erreur de périphérique non migré dans l’onglet Evènements , vous pouvez sauvegarder et restaurer les pilotes de périphériques de Windows 10.
4. Exécutez une analyse SFC
L’un de vos périphériques pourrait ne pas migrer à cause d’un fichier système corrompu. Dans ce cas, vous devez utiliser le vérificateur de fichiers système.
Dans la barre de recherche du menu Démarrer, recherchez invite de commande et sélectionnez Exécuter en tant qu’administrateur . Ensuite, tapez sfc/ scannow et appuyez sur Entrée .
Le SFC trouvera et remplacera automatiquement tous les fichiers corrompus de votre système. La durée de la vérification dépend des ressources de votre système. Une fois le processus terminé, redémarrez votre ordinateur et vérifiez si l’erreur a maintenant disparu.
5. Réinitialisez le BIOS
Si rien ne fonctionne, vous pouvez aller nucléaire et réinitialiser le BIOS à ses paramètres d’usine. Même si vous savez comment accéder au BIOS, vous ne pouvez pas trouver comment le réinitialiser une fois que vous y êtes.
Les instructions sur la façon de réinitialiser le BIOS varient, selon le producteur de la carte mère. Pour obtenir des informations précises, visitez le site Web du producteur ou consultez le manuel d’instructions. Si le processus de réinitialisation se déroule mal en raison d’informations inexactes, votre ordinateur sera endommagé. Veillez donc à obtenir les instructions auprès de sources dignes de confiance.
Se débarrasser de l’erreur « Périphérique non migré ».
Les conseils ci-dessus devraient vous aider à réparer l’erreur « Périphérique non migré ». Pour éviter de rencontrer à nouveau le même problème, vous devez maintenir votre système à jour.
Si vous ne voulez pas vérifier constamment les mises à jour disponibles, vous pouvez personnaliser la façon dont Windows installera les futures mises à jour.