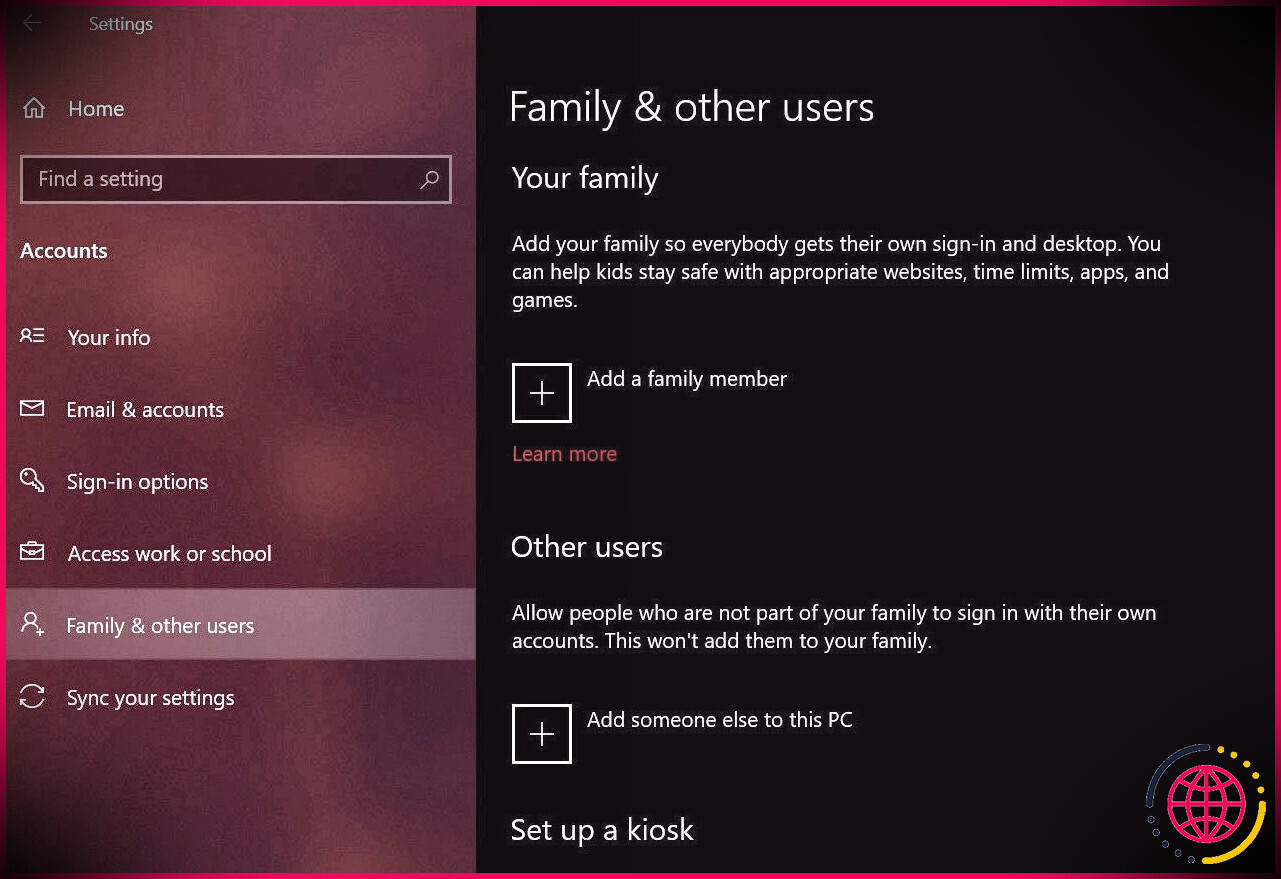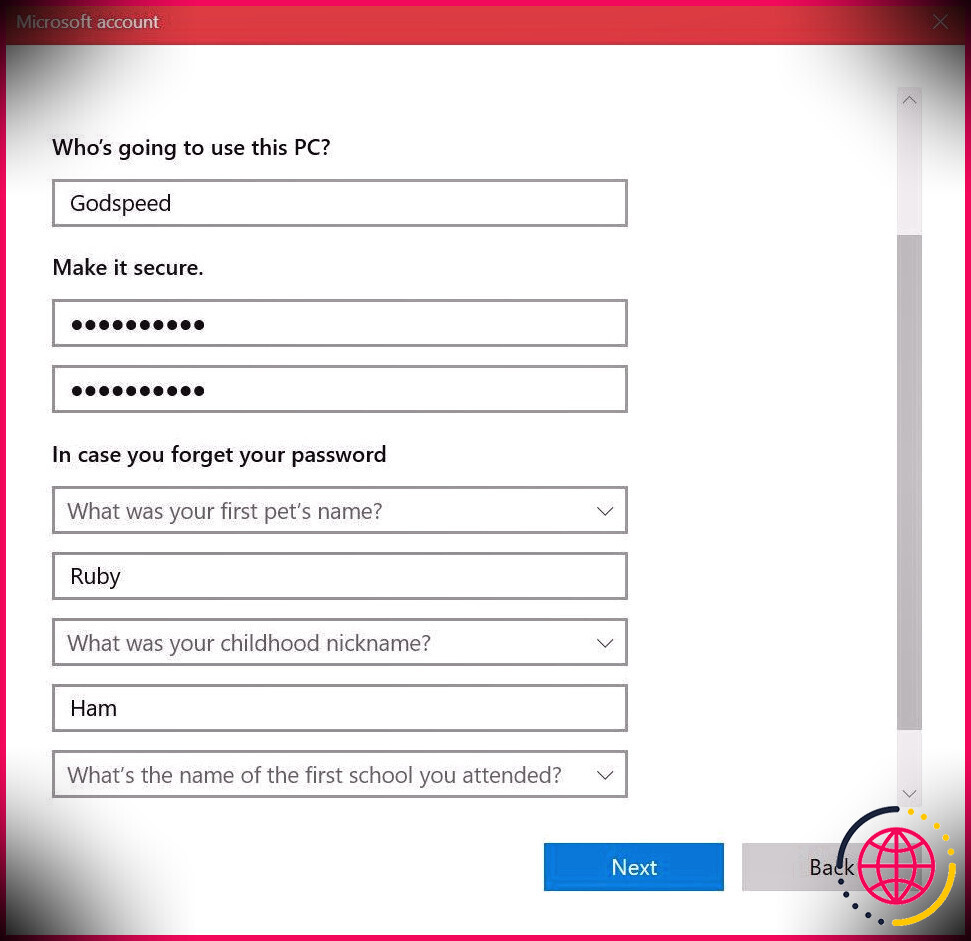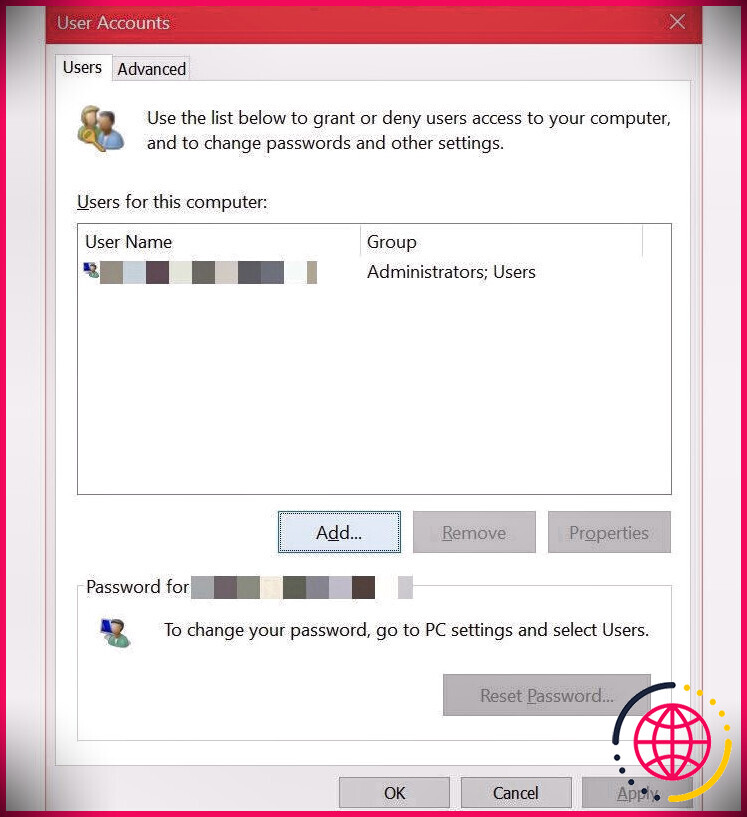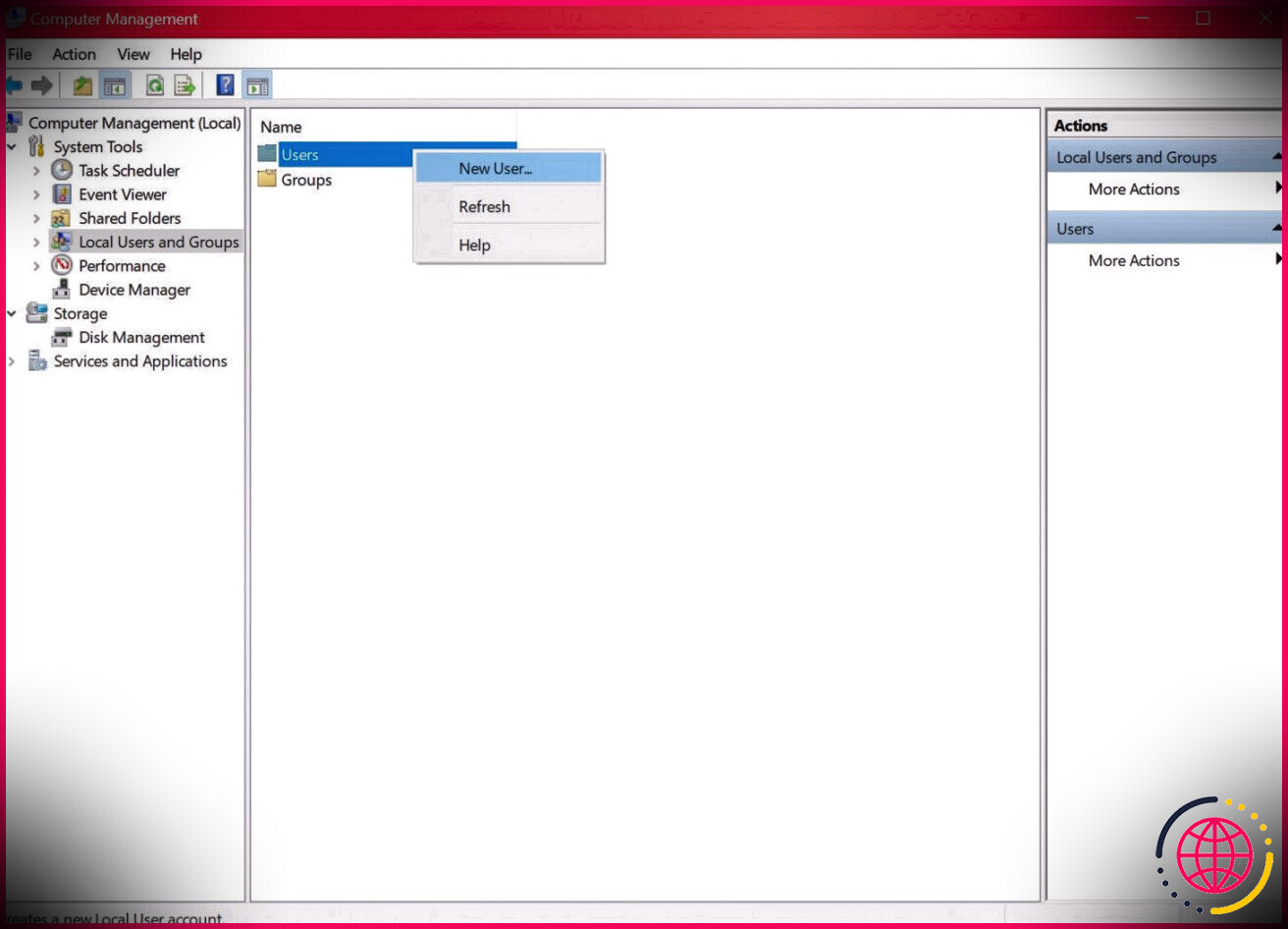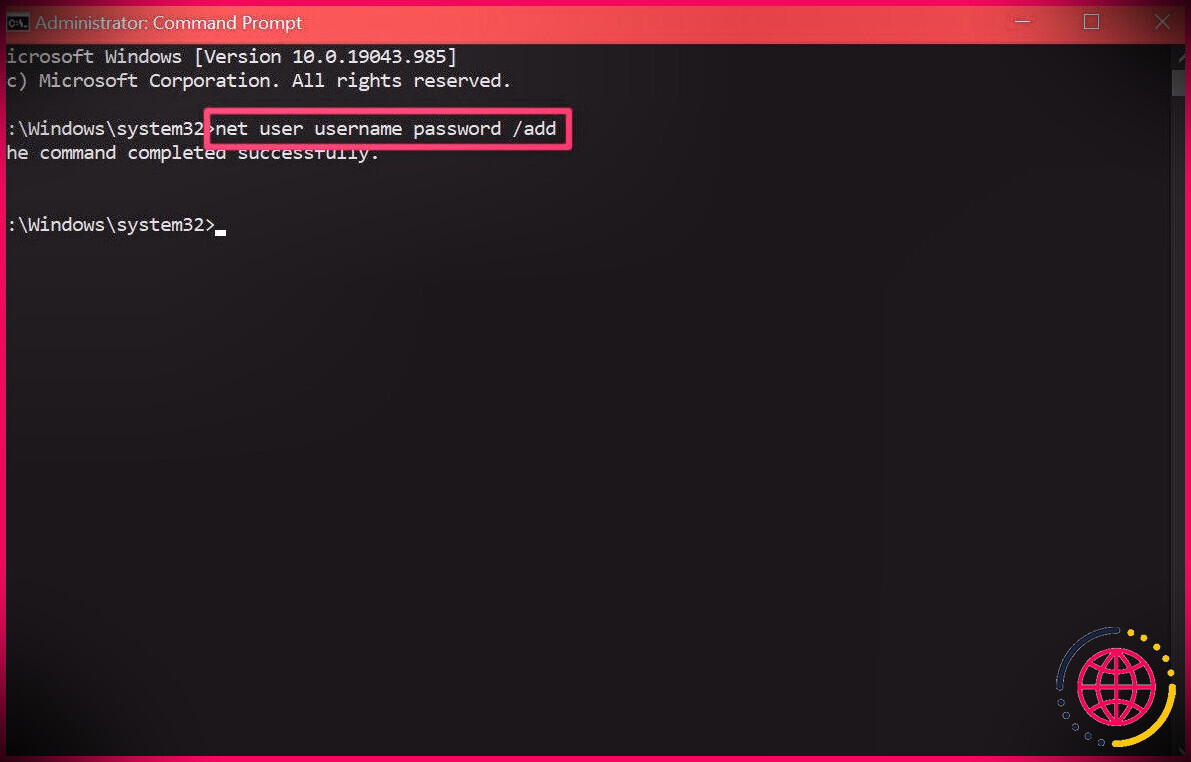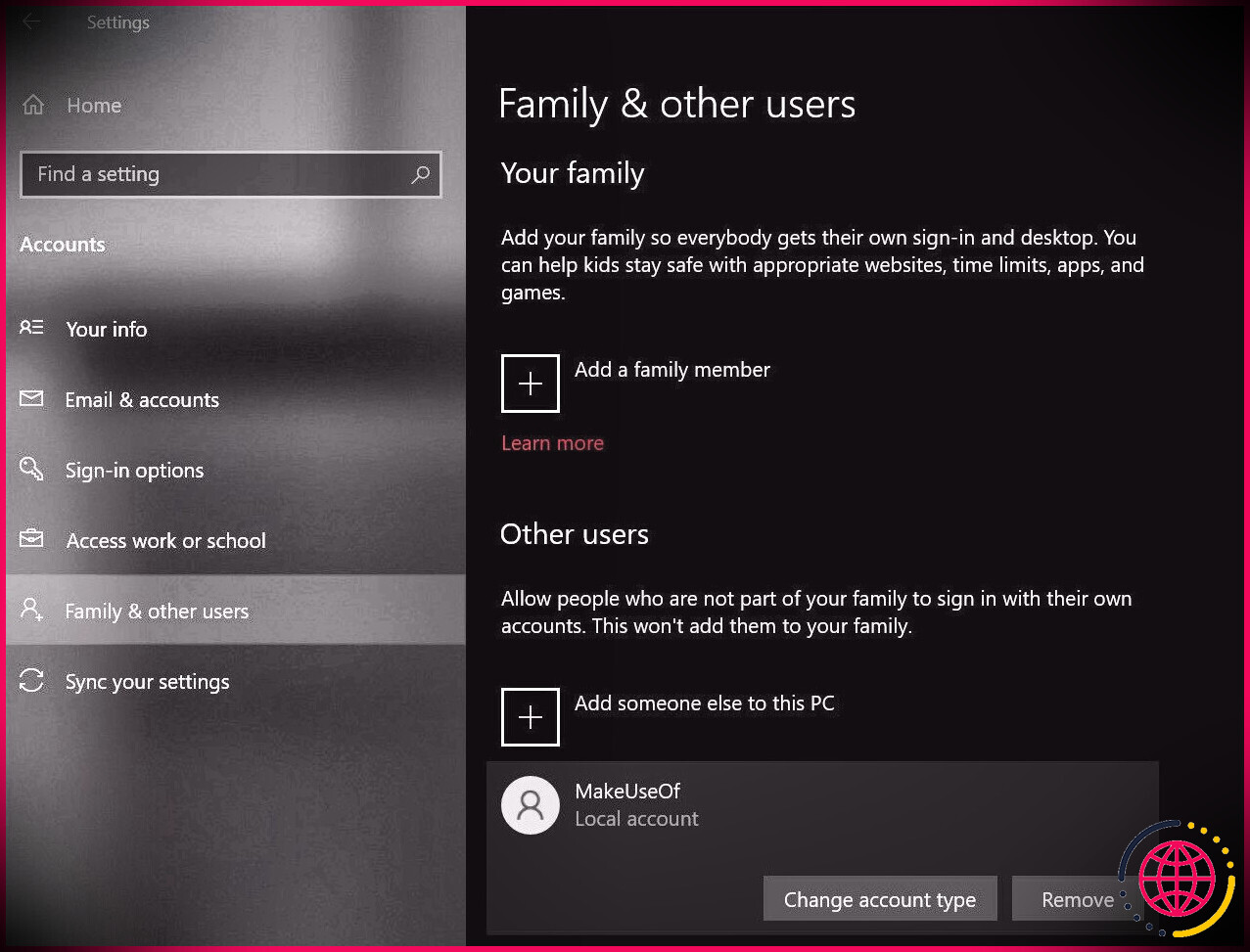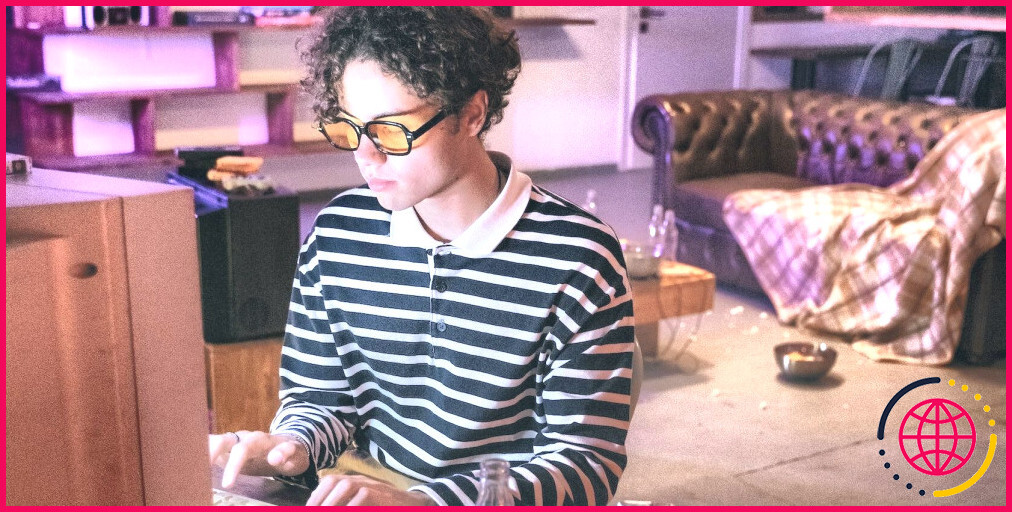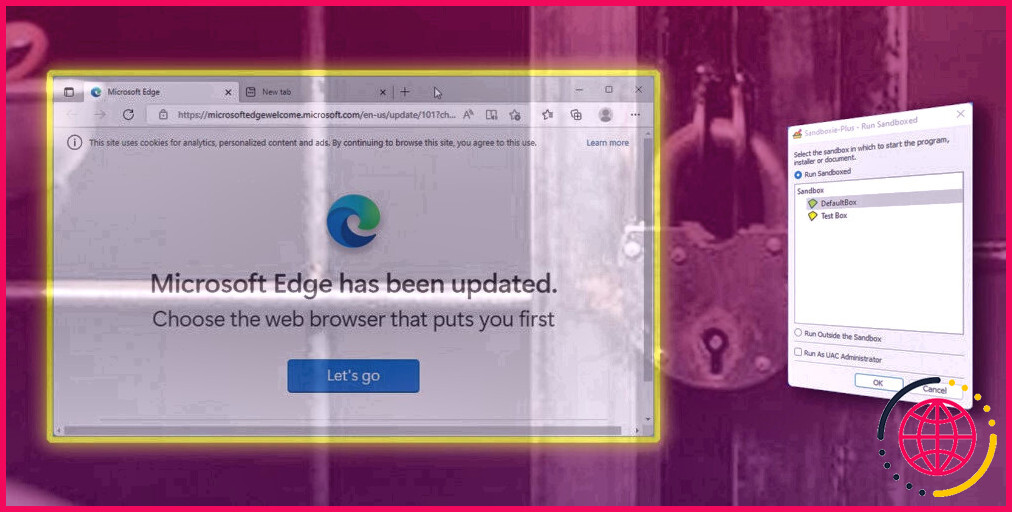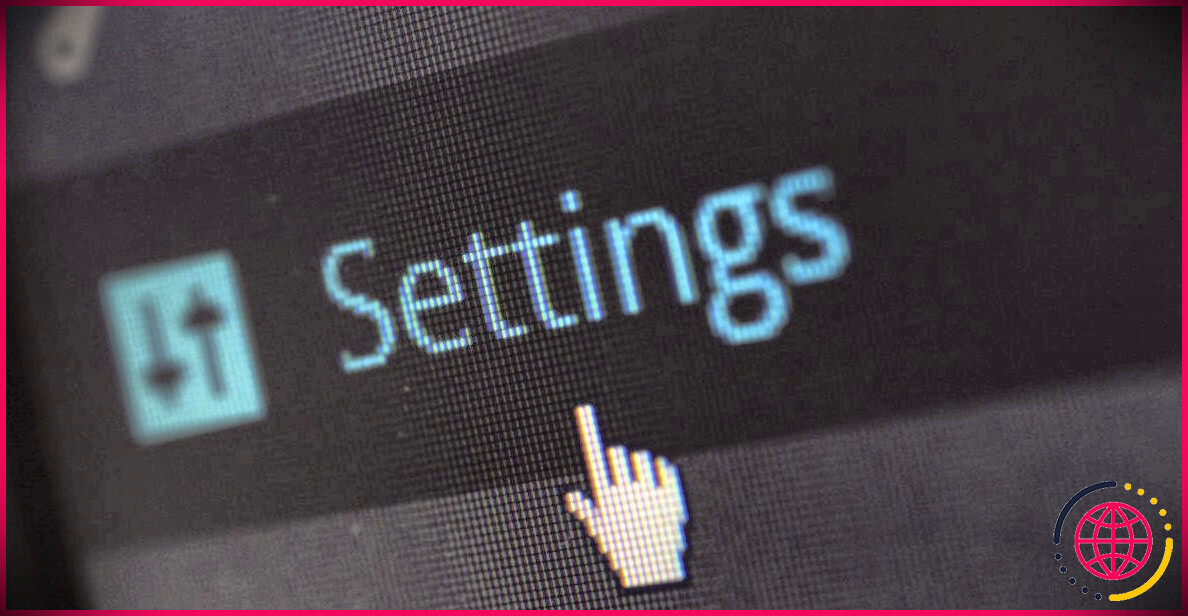4 façons de créer un compte d’utilisateur local dans Windows 10
Lors de la configuration initiale de Windows sur un nouvel ordinateur, Microsoft fera tout son possible pour vous permettre de démarrer avec un compte en ligne. Bien que la plupart des utilisateurs suivent les instructions à l’écran et procèdent de toute façon, ce n’est pas ce que tout le monde préfère ou exige.
Un bon nombre de personnes aimeraient profiter de la confidentialité offerte par un compte d’utilisateur local et se détacher des services en ligne inutiles proposés par Microsoft. Si vous essayez d’arrêter d’utiliser votre compte d’administrateur en ligne, consultez les 4 façons de configurer un nouveau compte d’utilisateur local dans Windows 10.
Qu’est-ce qu’un compte d’utilisateur local ?
Un compte d’utilisateur local est un compte hors ligne que vous pouvez utiliser pour vous connecter à votre PC Windows. Toutes les informations relatives au compte sont stockées localement sur votre ordinateur au lieu d’être partagées avec Microsoft. Contrairement au compte en ligne, vous avez plus de contrôle sur les services Microsoft auxquels vous souhaitez accéder sur votre ordinateur. Ces comptes peuvent être soit un administrateur, soit un utilisateur standard.
Bien que l’utilisation d’un compte Microsoft présente ses propres avantages, comme la synchronisation des paramètres sur les appareils Windows 10, le stockage en nuage OneDrive, Microsoft Store, etc., un compte d’utilisateur local peut être pratique si vous partagez votre PC avec un membre de la famille, un colocataire ou à peu près quelqu’un d’autre. Il est toujours bon d’avoir un compte secondaire pour les choses que vous souhaitez garder privées, et un compte d’utilisateur local vous permet de le faire.
Avant de continuer, notez que toutes ces méthodes nécessitent que vous soyez connecté avec un compte administrateur. Vous ne pouvez tout simplement pas créer un nouveau compte d’utilisateur dans Windows sans privilèges d’administrateur.
1. Créez un compte d’utilisateur local dans Windows 10 à partir des paramètres
L’application Paramètres de Windows 10 est quelque chose que vous connaissez peut-être déjà. Par conséquent, ce serait idéalement le moyen le plus simple de configurer un nouveau compte d’utilisateur local sur votre ordinateur.
- Se diriger vers Démarrer > Réglages > Comptes.
- Ensuite, dirigez-vous vers Famille et autres utilisateurs du volet de gauche. Maintenant, cliquez Ajouter quelqu’un d’autre à ce PC, situé sous Autres utilisateurs.
- Cela ouvrira une petite fenêtre qui vous aidera à configurer le compte. À la manière typique de Microsoft, vous serez invité à utiliser un compte en ligne. Sélectionner Je n’ai pas les informations de connexion de cette personne au lieu de saisir une adresse e-mail.
- Windows continuera à essayer de vous faire créer un nouveau compte Microsoft. Vous devez cliquer sur Ajouter un utilisateur sans compte Microsoft plutôt.
- Cela fera apparaître l’écran de configuration du compte, où vous pourrez remplir tous les détails de votre compte local, y compris les questions de sécurité qui peuvent être utilisées pour la récupération si vous oubliez le mot de passe. Une fois que vous avez terminé, cliquez sur Suivant .
Vous avez créé avec succès un compte local à ce stade. Si vous retournez au Famille et autres utilisateurs dans le menu Paramètres du compte, vous trouverez ce nouveau compte sous Autres utilisateurs . Il s’agit de la seule méthode de cette liste qui vous oblige à ajouter des questions de sécurité. Cela peut s’avérer être une bouée de sauvetage si jamais vous oubliez votre mot de passe.
2. Configurer un compte d’utilisateur local dans Windows 10 avec Netplwiz
Netplwiz est essentiellement un panneau de contrôle pour gérer tous les comptes d’utilisateurs sur un ordinateur. Dans les versions héritées de Windows, les utilisateurs comptaient dessus pour ajouter un nouveau compte utilisateur à leur PC, car un menu de paramètres simplifié n’était pas disponible à l’époque. Cette méthode est toujours disponible en option. Vous pouvez l’utiliser pour ajouter ou supprimer des comptes, réinitialiser le mot de passe, modifier le type de compte, etc. Pour configurer un compte utilisateur local, procédez comme suit :
- Taper Netplwiz dans le champ de recherche du menu Démarrer. Appuyez sur la touche Entrée pour ouvrir le panneau. Ici, vous verrez votre compte d’administrateur principal en haut. Cliquer sur Ajouter continuer.
- Vous verrez maintenant les instructions à l’écran qui vous aideront à configurer un nouveau compte d’utilisateur. Ici, vous devez cliquer sur Se connecter sans compte Microsoft situé au fond.
- Ensuite, vous pourrez sélectionner le type de compte. Cliquer sur Compte local pour aller plus loin.
- Remplissez les informations de connexion de votre nouveau compte, donnez l’indice de mot de passe souhaité et cliquez sur Suivant pour terminer la configuration du compte.
Au lieu de questions de sécurité, vous êtes invité à entrer un indice de mot de passe dans cette méthode. Ce sera la seule aide que vous obtiendrez si jamais vous oubliez vos informations de connexion sur toute la ligne.
3. Créez un compte d’utilisateur local dans Windows 10 avec la gestion de l’ordinateur
Computer Management est un programme intégré qui vous permet d’accéder à tous les outils d’administration de Windows 10 en un seul endroit. De la gestion du stockage à la planification des tâches, vous pouvez effectuer de nombreuses opérations avancées sur votre PC avec cette application.
Si vous possédez Windows 10 Pro au lieu de l’édition Familiale habituelle, vous pouvez également l’utiliser pour configurer un nouveau compte d’utilisateur local en deux étapes simples :
- Recherchez et ouvrez l’application Gestion de l’ordinateur à l’aide de la recherche Windows. Dirigez-vous vers le Utilisateurs et groupes locaux section du volet de gauche. Ici, vous verrez un dossier nommé Utilisateurs . Faites un clic droit sur ce dossier et choisissez Nouvel utilisateur depuis le menu contextuel.
- Vous savez quoi faire ensuite, n’est-ce pas ? Remplissez les informations de connexion de votre compte et cliquez sur Créer .
Soyez prudent avec le mot de passe que vous choisissez car il n’y a même pas d’option pour entrer un indice de mot de passe ici. Si vous l’oubliez, vous ne pouvez rien faire d’autre que de le supprimer en utilisant un compte administrateur.
4. Utilisez l’invite de commande pour créer un compte d’utilisateur local
En dernier sur la liste, nous avons la méthode d’invite de commande.
Pour ceux qui ne le savent pas, CMD ou Command Prompt est un interpréteur de ligne de commande utilisé par des tonnes de codeurs et d’autres utilisateurs avancés pour effectuer des tâches cruciales sur leur PC. L’utilisation de CMD est sans doute le moyen le plus rapide de créer un nouveau compte d’utilisateur local, car tout ce que vous avez à faire ici est d’entrer une ligne de code appropriée. Vous n’avez pas à remplir trop d’informations. Commençons:
- Taper CMD dans la barre de recherche du menu Démarrer, puis sélectionnez Invite de commandes comme meilleure correspondance. Maintenant, assurez-vous de choisir Exécuter en tant qu’administrateur . Si vous ne le faites pas, vous ne serez pas autorisé à créer un nouveau compte.
- Maintenant, tapez la ligne de code suivante, en remplaçant Nom d’utilisateur et le mot de passe dans la ligne de commande pour correspondre aux exigences de votre compte. Appuyez sur la touche Entrée.
Si vous obtenez une réponse « La commande s’est terminée avec succès », cela signifie que le compte a été créé. Vous pouvez vous déconnecter et passer immédiatement à ce nouveau compte. Étant donné que vous n’êtes pas invité à retaper le mot de passe pour vérification, vous devez faire très attention à ne pas faire de fautes de frappe.
Convertir en compte administrateur
Par défaut, ces comptes que vous créez seront un utilisateur standard dans Windows, quelle que soit la méthode que vous utilisez. Par conséquent, si vous souhaitez qu’ils aient des privilèges d’administrateur, vous devrez suivre quelques étapes supplémentaires pour modifier le type de compte. Cela peut être fait via l’application Paramètres.
- Se diriger vers Démarrer > Paramètres > Comptes . Allez à la Famille et autres utilisateurs section et sélectionnez le compte local que vous venez de créer. Maintenant, cliquez sur Modifier le type de compte .
- Ensuite, utilisez le menu déroulant et sélectionnez Administrateur pour modifier les autorisations. Cliquez sur d’accord pour enregistrer vos modifications.
Vous êtes prêt maintenant. Vous n’avez pas à le faire si vous allez partager votre PC avec quelqu’un d’autre puisque les autorisations d’administrateur leur donneront un accès complet à votre ordinateur.
Créez facilement des comptes d’utilisateurs locaux
Maintenant que toutes les méthodes possibles ont été couvertes, il est temps de déterminer celle que vous souhaitez utiliser. Chacune de ces méthodes a ses avantages et ses inconvénients. Par exemple, les méthodes Paramètres et Netplwiz vous obligent à suivre plusieurs instructions à l’écran, mais vous permettent de récupérer votre compte si vous oubliez le mot de passe. Les autres options plus rapides échouent dans ce département.
La prochaine fois que vous installerez ou réinstallerez Windows 10 sur votre PC, assurez-vous que vous n’êtes pas connecté à Internet afin de pouvoir créer un compte hors ligne directement sans vous soucier des invites de Microsoft.