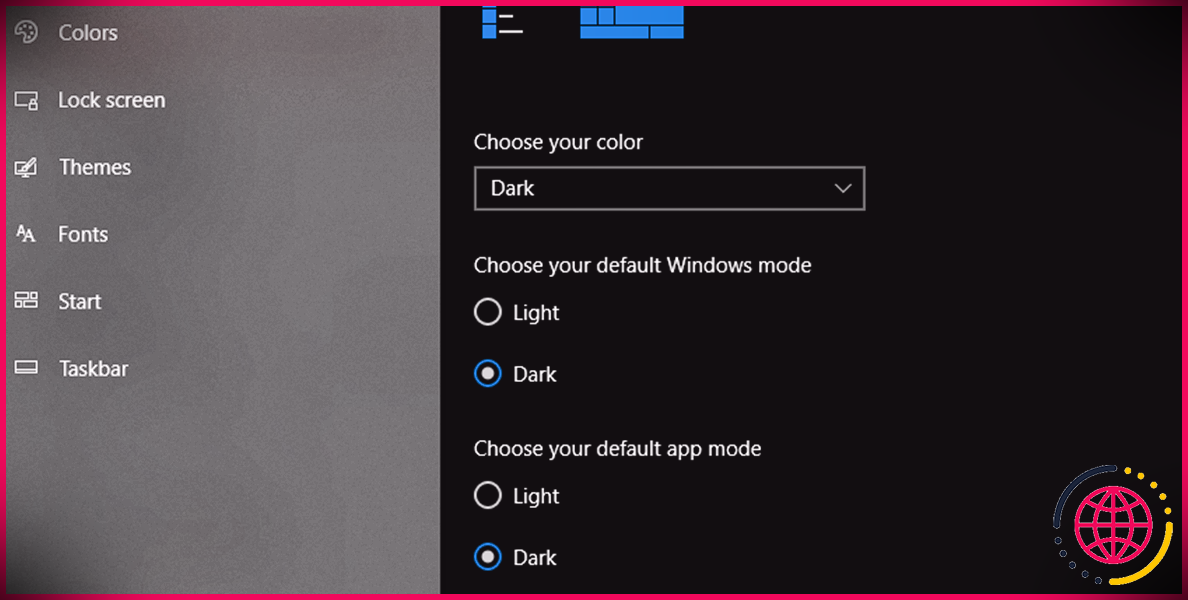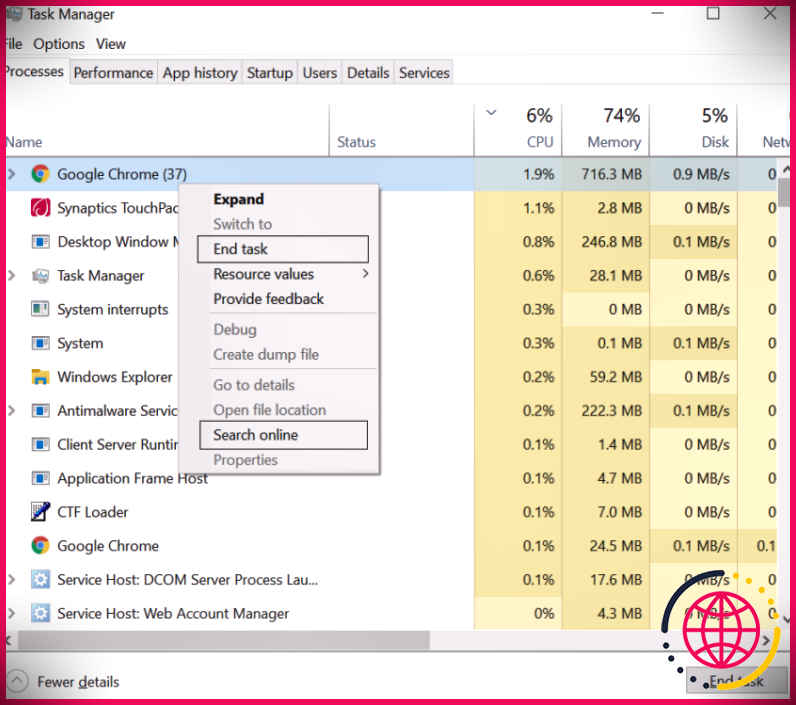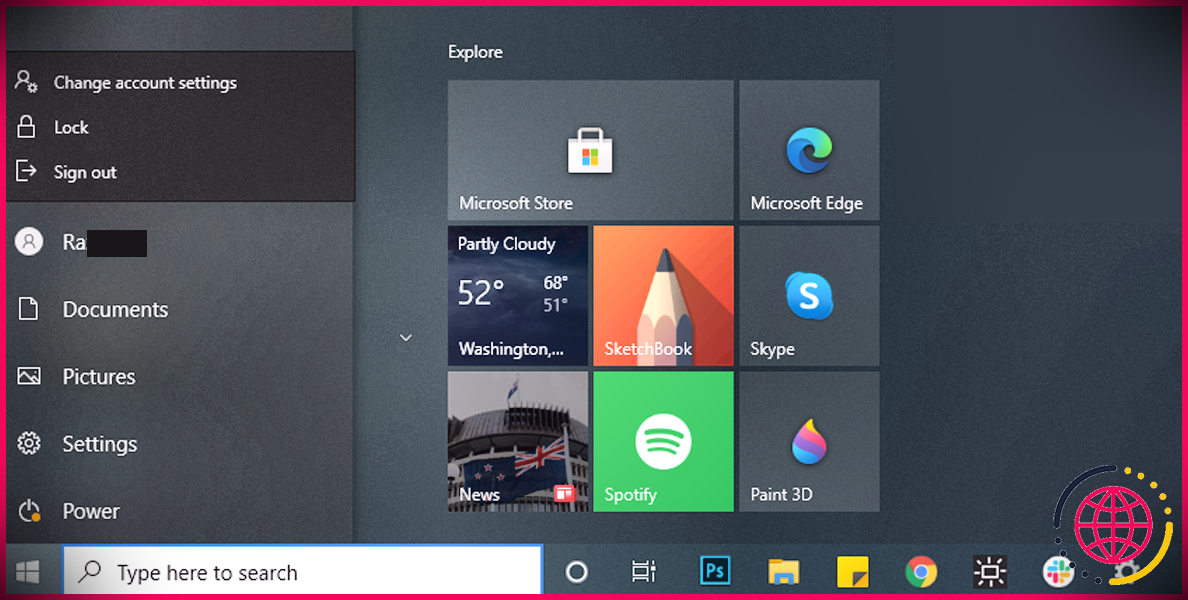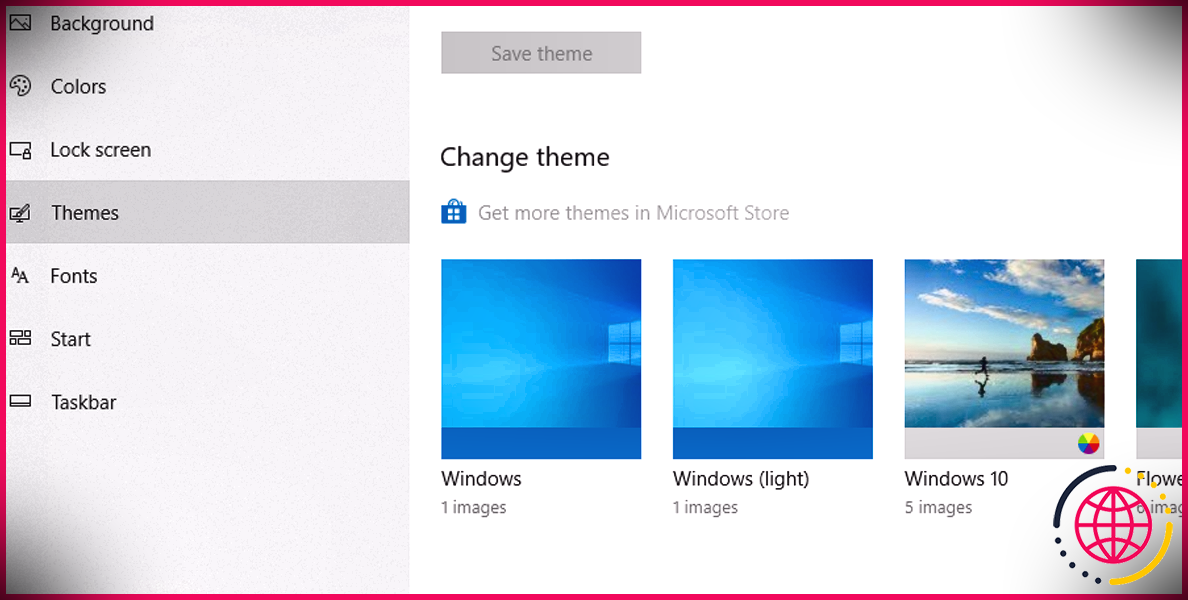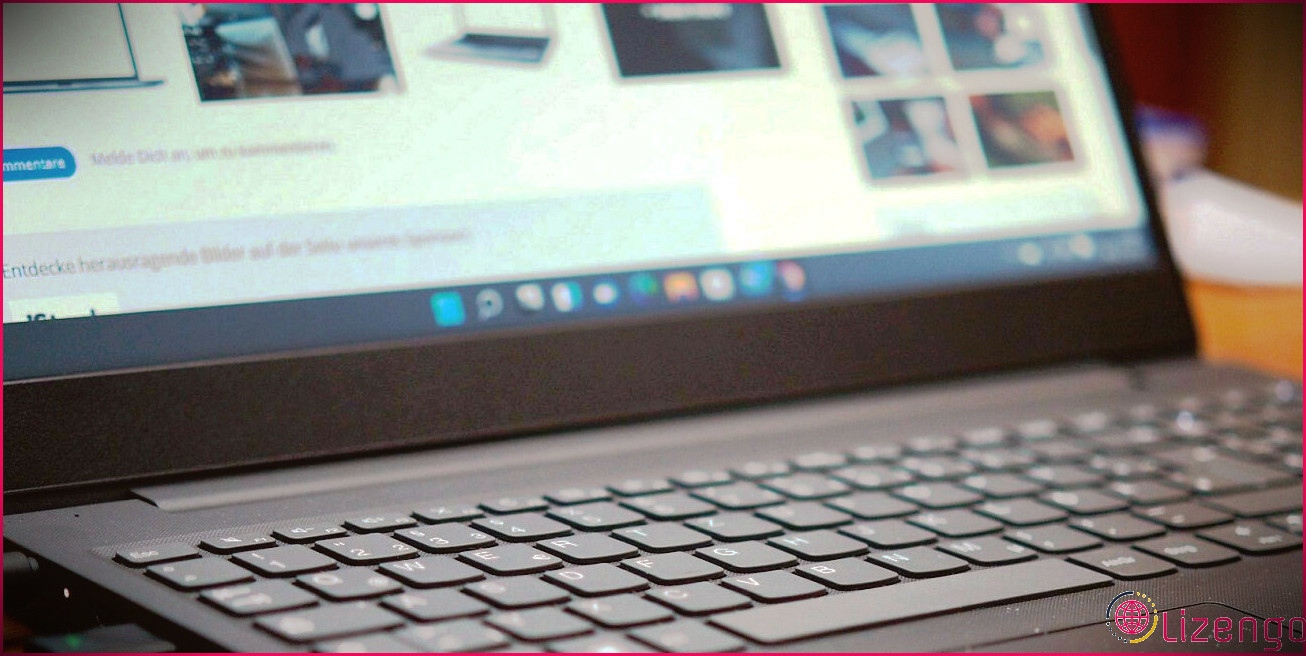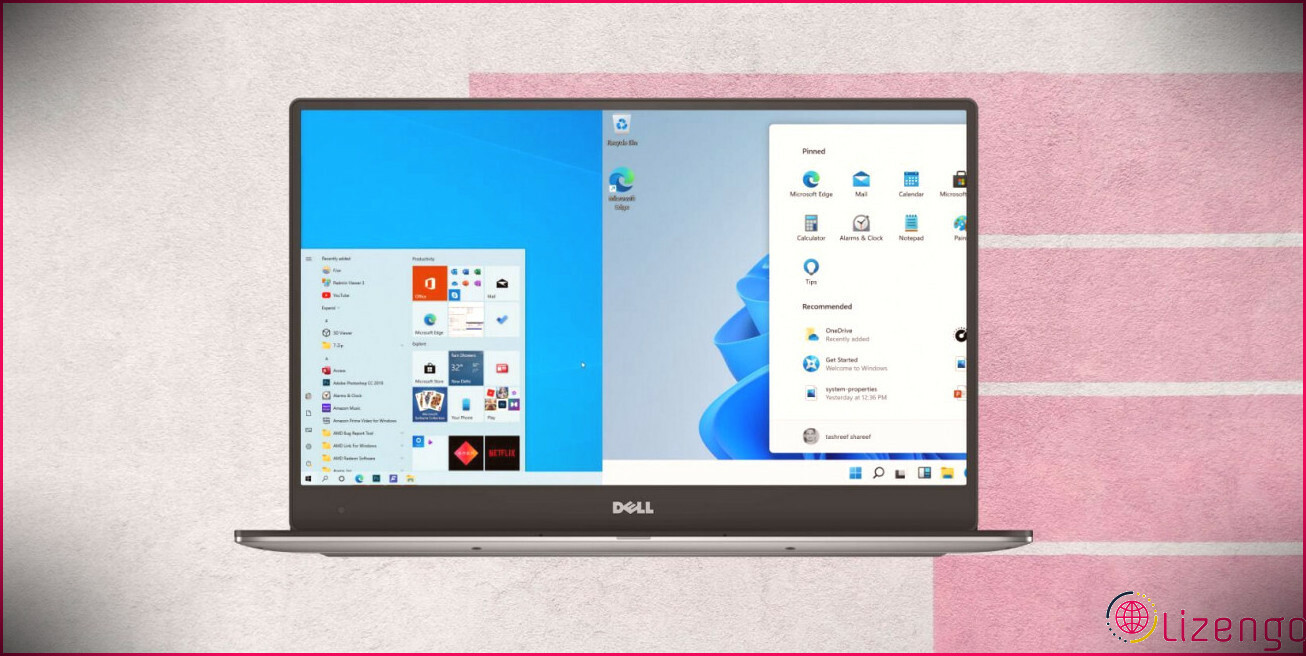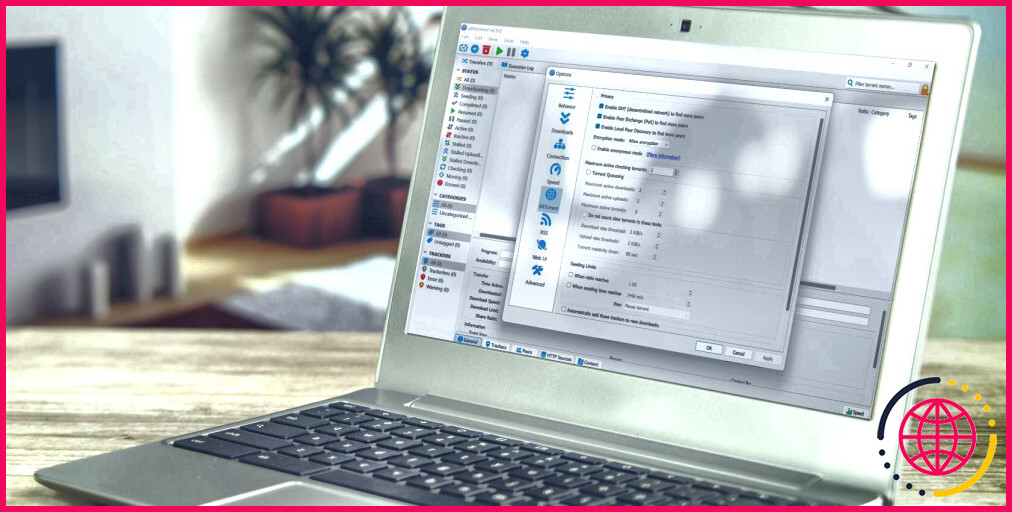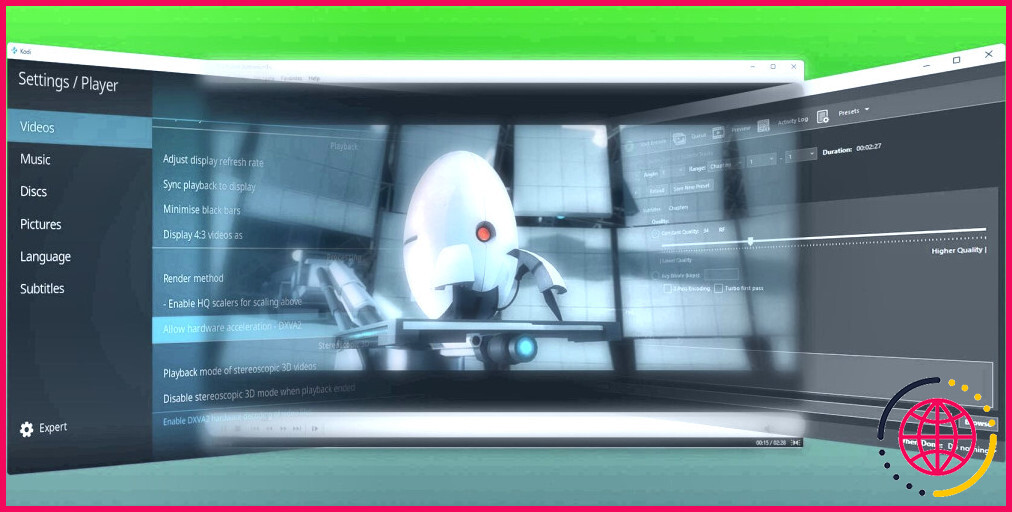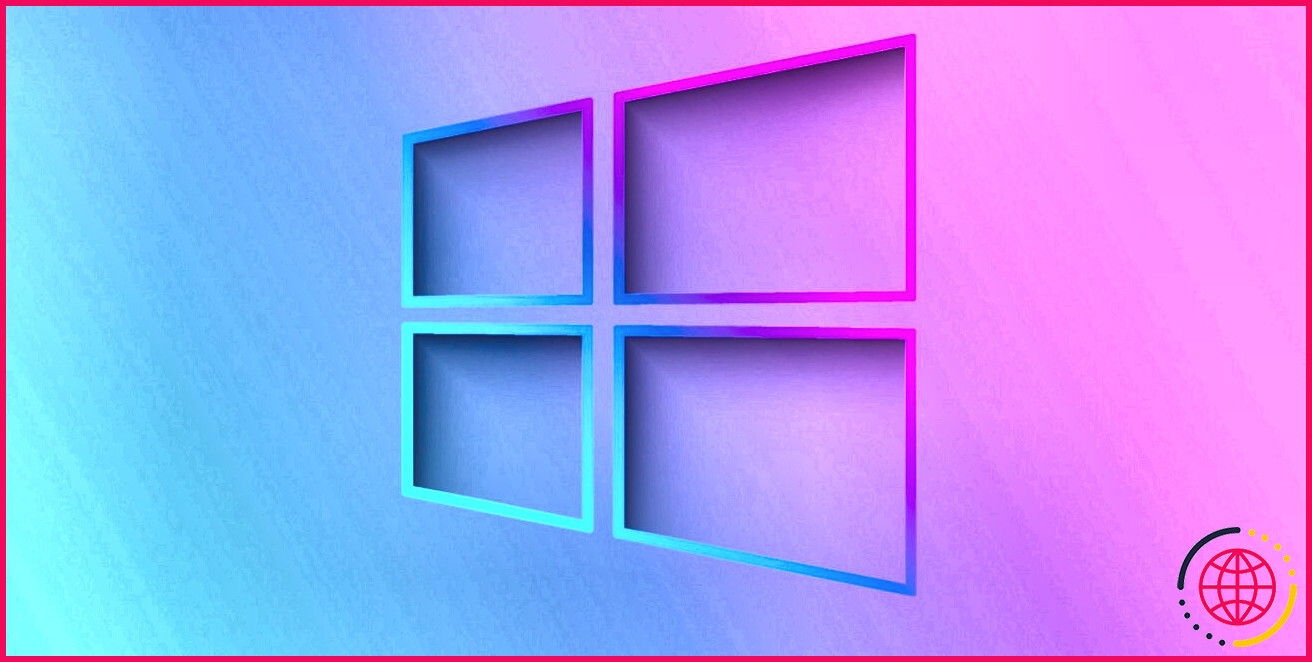6 façons rapides de réparer le thème sombre de l’explorateur de fichiers Windows 10 lorsqu’il se brise
Microsoft a introduit pour la première fois le thème sombre de l’explorateur de fichiers dans la mise à jour d’octobre 2018 de Windows 10, et c’était une bonne nouvelle pour tous ceux qui travaillaient tard.
Si vous avez activé le mode sombre de l’Explorateur de fichiers pour réduire la fatigue oculaire ou simplement parce que vous pensez qu’il a meilleure apparence, c’est définitivement gênant lorsqu’il cesse de fonctionner.
Lisez la suite pour notre liste de correctifs pour que le thème sombre de Windows 10 fonctionne à nouveau afin que vous puissiez profiter de votre conception préférée tout en réduisant la fatigue oculaire.
Pourquoi le mode sombre de Windows 10 cesse de fonctionner
Il existe de nombreuses raisons pour lesquelles le thème sombre peut cesser de fonctionner, mais les bogues ou les problèmes causés par une ancienne version de Windows 10 ou des applications obsolètes en sont les principales causes.
Cela signifie que vous devrez peut-être mettre à jour Windows 10. Cependant, si vous n’avez pas le temps ou si vous ne savez pas comment mettre à jour votre version de Windows 10, vous pouvez essayer l’une des solutions plus rapides mentionnées dans cet article.
1. Éteignez-le et rallumez-le
Cette méthode peut suffire à corriger le mode sombre de l’explorateur de fichiers. Voici comment faire:
- Cliquez avec le bouton droit sur le menu Démarrer.
- Cliquez sur Réglages .
- Du Réglages menu, cliquez sur Personnalisation .
- Sélectionnez le Couleurs menu.
- Au dessous de Choisissez votre mode Windows par défaut sélectionner Lumière.
- Redémarrez votre PC/ordinateur portable.
- Suivez à nouveau les étapes, et sur Étape 5, sélectionner Foncé .
2. Redémarrez l’Explorateur Windows
De petits problèmes système peuvent empêcher le thème sombre de Windows 10 de fonctionner. Si tel est le cas, voici comment vous pouvez y remédier :
- Ouvert Gestionnaire des tâches en appuyant Ctrl + Maj + Échap .
- Sélectionner Windows Explorer .
- Cliquez sur Redémarrage .
Après avoir redémarré l’Explorateur Windows, réactivez le mode sombre.
3. Déconnectez-vous et reconnectez-vous à votre compte
Si le thème sombre de l’explorateur de fichiers cesse de fonctionner en raison d’un problème système, vous pouvez essayer cette solution.
- Ouvrez le menu Démarrer.
- Faites un clic droit sur l’icône de votre profil.
- Sélectionner Déconnexion .
- Reconnectez-vous en utilisant vos identifiants.
- Aller à Réglages et réactivez le mode sombre.
Si cela ne résout pas le mode sombre, un compte d’utilisateur corrompu peut être la raison de votre problème. Pour résoudre ce problème, vous devez créer un nouveau compte utilisateur.
4. Revenez au thème par défaut de Windows 10
Bien que Windows 10 soit idéal pour les options de personnalisation, cela peut également empêcher le mode sombre de l’Explorateur de fichiers de fonctionner. Voici comment vous pouvez revenir au thème par défaut de Windows 10 :
- Clic-droit Démarrer .
- Cliquez sur Réglages .
- Sélectionner Personnalisation .
- Ouvrez le Thèmes menu
- Parmi les thèmes disponibles, sélectionnez les fenêtres .
5. Supprimer les applications de personnalisation
Il existe de nombreuses applications tierces conçues pour appliquer des thèmes à Windows 10 ou modifier les couleurs des icônes de dossier. Bien que ces applications vous aident à créer une interface utilisateur adaptée à vos préférences, elles peuvent empêcher l’Explorateur de fichiers d’afficher correctement le mode sombre.
Si vous avez installé des applications de personnalisation, désactivez-les ou supprimez-les pour éviter de futurs problèmes. Vous avez peut-être installé une application de personnalisation il y a longtemps et vous l’avez oubliée, et elle est revenue poser un problème.
Vous pouvez accéder à la liste complète des applications installées sur votre appareil et commencer à déterminer la cause du problème. Dans la barre de recherche du menu Démarrer, recherchez applications et fonctionnalités et sélectionnez la meilleure correspondance. Recherchez les anciens outils de personnalisation et supprimez-les.
6. Rechercher des fichiers corrompus
Le mode sombre de l’explorateur de fichiers peut ne pas se charger ou s’afficher correctement en raison d’un fichier corrompu. Si tel est le cas, vous devez exécuter une analyse du vérificateur de fichiers système. L’analyse ne prendra pas plus de 20 minutes et c’est un processus simple.
- Dans le Démarrer barre de recherche de menu, rechercher invite de commande . Faites un clic droit sur le Meilleure correspondance et sélectionnez Exécuter en tant qu’administrateur .
- Dans la fenêtre d’invite de commande, tapez sfc/scannow .
- presse Entrer .
La commande du vérificateur de fichiers système recherchera et remplacera les fichiers corrompus. Si vous avez reçu le La protection des ressources Windows a trouvé des fichiers corrompus et les a réparés avec succès l’analyse a réussi.
Vous pouvez maintenant fermer la fenêtre d’invite de commande et redémarrer votre appareil. Si le problème était un fichier corrompu, le mode sombre de l’explorateur de fichiers devrait fonctionner correctement.
Faire fonctionner à nouveau le mode sombre
Il n’est pas nécessaire d’arrêter d’utiliser votre configuration multi-écrans ou d’ajuster la luminosité de votre écran pour réduire la fatigue oculaire car le thème sombre de Windows 10 a cessé de fonctionner. Habituellement, la correction du mode sombre ne prend que quelques minutes et les conseils mentionnés dans cet article vous guideront.