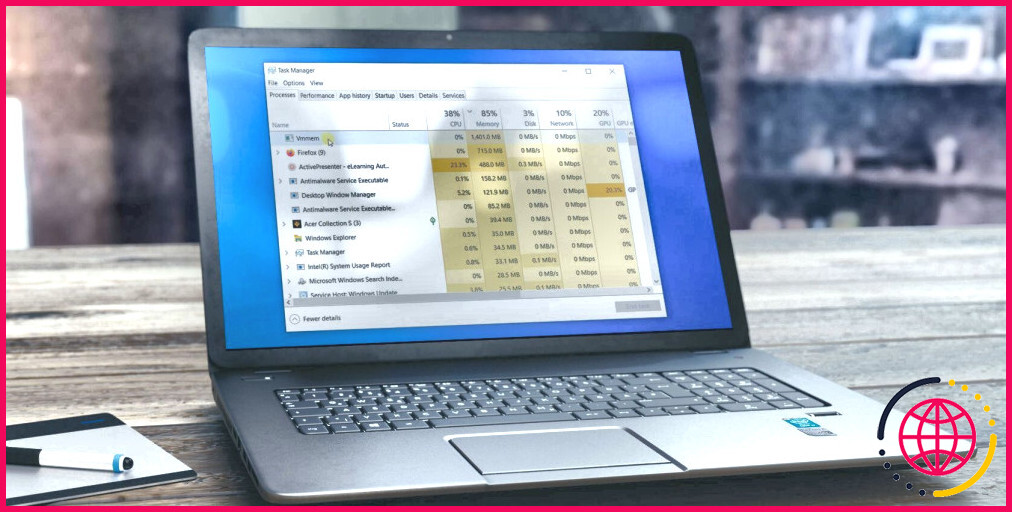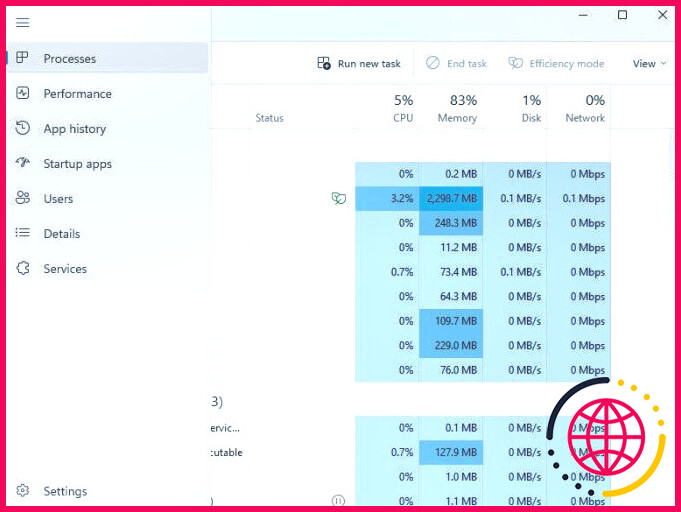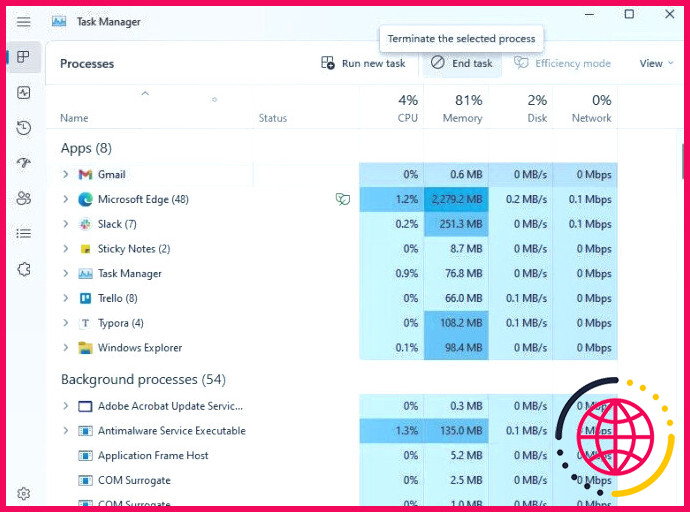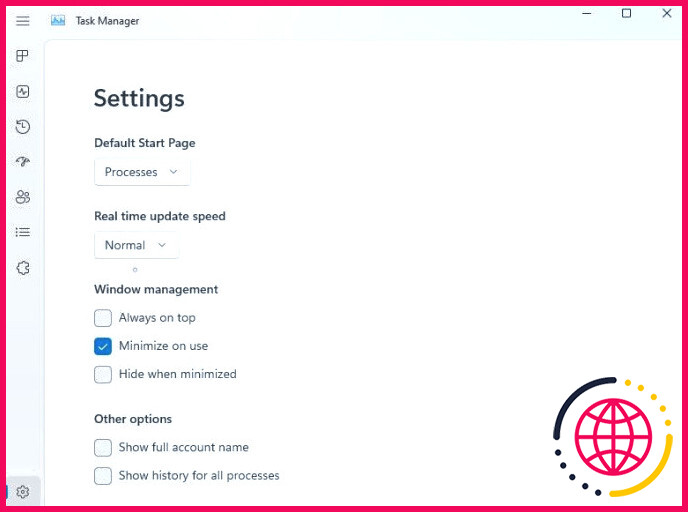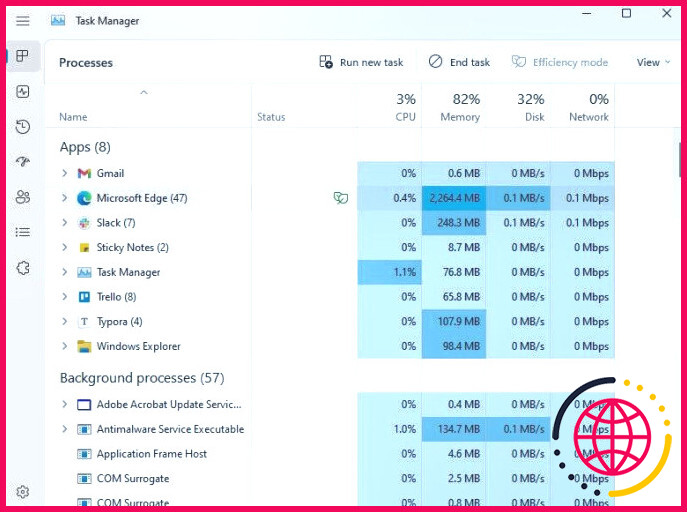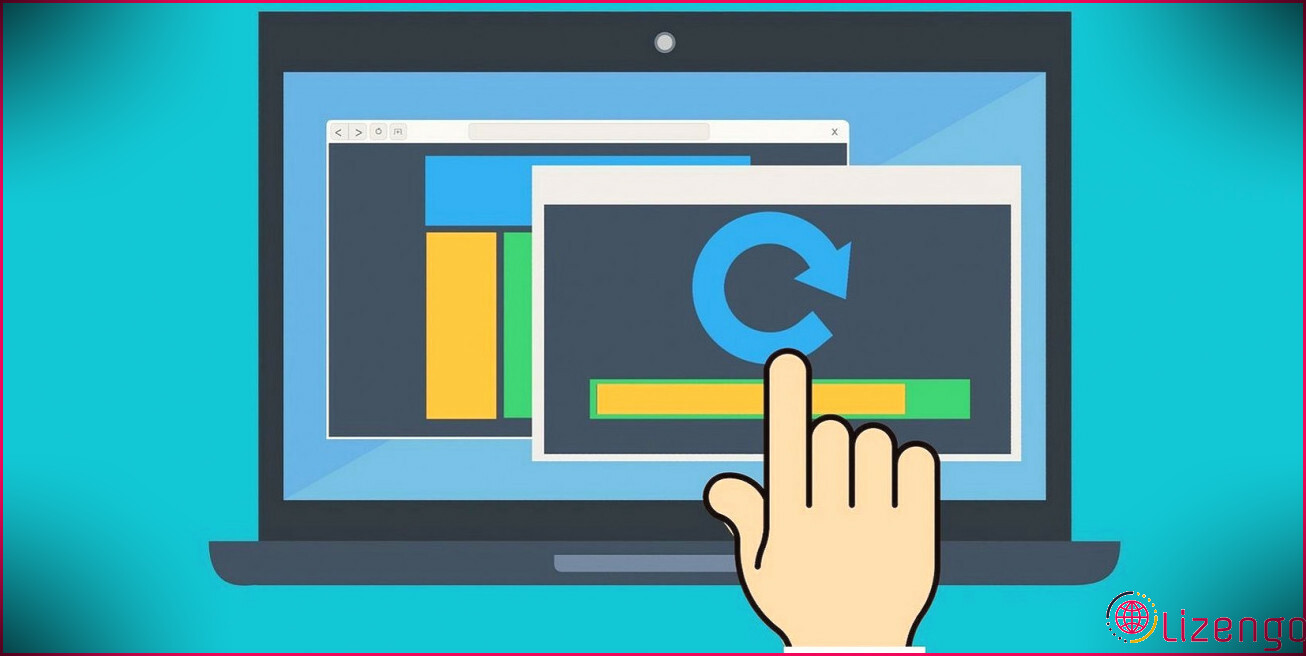Comment utiliser le gestionnaire de tâches remanié à partir de la mise à jour Windows 11 22H2.
Le format du gestionnaire de tâches est resté constant au fil des ans. À l’exception de quelques petits changements, Windows a été réticent à déplacer beaucoup trop de points du Gestionnaire des tâches. Cependant, la mise à jour Windows 112022 Update présente quelques modifications intéressantes du gestionnaire de tâches, consistant en une refonte du style.
Les changements de design du gestionnaire de tâches de 22H2.
La plupart des changements dans le gestionnaire de tâches relooké sont visuels. Vous trouverez ci-dessous quatre modifications de conception essentielles :
1. Mode sombre
Même lorsque vous utilisiez le mode sombre sur Windows 10 ou 11, vous auriez certainement vu comment le Gestionnaire des tâches restait affiché en blanc. Ce n’est plus le cas avec le gestionnaire des tâches relooké.
Il n’y a pas de configuration native pour faire passer le bouton du Gestionnaire des tâches au réglage sombre, pourtant tant que vous utilisez le réglage sombre pour l’ensemble du système, le Gestionnaire des tâches s’affichera en noir.
2. Étiquettes de zone
Le gestionnaire de tâches remanié abandonne le format des onglets. Vous voyez maintenant un panneau à gauche à la place des onglets.
Le panneau se replie pour ne montrer que les icônes et s’agrandit également lorsque vous cliquez sur le symbole du hamburger en haut à gauche, révélant les étiquettes pour tous les choix.
3. Divers boutons de fin et d’exécution de tâches.
Vous avez probablement utilisé l’option de fin de tâche en faisant un clic droit sur un processus lorsqu’il ne semble pas fonctionner correctement.
Ce gestionnaire de tâches se débarrasse d’une étape supplémentaire où vous faites un clic droit. Vous pouvez actuellement sélectionner un processus ainsi que cliquer sur le bouton Fin de la tâche en haut à droite pour terminer un processus. Il y a en plus un interrupteur pour le moins populaire Exécuter une nouvelle tâche alternative juste à côté du commutateur d’achèvement du travail.
4. A Section des paramètres
Le tout nouveau gestionnaire de tâches fusionne les choix qui étaient auparavant séparés en deux choix différents appelés Options et aussi Vue. Pour accéder à ces réglages sur le tout nouveau gestionnaire des tâches, vous devrez cliquer sur la roue dentée près du bas à gauche. La nouvelle alternative de réglages rend juste un peu plus simple l’utilisation du gestionnaire de tâches, cependant elle ne consiste pas en de nouvelles alternatives.
Le mode d’efficacité du gestionnaire des tâches
Le mode Efficacité est une nouvelle fonctionnalité, bien qu’une fonction similaire appelée « Mode Eco » existe dans Windows 10.
Avec le Mode Efficacité, vous pouvez réguler l’accessibilité d’une application ou d’une procédure aux ressources du système. Le mode Efficacité est une fonction précieuse lorsque votre processeur est usé ou que vous visez à minimiser l’utilisation de l’énergie.
Toutefois, si vous avez besoin d’exécuter un grand nombre de procédures en mode Efficacité, vous pouvez prendre en considération la désactivation de ces procédures, en supposant qu’il est sûr de le faire. Sinon, vous pourriez envisager de mettre à niveau votre équipement.
Pour exécuter une procédure en mode Efficacité, sélectionnez-la et cliquez également sur le bouton Paramètre d’efficacité en haut à droite. Vous pouvez également cliquer avec le bouton droit de la souris sur une procédure ainsi que choisir. Paramètre d’efficacité. Lorsqu’un processus est exécuté en mode Efficacité, vous verrez le symbole des feuilles respectueuses de l’environnement à côté de lui.
Nouveaux raccourcis clavier.
Le nouveau gestionnaire des tâches dispose de plusieurs nouveaux raccourcis clavier que vous pouvez découvrir. Voici les raccourcis et aussi les activités qu’ils effectuent :
Alt + E : Termine une procédure ou une app (exactement la même activité que de pousser le commutateur de tâche d’achèvement).
Alt + N : Ouvre la boîte de dialogue Créer une toute nouvelle tâche (exactement la même action que d’appuyer sur le bouton Exécuter une nouvelle tâche).
Alt + V : Active le paramètre d’efficacité pour une procédure choisie (en supposant que le paramètre de performance est soutenu pour la procédure choisie).
Ctrl + Tab : Permet d’accéder à l’onglet suivant.
Ctrl + Shift + Tab : Vous amène à l’onglet précédent
La refonte des mélanges du gestionnaire de tâches est un ajout bienvenu dans Windows 11.
La plupart des changements apportés au gestionnaire des tâches sont visuels. Microsoft semble ne pas avoir l’intention de transformer beaucoup de choses dans le Gestionnaire des tâches de toute façon étant donné qu’il est resté pratiquement le même depuis un certain temps, cela fait du sentiment– si ce n’est pas endommagé, ne le réparez pas.
Le Gestionnaire des tâches est une fantastique ressource intégrée, mais saviez-vous que vous pouvez en outre remplacer le Gestionnaire des tâches par une application tierce ?
Comment récupérer mon gestionnaire de tâches sur Windows 11 ?
Appuyez simplement sur Ctrl + Maj + Échap sur votre clavier pour afficher le Gestionnaire des tâches.
Comment passer de 22H2 à 21H2 ?
Pour effectuer une mise à niveau vers Windows 11 22H2 anticipée à partir de la version 21H2, procédez comme suit :
- Ouvrez Paramètres.
- Cliquez sur Mise à jour Windows.
- Cliquez sur l’onglet Programme Windows Insider.
- Cliquez sur le bouton Commencer.
- Cliquez sur le bouton Associer un compte.
- Connectez-vous avec votre compte Microsoft.
- Cliquez sur le bouton Continuer.
Comment mettre à jour Windows 22H2 ?
Pour installer Windows 10 22H2, ouvrez les paramètres de Windows Update (Paramètres > Mise à jour et sécurité > Windows Update) et sélectionnez « Vérifier » les mises à jour. Les appareils éligibles peuvent également se voir offrir la possibilité de choisir de passer à Windows 11.
Qu’est-ce que Windows 22H2 ?
Windows 10, version 22H2, également connue sous le nom de mise à jour Windows 10 2022, est disponible pour les appareils éligibles exécutant Windows 10, versions 20H2 et plus récentes qui cherchent manuellement à « rechercher les mises à jour » via Windows Update.