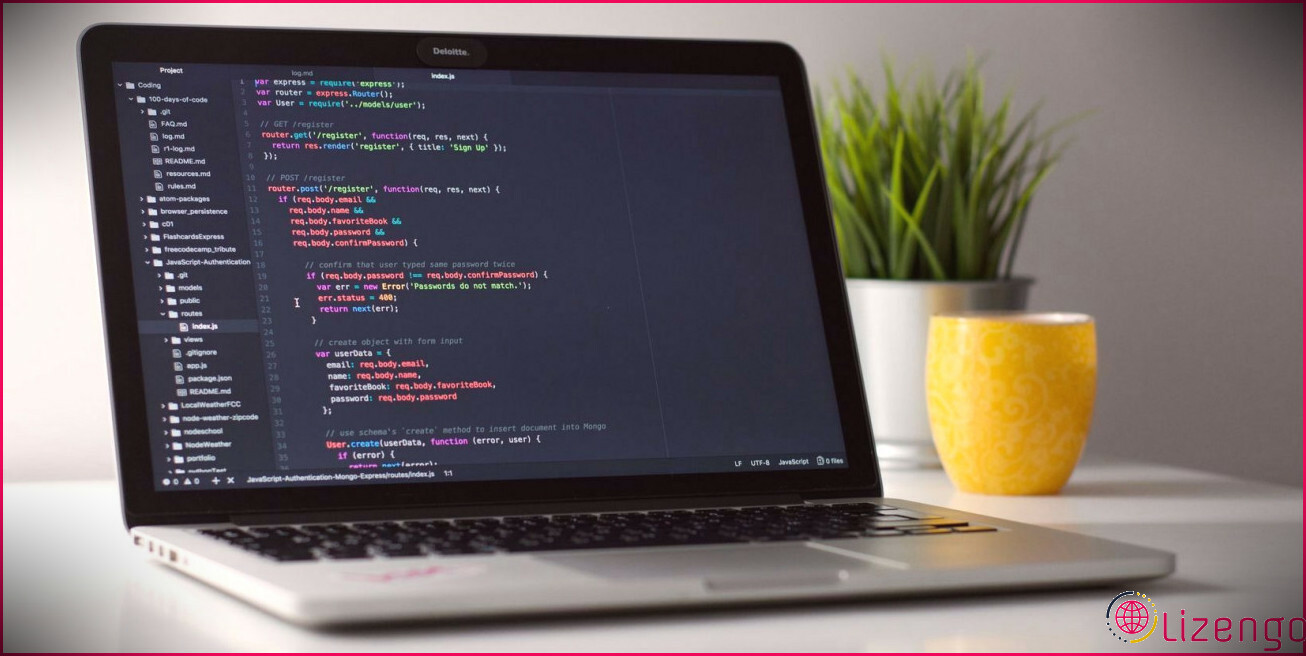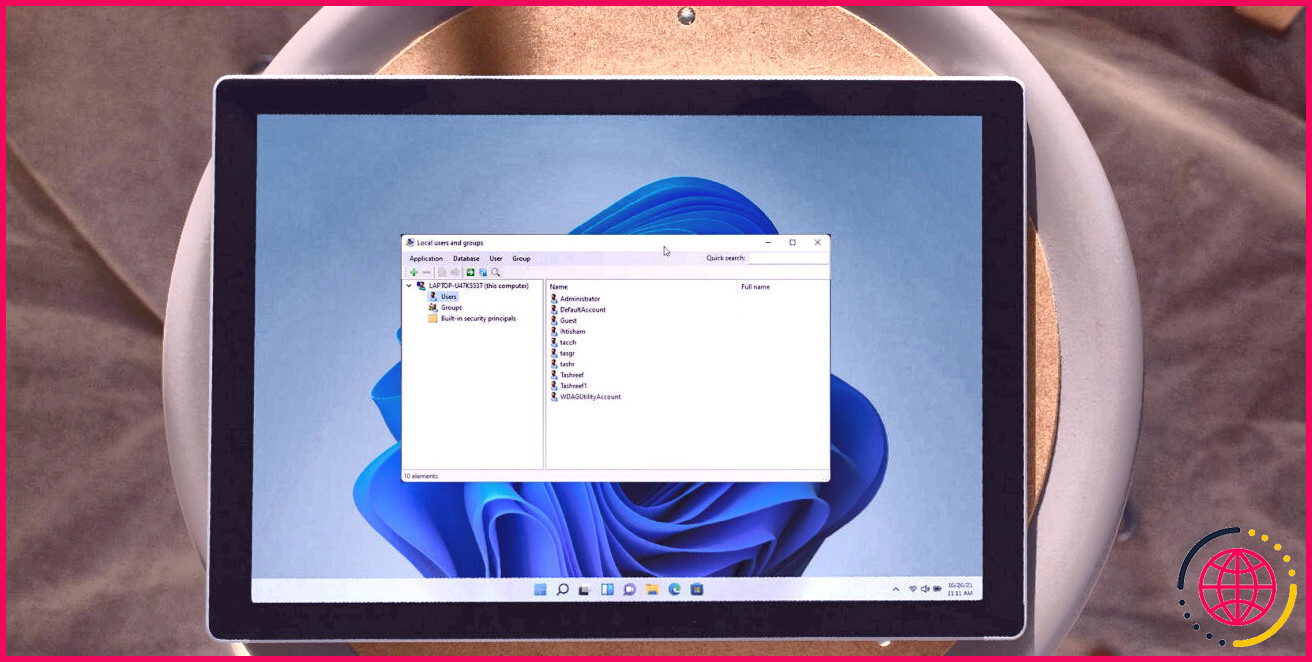Les icônes de votre bureau Windows se chevauchent-elles ? Voici quelques solutions
En tant qu’utilisateur, vous vous attendez à ce que votre bureau soit un espace dégagé où vous pouvez accéder rapidement aux fichiers, dossiers et applications que vous utilisez fréquemment. Mais avec le temps, il est fréquent que les bureaux deviennent encombrés, et l’un des problèmes les plus courants est le chevauchement des icônes.
Cela peut être frustrant, en particulier lorsque vous avez besoin de localiser rapidement un fichier ou un programme. La bonne nouvelle, c’est que la résolution de ce problème est relativement simple, et dans ce guide, nous vous fournirons des solutions détaillées pour vous aider à le résoudre.
Comprendre les causes du chevauchement des icônes
Si les icônes de votre bureau se chevauchent, cela peut être dû à une ou plusieurs des raisons suivantes :
- Paramètres d’affichage incorrects – la résolution de l’écran peut être trop faible ou trop élevée, ce qui entraîne un chevauchement des icônes du bureau.
- Taille de l’icône – si vous avez changé la taille des icônes en moyenne ou grande, cela peut être à l’origine du problème.
- Problèmes de corruption – le système lui-même peut être confronté à des erreurs de corruption qui provoquent des problèmes d’affichage dans le système.
- Fonctionnalité d’ordonnancement automatique – la fonction d’arrangement automatique (qui positionne et organise automatiquement les icônes) peut être désactivée.
- Interférence de tiers – une application tierce installée sur votre système peut être à l’origine de conflits avec les icônes du bureau, provoquant leur chevauchement.
Quelle que soit la cause du problème, les solutions présentées ci-dessous vous aideront à résoudre définitivement le problème de chevauchement des icônes du bureau. Procédez à la méthode qui correspond le mieux à votre situation.
1. Modifier la taille des icônes
La première chose que nous vous recommandons de faire est de modifier la taille de l’icône et de voir si cela fait une différence. Si la taille de l’icône de votre bureau est réglée sur grande ou moyenne, envisagez de la changer pour petite. De même, si elle est réglée sur petite, choisissez une taille moyenne ou grande.
Voici comment procéder :
- Cliquez avec le bouton droit de la souris sur un espace vide du bureau.
- Cliquez sur Visualiser > Petites icônes.
Vous pouvez maintenant vérifier si le problème est résolu.
2. Modifiez les clés de registre concernées
Comme nous l’avons mentionné ci-dessus, il se peut que vous soyez également confronté à ce problème en raison de valeurs incorrectes des clés de registre concernées. Il s’agit d’un bogue connu, et vous pouvez résoudre le problème en rétablissant simplement l’espacement par défaut des icônes dans le Registre. Cependant, nous vous recommandons de créer une sauvegarde du Registre avant de procéder, juste pour être sûr.
Voici tout ce que vous devez faire :
- Appuyez sur la touche Win + R pour ouvrir Exécuter.
- Tapez regedit dans Run et appuyez sur Entrée.
- Cliquez sur Oui dans l’invite Contrôle de compte d’utilisateur.
- Une fois que vous êtes dans l’éditeur du registre, naviguez jusqu’à l’emplacement suivant :
- Déplacez-vous vers le côté droit et double-cliquez sur Espacement des icônes.
- Sous Données de valeur, tapez -1125 et cliquez sur OK.
- Modifiez la valeur de Espacement vertical de l’icône à -1125 de la même manière.
Une fois que vous avez terminé, fermez l’éditeur du registre et redémarrez votre ordinateur. Au redémarrage, les icônes du bureau devraient avoir retrouvé leur place.
3. Activer les fonctions pertinentes
Les deux principales fonctions pertinentes, « Aligner les icônes sur la grille » et « Organiser automatiquement les icônes », sont peut-être désactivées, ce qui entraîne un chevauchement des icônes du bureau.
La première fonction garantit que les icônes sont alignées les unes sur les autres et espacées de manière appropriée afin qu’elles ne se chevauchent pas. La fonction d’organisation automatique, quant à elle, trie et organise automatiquement les icônes sur le bureau. Cela signifie que lorsque vous ajoutez une nouvelle icône sur le bureau, cette fonction la place dans le prochain emplacement disponible, et les espaces vides laissés après la suppression d’icônes sont réorganisés.
Nous vous suggérons de redémarrer d’abord le processus de l’Explorateur Windows dans le Gestionnaire des tâches, car il gère les paramètres liés au bureau et les interactions avec l’utilisateur.
Une fois que c’est fait, voici comment vous pouvez activer ces fonctionnalités dans Windows 10 et 11 :
- Cliquez avec le bouton droit de la souris sur un espace vide du bureau.
- Choisissez Afficher et cochez les deux fonctions dans le menu contextuel.
4. Mettre à jour les fenêtres
Plusieurs problèmes, tels que des problèmes d’affichage, des plantages du système et des pannes d’applications peuvent survenir si vous utilisez une version obsolète de Windows. La plupart de ces problèmes sont dus à des problèmes de compatibilité au sein du système et de ses processus, tandis que certains peuvent également se produire en raison d’erreurs de corruption qui ont pu se frayer un chemin dans le système en raison de sa vulnérabilité.
La solution dans ce cas est simple, car l’installation des mises à jour en attente peut résoudre ces problèmes pour vous. Pour afficher la liste des mises à jour disponibles, il vous suffit de lancer l’application Paramètres et de vous rendre dans la section Mises à jour Windows section.
Ici, vous devriez pouvoir voir une liste de toutes les mises à jour du système et des pilotes disponibles. Prenez le temps de les installer une à une en cliquant sur le bouton Télécharger & Installer à côté de chaque bouton. Si vous ne souhaitez installer que les mises à jour essentielles pour le moment, vous pouvez également le faire.
Pour mieux comprendre quelles sont les mises à jour essentielles pour votre système, vous pouvez consulter notre guide complet sur les noms et numéros de Windows. Cela vous permettra de prendre des décisions éclairées concernant les mises à jour critiques dont votre système a besoin.
5. Utiliser l’outil de restauration du système
Une autre façon de résoudre le problème consiste à restaurer le système à un état où ce problème n’existait pas. Cette opération peut être effectuée à l’aide de l’utilitaire de restauration du système, qui crée périodiquement des instantanés du système (également connus sous le nom de points de restauration).
Vous pouvez utiliser ces points pour revenir à l’état dans lequel l’instantané a été pris. Cette opération n’affectera aucun de vos fichiers personnels, mais vous perdrez tous les programmes installés ou les paramètres du système qui ont été définis après la création du point de restauration.
Si les autres méthodes de dépannage mentionnées dans ce guide ne permettent pas de résoudre votre problème, vous pouvez passer à cette méthode.
Profitez d’un bureau moins encombré sous Windows
Un bureau désorganisé et encombré peut être un véritable casse-tête et entraver considérablement votre capacité à accéder rapidement aux applications. Toutefois, les solutions présentées dans ce guide peuvent vous aider à résoudre le problème des icônes qui se chevauchent et à désencombrer votre bureau pour de bon. Que vous choisissiez d’utiliser les fonctions intégrées de Windows ou des logiciels tiers, il existe une option qui peut vous convenir.
S’abonner à notre lettre d’information
Pourquoi toutes les icônes de mon bureau sont-elles superposées ?
Cliquez avec le bouton droit de la souris sur le Bureau et sélectionnez Affichage. Assurez-vous que la case Auto arranger les icônes n’est pas cochée. Assurez-vous que l’option Aligner les icônes sur la grille n’est pas cochée non plus. Redémarrez l’ordinateur et voyez si le problème est résolu.
Comment faire pour que les icônes de mon bureau redeviennent normales ?
Comment restaurer les anciennes icônes du bureau de Windows ?
- Cliquez avec le bouton droit de la souris sur le bureau et choisissez Personnaliser.
- Dans le panneau de gauche, choisissez Thème.
- Dans le panneau de droite, accédez aux paramètres de l’icône du bureau.
- Cochez les icônes de bureau que vous souhaitez ajouter.
- Cliquez ensuite sur Appliquer et OK pour enregistrer les modifications.
Pourquoi y a-t-il des croix à côté de mes icônes de bureau ?
Lorsque ce problème survient, cela signifie généralement que le fichier/dossier/disque n’est pas actualisé, mis à jour ou synchronisé. Si cette question vous préoccupe également, ne vous inquiétez pas ! Le problème du x rouge sur les icônes de Windows 10 peut être résolu à l’aide de différentes méthodes.