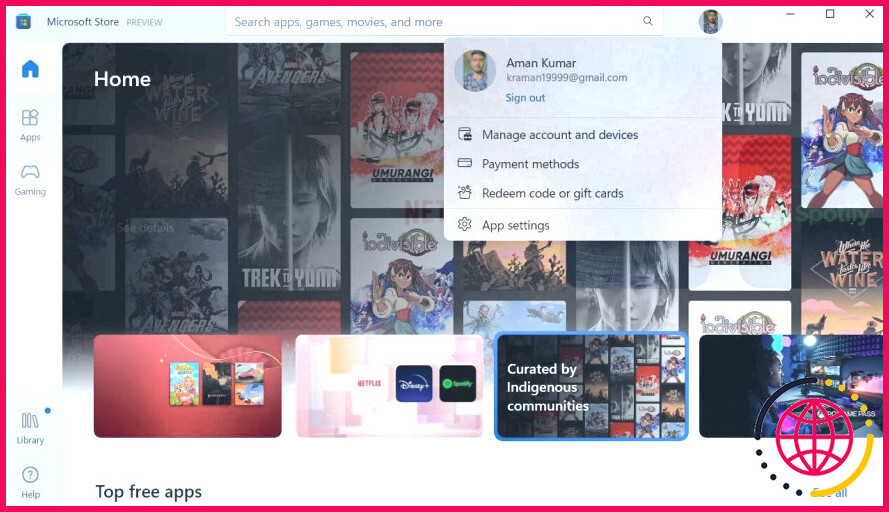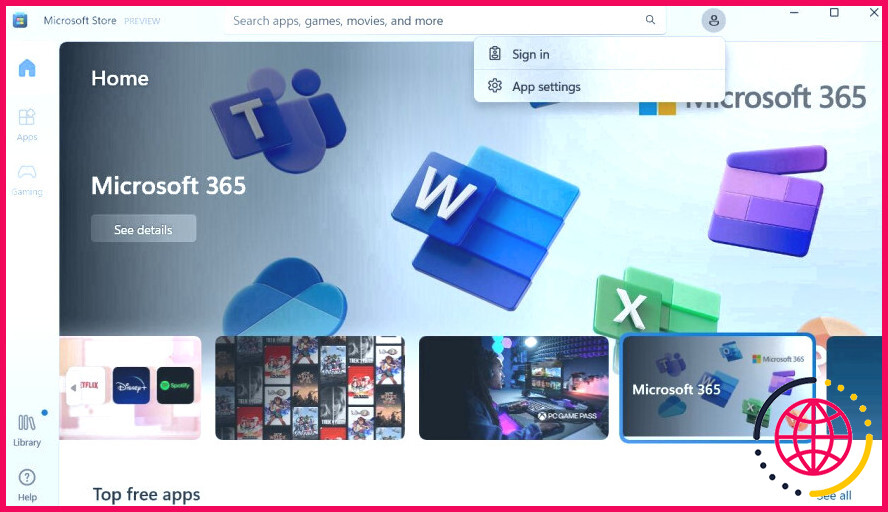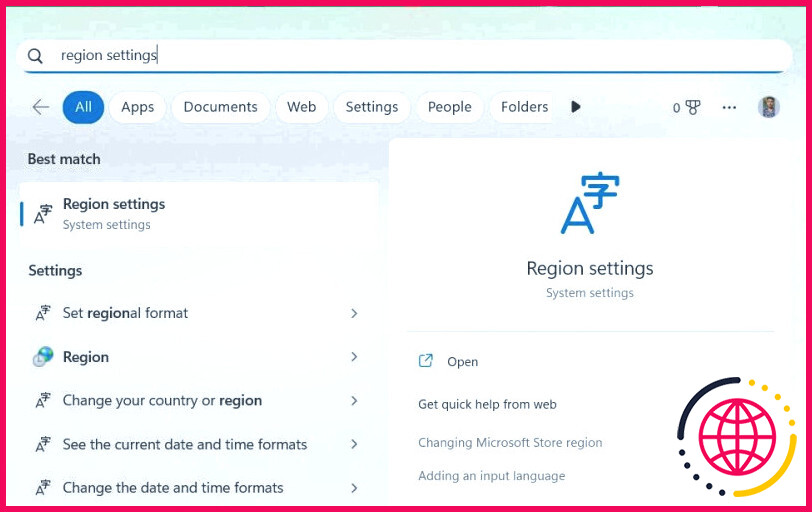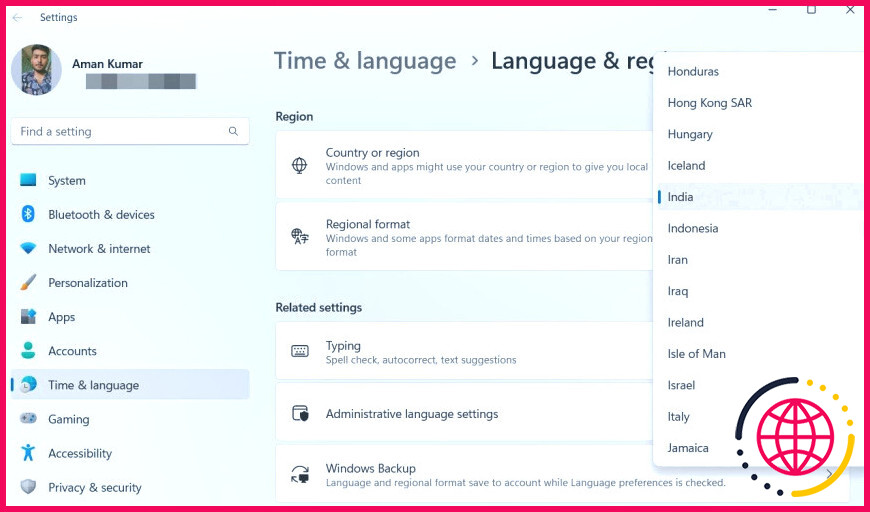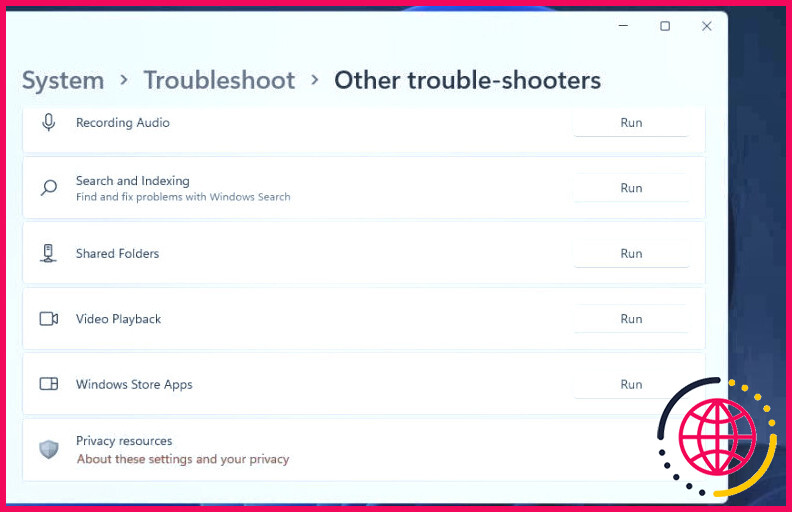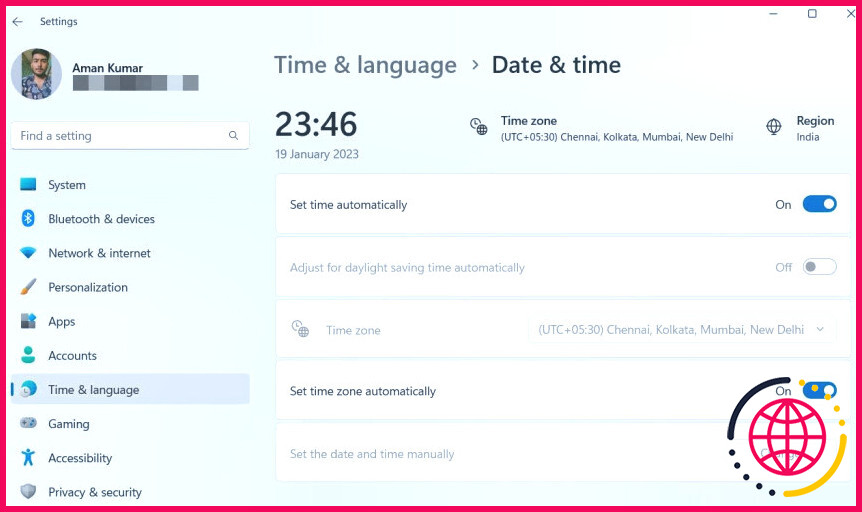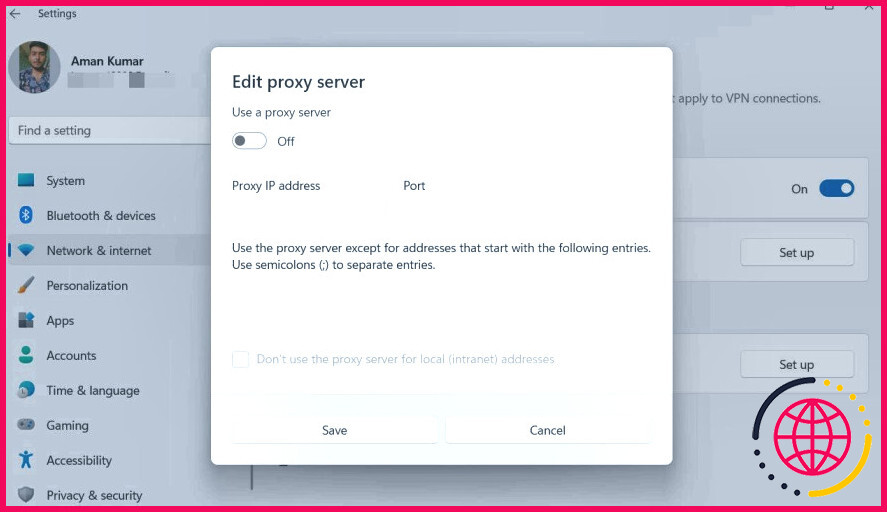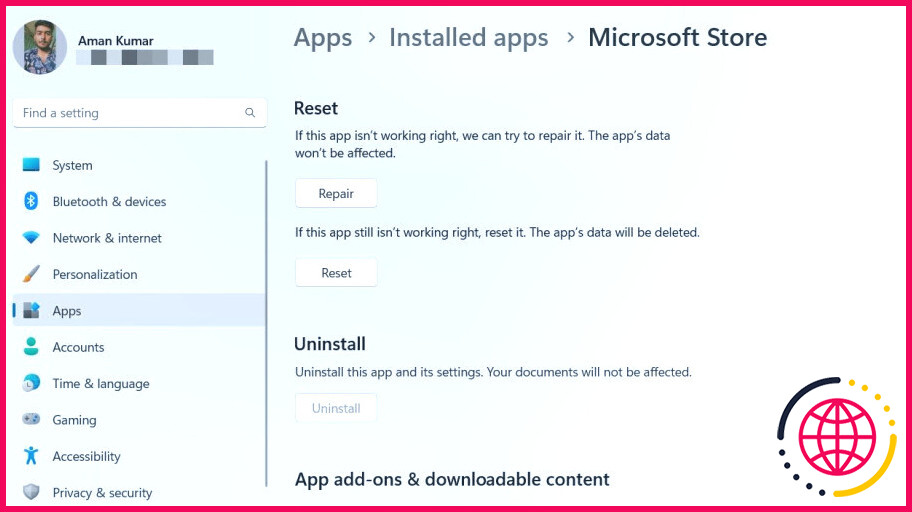Comment résoudre l’erreur « Page Could Not Be Loaded » dans le Microsoft Store pour Windows.
Le Microsoft Store est un endroit formidable pour obtenir des applications sur Windows 11. Pourtant, indépendamment de sa grande utilisation, vous trouverez qu’il rencontre des problèmes de temps en temps. L’un de ces problèmes est le message d’erreur « Page might not be filled » qui apparaît lors de la recherche d’applications sur le Microsoft Store.
En tant que tel, si vous voyez également ce message d’erreur sur le Microsoft Store, après cela, c’est l’endroit où vous devez être. Ici même, nous allons partager sept méthodes différentes pour réparer le message d’erreur « Page can not be filled ».
Qu’est-ce que l’erreur » Page impossible à remplir » du Microsoft Store ?
Habituellement, le message d’erreur « Page impossible à charger » s’affiche lorsque l’application que vous recherchez est inaccessible sur le Microsoft Store. Cependant, il arrive parfois qu’il apparaisse même lors de la recherche d’applications facilement disponibles comme Minecraft. Le message d’erreur est accompagné du code 0x80131505.
Certains des principaux auteurs derrière cette erreur sont la corruption dans le Microsoft Store, le jour et l’heure mal configurés, et aussi tout type de serveur web proxy énergique. La bonne nouvelle est que vous pouvez effectuer certains changements pour résoudre le problème.
1. Indicateur de sortie ainsi que de retour dans le Microsoft Store.
La plupart des erreurs de Microsoft Store se manifestent fréquemment à cause d’un problème de compte de courte durée et peuvent également être réglées en finalisant une fois de plus dans le Microsoft Store. Donc, autorisez votre sortie et revenez directement dans le Microsoft Store pour vérifier si cela répare le problème. Voici comment faire :
- Lancez l’application Microsoft Store et cliquez sur l’icône de votre profil dans la barre supérieure.
- Choisissez l’option Se déconnecter alternative.
- Ensuite, redémarrez le Microsoft Store, cliquez sur l’icône du compte et sélectionnez également . Se connecter.
- Sélectionnez votre compte et après cela, cliquez sur le bouton Continuer choix.
- Saisissez votre code PIN pour valider votre identification.
2. Modification de la région du Microsoft Store en fonction du pays dans lequel vous vous trouvez.
Si vous utilisez le Microsoft Store dans un pays différent, veillez à modifier la région ; sinon, vous rencontrerez des problèmes pour y accéder. Vous pouvez le faire en suivant les indications ci-dessous :
- Appuyez sur le bouton Win + S pour ouvrir le menu menu de recherche.
- Dans la barre de recherche, tapez Paramètres de la région ainsi que choisissez Ouvrir dans le meilleur volet.
- Cliquez sur l’icône déroulante à côté de Pays et aussi région et sélectionnez le nom de votre nation dans la liste.
C’est tout. Vous devrez peut-être redémarrer votre ordinateur (voir comment redémarrer un ordinateur Windows) pour que les ajustements fonctionnent.
3. Utilisez le dépanneur intégré de Windows.
Microsoft est conscient des problèmes que les gens rencontrent régulièrement ; c’est pourquoi il fournit de nombreux outils de dépannage qui peuvent s’avérer utiles pour les résoudre. Pour vous débarrasser de tout type de problème lié au Microsoft Store, vous pouvez utiliser le dépanneur Windows Store Apps.
Voici comment accéder à l’outil de dépannage des applications Windows Store et comment l’utiliser :
- Appuyez sur le bouton Win + I pour ouvrir le menu application Paramètres.
- Sélectionnez Système dans la barre latérale gauche, puis Dépannage dans le volet de droite.
- Choisissez Autres dépanneurs.
- Sous le Autres cliquez sur le bouton Exécuter à côté du bouton Windows Store Apps dépanneur.
Maintenant, la fenêtre du dépanneur va s’afficher et commencer à identifier les problèmes. S’il en trouve un, il le résoudra instantanément sans beaucoup de saisie individuelle.
4. Vérifiez la date ainsi que l’heure de votre système.
Peu importe exactement comment cela peut sembler ridicule ; le message d’erreur « Page can not be packed » est le plus susceptible de s’afficher si votre ordinateur révèle une date ainsi qu’une heure incorrectes. Le facteur est que Microsoft Store fait correspondre l’heure officielle avec l’heure affichée sur votre ordinateur.
S’il y a une distinction entre les deux, après cela, Microsoft Store jette différents problèmes, y compris celui à portée de main. Vous devez donc configurer correctement le jour et aussi l’heure de votre système informatique pour éliminer l’erreur. Voici comment :
- Dans l’application Paramètres, choisissez Heure & et la langue dans la barre latérale gauche.
- Cliquez sur Date & et l’heure.
- Activez la bascule à côté de la Régler l’heure automatiquement ainsi que Régler le fuseau horaire instantanément alternatives.
Maintenant, ouvrez le Microsoft Store ainsi que d’examiner si vous rencontrez toujours le problème. Si oui, après cela, essayez le service suivant sur la liste.
5. Réinitialisez le dossier de distribution du logiciel.
Une corruption dans le dossier SoftwareDistribution peut de même être un facteur derrière le message d’erreur. Vous devrez réinitialiser ce dossier pour éliminer la corruption.
Voici comment procéder :
Avant d’entrer dans les actions, assurez-vous que votre ordinateur est séparé du net. Ceci est dû au fait que si vous tentez d’exécuter la commande ci-dessous avec une connexion au net énergique, vous pourriez voir apparaître l’invite « Certaines données restent utilisées » ou « La modification ne peut être effectuée ».
- Ouvrez la recherche Windows, tapez Invite de commande dans la barre de recherche, et sélectionnez également Exécuter en tant qu’administrateur dans le meilleur volet.
- Si Oui à l’UAC qui apparaissent.
- Dans la fenêtre d’invite de commande élevée, tapez et appuyez également sur Entrée après chacune des commandes suivantes.
6. Désactiver tout paramètre de serveur proxy actif
L’utilisation d’un serveur web proxy peut s’avérer pratique lorsque vous souhaitez accéder à des sites ainsi qu’à des apps obstrués dans votre région. Mais du côté défavorable, cela peut créer des problèmes dans des apps comme le Microsoft Store, Xbox, et YouTube.
Donc, désactivez tout type de serveur web proxy et inspectez si cela règle le problème. Conformez-vous à ces étapes pour le faire :
- Dans l’application Paramètres, sélectionnez Réseau & & réseau dans la barre latérale gauche.
- Choisissez Proxy.
- Cliquez sur le Mettre en place interrupteur.
- Désactivez le basculeur sous le Utilisez un serveur proxy option.
7. Service de réparation ainsi que la réinitialisation du magasin Microsoft Store.
Windows fournit des options de dépannage Réparer et aussi Réinitialiser pour la plupart des applications intégrées. L’option Réparer répare les fichiers endommagés et corrompus de l’application. En revanche, l’alternative Réinitialiser supprime toutes les informations de l’app.
Pour utiliser ces alternatives de dépannage, suivez les instructions ci-dessous :
- Ouvrez Apps & & Fonctionnalités dans l’application Paramètres. Notre aperçu sur la libération des Apps et aussi des Fonctionnalités dans Windows 11 vous indique exactement comment accéder à ce choix.
- Recherchez et cliquez sur l’icône trois points à côté du Microsoft Store.
- Choisissez Options avancées.
- Cliquez sur le bouton Réparation.
Windows va certainement maintenant commencer à réparer le Microsoft Store. Après que le processus soit total, vous verrez une coche à côté de l’alternative de travail de réparation.
Maintenant, lancez la boutique Microsoft et vérifiez si le problème continue. Si en effet, alors cliquez sur Réinitialiser présent sous l’option de réparation.
Correction de l’erreur « La page n’a pas pu être chargée » dans le Windows Store.
Il est extrêmement courant de faire face à des soucis dans le Microsoft Store. La bonne nouvelle est que beaucoup de ces problèmes peuvent être facilement réglés en appliquant quelques solutions faciles. Si vous voyez le message d’erreur « Page could not be packed », vous pouvez le réparer en utilisant les solutions ci-dessus.
Toutefois, si aucun des remèdes n’a été utile, pensez à réinitialiser votre ordinateur aux paramètres d’usine.
Abonnez-vous à notre bulletin d’information
Pourquoi mon Microsoft Store me dit que la page n’a pas pu être chargée ?
Réinitialiser le cache des applis du Windows Store. Comme toutes les autres applications, l’app Windows Store stocke également le cache et d’autres données temporaires pour des performances plus rapides. Cependant, il peut se remplir et se corrompre avec le temps. Dans ce cas, nous vous recommandons de vider ce cache pour réparer Page could not be loaded in Microsoft Store on Windows 11.
Comment réparer le code d’erreur 0x80131500 de Microsoft Store ?
Voici comment procéder :
- Appuyez sur Win + R pour lancer la boîte de commande Exécuter.
- Maintenant, tapez sfc /scannow et appuyez sur la touche Entrée.
- Ensuite, tapez DISM /Online /Cleanup-Image /RestoreHealth dans CMD et appuyez sur la touche Entrée.
- Quittez l’invite de commande et redémarrez votre système.
- Maintenant, ouvrez Microsoft Store et vérifiez s’il rencontre une erreur.
Comment réparer l’erreur 0x80246019 de Microsoft Store ?
Les rapports des utilisateurs ont également suggéré que le code d’erreur 0x80246019 peut se produire en raison de l’interférence d’un périphérique USB connecté. Essayez de déconnecter tous les périphériques USB non essentiels de votre PC et installez la mise à jour.