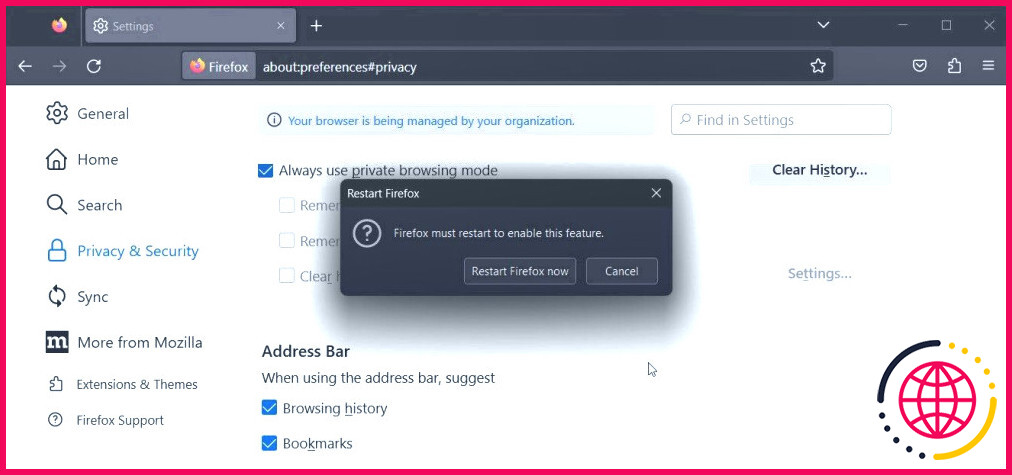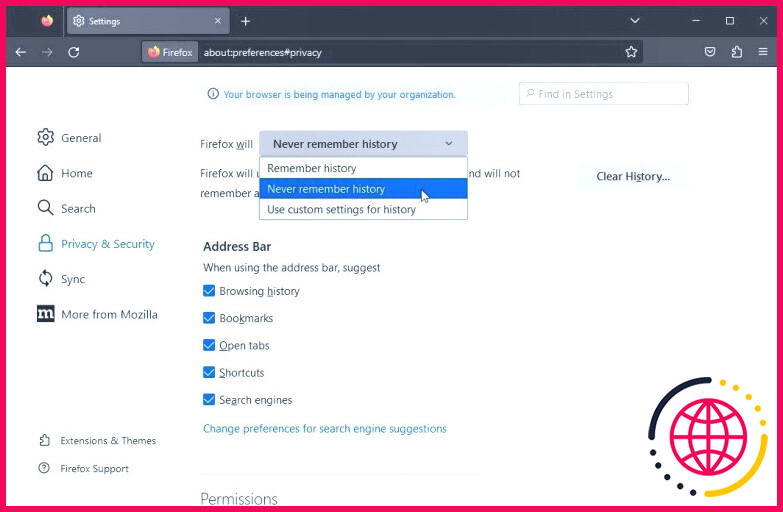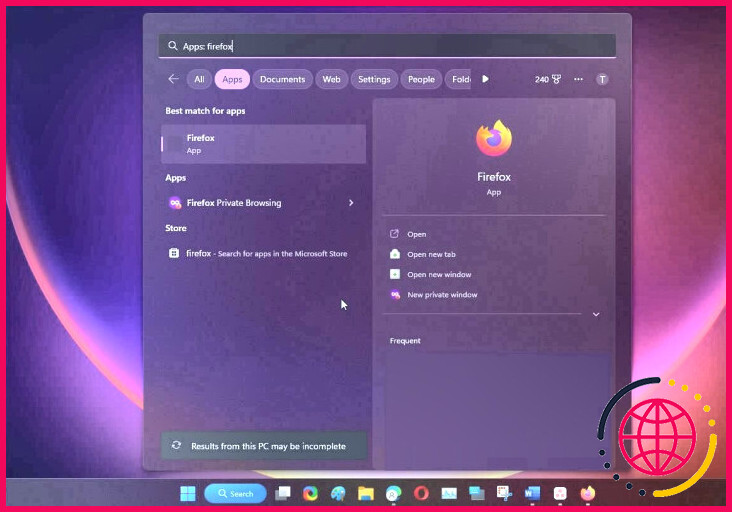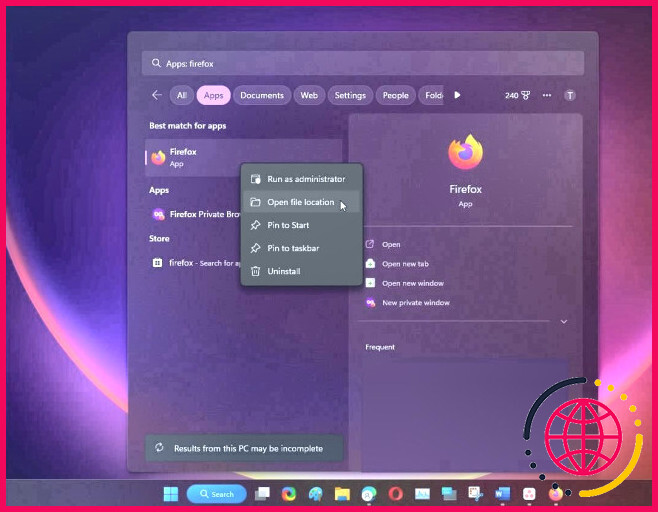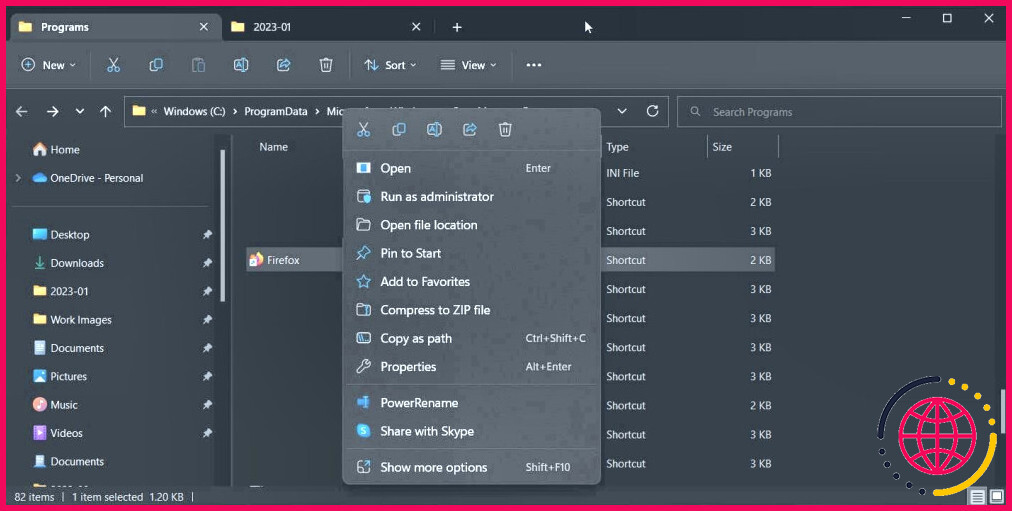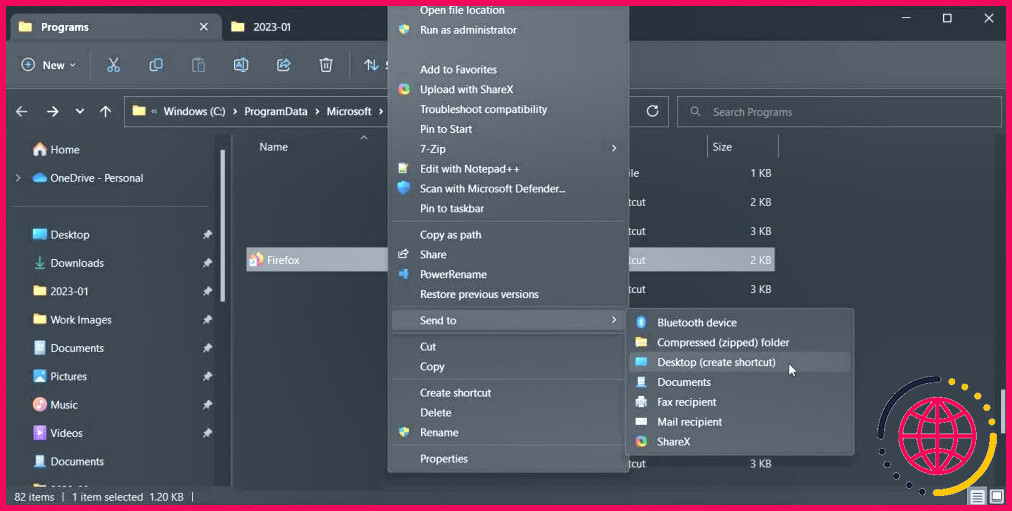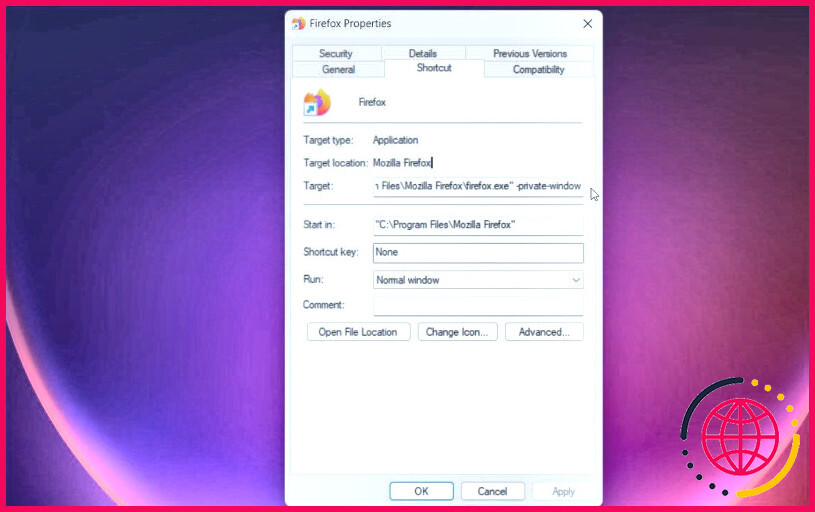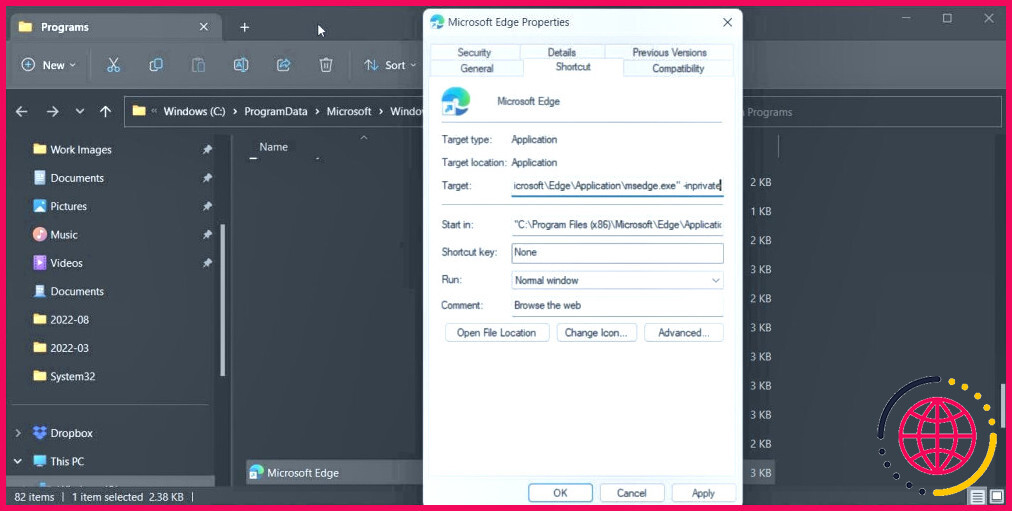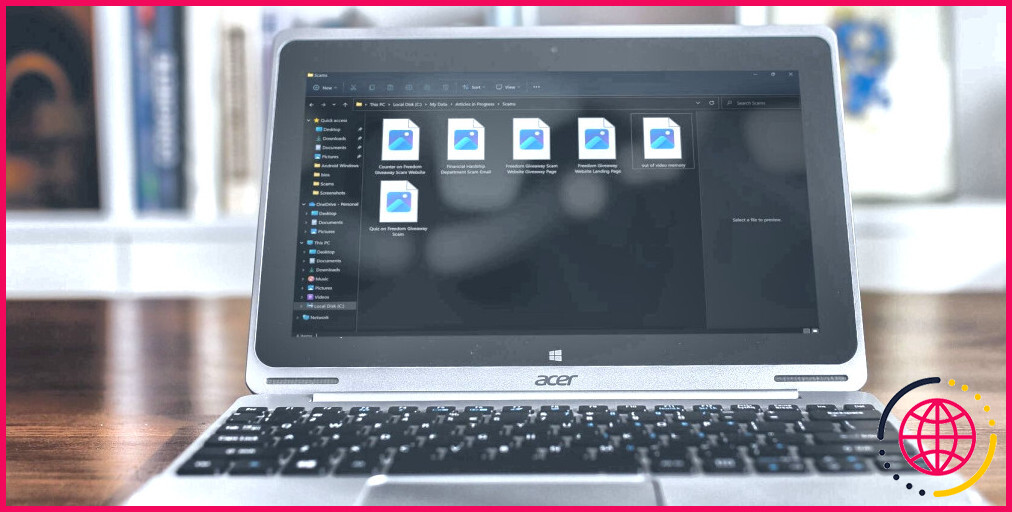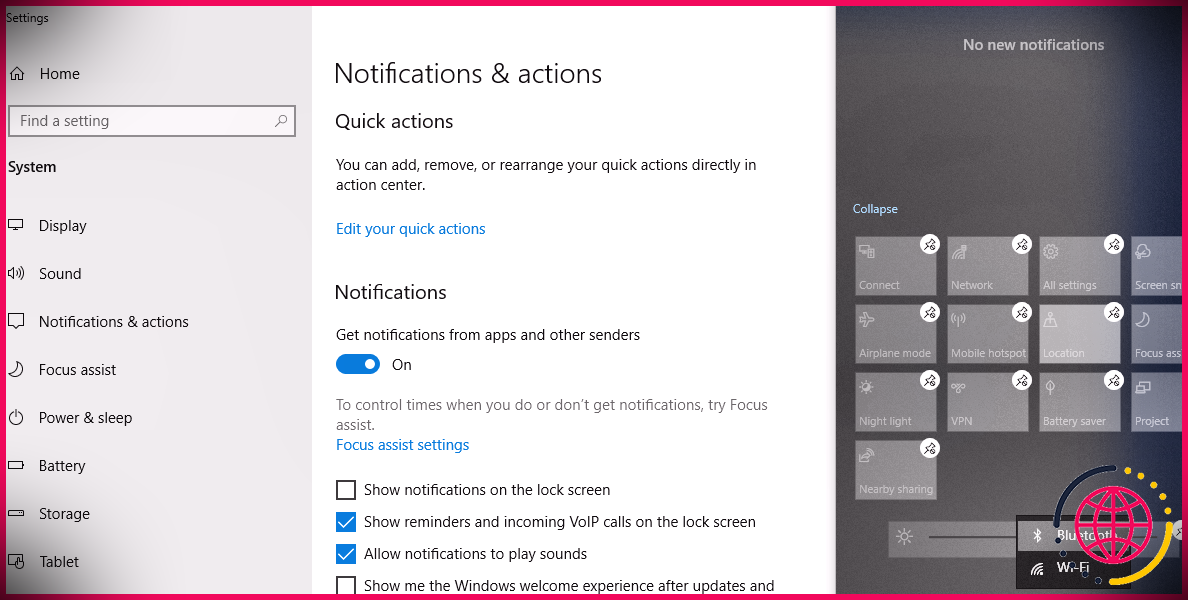Comment lancer systématiquement Firefox et Edge en mode Incognito sur Windows ?
Historique des crédits d’image – https://unsplash.com/photos/O5v8heKY4cI
Article court suivant –
Le paramètre Incognito de votre navigateur internet préféré vous permet de surfer sur le web sans enregistrer l’historique de recherche, le cache ou les cookies. Dès que l’onglet est fermé ; le navigateur internet gomme toutes les recherches ainsi que l’historique de recherche.
Si vous utilisez régulièrement le paramètre incognito, vous pouvez configurer vos navigateurs internet Edge, Firefox, et aussi Chrome pour qu’ils s’ouvrent toujours en paramètre Incognito par défaut. Nous vous révélons ci-dessous comment faire.
Toujours ouvrir Firefox en mode incognito
Contrairement à divers autres navigateurs, Firefox a un choix intégré pour toujours ouvrir le navigateur web dans le paramètre Incognito. Vous pouvez configurer Firefox pour utiliser des configurations d’arrière-plan personnalisées afin de toujours utiliser le mode de navigation privée lorsque vous lancez le navigateur.
Pour utiliser des réglages personnalisés pour l’arrière-plan dans Firefox :
- Lancez Firefox et cliquez sur le bouton menu de trois lignes droites.
- Sélectionnez Paramètres à partir de la sélection d’aliments contextuels. Sur les anciennes versions, vous pourriez découvrir Options au lieu de Paramètres.
- Ensuite, ouvrez la section Confidentialité & et Sécurité onglet dans le volet de gauche.
- Faites défiler jusqu’à l’onglet zone d’historique.
- Cliquez sur la liste déroulante pour Firefox se souviendra certainement de l’historique. et sélectionnez également Utiliser des configurations personnalisées pour l’historique.
- Ensuite, inspectez les Utilisez toujours le mode de navigation personnel. alternatif.
- Cliquez sur Redémarrer Firefox actuellement pour conserver les modifications et relancer le navigateur.
Notez que si vous autorisez Toujours faire usage du paramètre de navigation personnelle, malgré le fait que vous naviguez dans une fenêtre privée, Firefox ne montrera certainement pas le masque violet habituel lié au paramètre incognito de Firefox ou à la navigation personnelle. Cela vous permet d’effectuer des recherches de manière indépendante sans que cela se remarque.
Pour restaurer le masque violet pour le paramètre incognito, allez à l’adresse suivante . Paramètres > Confidentialité & et Sécurité, et décochez également l’option Toujours utiliser le paramètre de surf exclusif pour Histoire.
Alternativement, vous pouvez de même utiliser l’option Ne jamais se souvenir dans Firefox. Elle utilise exactement les mêmes configurations que la fenêtre d’accueil exclusive et ne conserve pas les données de recherche sur votre navigateur web ou ailleurs.
Pour configurer Firefox pour qu’il ne se souvienne jamais de l’arrière-plan :
- Allez à Paramètres de Firefox > Confidentialité & et Sécurité et faites également défiler vers le bas jusqu’à Histoire.
- Cliquez sur le Firefox va certainement la liste déroulante ainsi que le choix Ne jamais se souvenir de l’arrière-plan.
- Cliquez sur Redémarrez Firefox actuellement pour redémarrer le navigateur et utiliser les ajustements.
Notez que ce sont des ajustements à l’échelle du navigateur. Cela implique que, sauf si vous annulez les modifications, aucune des informations de navigation ne sera conservée d’ici commençons. Si vous préférez conserver un choix de navigation privée sans influencer le réglage normal, vous pouvez épingler Navigation privée de Firefox à la barre des tâches.
Comment épingler la navigation privée de Firefox à la barre des tâches.
Si vous n’avez pas l’intention de maintenir l’activation et la désactivation du paramètre Firefox Private Browsing, vous pouvez épingler le paramètre Firefox Private Browsing à la barre des tâches.
la barre des tâches. C’est un moyen plus rapide d’accéder à Firefox en paramètre incognito tout en laissant le navigateur web par défaut en paramètre standard.
Pour épingler le paramètre Firefox Private Browsing à la barre des tâches :
- Lancez Firefox et cliquez également sur le bouton Trois barres horizontales dans le bord supérieur droit.
- Cliquez sur Nouveau privé Fenêtre. Cela ouvrira une toute nouvelle fenêtre incognito de Firefox. Fermez la fenêtre d’accueil.
- Ensuite, appuyez sur le bouton Win ainsi que sur la touche Firefox navigation privée.
- Cliquez avec le bouton droit de la souris sur Navigation privée de Firefox et choisissez Épingler à la barre des tâches. Cela inclura le symbole de la navigation privée de Firefox à la barre des tâches.
- Vous pouvez maintenant libérer Firefox en mode incognito à partir de la barre des tâches.
Ouvrir Firefox en mode incognito à l’aide d’un raccourci sur le bureau.
Vous pouvez personnaliser l’ordinateur de bureau Firefox manière plus rapide d’ajouter un cours cible modifié pour obliger le navigateur Internet à toujours libérer en mode de navigation privée.
Pour personnaliser le raccourci de bureau Firefox chemin des documents :
- Appuyez sur le Win ainsi que sur la touche Firefox. Faites un clic droit sur l’icône de Firefox et choisissez Ouvrir l’emplacement du fichier.
- Ensuite, faites un clic droit sur l’icône Firefox dans Explorateur de fichiers et choisissez Afficher d’autres alternatives.
- Dans le contexte classique choisissez Envoyer > Bureau (produire un raccourci).
- Cliquez avec le bouton droit de la souris sur le bureau de l’ordinateur Firefox fraîchement produit de manière plus rapide et choisissez. Propriétés.
- Dans la boîte de dialogue Propriétés, ouvrez l’onglet Raccourci onglet.
- Dans l’onglet Cible inclure – fenêtre privée à la fin du parcours des documents existants. Par exemple, si votre parcours cible existant est « C : N- Program Files N- Mozilla Firefox N- firefox.exe « , après quoi le parcours personnalisé ressemblera à quelque chose comme ceci :
- Cliquez sur OK pour enregistrer les modifications. Cliquez sur Continuer pour proposer l’autorisation de l’administrateur dans la boîte de dialogue Accès refusé.
Renommez le raccourci Firefox modifié pour une différence beaucoup plus facile entre le raccourci régulier ainsi que le raccourci incognito du navigateur web.
Double-cliquez sur la nouvelle façon plus rapide d’introduire Firefox dans le paramètre incognito.
Comment toujours ouvrir Microsoft Edge dans une fenêtre in-privée.
Le mode incognito de Microsoft Edge est appelé fenêtre InPrivate. Alors que le navigateur internet n’utilise aucun type d’alternatives pour utiliser le navigateur web dans une fenêtre personnelle toujours, vous pouvez utiliser l’ordinateur de bureau faster way hack pour accomplir la même chose.
Comme Firefox, vous pouvez modifier le chemin cible desktop computer faster way d’Edge pour obliger constamment le navigateur internet à s’ouvrir en fenêtre InPrivate. Voici exactement comment faire.
Pour introduire constamment Edge dans InPrivate Window :
- Appuyez sur le Win et tapez également Microsoft Edge.
- Cliquez avec le bouton droit de la souris sur l’icône du navigateur ainsi que choisissez. Ouvrir l’emplacement du fichier.
- Ensuite, développez une voie plus rapide de bureau en cliquant avec le bouton droit de la souris sur le symbole de la voie plus rapide Edge > Plus d’options > Envoyer vers > Créer (raccourci du bureau).
- Cliquez avec le bouton droit de la souris sur le symbole ordinateur de bureau de manière plus rapide. ainsi que de choisir Propriétés.
- Dans le Raccourci trouvez l’onglet Cible et incluez également le champ – inprivées à la fin du cours Target.
- Par exemple, si le parcours cible existant pour le navigateur internet Edge est le suivant . « C : Program Files (x86) N Microsoft N Edge N Application N msedge.exe ». « , le parcours cible modifié ressemblera certainement à ceci :
- Cliquez sur OK pour enregistrer les modifications. Cliquez sur Continuer si l’approbation du gestionnaire est requise.
- Maintenant, vous pouvez lancer Microsoft Edge dans InPrivate Window en utilisant la nouvelle méthode plus rapide.
Comment supprimer les données de navigation après avoir visité un site dans Edge.
Vous pouvez de même configurer Microsoft Edge pour éliminer automatiquement les informations de navigation telles que les cookies de l’historique de navigation ainsi que de téléchargement, les images mises en cache, les mots de passe, l’autorisation du site, ainsi que beaucoup plus chaque fois que vous fermez le navigateur Web.
Utile si vous voulez conserver les informations de navigation pour la session énergique mais les supprimer dès que le navigateur web est fermé.
Pour configurer la suppression des données de navigation dans Edge :
- Lancez Microsoft Edge ainsi que cliquez sur le menu à trois points dans le coin supérieur droit.
- Sélectionnez Paramètres dans le menu.
- Dans le volet de gauche, cliquez sur le bouton Confidentialité, recherche et services onglet.
- Faites défiler jusqu’à l’onglet Effacer les informations de navigation. et cliquez également sur Choisissez ce qui doit être effacé chaque fois que vous fermez le navigateur internet.
- Basculez le commutateur pour tous les types de données que vous avez l’intention d’effacer.
- Fermez ainsi que réactivez le navigateur pour utiliser les modifications.
- La prochaine fois que vous fermerez le navigateur web, Edge supprimera instantanément les informations de navigation en fonction de vos préférences.
Toujours passer en mode incognito sur Firefox et Edge
Incognito est une étape de confidentialité de voisinage pour effacer votre recherche ainsi que le fond de téléchargement une fois la session de surf fermée. Cependant, il est très important de reconnaître que votre fournisseur de services Internet, ainsi que le moteur de recherche en ligne peuvent suivre votre historique de recherche même en mode Incognito.
Cela revendiqué, il est toujours bénéfique si vous faites usage d’un ordinateur partagé ou avez l’intention d’utiliser un ordinateur invité pour accéder à des solutions en ligne sans conserver votre identifiant de connexion ou votre arrière-plan de recherche.
S’abonner à notre newsletter
Comment paramétrer Firefox pour qu’il s’ouvre toujours en mode incognito ?
Peut-on paramétrer Firefox pour qu’il utilise toujours la navigation privée ?
- Dans la barre de menu en haut de l’écran, cliquez sur Firefox et sélectionnez Préférences.
- Sélectionnez le panneau Confidentialité et sécurité et allez dans la section Historique.
- Choisissez Utiliser des paramètres personnalisés pour l’historique dans le menu déroulant et cochez le paramètre Toujours utiliser le mode de navigation privée.
Comment ouvrir toujours edge en mode incognito ?
Pour lancer le mode InPrivate d’Edge par défaut sur Windows 11, procédez comme suit :
- Cliquez avec le bouton droit de la souris sur l’icône Microsoft Edge dans la barre des tâches.
- Cliquez avec le bouton droit de la souris sur l’élément Microsoft Edge dans la liste et sélectionnez l’option Propriétés.
- Dans le paramètre « Target », ajoutez l’option -inprivate à la fin de la ligne.
- Cliquez sur le bouton Appliquer.
Comment faire pour que la fenêtre incognito s’ouvre automatiquement ?
Vous pouvez faire en sorte que Google Chrome ouvre le mode Incognito par défaut en modifiant ses paramètres. Faites un clic droit sur le raccourci de Google Chrome et sélectionnez « Propriétés ». Ajoutez « -incognito » à la fin du champ « Cible » et enregistrez.
Peut-on forcer un lien à s’ouvrir en mode incognito ?
Faites un clic droit sur le lien que vous voulez ouvrir dans une fenêtre Incognito. 2. Cliquez sur ‘Ouvrir dans une nouvelle fenêtre incognito’ dans le menu contextuel.