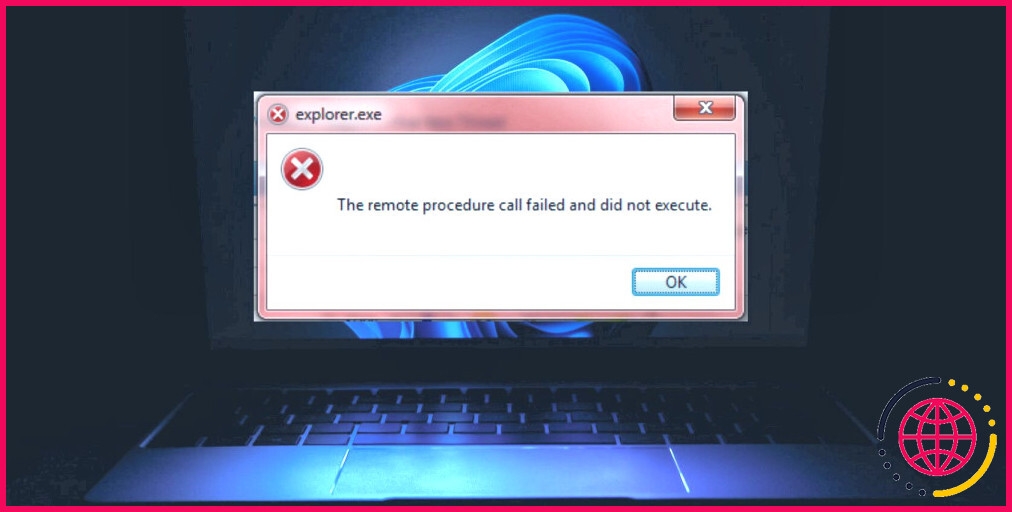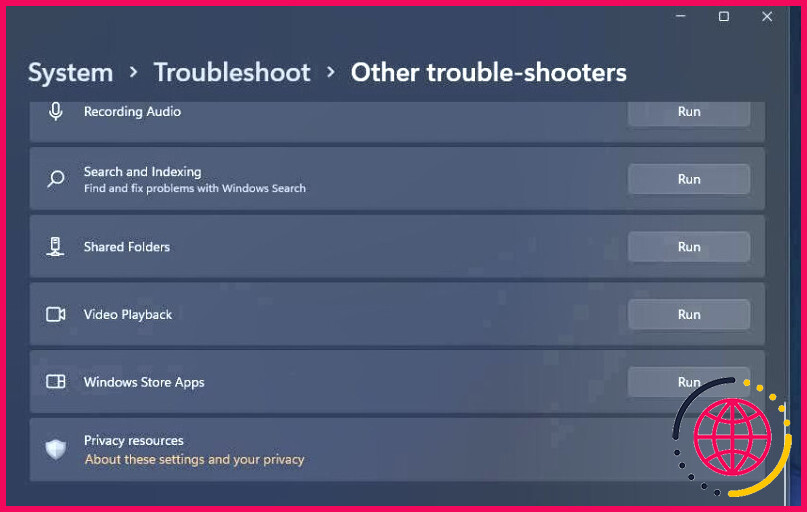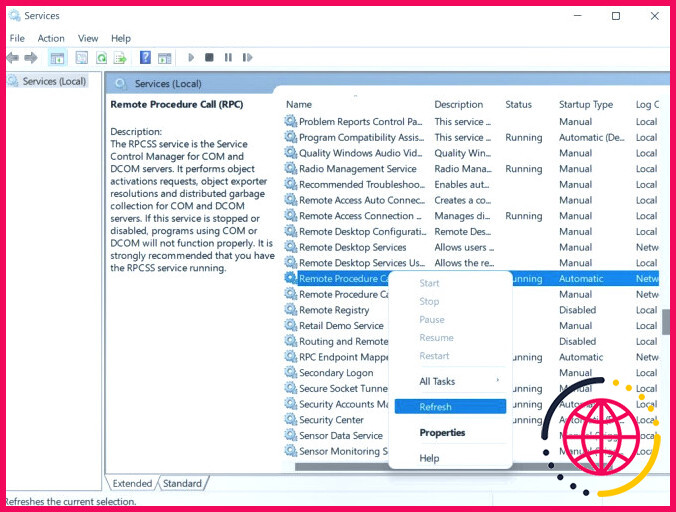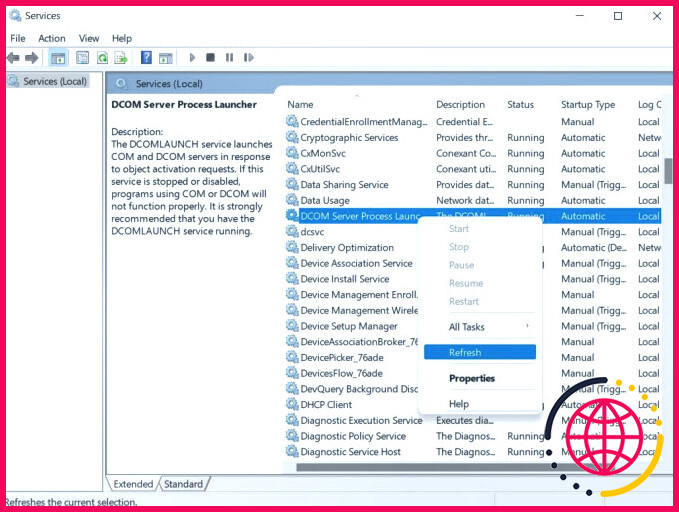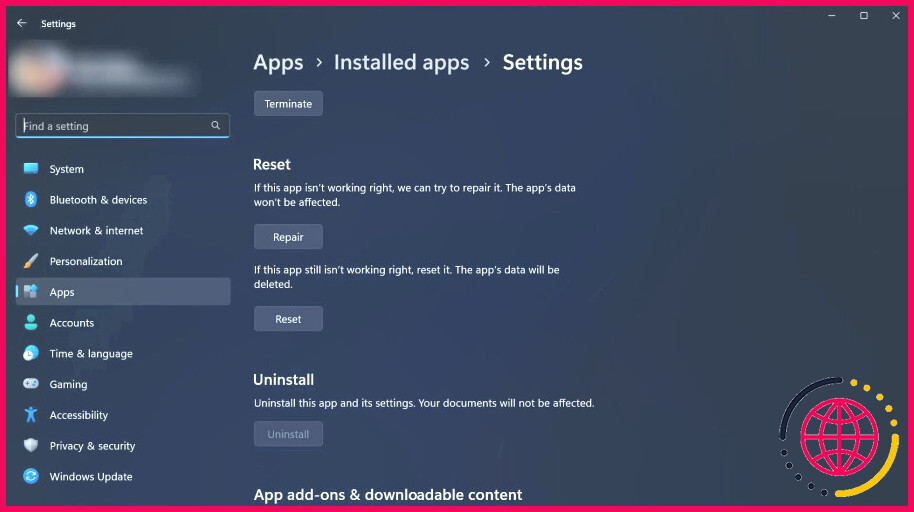5 façons de corriger l’erreur « Remote Procedure Call Failed » (échec de l’appel de procédure à distance) dans Windows
L’appel de procédure à distance (RPC) est un composant de Windows qui facilite la communication entre les différents processus du système sur un réseau. Cependant, il peut parfois échouer lorsque les utilisateurs tentent d’accéder à un service, ce qui entraîne le message d’erreur « Remote Procedure Call failed » (échec de l’appel de procédure à distance).
Dans ce guide, nous allons vous présenter les causes les plus courantes de ce problème, suivies de quelques méthodes de dépannage qui vous aideront certainement à résoudre le problème pour de bon et à rétablir le fonctionnement de votre système.
Comprendre l’erreur « Échec de l’appel de procédure à distance ».
L’erreur « Remote Procedure Call failed » (échec de l’appel de procédure à distance) est associée au gestionnaire de contrôle des services Windows ou à d’autres services Windows connexes. Elle se produit généralement lorsque les utilisateurs essaient de lancer un service ou d’ouvrir un programme. Par exemple, vous pouvez rencontrer cette erreur lorsque vous essayez de lancer l’Explorateur de fichiers ou d’ouvrir un document dans l’application Explorateur.
Vous pouvez rencontrer ce problème en raison de fichiers système corrompus, d’infections par des logiciels malveillants, d’un conflit entre les programmes en cours d’exécution et de problèmes avec le service d’appel de procédure à distance. Nous avons répertorié ci-dessous différentes méthodes de dépannage que vous pouvez essayer de mettre en œuvre pour résoudre le problème. Nous vous suggérons de commencer par examiner les méthodes de dépannage afin de déterminer la cause possible de votre problème, puis de passer à la méthode de dépannage appropriée.
1. Démarrez en mode sans échec avec mise en réseau
La première solution que nous suggérons est de démarrer en mode sans échec avec mise en réseau. Cela vous aidera à déterminer si le problème est dû à l’une des causes suivantes :
- Pilotes corrompus ou applications d’arrière-plan conflictuelles : le mode sans échec démarre uniquement avec l’ensemble des pilotes et programmes essentiels. Cela signifie que si un mauvais pilote ou un programme corrompu est à l’origine du problème, il n’apparaîtra pas en mode sans échec, ce qui facilitera l’identification de la cause du problème. Si l’erreur n’apparaît pas en mode sans échec, vous pouvez procéder à l’élimination de la cause du problème, soit en la supprimant manuellement, soit en revenant à un état antérieur du système à l’aide de la fonction de restauration du système. Si vous possédez un périphérique StarTech USB2VGA, essayez de mettre à jour son pilote en mode sans échec, car cette opération a permis de résoudre le problème pour plusieurs utilisateurs.
- Infection par un logiciel malveillant : Le problème peut également se produire si un logiciel malveillant a infecté votre système. Dans ce cas, le démarrage en mode sans échec vous permettra d’exécuter une analyse SFC sans que les logiciels malveillants n’interfèrent avec celle-ci. Une fois le problème identifié, vous pouvez prendre des mesures pour le résoudre.
Si le problème survient lorsque vous tentez d’installer les dernières mises à jour sur votre système, vous pouvez également les installer facilement en mode sans échec.
2. Exécutez le programme de dépannage du Windows Store
Si le problème survient lorsque vous tentez de lancer un programme du Windows Store, il est également possible d’exécuter le programme de dépannage du Windows Store pour résoudre le problème.
Cet utilitaire analyse le système à la recherche d’erreurs potentielles pouvant être à l’origine du problème. Si des problèmes sont détectés, l’outil de dépannage propose des correctifs pertinents que vous pouvez également appliquer à partir de l’outil.
Cet outil est très utile dans les cas où l’erreur est due à certains bogues ou à des erreurs de corruption dans les applications.
3. Actualisez le service RPC
Le service RPC (Remote Procedure Call) de Windows est chargé de gérer la communication entre les différents processus. Il gère les demandes et les réponses entre les différentes applications, ce qui facilite l’exécution des tâches et le partage des ressources.
Si le service est confronté à un problème temporaire ou à une erreur de corruption, vous risquez d’être confronté au problème en question. Dans ce cas, la solution est simple. Dans la plupart des cas, l’actualisation du service résoudra le problème en un rien de temps.
Voici comment procéder :
- Appuyez sur la touche Win + R pour ouvrir Exécuter.
- Tapez « services.msc » dans Exécuter et appuyez sur Entrée.
- Dans la fenêtre Services, localisez le fichier Appel de procédure à distance et cliquez dessus avec le bouton droit de la souris.
- Choisissez Rafraîchir dans le menu contextuel.
Une fois le service rafraîchi, effectuez l’action qui a initialement déclenché l’erreur RPC et vérifiez si le problème est maintenant résolu.
4. Redémarrez le lanceur de processus du serveur DCOM.
Le service DCOM Server Process Launcher (DcomLaunch) est responsable de la gestion de différents services et processus dans Windows, y compris le service RPC (Remote Procedure Call).
Si ce service ne fonctionne pas correctement, il peut causer des problèmes avec le service RPC, ce qui entraîne l’erreur en question. Si ce scénario est applicable, vous pouvez essayer de redémarrer le lanceur de processus du serveur DCOM pour résoudre le problème.
Voici comment procéder :
- Ouvrez l’utilitaire Services en suivant les étapes décrites dans la méthode ci-dessus.
- Une fois qu’il est lancé, localisez le fichier Lanceur de processus du serveur DCOM et cliquez dessus avec le bouton droit de la souris.
- Choisissez Redémarrer dans le menu contextuel.
- Si l’option Redémarrer est grisée, choisissez Rafraîchir.
Vous pouvez maintenant essayer d’effectuer l’action qui a initialement entraîné l’échec de l’erreur RPC. Avec un peu de chance, vous ne rencontrerez pas cette erreur cette fois-ci.
5. Réinitialisation du programme défectueux
Il peut y avoir un problème avec le programme que vous essayez d’ouvrir. Dans ce cas, vous pouvez essayer de résoudre les problèmes au sein des programmes en utilisant la fonction de réparation proposée par défaut dans Windows. Si cela ne fonctionne pas, vous pouvez réinitialiser le programme sur Windows à son état par défaut pour résoudre tout problème potentiel.
Vous pouvez effectuer ces deux actions via l’application Paramètres de Windows. Cependant, gardez à l’esprit qu’en réinitialisant l’application, vous perdrez toutes les préférences que vous avez pu définir dans l’application.
Le problème de l' »échec de l’appel de procédure à distance » résolu pour de bon
L’erreur « Remote Procedure Call failed » peut être causée par un certain nombre de facteurs, y compris des fichiers corrompus dans votre système et des problèmes avec le service RPC lui-même. Nous espérons que les méthodes de dépannage énumérées ci-dessus vous aideront à identifier le coupable et à résoudre ce problème une fois pour toutes. Pour éviter de tels problèmes à l’avenir, veillez à ce que les services concernés soient activés.
Si le problème réapparaît lorsque vous essayez d’utiliser le même programme à l’avenir, il est probable que le problème se situe au niveau du logiciel lui-même. Dans ce cas, nous vous recommandons de le remplacer par un logiciel plus performant.
S’abonner à notre lettre d’information
Comment remédier à l’échec d’un appel de procédure à distance ?
L’erreur « L’appel de procédure à distance a échoué » peut être résolue à l’aide de plusieurs méthodes, notamment le redémarrage du service d’appel de procédure à distance (RPC), le redémarrage du lanceur de processus du serveur DCOM, la réparation des fichiers système, l’exécution du programme de dépannage Windows app ou l’exécution d’une analyse complète du système.
Comment corriger l’erreur « remote procedure call failed and did not execute » sous Windows ?
Réparer les fichiers corrompus pour corriger l’erreur « The remote procedure call failed and did not execute » (L’appel de procédure à distance a échoué et n’a pas été exécuté)
- Cliquez sur le bouton Démarrer, tapez Commande. Sélectionnez l’Invite de commande et cliquez dessus avec le bouton droit de la souris pour l’exécuter en tant qu’administrateur.
- Une fois le logiciel lancé, tapez sfc /scannow.
- Attendez que la commande se termine.
Comment redémarrer un service d’appel de procédure à distance ?
1. Redémarrez le serveur RPC
- Appuyez sur Windows + R > ouvrez la fenêtre d’exécution.
- Tapez services. msc > appuyez sur Entrée.
- Recherchez DCOM Server Process Launcher > double-cliquez dessus.
- Vérifiez que le « Type de démarrage » est défini sur Automatique et que le « Statut du service » est En cours d’exécution.
- Une fois cela fait, redémarrez le PC et voyez si le problème est résolu ou non.
Comment activer l’appel de procédure à distance ?
Cliquez sur Personnaliser. Dans la boîte de dialogue Personnaliser les paramètres du service, cliquez sur Appliquer à ce service, sélectionnez Appel de procédure à distance (RPC) avec le nom abrégé de RpcSs, cliquez sur OK, puis sur Suivant. Dans l’avertissement concernant les règles de durcissement des services Windows, cliquez sur Oui. Dans la boîte de dialogue Protocole et ports, pour Type de protocole, sélectionnez TCP.