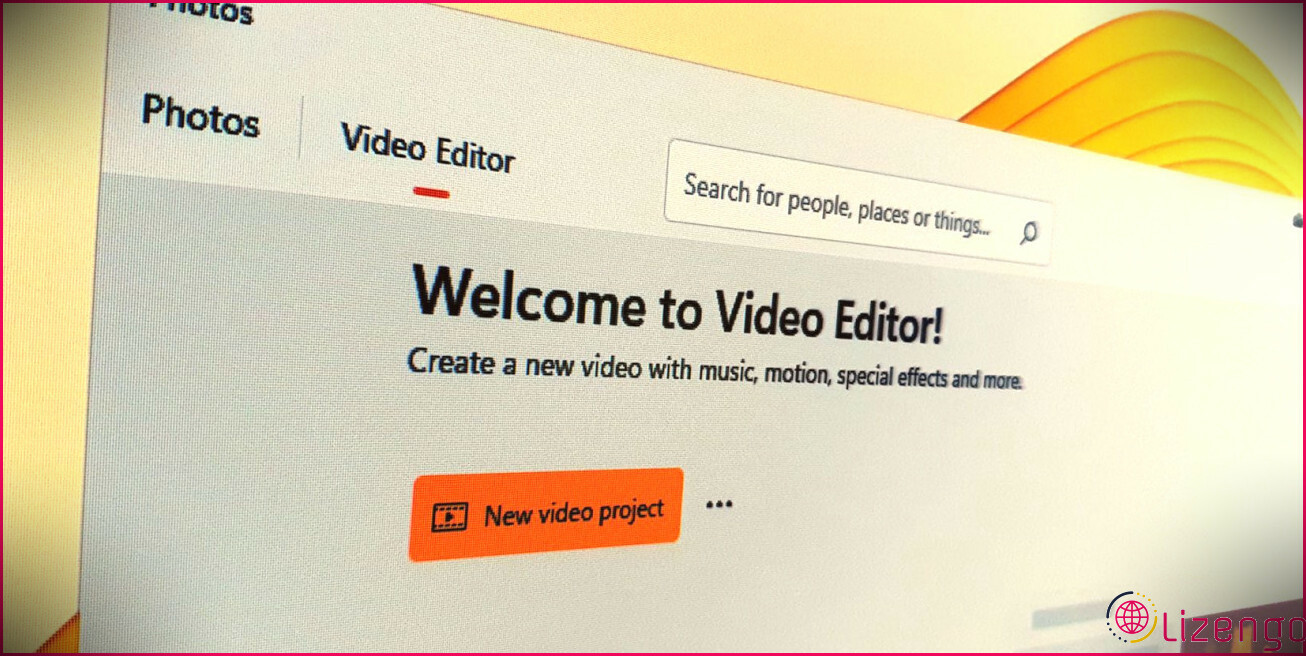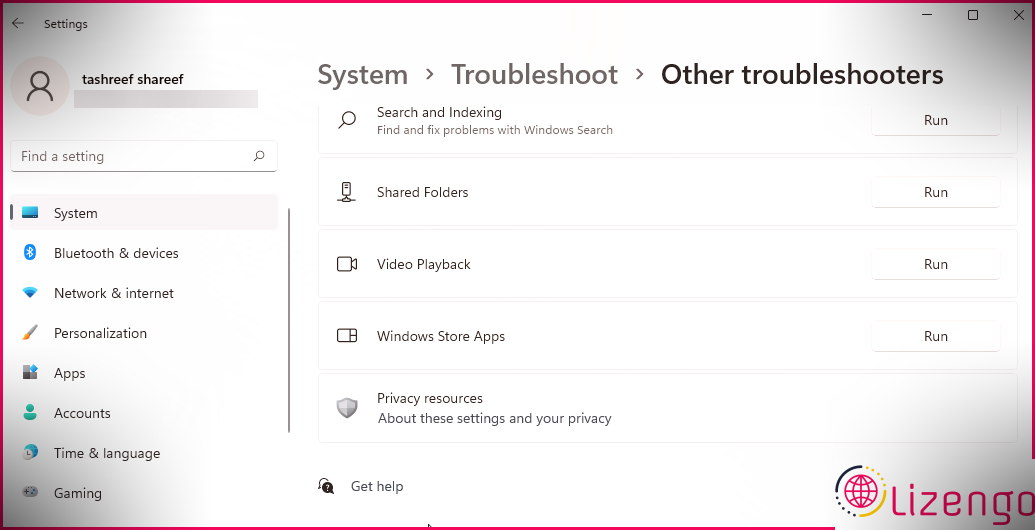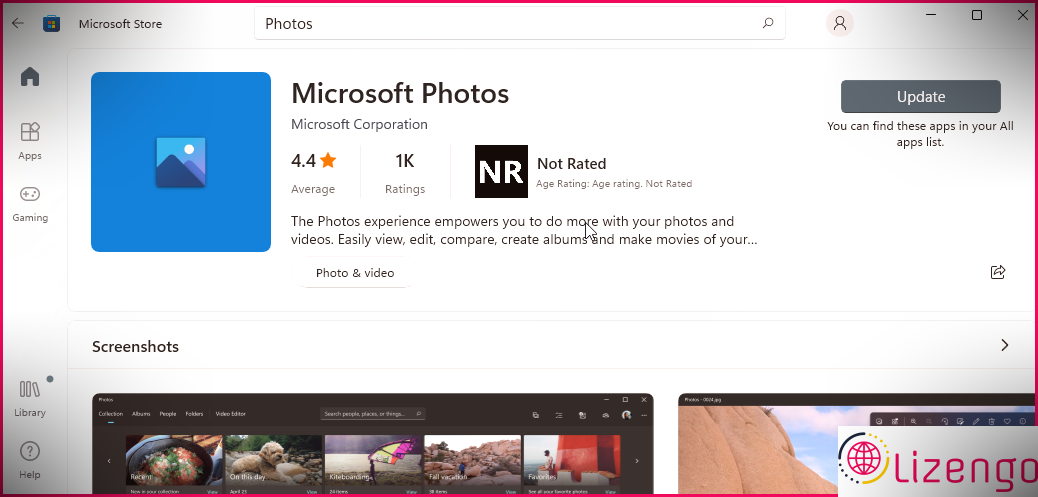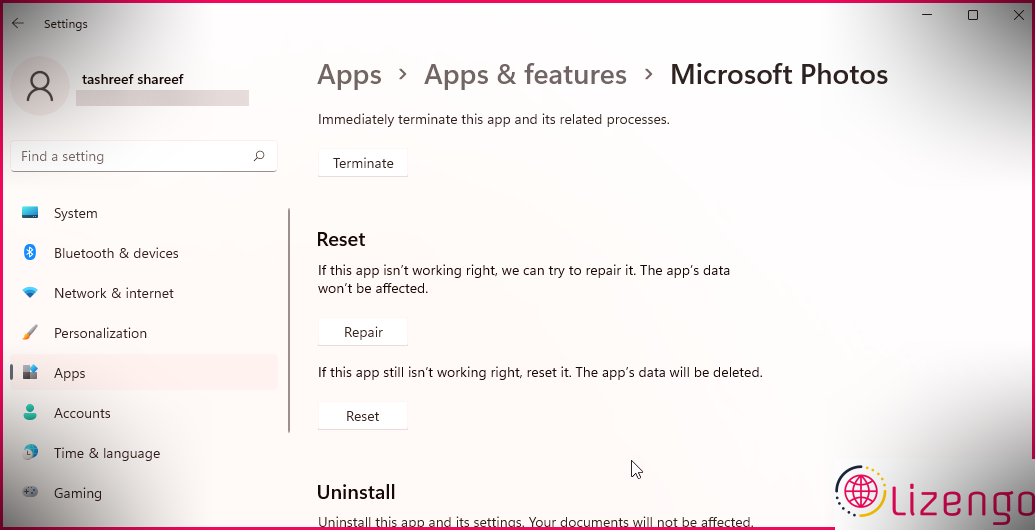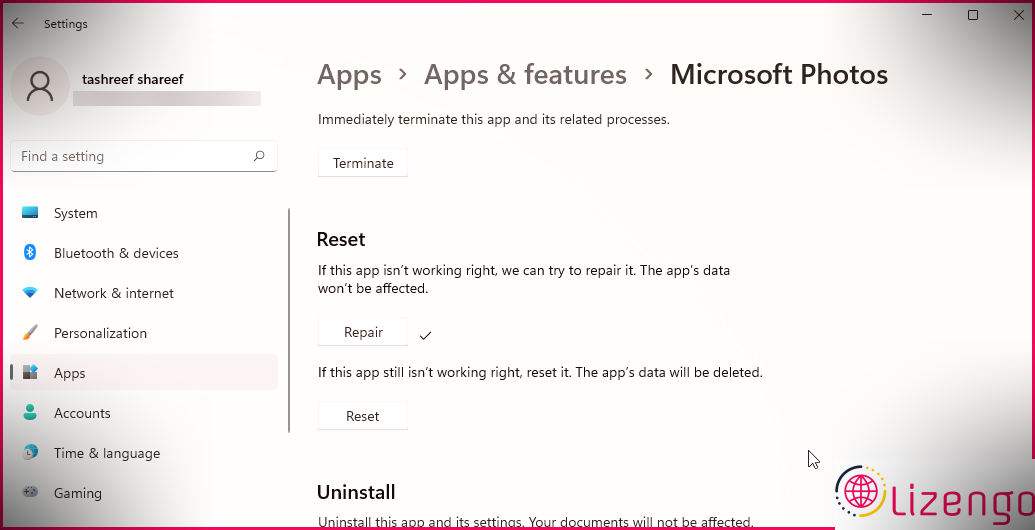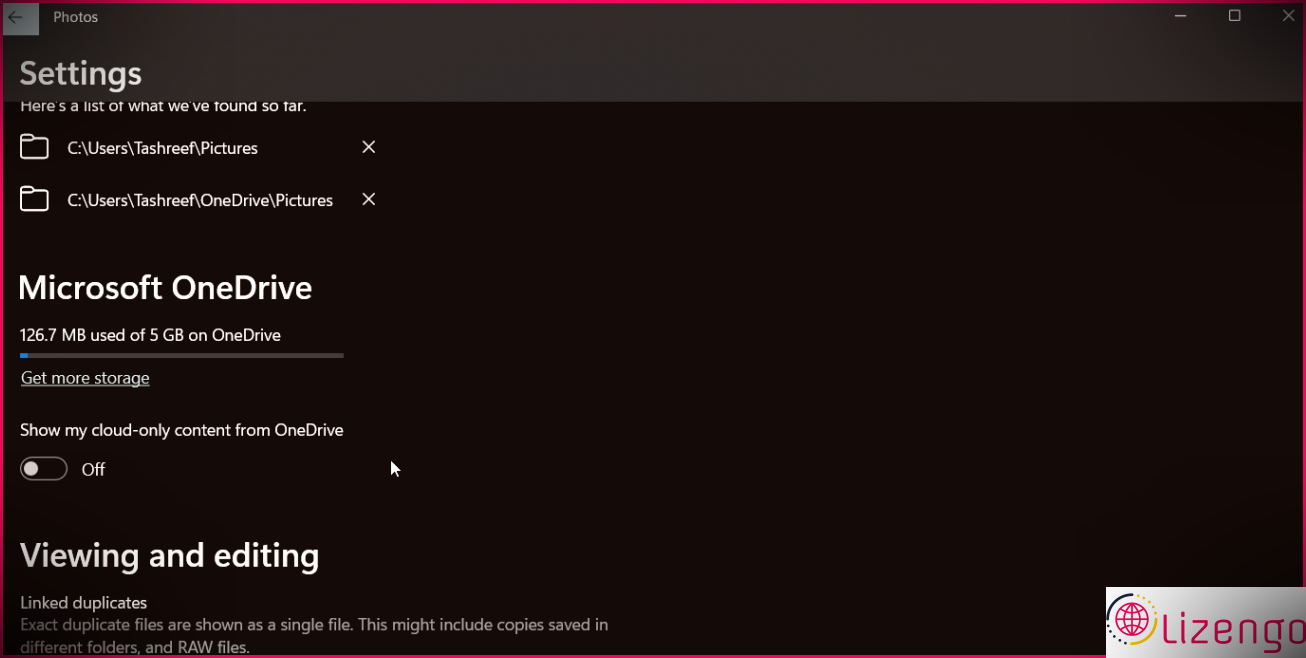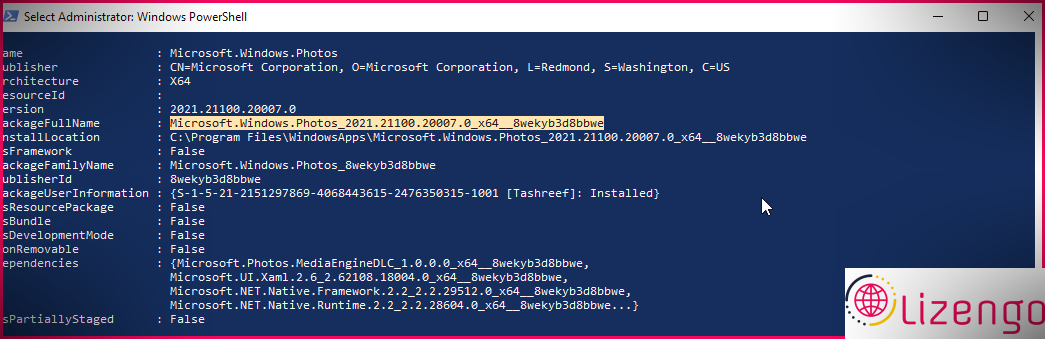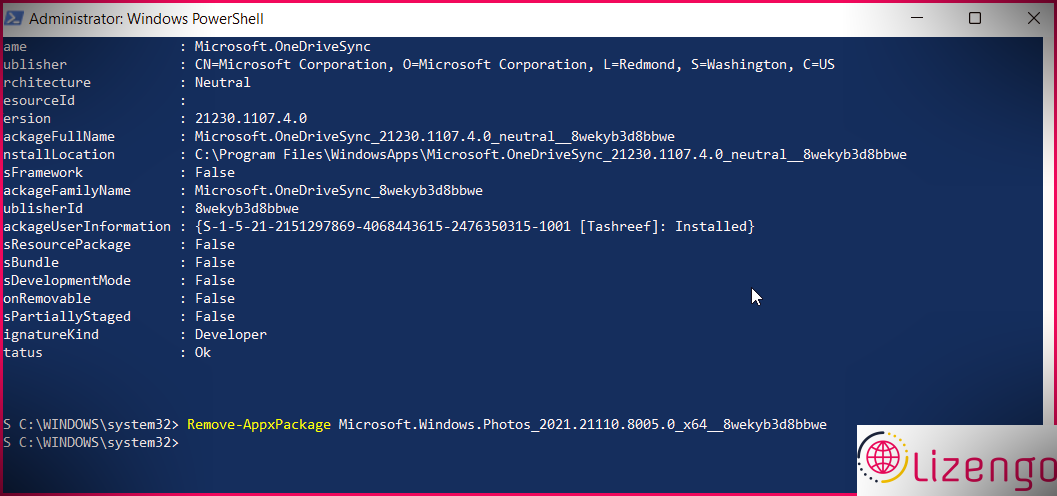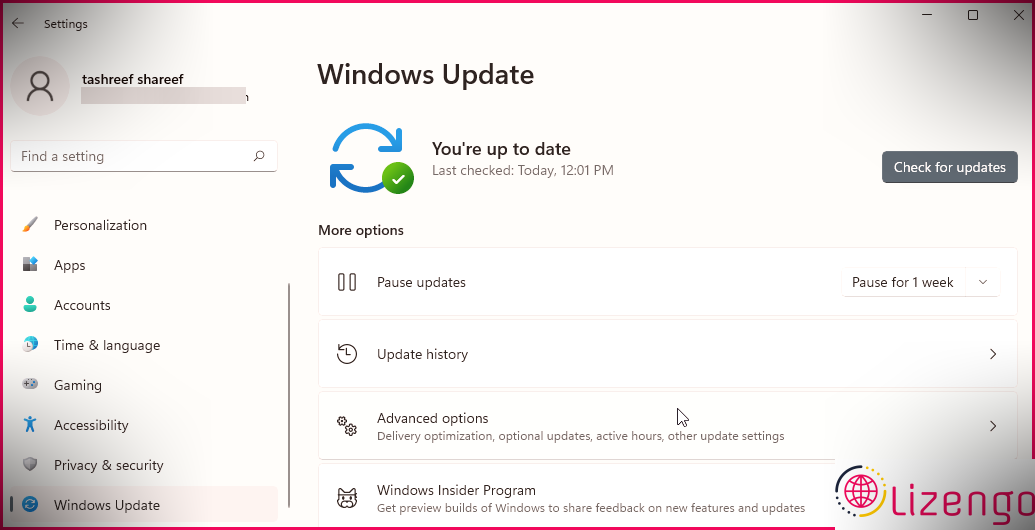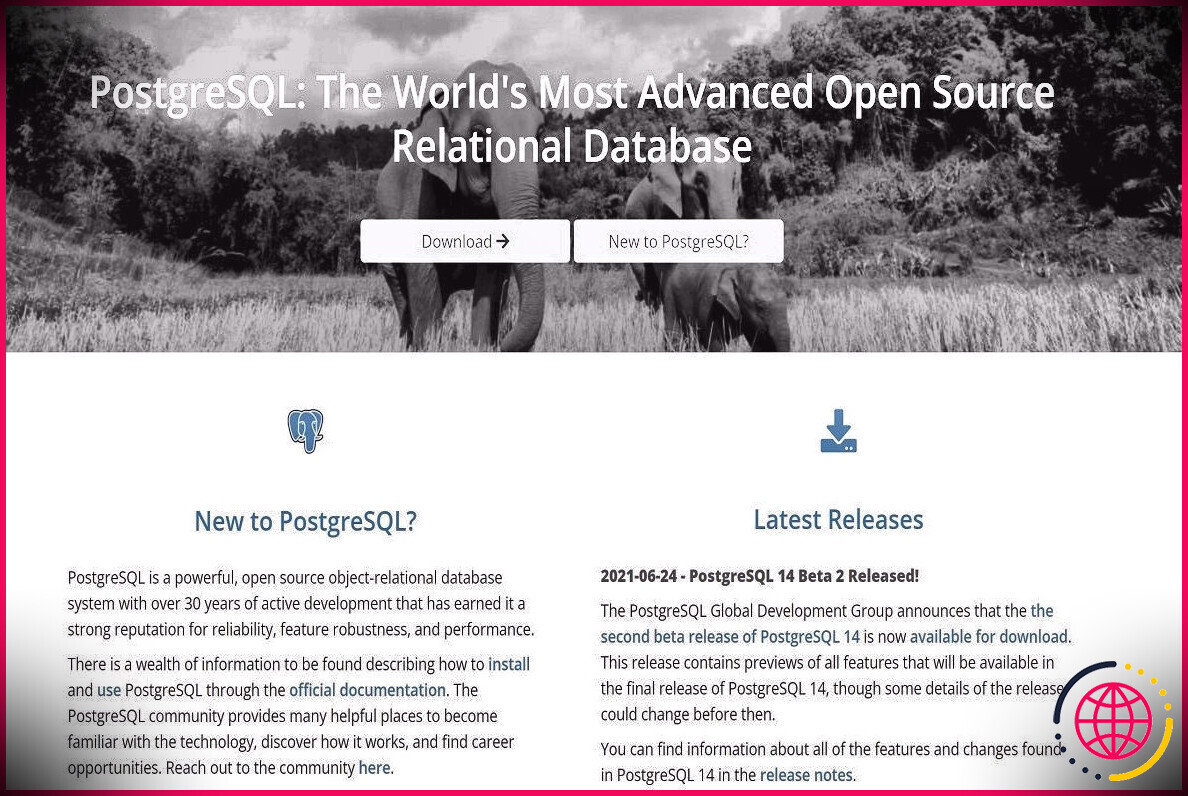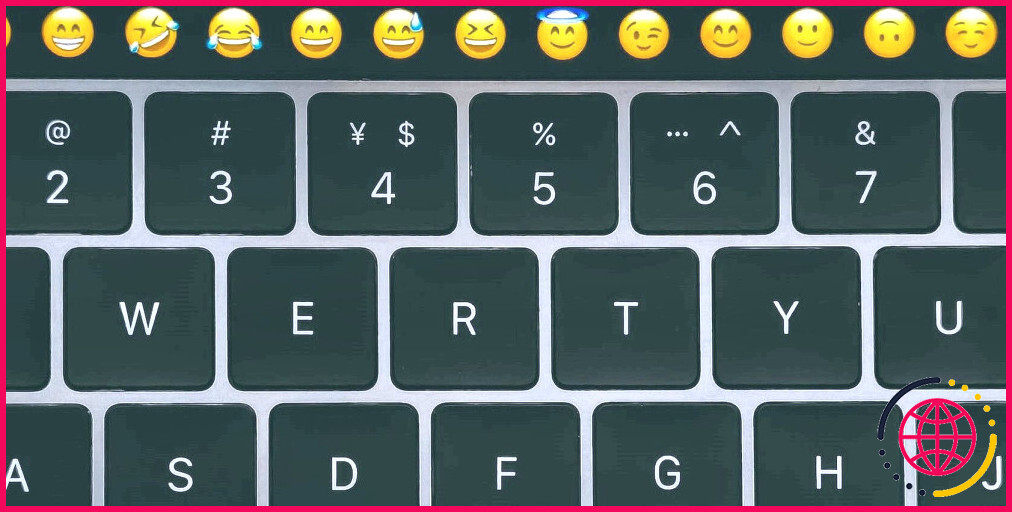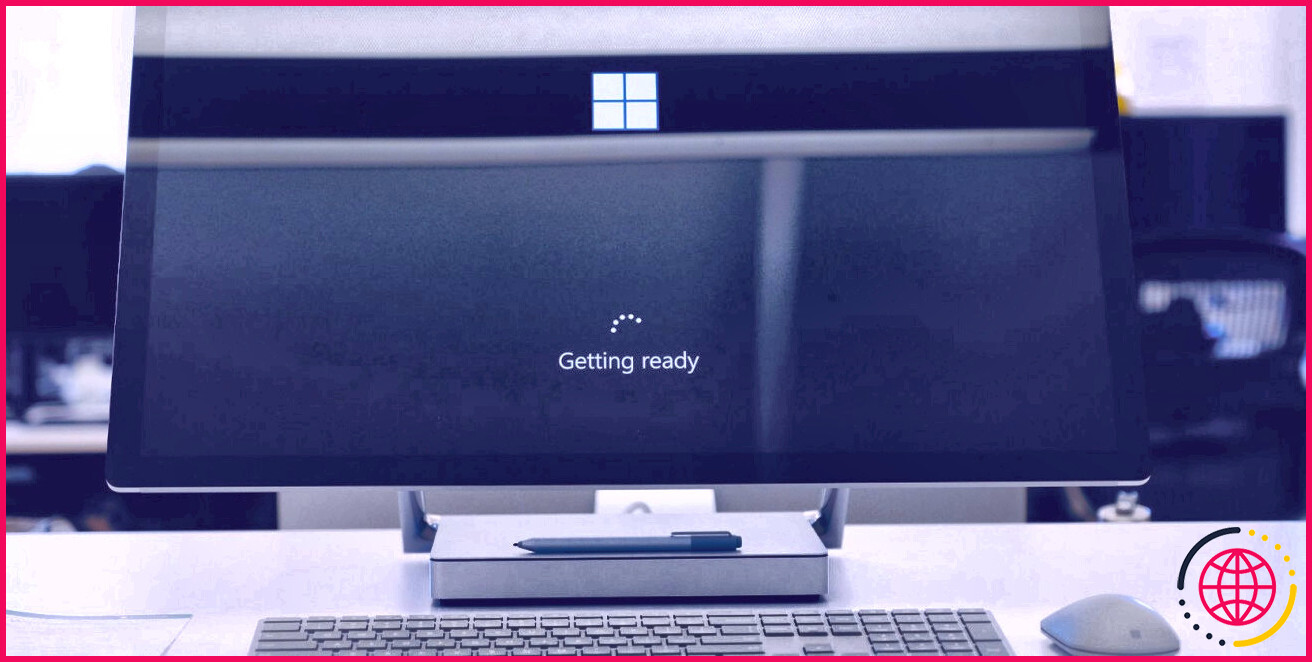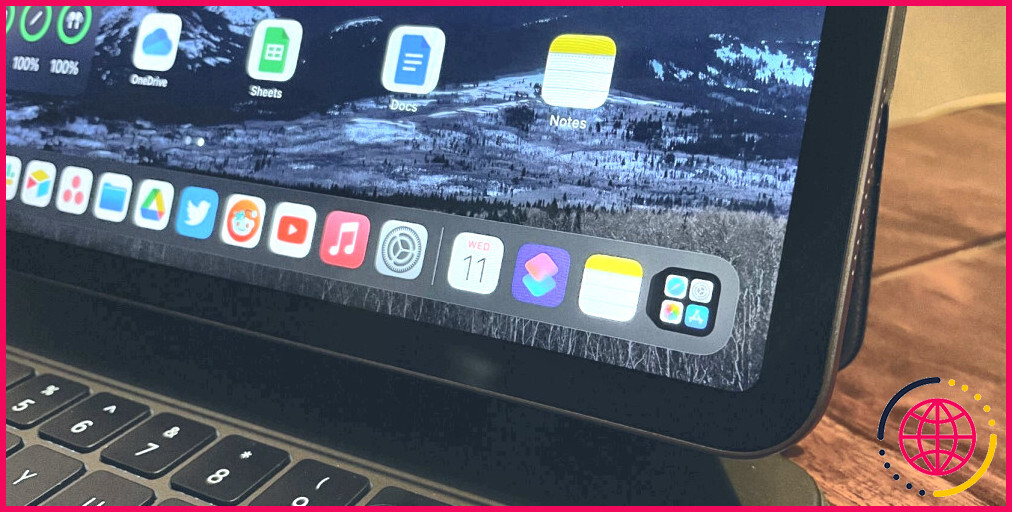Comment réparer l’application Photos qui ne fonctionne pas sous Windows 11
L’application Photos dans Windows 11 a reçu une refonte très attendue. Il est désormais doté d’un tout nouveau design, de plus d’attributs et d’une bien meilleure utilisation. Malheureusement, pour de nombreux clients, l’application Photos ne fonctionne pas sur leurs ordinateurs Windows 11.
Si l’application Photos sur votre ordinateur fonctionne lentement ou ne fonctionne pas du tout, voici quelques actions de dépannage pour qu’elle fonctionne à nouveau.
Que puis-je faire si l’application Photos ne fonctionne pas ?
Lors de la réparation de ce souci, commencez par redémarrer l’application Photos. Ensuite, mettez à niveau l’application vers la dernière version, exécutez l’utilitaire de résolution des problèmes d’application ou réinitialisez l’application. En dernier espoir, utilisez Microsoft PowerShell pour réinstaller l’application.
1. Exécutez l’utilitaire de résolution des problèmes des applications Windows Store
Vous pouvez exécuter l’utilitaire de résolution des problèmes des applications Windows pour restaurer l’application Photos à son état de fonctionnement. L’utilitaire de résolution des problèmes intégré recherche les problèmes d’application habituels et recommande les correctifs appropriés. Voici comment l’utiliser.
- appuyez sur la Gagner + je pour ouvrir le Réglages application.
- Dans le Système onglet, faites défiler vers le bas et cliquez sur Dépannage .
- Ensuite, ouvrez D’autres dépanneurs.
- Faites défiler jusqu’à Applications du Windows Store et cliquez aussi sur le Courir bouton.
- Attendez que l’utilitaire de résolution des problèmes vérifie et s’occupe de tout type de problème. Ensuite, si nécessaire, suivez les instructions à l’écran pour utiliser tout type de modifications suggérées.
2. Vérifiez les mises à jour d’applications
Consultez le Microsoft Store pour voir si une toute nouvelle mise à niveau est proposée pour l’application Photos. Les nouvelles mises à jour apportent des corrections de bugs ainsi que des rénovations de performances.
Lancez Microsoft Store et recherchez Microsoft Photos pour mettre à niveau l’application. Ensuite, cliquez sur le commutateur Mettre à jour pour monter les mises à jour en attente.
3. Réinitialiser l’application Photos
Windows 11 vous permet de réinitialiser une application intégrée sans désinstaller l’application. Avec une réinitialisation rapide, vous pouvez ramener l’application à ses configurations par défaut lorsque l’application fonctionne.
Pour réinitialiser l’application Photos :
- presse Gagner + R pour ouvrir Exécuter.
- Taper paramètres ms : et cliquez d’accord pour ouvrir les paramètres.
- Ensuite, ouvrez le applications onglet dans le volet de gauche.
- Clique sur le Applications et attributs alternative.
- Trouvez maintenant le Photos Microsoft application. Vous pouvez soit effectuer une recherche, soit faire défiler la liste de contrôle de l’application pour le localiser.
- Cliquez sur la sélection d’aliments à trois points près du Photos application et choisissez Options avancées.
- Faites défiler vers le bas et cliquez également sur le Réinitialiser bouton. Ensuite, cliquez sur le Réinitialiser une fois de plus pour valider l’action.
Lancez l’application Photos et vérifiez les améliorations éventuelles. Si le problème persiste, utilisez le choix Réparer. Il vous permet de réparer l’installation du programme sans réinstaller l’application.
Pour réparer l’application Photos, probablement Démarrer > > Paramètres > > Applications > > Applications ainsi que des fonctions. Ici, retrouvez l’application Photos. Après cela, cliquez sur la sélection d’aliments à trois points à côté et choisissez Options avancées .
Ensuite, faites défiler vers le bas et cliquez également sur le réparation bouton pour lancer la procédure. S’il est efficace, une coche apparaîtra à côté du bouton Réparer.
4. Désactiver le contenu cloud OneDrive uniquement
L’application Photos de Microsoft, par défaut, est configurée pour afficher uniquement le contenu cloud de votre compte OneDrive. Le remplissage de grandes collections d’images à partir du cloud peut réduire l’application. Pour accélérer la procédure, vous pouvez quitter l’application Photos pour ne pas révéler les matériaux du cloud.
- Lancez l’application Photos et attendez-en des tonnes.
- Ensuite, cliquez sur le menu à trois points dans le coin supérieur gauche et sélectionnez également Réglages .
- Basculez le commutateur pour Afficher mes composants cloud uniquement à partir de OneDrive et réglez-le sur Désactivé .
- Fermez et ouvrez également l’application Photos, et elle devrait se charger plus rapidement qu’auparavant.
5. Réinstallez l’application Photos
Vous pouvez réinstaller l’application Photos pour résoudre les problèmes causés par la corruption de fichiers. Malheureusement, les applications Windows intégrées ne disposent pas du commutateur de désinstallation classique. Ainsi, nous utiliserons certainement une commande PowerShell pour désinstaller l’application Photos.
Pour désinstaller l’application Photos :
- appuyez sur la Gagner clé, ainsi que gentil powershell .
- Faites un clic droit sur Windows PowerShell et choisissez Exécuter en tant qu’administrateur à partir de la page des résultats de recherche.
- Dans la fenêtre d’accueil de PowerShell, tapez la commande adhérant à pour afficher une liste de contrôle de toutes les applications configurées.
- Ensuite, situez le Microsoft. Windows.Photos paquet de la liste de contrôle. Pour localiser l’application, cliquez avec le bouton droit sur la barre d’outils PowerShell et choisissez Modifier > > Rechercher. Taper Microsoft. Windows.Photos et appuyez sur entrer pour trouver l’application.
- Ensuite, copiez le PackageNomComplet pour l’application Photos. Dans ce cas, cela ressemble à quelque chose comme ceci :
- Pour désinstaller l’application, entrez la commande adhérant à :
- le FullPackageName (variation de l’application) ajustements avec chaque nouvelle mise à niveau que l’application Windows obtient. Il est donc important de trouver et d’utiliser également le FullPackageName correct pour désinstaller l’application.
Une fois désinstallé, ouvrez Microsoft Store et recherchez Microsoft Photos. Configurez l’application et elle doit maintenant fonctionner sans aucun problème.
Si vous ne voyez pas le bouton Installer pour l’application Microsoft Photos dans le Microsoft Store, relancez l’application du magasin et réessayez également.
6. Configurer de nouvelles mises à jour Windows
Les mises à jour de Windows consistent en des rénovations d’efficacité et des réparations d’insectes. Si vous avez désactivé les mises à jour automatisées de Windows 11, vous n’avez peut-être pas configuré les mises à jour les plus récentes. Vérifiez si votre système a des mises à jour en attente et installez-les également pour voir si cela aide à résoudre le problème.
Pour configurer les mises à jour de Windows 11 :
- presse Gagner + je ouvrir Réglages .
- Dans le volet de gauche, cliquez sur le Windows Update languette.
- Ensuite, cliquez sur le Vérifier les mises à jour bouton. Windows vérifiera certainement et configurera également toutes les mises à jour en attente.
Une fois la mise à niveau montée, réactivez votre PC et vérifiez si l’application Photos fonctionne.
Correction de l’application Photos ne fonctionnant pas sous Windows 11
Vous pouvez faire beaucoup de choses sur la toute nouvelle application Microsoft Photos. Il est beaucoup plus rapide, vous permet d’effectuer rapidement des modifications standard et d’examiner également les métadonnées. Néanmoins, l’application peut parfois ne pas réussir à charger des images ou à cesser complètement de fonctionner.
Heureusement, une réinitialisation ou une réinstallation rapide peut ramener l’application Photos à son état de fonctionnement. En outre, vous pouvez également explorer les choix d’applications Microsoft Photos. Ces applications tierces sont beaucoup moins sujettes aux accidents et utilisent de meilleures fonctionnalités.