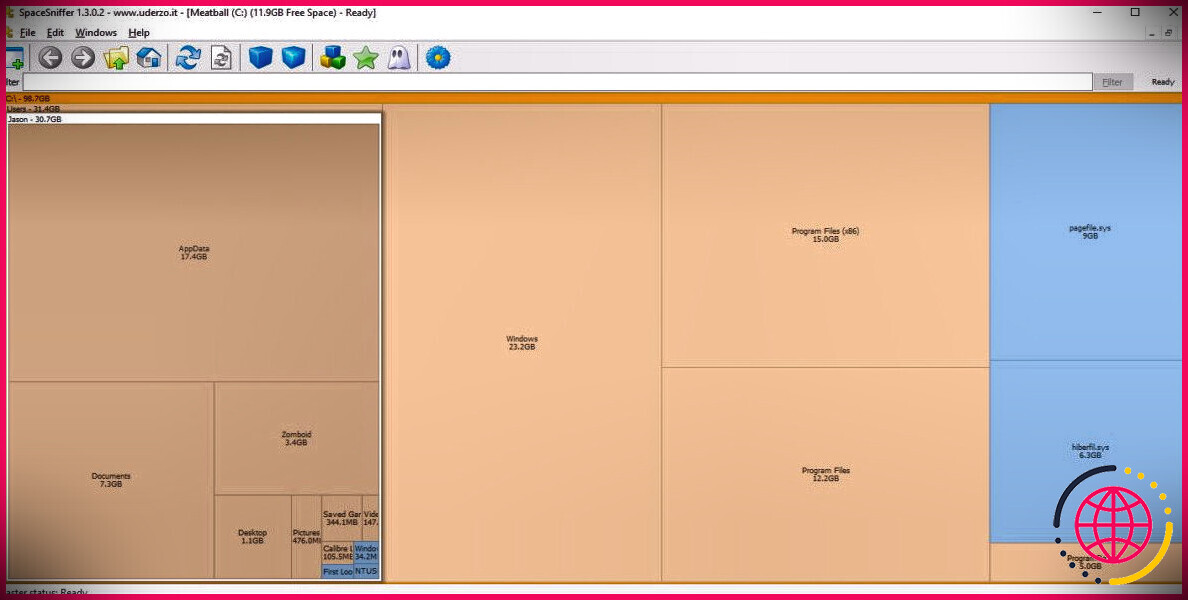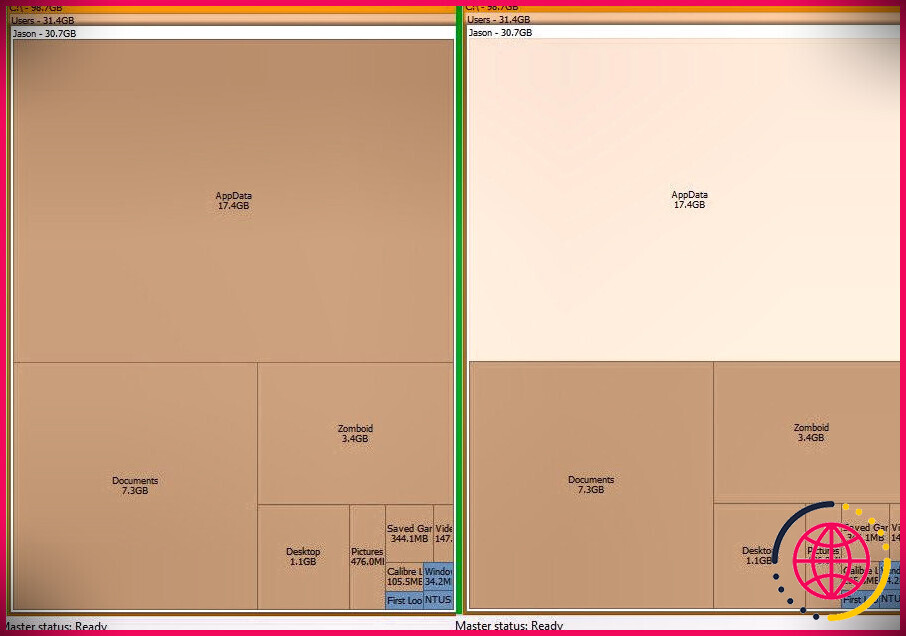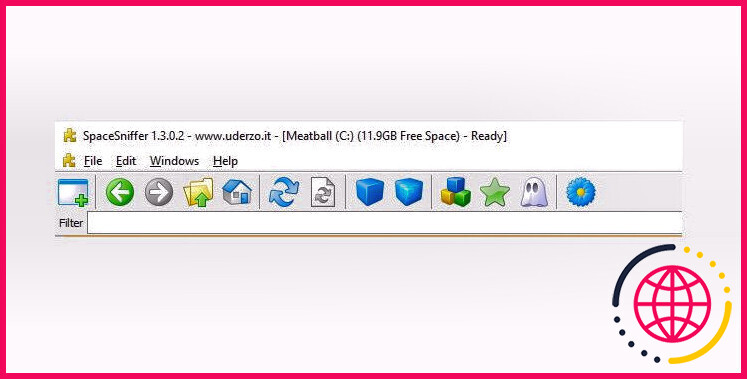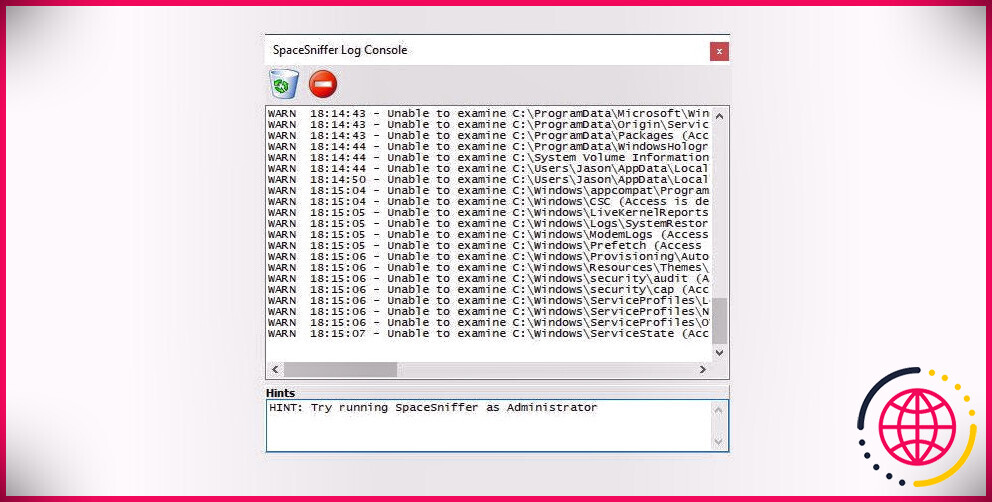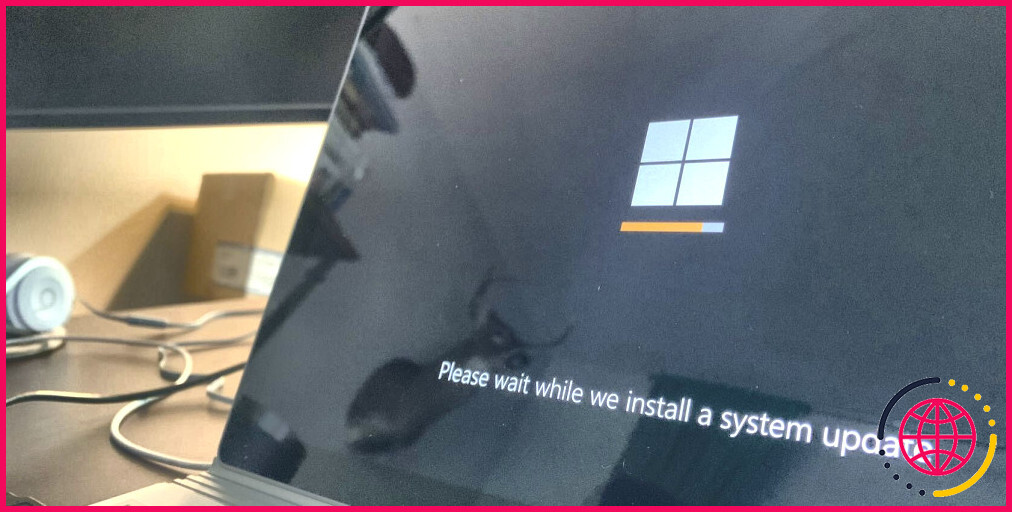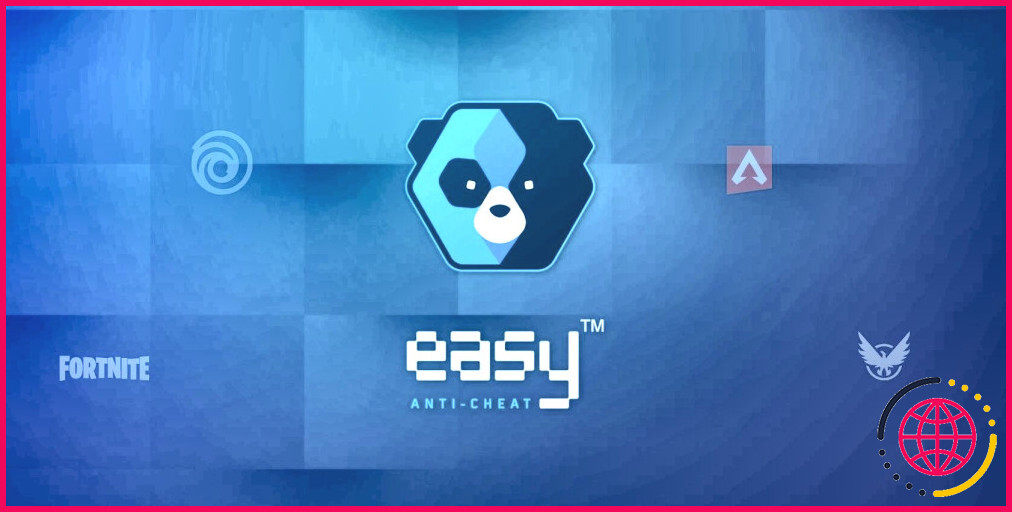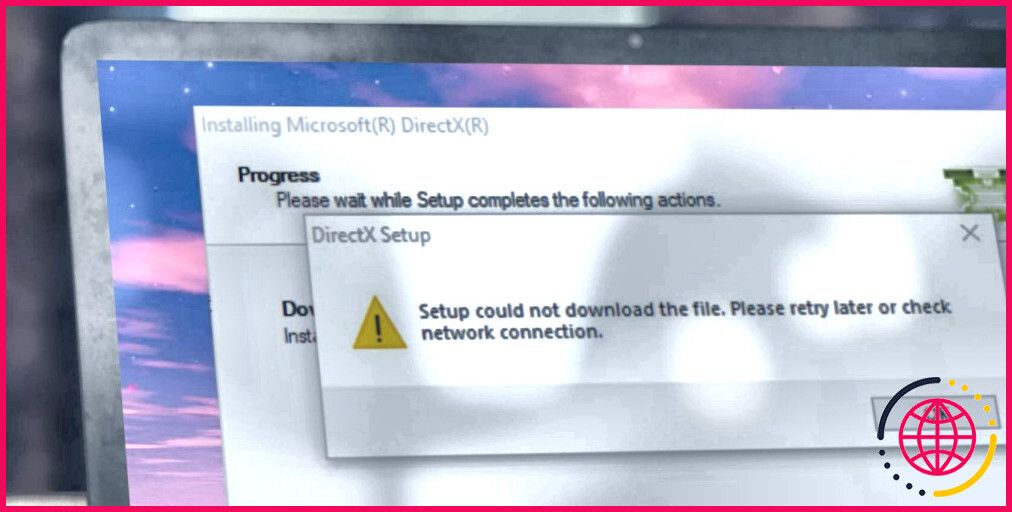Libérez rapidement de l’espace disque en visualisant vos fichiers avec SpaceSniffer
Le stockage devient de plus en plus difficile à gérer à mesure que la taille des supports augmente. Le bon fonctionnement de votre disque dur ou de votre SSD est essentiel à l’entretien de votre système. Aujourd’hui plus que jamais, les programmes qui vous aident à gérer vos collections sans cesse croissantes sont essentiels.
Il existe de nombreux programmes pour répondre à ce besoin, tels que WinDirStat. La capacité de visualiser l’utilisation de votre disque dur est une méthode très longue, ce qui la rend beaucoup plus facile à gérer. Néanmoins, il y a un trésor surprise que vous avez peut-être négligé.
SpaceSniffer pourrait être le dernier programme dont vous aurez besoin pour gérer votre salle de conduite.
Qu’est-ce que SpaceSniffer ?
SpaceSniffer est une application logicielle gratuite conçue pour vérifier, trier et également mettre en surbrillance des données plus volumineuses sur votre disque dur ou à l’état solide.
C’est mobile, donc aucune configuration n’est nécessaire. L’analyse de disque imagine les fichiers comme une série de blocs dont la dimension diffère en fonction de leur taille. Une fois numérisé, vous disposez d’une recommandation rapide de l’ensemble de votre système ainsi que de puissants outils de système de filtrage qui vous permettent de déterrer les documents les plus volumineux et de savoir également quoi en faire.
SpaceSniffer partage des ressemblances avec divers autres programmes de visualisation d’informations. WinDirStat, TreeSize, etc. Ils font tous quelque chose d’extrêmement similaire en vous révélant des informations sur votre système d’une manière compréhensible.
SpaceSniffer se démarque en faisant cette évaluation en temps réel. Cela indique que vous pouvez voir immédiatement les ajustements sur votre disque d’espace de stockage sans avoir à effectuer de nouvelle analyse.
Télécharger: SpaceSniffer (Libérer)
Utilisation de SpaceSniffer
SpaceSniffer est simple à utiliser. Lorsque vous commandez les données à partir du lien Web ci-dessus, supprimez le contenu des documents ZIP n’importe où et exécutez également SpaceSniffer. EXE . Vous pouvez également exécuter les données EXE directement à partir du fichier ZIP. Néanmoins, ce n’est pas conseillé, car le programme conservera certainement des autorisations limitées.
Lorsque vous présenterez SpaceSniffer, vous verrez un Choisissez votre Espace affichage affiché. Il notera certainement tous vos lecteurs facilement disponibles, ainsi que la capacité de sélectionner un dossier particulier à analyser individuellement. Une fois que vous avez choisi un lecteur, le programme est le plus susceptible de fonctionner.
Ceci est l’écran principal de SpaceSniffer, et il apparaît presque rapidement. Contrairement à d’autres programmes de visualisation de données, SpaceSniffer analyse constamment.
Comme indiqué ci-dessus, il s’agit du programme qui organise vos informations en morceaux rapidement lisibles. Les blocs seront certainement plus grands ou plus petits en fonction de la taille qu’ils occupent sur votre disque. Vous aurez certainement la possibilité de reconnaître immédiatement les données les plus volumineuses. Dans mon cas, il semble que j’ai une grande quantité de données Hyberfil.sys.
Le tout premier point que vous pouvez voir est un clignotement irrégulier à travers les blocs. Selon l’endroit où vous numérisez, SpaceSniffer peut actuellement détecter une tâche sur votre système.
Dans cet exemple, mon Données d’application dossier a clignoté une teinte plus claire, indiquant que Windows utilise les données. Cela peut indiquer que des données sont produites ou supprimées.
Puisqu’il s’agit de mon dossier AppData, il est plus que probable qu’il clignote à cause des fichiers Windows de courte durée dans mon cache. Si vous avez réellement vérifié l’intégralité de votre lecteur, vous pouvez voir le même clignotement au même endroit.
C’est une excellente méthode pour s’assurer que SpaceSniffer inspecte correctement vos données.
Si vous cliquez sur l’un des blocs, cela changera certainement de la présentation du nom du dossier aux dossiers qu’il contient. Si vous double-cliquez sur n’importe quel type de bloc, le programme déplacera l’emphase et augmentera la taille du dossier fourni pour occuper tout l’écran. Vous pouvez également cliquer avec le bouton droit n’importe où pour ouvrir le menu contextuel de base de Windows, vous permettant de supprimer ou de réétiqueter des fichiers.
Apprentissage de la barre d’outils de SpaceSniff
Il peut être simple de se débarrasser de ce programme, donc découvrir la barre d’outils est bénéfique. La barre d’outils comprend un certain nombre d’attributs les plus utiles du programme. Vous trouverez ci-dessous les principales fonctions de navigation et de vérification dont vous aurez besoin pour utiliser efficacement SpaceSniffer.
- Représenté comme une boîte blanche est le Nouvelle vue bouton. Appuyez dessus pour ouvrir le premier écran Choisissez votre espace et vous permet de scanner un lecteur supplémentaire ou de le diviser.
- Les flèches respectueuses de l’environnement sont Aller de l’avant aussi bien que Retourner . Ceux-ci aident à la navigation.
- Le bouton avec un dossier et aussi une flèche à côté est le Aller au niveau supérieur une fonction. Il s’agit d’un outil de navigation précieux, car il amène instantanément l’écran vers un dossier supérieur dans le répertoire. Donc, si vous avez accidentellement cliqué sur quelques calques également profonds, vous pouvez l’utiliser pour retrouver votre chemin.
- À côté de cela se trouve un symbole de maison, et c’est aussi Aller à la maison. Il vous ramène à la racine de votre lecteur.
- En appuyant sur les deux flèches bleues Effectue un nouveau scan principal. Cela crée SpaceSniffer pour démarrer l’analyse à partir de zéro.
- L’icône des documents blancs avec des flèches grises est Effectuez une nouvelle numérisation de la vue agrandie. Cela crée SpaceSniffer pour commencer la vérification à partir de zéro à partir de la fenêtre que vous consultez actuellement. Ceci est utile si vous avez découvert qu’un certain dossier regorge de documents de rebut et que vous avez également besoin d’une analyse plus concentrée pour le filtrer.
Ce sont les fonctionnalités essentielles de la barre d’outils, mais SpaceSniffer dispose de quelques autres fonctionnalités pour vous aider à comprendre les informations de votre lecteur.
Cliquez sur l’une des deux cases bleues pour afficher Plus de détails ou Moins de détails. Avec cela, vous pouvez endommager rapidement les blocs dans des dossiers plus petits ou renvoyer tous les dossiers de plus petite taille dans des blocs plus grands.
Le symbole des trois blocs colorés est le Utiliser le style des classes de fichiers caractéristique. Cela permet de coder par couleur vos fichiers système.
L’icône de la célébrité respectueuse de l’environnement est Afficher l’espace libre. Cela crée un bloc supplémentaire pour représenter la quantité d’espace libre que vous transportez avec votre lecteur.
Enfin, l’icône fantôme est Afficher l’espace inaccessible et aussi la fleur est la Don changer. Program Unaccessible Space est un attribut qui pourrait vous empêcher de faire quoi que ce soit si SpaceSniffer a vérifié efficacement votre système. Néanmoins, cette fonction peut mettre en évidence où SpaceSniffer n’a pas pu avoir le consentement de scanner.
Impossible d’examiner l’erreur
Supposons que SpaceSniffer affiche une pièce inaccessible ou qu’il présente un journal des erreurs lorsque vous démarrez la numérisation. Dans ce cas, il y a de fortes chances que SpaceSniffer ne dispose pas d’autorisations suffisamment élevées pour analyser l’intégralité de votre lecteur.
Ce n’est pas un gros problème. SpaceSniffer peut faire sa tâche sans un accès complet à votre disque ; il sera tout simplement incapable de donner des informations complètes sur des dossiers limités. Si vous rencontrez ce problème, vous pouvez essayer d’exécuter SpaceSniffer en tant qu’administrateur .
Pour ce faire, cliquez idéalement sur l’icône SpaceSniffer, et également frappé Exécuter en tant qu’administrateur.
Si cela ne fonctionne pas ou si vous n’avez pas accès aux droits d’administrateur complets, SpaceSniffer doit toujours vous donner une idée approximative des documents qui occupent le plus d’espace.
Gardez votre disque bien rangé
Maintenant que vous avez l’outil, vous serez en mesure d’identifier rapidement quel message vous pouvez supprimer pour récupérer la zone sur votre disque.
Commencez par demander à SpaceSniffer de numériser autour de vos documents ou à l’endroit où vous enregistrez des documents multimédias. Les fichiers de programme et divers autres sites de répertoires d’installation typiques sont également généralement pleins de documents indésirables ou persistants.
Soyez prudent lorsque vous utilisez SpaceSniffer autour des données système. Vous pouvez basculer sur le Classes de fichiers style mentionné précédemment si vous n’êtes pas clair. Vous ne souhaitez pas effacer tout ce qui est nécessaire à Windows.
SpaceSniffer permet de voir très facilement quels documents occupent le plus d’espace, et ses analyses en temps réel peuvent également vous indiquer quels programmes génèrent le plus de gaspillage d’informations lorsque vous utilisez votre système. Cependant, la gestion des données ne s’arrête pas à la suppression des anciens jeux vidéo ou médias.
Vous pouvez faire bien plus pour maintenir le bon fonctionnement de votre système avec un merveilleux disque libre.