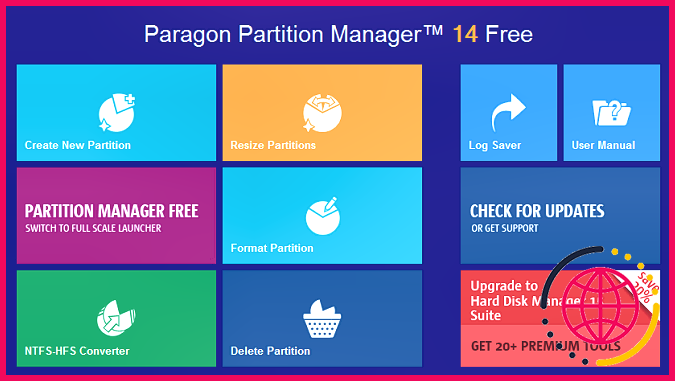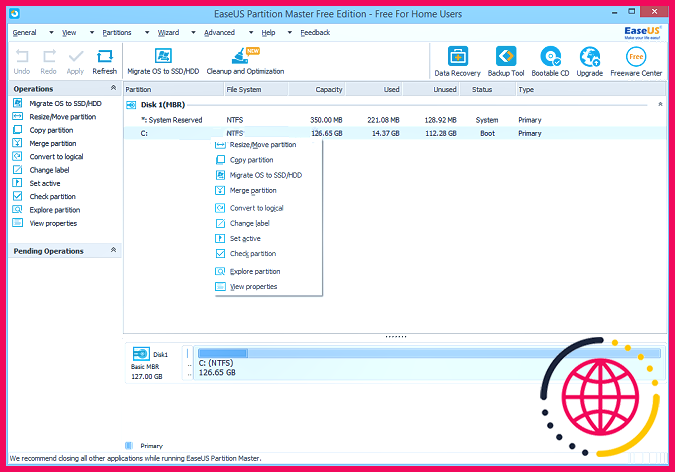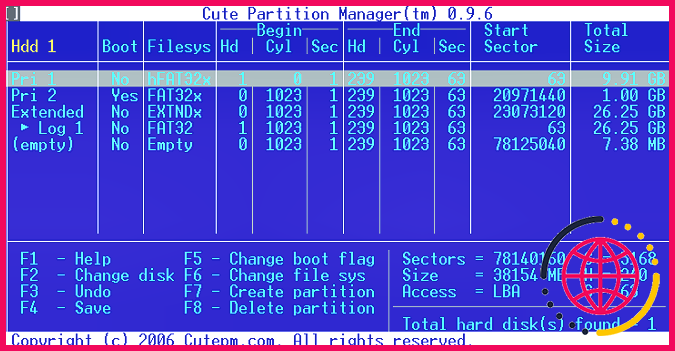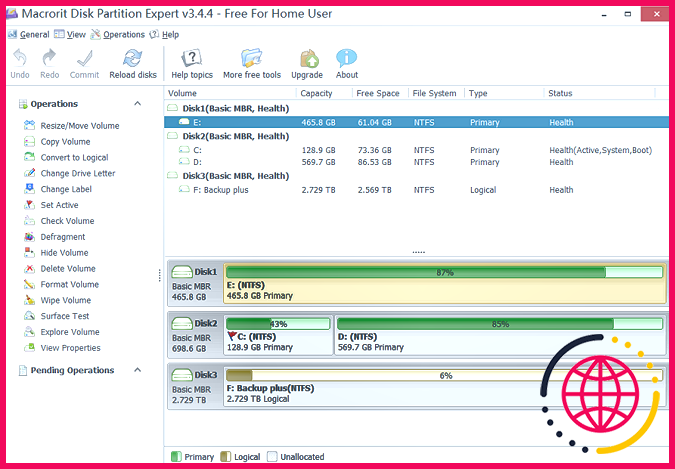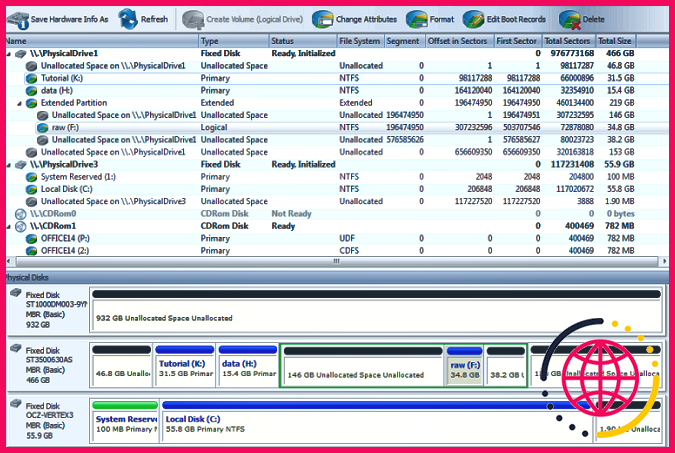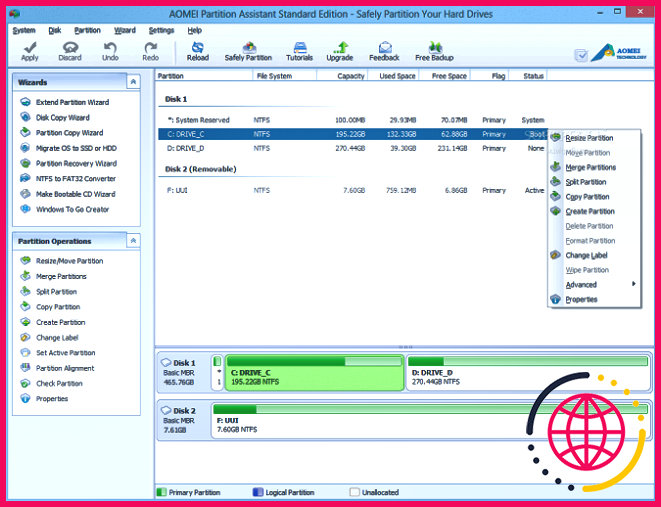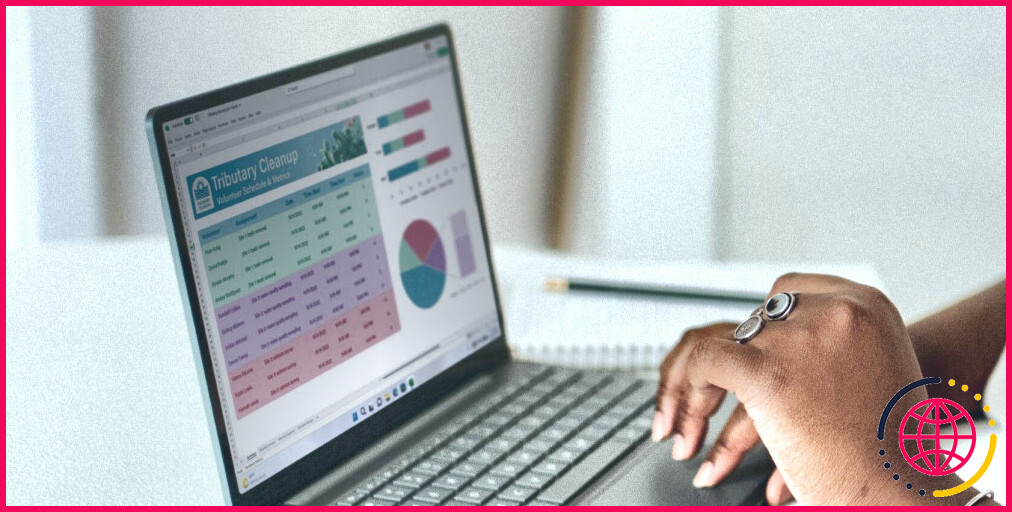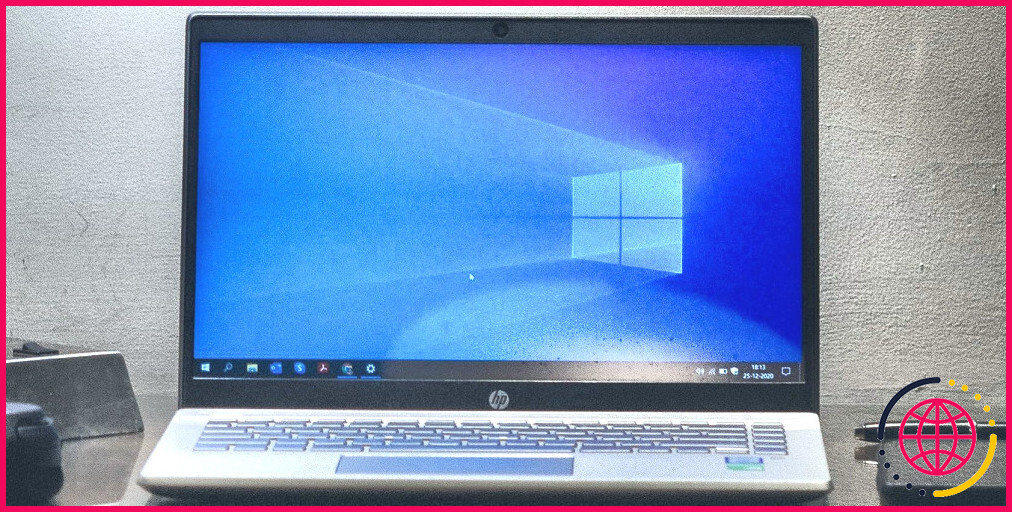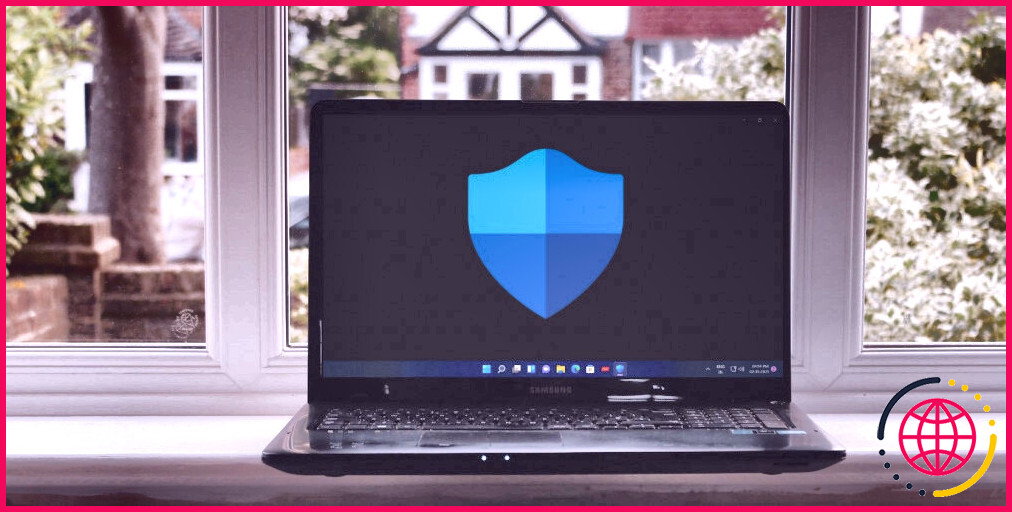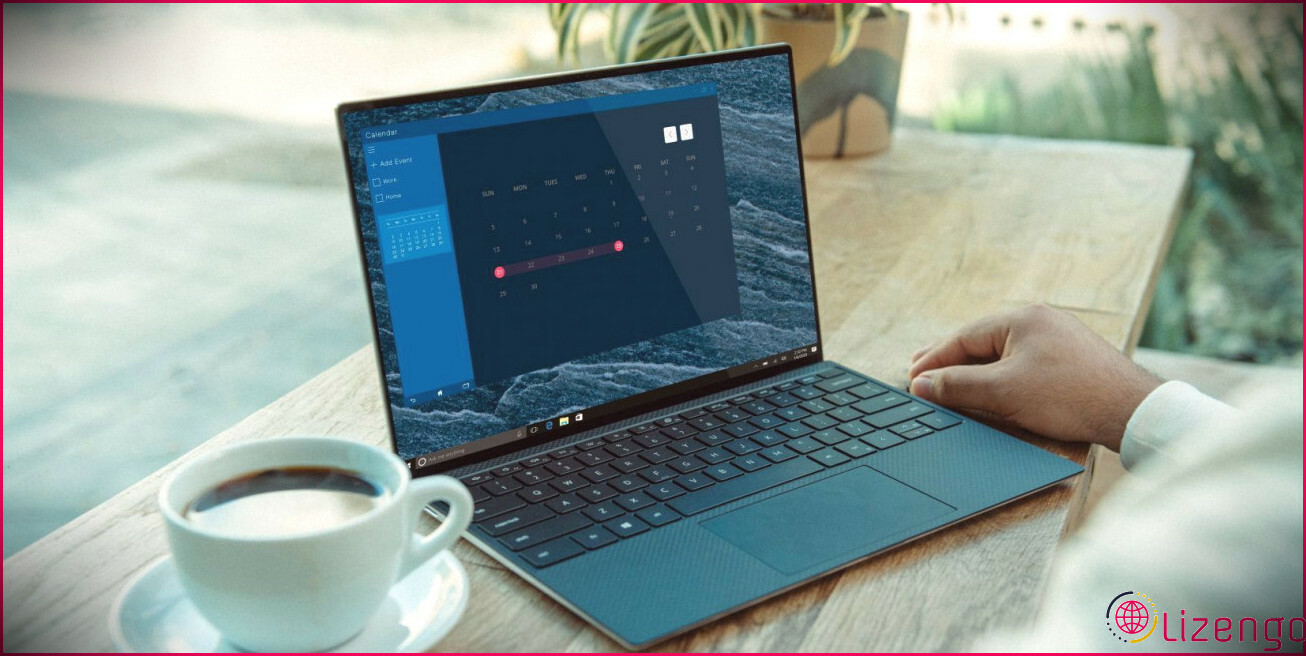Le meilleur gestionnaire de partitions Windows gratuit pour vos besoins
Les gestionnaires de partitions ne sont pas en haut de la liste des applications de beaucoup d’individus, pourtant ils sont une partie essentielle de l’ordinateur contemporain. Même si vous ne pensez pas l’utiliser un jour, il vaut la peine de garder au moins un gestionnaire de partition Windows monté. Il peut vous aider à faire chaque petite chose, de la résolution des problèmes de démarrage à la réparation des clés USB corrompues.
Windows dispose d’un gestionnaire de division de disque natif. Artistiquement appelé Disk Management, il est utile mais peu excitant. De plus, il lui manque certaines des fonctions de certaines des meilleures applications tierces.
Si vous souhaitez vraiment réaliser le contrôle de vos partitions de disque, vous devez regarder ailleurs. Heureusement, cet article est tout ce dont vous avez besoin. Nous allons vous présenter 6 des plus efficaces gestionnaires de partitions totalement gratuits pour Windows.
Qu’est-ce qu’une partition de disque ?
Revenons en arrière pendant une seconde. Si vous comprenez actuellement ce qu’est une partition de disque, n’hésitez pas à éviter cette section. Si vous vous sentez déjà un peu perdu, continuez à lire.
En bref, une division est une région sur tout type de support d’espace de stockage. Un disque doit avoir au minimum une division avant de fonctionner, mais les lecteurs de disques de nombreux systèmes informatiques contiennent plusieurs partitions.
Si un lecteur a de nombreuses divisions, chaque partition apparaîtra certainement comme un lecteur distinct sur votre système informatique. Sur plusieurs appareils, vous verrez une partition primaire contenant Windows et une division faite par le producteur qui contient des supports de guérison. Certains individus créent même une troisième partition pour leurs médias personnels.
Fait intéressant, chaque partition peut faire usage d’un système de documents divers. Ceci est particulièrement utile si vous devez maintenir l’échange d’un disque dur externe entre un dispositif Windows et Mac (rappelez-vous que les Macs ne peuvent pas écrire dans les systèmes de fichiers NTFS par défaut).
Les meilleurs gestionnaires de partitions Windows
Maintenant que vous comprenez à quel objectif servent les partitions, considérons quels gestionnaires totalement gratuits vous devriez utiliser.
1. Apotheosis Partition Manager
Le gestionnaire de partitions de Paragon existe en fait depuis plusieurs années et a remporté de nombreux prix.
L’application bénéficie de sa polyvalence : elle traite un certain nombre d’interfaces utilisateur de bus informatiques. Il s’agit des interfaces évidentes telles que l’USB et le Firewire, mais aussi de tous les types de positionnements RAID, des lecteurs SATA externes, ainsi que des lecteurs SCSI.
Il traite en outre le lecteur de disque normal, les lecteurs à semi-conducteurs, et surtout tous les lecteurs optiques.
Fonctionnalité intelligente, Paragon Partition Manager est emballé avec des outils qui rendent la manipulation des divisions un vent. Ils consistent en un moyen de convertir les systèmes de fichiers NTFS en lecteurs HFS+ sans reformater le disque et une large sélection d’assistants pour aider les débutants via la procédure de partitionnement. Il y a aussi un dispositif d’alignement automatique des partitions, qui optimisera les performances de votre disque dur pendant la division.
Télécharger : Paragon Partition Manager
2. EaseUS Partition Master
EaseUS Partition Master est peut-être l’une des applications tierces les plus connues, et c’est aussi l’une des plus complètes.
De nombreux utilisateurs seront tout de suite satisfaits de l’absence de publicités, de barres d’outils et de divers autres rebuts malgré sa gratuité totale. C’est possible grâce aux niveaux payants. Ils introduisent un certain nombre d’attributs supplémentaires mais facturent une quantité importante d’argent. À titre d’exemple, la version avec assistance Windows Server vous coûte 159 $.
La version gratuite ne traite que les disques durs jusqu’à 8 To, mais c’est amplement suffisant pour la majorité des clients. Elle prend en charge les disques d’enregistrement de démarrage principal (MBR), les disques de table de répartition GUID et les disques amovibles.
Comme vous pouvez vous y attendre, vous pouvez utiliser l’application pour redimensionner, récupérer, copier, dupliquer et également gérer tous les diviseurs sur votre disque.
Télécharger : EaseUS Partition Master
3. Adorable Partition Manager
Cute Partition Manager est un superviseur de diviseurs basé sur le texte. L’app soutient jusqu’à 100 diviseurs par disque ainsi qu’inclut le support de spécifications de diviseurs innovantes comme les drapeaux de démarrage et les types de partition.
Comme l’application est basée sur le texte, elle peut être installée sur une clé USB ou un CD et être utilisée au démarrage. Par conséquent, vous pouvez utiliser l’application pour gérer vos divisions de disque même si vous n’avez pas de système d’exploitation installé (ou si vous rencontrez des problèmes de démarrage comme le redoutable message « Système d’exploitation non découvert » sur Windows 10.
Vous pouvez transférer l’app sur une USB/CD en un seul clic une fois l’application configurée sur votre système.
Téléchargement : Cute Partition Manager
4. Macrorit Partition Expert
Macrorit Partition Expert est probablement l’application la plus simple à utiliser de cette liste. Toutes les fonctions que vous vous attendez certainement à voir existent, y compris le partitionnement de base du disque, l’administration de l’espace disque des tables de partition MBR et GUID, et la division en expansion.
Il utilise en outre quelques fonctionnalités qui ne sont pas si typiques sur les gestionnaires de diviseurs gratuits. Elles consistent en une version portable de l’application, des témoignages numériques (vous permettant de voir l’effet de vos modifications avant de les utiliser), et une sécurité à l’arrêt et une récupération des calamités de données.
Si vous voulez plus d’attributs, une variante pro à 29,99 $ est proposée. Elle présente une assistance pour Windows Server ainsi que des disques amorçables WinPE 32 bits et aussi 64 bits.
Téléchargement : Macrorit Partition Expert
5. Energetic @ Partition Manager
Active @ Partition Manager est simple à utiliser pour les débutants mais affiche en plus toutes les puissantes fonctionnalités que les clients qualifiés pourraient désirer.
L’application dispose de 2 écrans primaires. Le premier est un wizard; il vous dirigera avec toutes les actions nécessaires si vous souhaitez disposer des lecteurs ou produire, redimensionner, ainsi que supprimer des partitions. Le deuxième affichage, appelé gestionnaire de partitions, ouvre les fonctionnalités avancées.
L’application collabore avec les lecteurs FAT, NTFS, EFS, HFS+, Linux Ext2/Ext3/Ext4, Unix UFS, et BtrFS ainsi que soutient les systèmes de fichiers NTFS, FAT32, ainsi que exFAT.
Active @ Partition Manager se compose en outre d’un outil de sauvegarde de base. Il vous permet de créer une copie complète de tout type de lecteur de disque ou de division.
Enfin, comme Macrorit Partition Expert, il se compose d’un témoignage numérique afin que vous puissiez voir vos ajustements dans la sauvegarde de frappe passé.
Télécharger : Active @ Partition Manager
6. AOMEI Partition Assistant
La dernière application que nous allons certainement couvrir est AOMEI Partition Assistant.
Encore une fois, tous les attributs standard existent. Certaines fonctionnalités supplémentaires qui valent la peine de prêter attention consistent à :
- Capacité à créer un système d’exploitation Windows PE amorçable ; vous pouvez utiliser l’application avant le démarrage de Windows.
- Un « line up » où vous pouvez empiler les altérations, après quoi vous pouvez les utiliser dans l’ordre où vous les avez faites.
- Un moyen de transférer un système d’exploitation entier vers un tout nouveau diviseur ou lecteur.
Sur l’inconvénient, il ne peut pas convertir des disques vibrants en disques standards, ni transformer des partitions principales en partitions logiques.
Télécharger : AOMEI Partition Assistant
Quel est votre gestionnaire de partitions gratuit préféré ?
Si vous essayez de trouver quelque chose qui est soit beaucoup plus convivial que l’application Windows, soit qui inclut des fonctionnalités non présentes sur l’application Windows, cette liste de contrôle de six gestionnaires de partition totalement gratuits doit vous couvrir. Essayez-les tous et voyez lequel répond le mieux à vos besoins. Tous vous aideront certainement à établir vos partitions Windows simplement de la méthode que vous aimez.
Quelles applications ajouteriez-vous certainement à cette liste ? Quelles sont les fonctionnalités qui nécessitent leur ajout ? Et aussi, laquelle des 6 applications dont nous avons parlé est votre préférée ? Vous pouvez laisser toutes vos réflexions, points de vue et conseils dans les remarques ci-dessous. Et n’oubliez pas non plus de partager ce court article avec vos followers sur les médias sociaux.
Crédit image : Violon/ Depositphotos
Quel est le meilleur gestionnaire de partition pour Windows ?
9 meilleurs logiciels de gestion de partition Windows en 2022. #1) Mini Tool Partition Wizard.#2) Active@ Partition Manager.#3) EaseUS Partition Manager Free Edition.#4) G Parted.#5) Cute Partition Manager.#6) Macrorit Partition Manager.#7) Paragon Partition Manager.#8) IM Magic Partition Resizer.
- #1) Assistant de partition de mini outil.
- #2) Gestionnaire de partition actif @.
- #3) EaseUS Partition Manager Édition gratuite.
- #4) G Séparé.
- #5) Gestionnaire de partition mignon.
- #6) Gestionnaire de partition Macrorit.
- #7) Gestionnaire de partition Paragon.
- #8) Resizer de partition magique IM.
Quel est le meilleur schéma de partition pour Windows 10 ?
Nous vous recommandons d’effectuer des installations de Windows® 10 en activant UEFI avec une table de partition GUID (GPT). Certaines fonctionnalités peuvent ne pas être disponibles si vous utilisez la table de partition de style Master Boot Record (MBR). L’accélération du système avec la mémoire Intel® Optane™ n’est pas disponible lors de l’utilisation du MBR.
De quelles partitions Windows 11 a-t-il besoin ?
Partition Windows La partition doit avoir au moins 20 gigaoctets (Go) d’espace disque pour les versions 64 bits ou 16 Go pour les versions 32 bits. La partition Windows doit être formatée en utilisant le format de fichier NTFS.
GParted est-il disponible pour Windows ?
GParted peut être utilisé sur des ordinateurs basés sur x86 et x86-64 exécutant Linux, Windows ou Mac OS X en démarrant à partir d’un support contenant GParted Live.
- 👍 Directeur de disque Acronis
- 👍 Gestionnaire de partition Paragon
- Éditeur de partition NIUBI
- Maître de partition EaseUS
- AOMEI Partition Assistant SE
- Gestionnaire de partition Tenorshare
- Gestion des disques Microsoft
- Gestionnaire de partition gratuit