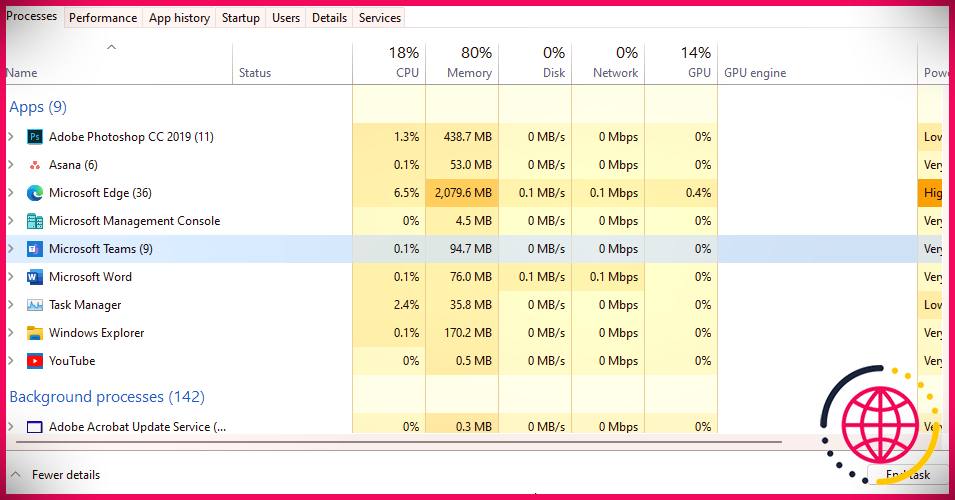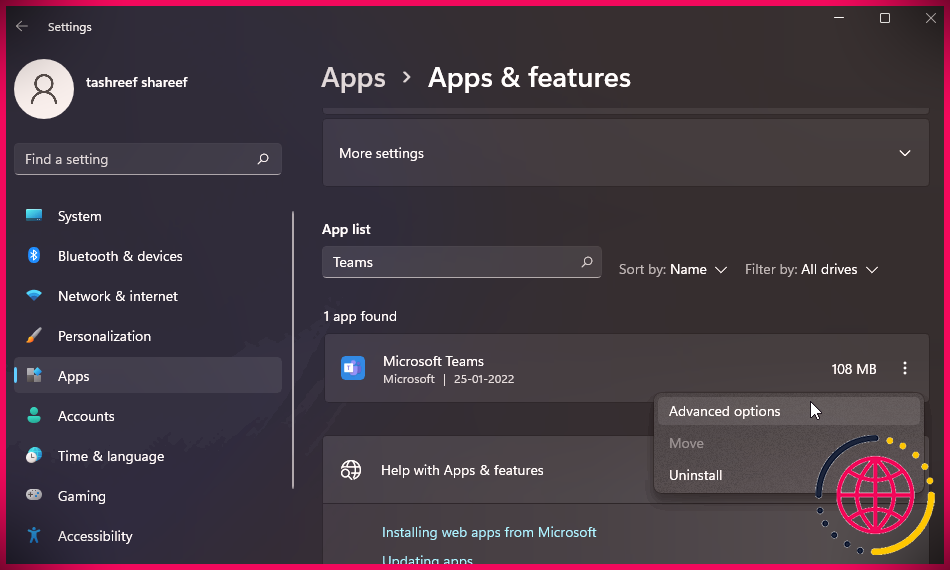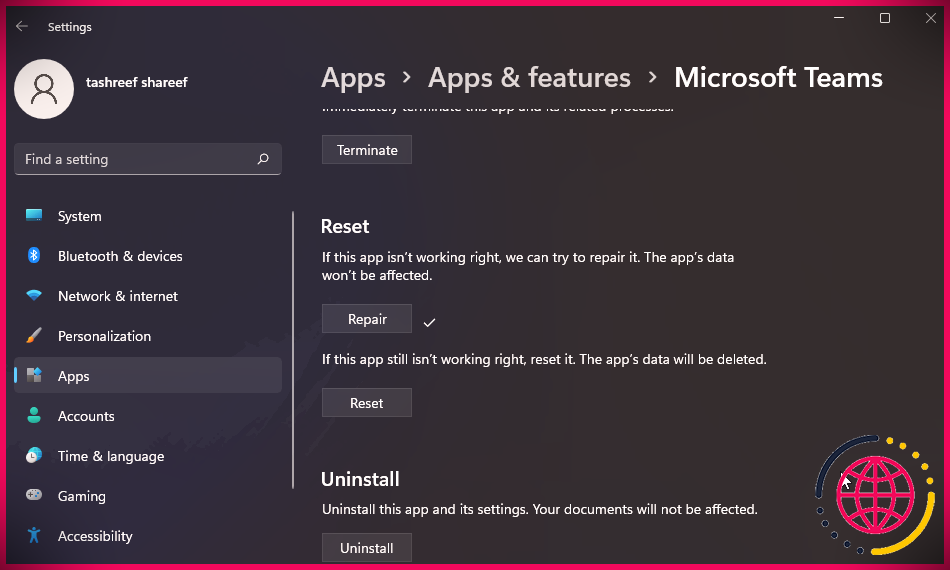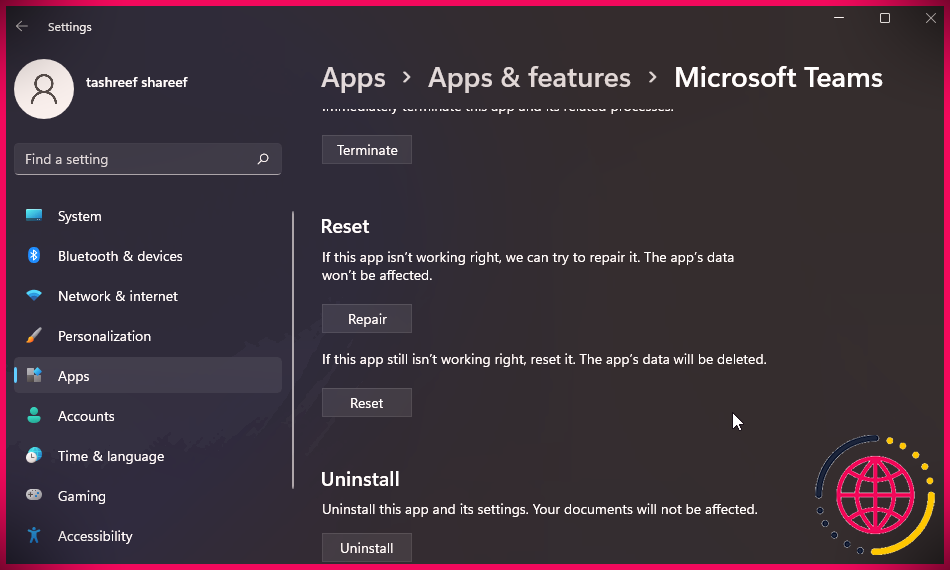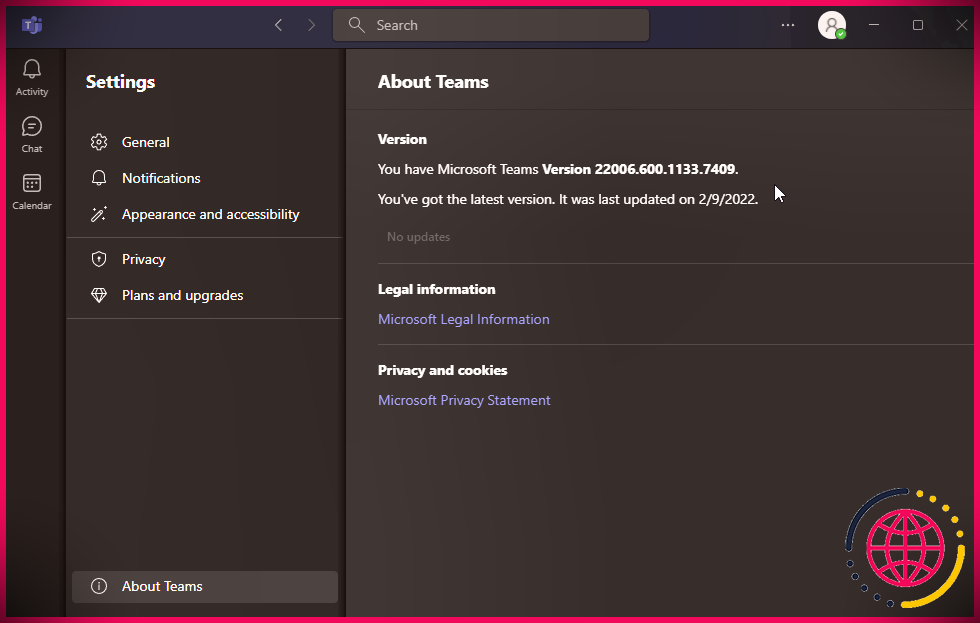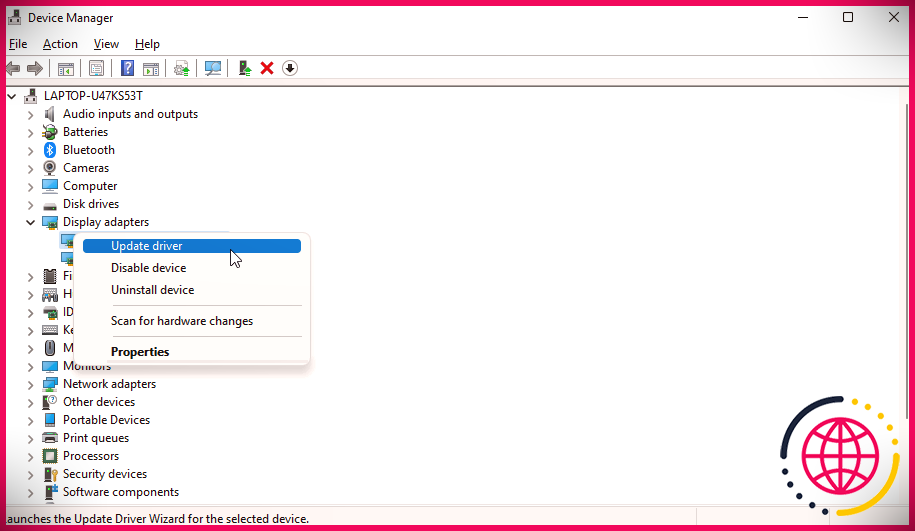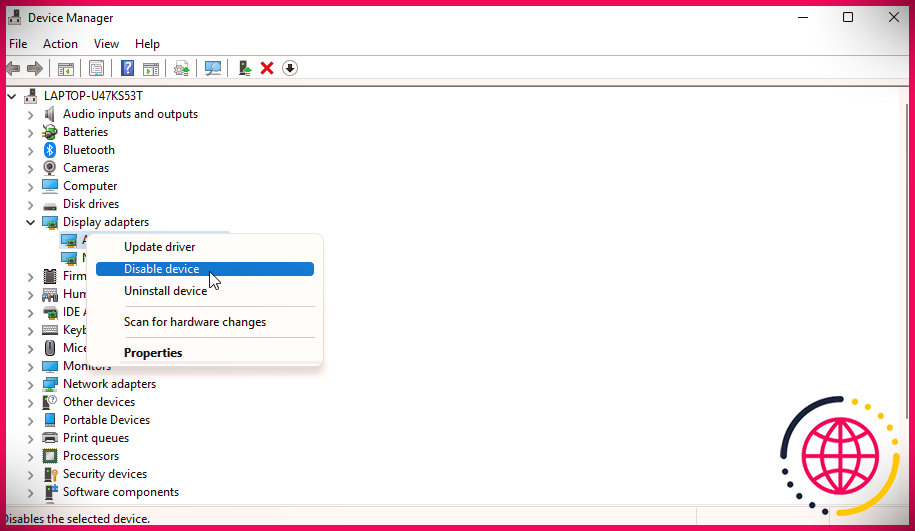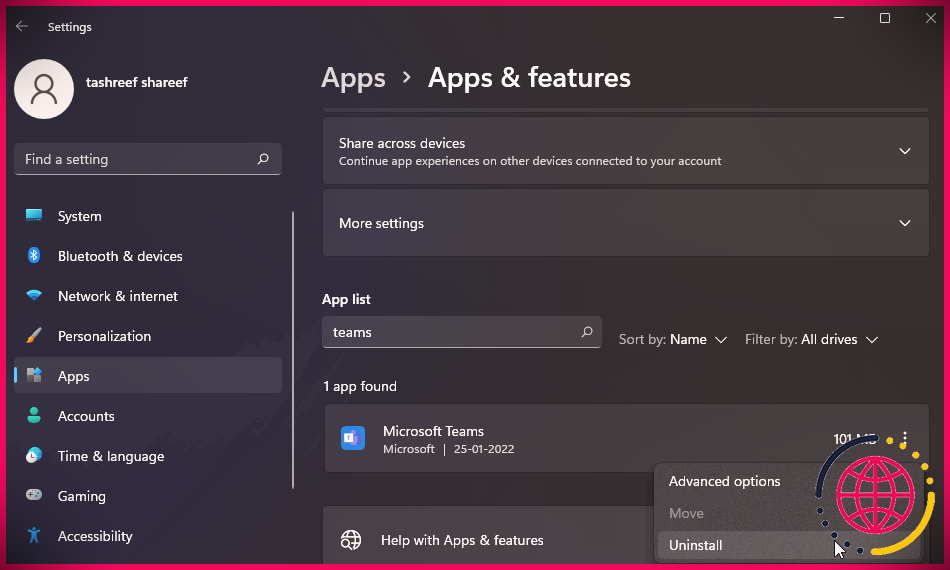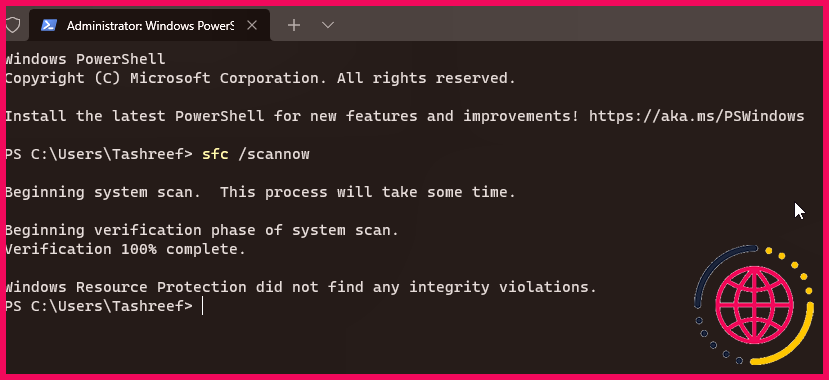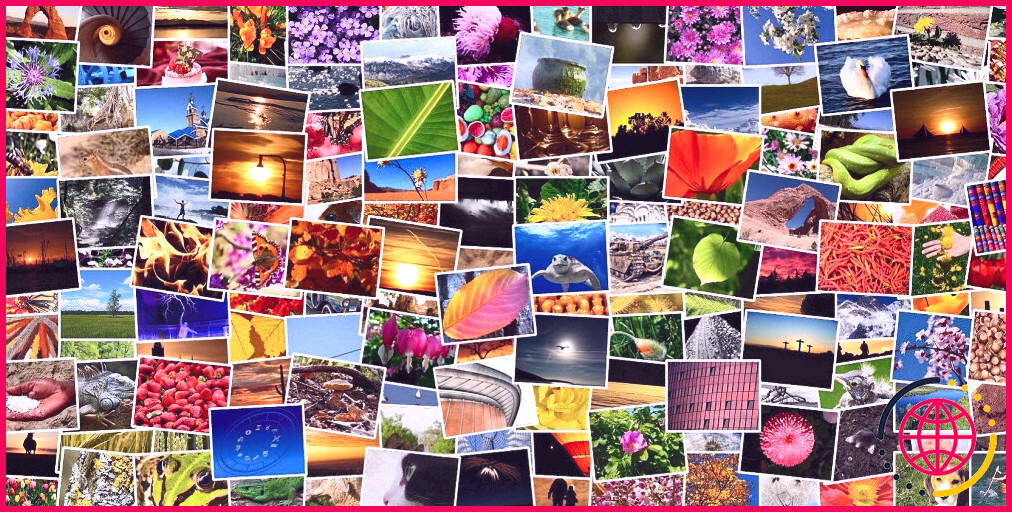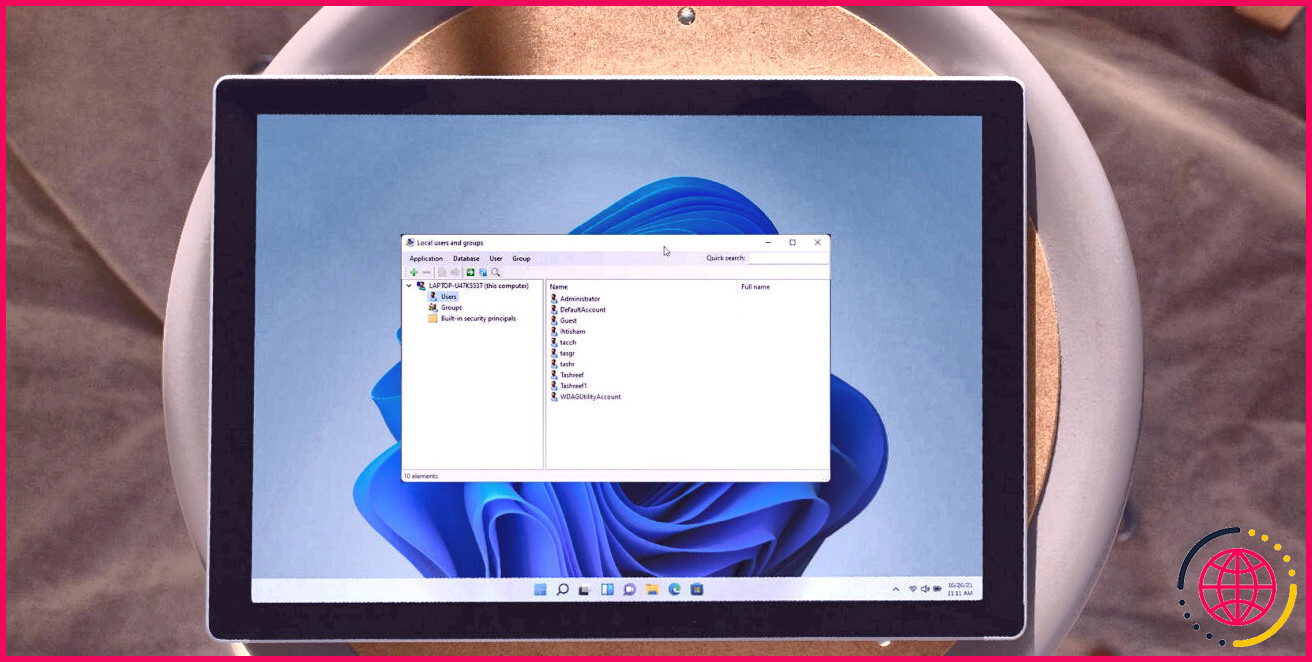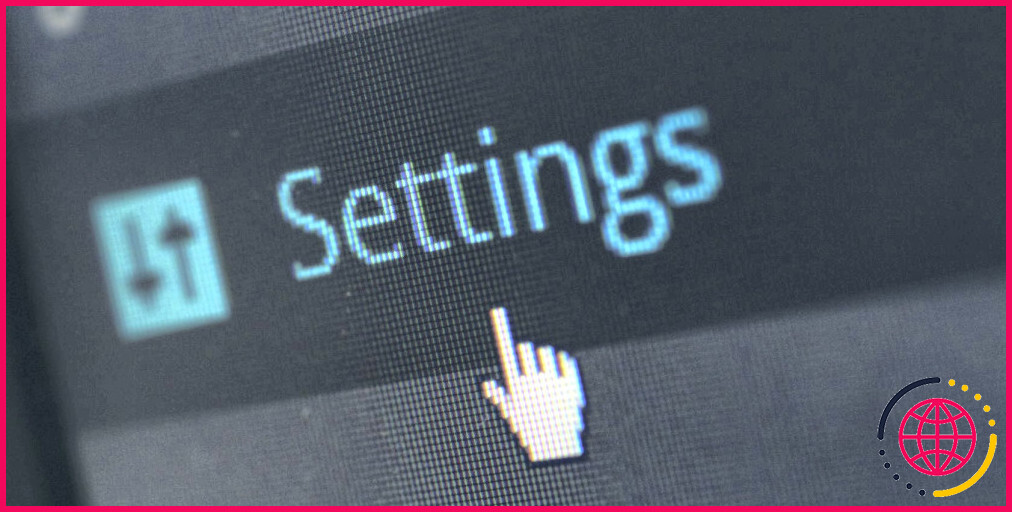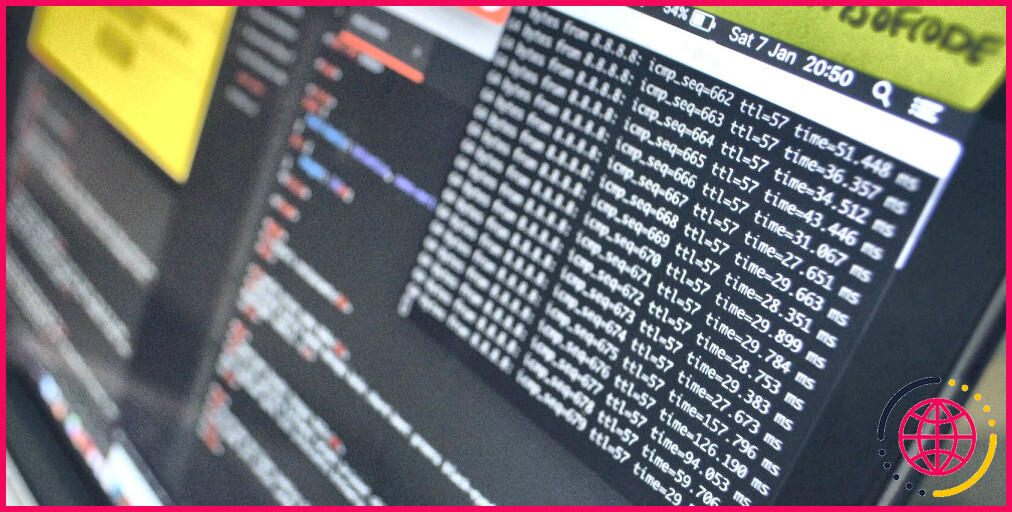Comment réparer le plantage de Microsoft Teams sous Windows 11 et 10
Microsoft Teams est l’une des nombreuses applications préinstallées dans Windows 11. Malheureusement, bien qu’il s’agisse d’une excellente plate-forme de collaboration professionnelle, elle est en proie à des problèmes de plantage occasionnels.
Si l’application Microsoft Teams se bloque ou redémarre sans cesse sur votre PC, voici comment dépanner et résoudre le problème dans les systèmes Windows 11.
1. Terminez le processus Microsoft Teams dans le Gestionnaire des tâches
- presse Gagner + R pour ouvrir le Courir dialogue.
- Taper gestionnaire de tâches et cliquez d’accord pour ouvrir le Gestionnaire des tâches.
- Dans l’onglet Processus, recherchez les tâches associées à Les équipes Microsoft.
- Sélectionnez le processus et cliquez sur Tâche finale.
- Fermez le Gestionnaire des tâches et lancez l’application Microsoft Teams. Vérifiez si l’application fonctionne sans plantage.
Si le problème persiste, effectuez un redémarrage. Un redémarrage rapide forcera la fin de tous les processus d’arrière-plan et aidera à résoudre les problèmes dus à des problèmes temporaires.
2. Réparer les équipes Microsoft
Vous pouvez réparer certaines applications et certains programmes du Microsoft Store sous Windows 11 et l’ancienne version du système d’exploitation. La fonction de réparation tente de réparer l’installation, résolvant ainsi tous les problèmes déclenchés en raison de la corruption de fichiers.
Pour réparer l’application Microsoft Teams :
- presse Gagner + X pour ouvrir le Menu WinX.
- Cliquer sur Réglages depuis le menu contextuel.
- Ouvrez le applications onglet dans le volet de gauche.
- Cliquer sur Applications et fonctionnalités.
- Localisez ou recherchez l’application Microsoft Teams. Ensuite, cliquez sur le menu à trois points à côté du nom de l’application et sélectionnez Options avancées.
- Faites défiler jusqu’à Réinitialiser section et cliquez sur réparation . Windows commencera à réparer l’application et affichera une coche une fois la réparation terminée.
- Fermer la Réglages page et lancez Microsoft Teams pour voir si le problème de plantage est résolu.
3. Effacer le cache de Microsoft Teams avec la réinitialisation de l’application
Comme d’autres applications Windows, Microsoft Teams utilise l’espace de cache pour stocker des fichiers temporaires afin d’améliorer le temps de chargement et l’expérience utilisateur. Mais s’il n’est pas utilisé correctement ou s’il est corrompu, cela peut entraîner un dysfonctionnement de l’application.
Vous pouvez effacer manuellement le cache de l’application pour résoudre ce problème. Voici comment procéder pour Microsoft Teams.
- Ouvrez le Réglages page.
- Clique sur le applications onglet dans le volet de gauche.
- Ensuite, allez à Applications et fonctionnalités.
- Localisez le Équipes Microsoft l’application et cliquez sur le menu à trois points.
- Sélectionner Options avancées .
- Clique le Réinitialiser bouton. Puis clique Réinitialiser à nouveau pour confirmer l’action.
Le processus de réinitialisation restaurera l’application à ses paramètres d’usine en supprimant toutes les données, y compris le cache. Cependant, il supprimera également tous les identifiants de connexion enregistrés. Vous devrez donc vous reconnecter pour utiliser l’application.
4. Mettre à jour l’application Microsoft Teams
Les mises à jour les plus récentes incluent souvent des corrections de bogues et des améliorations de performances. Alors que Microsoft Teams se met à jour automatiquement toutes les deux semaines, vous pouvez rechercher manuellement une mise à jour plus récente dans les paramètres de l’application.
Pour mettre à jour Microsoft Teams :
- Lancez l’application Microsoft Teams.
- Clique le trois points (Paramètres et plus) dans le coin supérieur droit et sélectionnez Réglages .
- Ouvrez le À propos des équipes onglet dans le coin inférieur gauche.
- Microsoft Teams vérifiera les mises à jour en attente et les installera si elles sont disponibles.
5. Mettez à jour le pilote de l’adaptateur d’affichage
Les pilotes graphiques Intel HD incompatibles sont une autre cause connue du problème de plantage de Microsoft Teams. Si la carte graphique Intel HD est installée, mettez-la à jour à l’aide du Gestionnaire de périphériques pour résoudre le problème.
Pour mettre à jour le pilote de la carte graphique :
- appuyez sur la Gagner + R ouvrir Courir .
- Taper devmgmt.msc et cliquez d’accord pour ouvrir le Gestionnaire de périphériques.
- Dans le Gestionnaire de périphériques, développez le Prises d’écran section.
- Faites un clic droit sur Graphiques Intel HD appareil et sélectionnez Mettre à jour le lecteur
- Sélectionner Rechercher automatiquement des pilotes . Windows va maintenant rechercher la version la plus récente des pilotes et les installer automatiquement.
Si aucune mise à jour n’est trouvée, accédez à Page Pilotes et logiciels d’Intel. Ouvrez le Graphique et téléchargez la dernière version des pilotes disponibles pour votre processeur.
6. Désactivez le pilote de l’adaptateur d’affichage
Si la mise à jour du pilote d’affichage n’a pas aidé, désinstallez le pilote graphique pour voir si cela vous aide à résoudre l’erreur. Une fois désinstallé, Windows utilisera le pilote d’affichage générique, mais il vous aidera à déterminer la cause du problème.
Pour désinstaller le pilote graphique :
- presse Gagner + X pour ouvrir le menu WinX. Ensuite, cliquez sur Gestionnaire de périphériques.
- Dans le Gestionnaire de périphériques, développez le Prises d’écran section.
- Faites un clic droit sur le Graphiques Intel HD pilote de périphérique et sélectionnez Désactiver l’appareil. Cliquez sur Oui pour confirmer l’action.
- Ensuite, faites un clic droit sur la carte graphique et sélectionnez Activer .
7. Réinstallez Microsoft Teams
En dernier recours, vous pouvez réinstaller l’application Microsoft Teams pour résoudre les problèmes de plantage. Une réinstallation rapide peut vous aider à résoudre les problèmes causés par la corruption des fichiers d’application et d’autres raisons.
Pour désinstaller Microsoft Teams :
- Aller à Paramètres > Applications > Applications et fonctionnalités.
- Localisez l’application Microsoft Teams et cliquez sur le menu à trois points à côté du nom de l’application.
- Sélectionner Désinstaller . Puis clique Désinstaller pour confirmer l’action et désinstaller l’application.
- Ensuite, ouvrez le Page de téléchargement de Microsoft Teams.
- Sélectionnez votre version de Windows et cliquez sur le Télécharger bouton.
- Exécutez le package de téléchargement et installez l’application.
8. Exécutez l’outil de vérification des fichiers système
Si Microsoft Teams ne se lance pas, vous pouvez exécuter l’outil Vérificateur des fichiers système. Il analysera le système à la recherche de fichiers corrompus et restaurera les fichiers système corrompus. Ceci est utile si les problèmes liés au système empêchent le lancement de l’application.
- presse Gagner + X pour ouvrir le Menu WinX .
- Cliquer sur Terminal Windows (administrateur).
- Dans la fenêtre Terminal, tapez la commande suivante et appuyez sur Entrée :
- Selon la taille de votre lecteur de disque, le processus prendra un certain temps. Une fois terminé, il affiche un résumé des erreurs trouvées et corrigées.
- Redémarrez votre PC et lancez l’application Microsoft Teams pour voir si cela fonctionne normalement.
Résoudre le problème de plantage de l’application Microsoft Teams
Souvent, le dépanneur intégré peut diagnostiquer et résoudre les problèmes provoquant le blocage de l’application Microsoft Teams. Sinon, essayez de mettre à jour les pilotes de votre adaptateur d’affichage ou de réinstaller l’application.
Bien que Microsoft Teams soit une excellente application de collaboration d’équipe, ce n’est pas le seul choix. Il existe de nombreuses alternatives intéressantes à Microsoft Teams, Slack étant un choix tout aussi populaire.