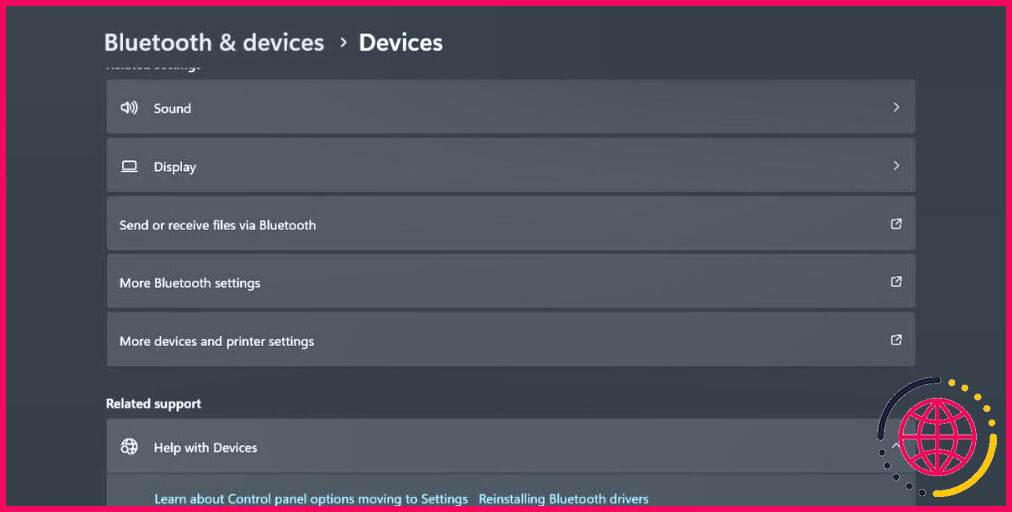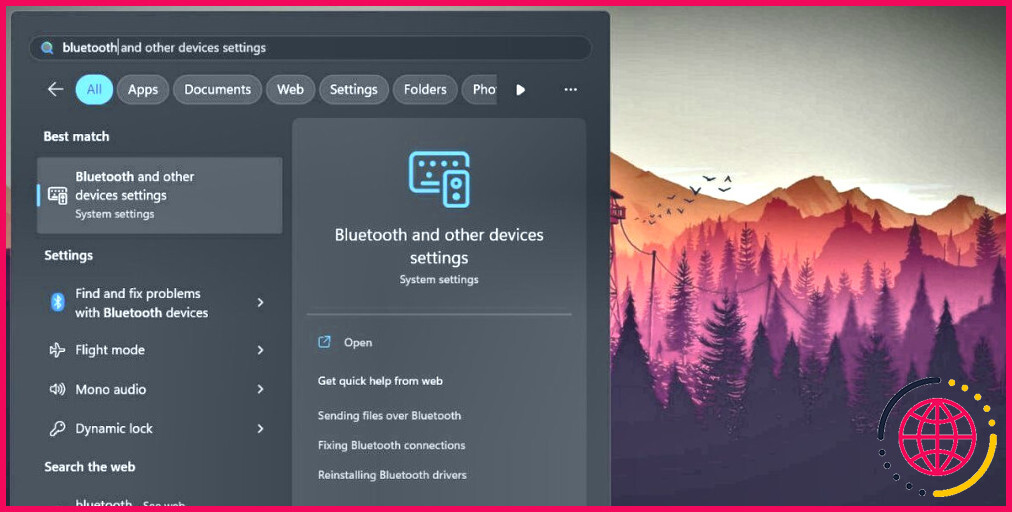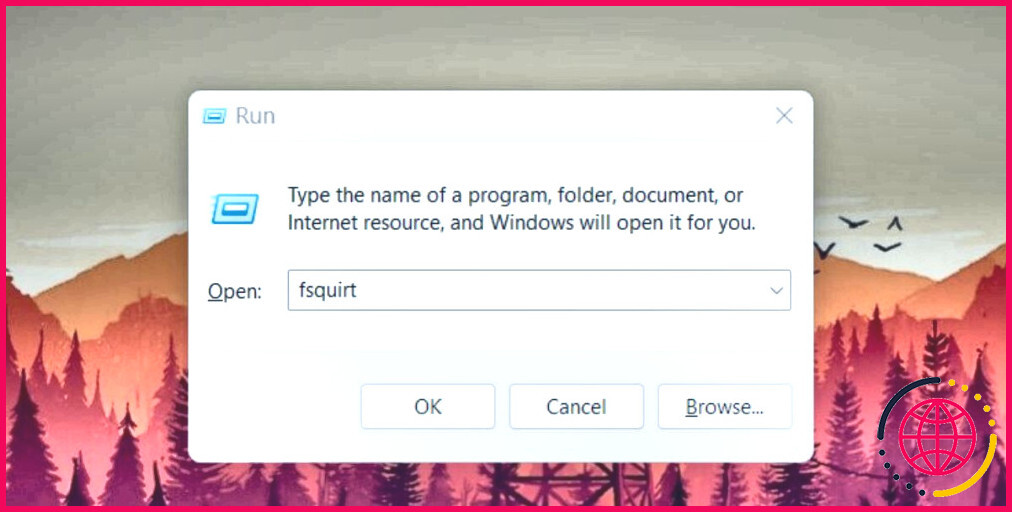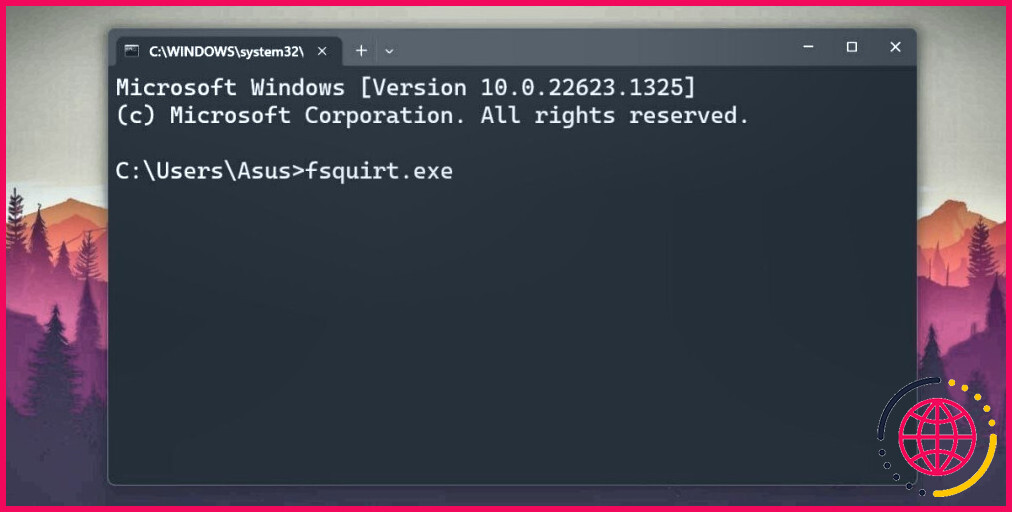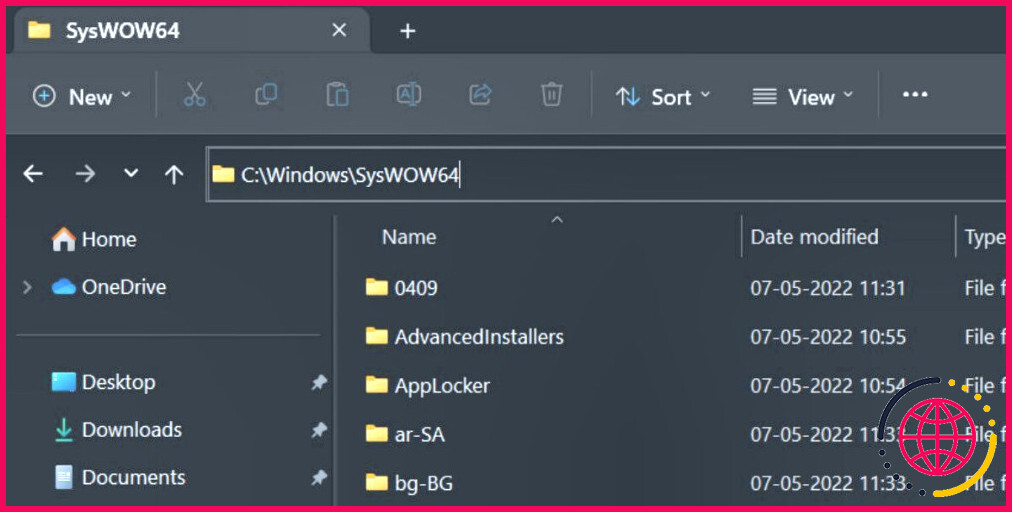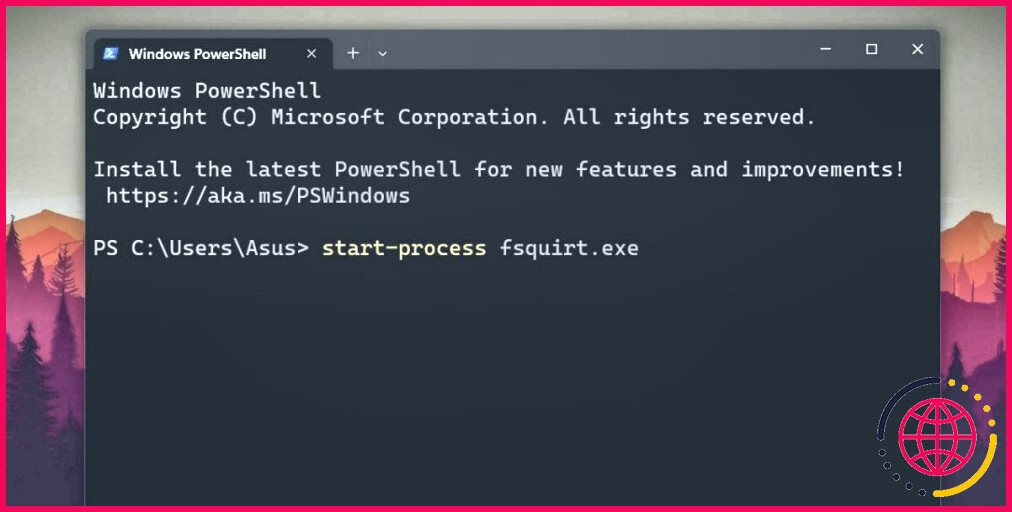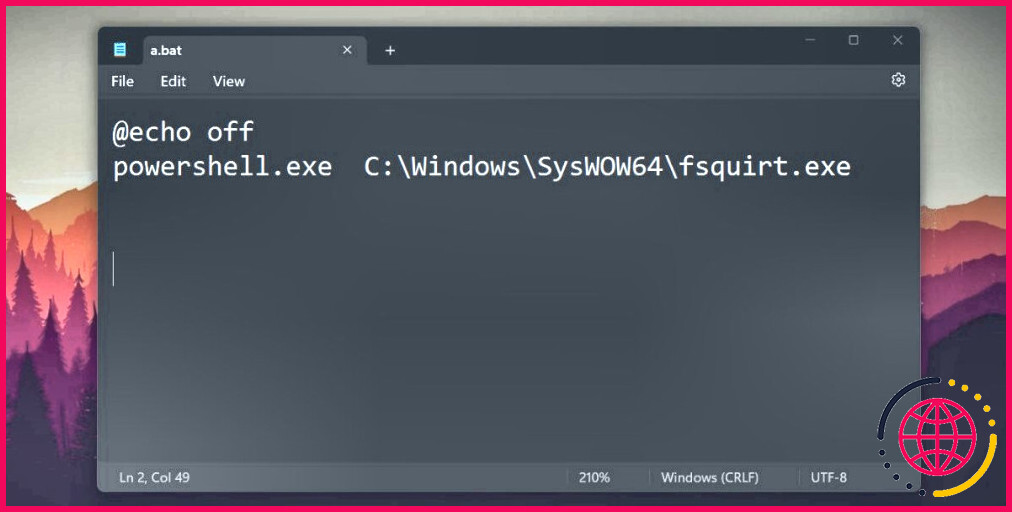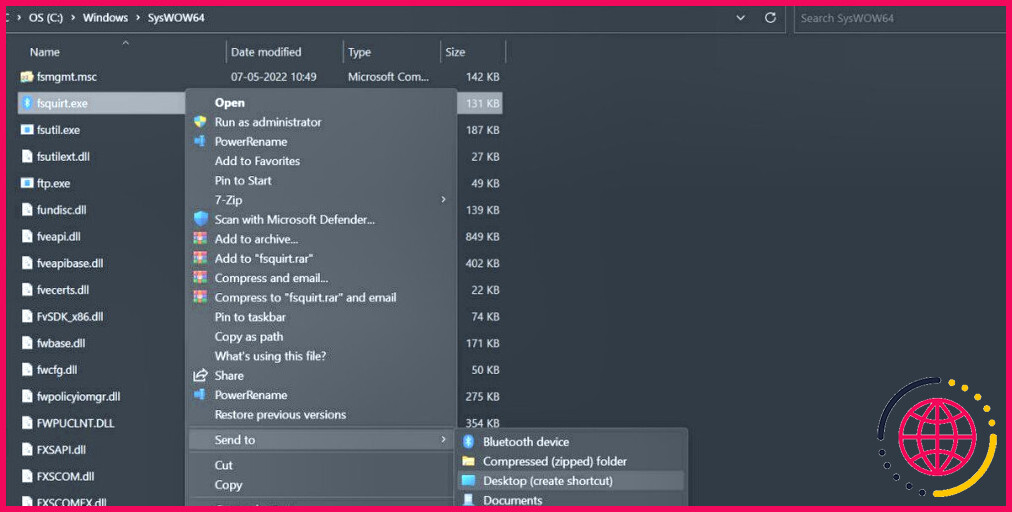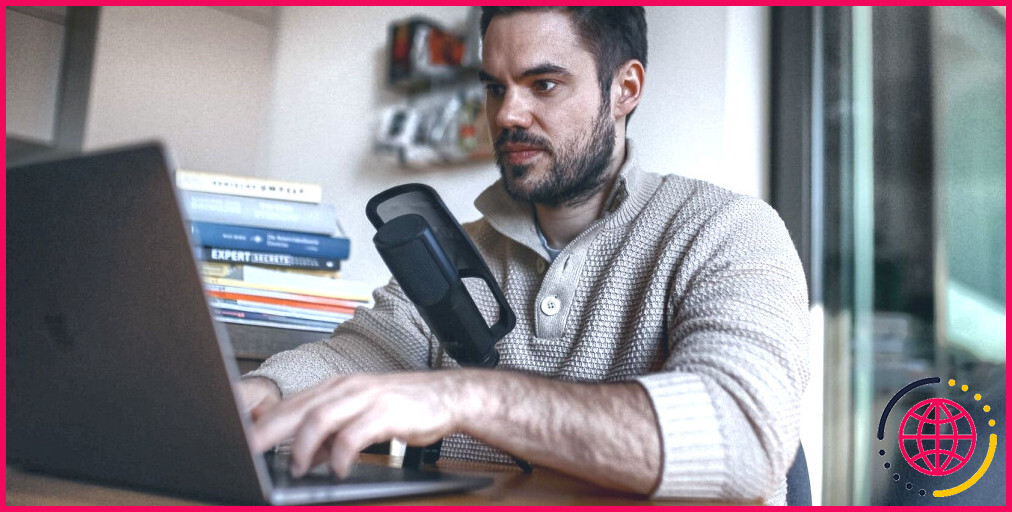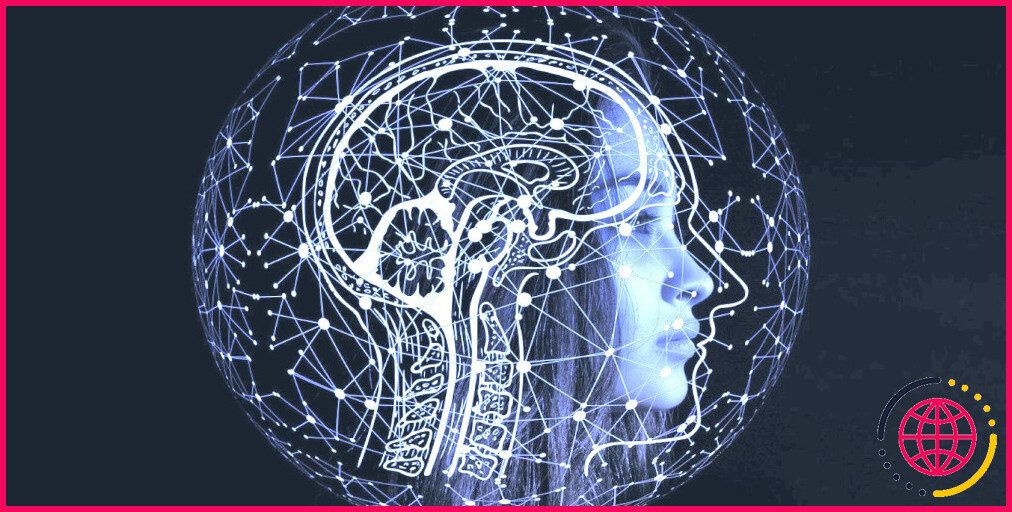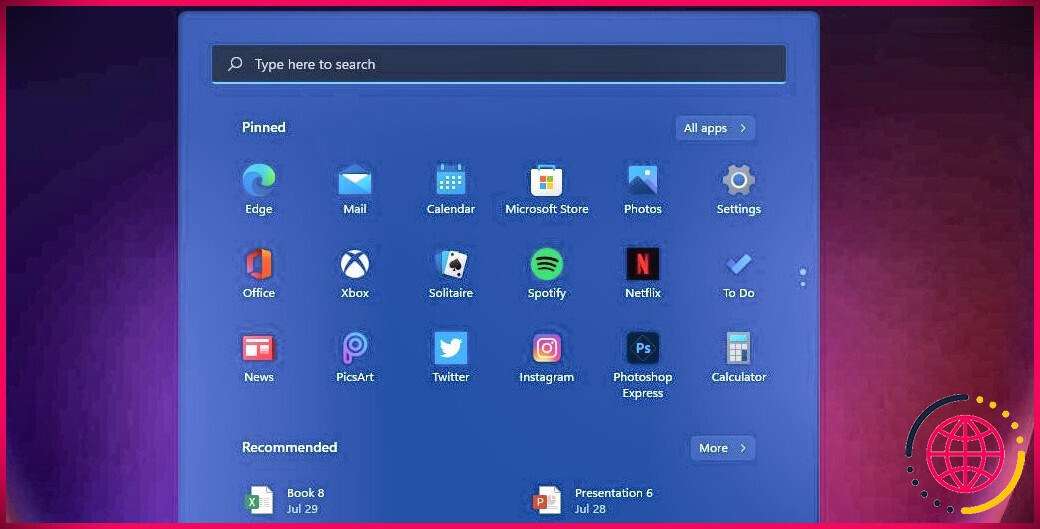10 façons d’ouvrir l’utilitaire de transfert de fichiers Bluetooth sous Windows 11.
Bluetooth est un moyen de liaison immensément préféré pour faire correspondre deux gadgets. Vous pouvez utiliser Bluetooth pour relier des appareils audio ainsi que divers autres périphériques sans fil à votre ordinateur. Cependant, vous pouvez également envoyer ainsi que recevoir des fichiers en utilisant l’utilitaire de transfert de fichiers Bluetooth dans Windows 11.
Vous pouvez vous demander pourquoi utiliser un support aussi lent pour transférer des documents. Eh bien, Bluetooth fonctionne parfaitement pour envoyer et recevoir des documents de petite taille, en particulier pour les personnes qui ne peuvent pas utiliser le Wi-Fi directement ou une connexion câblée. Nous allons énumérer de nombreuses méthodes grâce auxquelles vous pouvez libérer l’utilitaire de transfert de fichiers Bluetooth sur Windows 11. Plongeons dans le post.
1. Utilisation du menu Démarrer
L’approche la plus pratique est de faire usage de la sélection de nourriture de début pour l’accessibilité et aussi lancer l’utilitaire de transfert de fichiers Bluetooth. Répétez les actions suivantes :
- Appuyez sur le bouton Win pour introduire le menu de démarrage.
- Tapez Bluetooth et cliquez sur le bouton Paramètres Bluetooth ainsi que d’autres périphériques choix.
- L’application Paramètres va certainement se lancer. Faites défiler vers le bas ainsi que cliquez sur le choix Envoyer ou recevoir des données en utilisant Bluetooth alternative.
- Une fois que l’énergie du transfert de fichiers Bluetooth apparaît, cliquez sur Envoyer les documents ou sur Réception de documents choix pour lancer le processus de partage de fichiers.
2. Utilisation de l’application des paramètres
Windows 11 a déplacé beaucoup de fonctionnalités du panneau de contrôle vers l’application Paramètres. Vous pouvez inclure et également gérer tous les gadgets, y compris les périphériques Bluetooth, au moyen de l’application Paramètres. Voici exactement comment :
- Appuyez sur Win + I pour libérer l’app de setups.
- Naviguez dans le menu latéral gauche ainsi que cliquez sur. Bluetooth et gadgets alternative.
- Faites défiler vers le bas et cliquez sur l’option Dispositif option. Ensuite, cliquez sur l’option Envoyer ou obtenir des fichiers via Bluetooth l’option.
- Maintenant, démarrez une session de transfert de données avec tout type de gadget apparié.
3. Utilisation de la recherche Windows
Windows 11 a une toute nouvelle application de recherche qui apporte même surgir de l’Internet. Voici exactement comment lancer l’utilitaire de transfert de fichiers Bluetooth en utilisant la recherche Windows :
- Appuyez sur Win + S pour lancer la recherche Windows.
- Tapez Bluetooth ainsi que divers autres outils mis en place. et cliquez également sur la page de résultats de recherche correspondante.
- La page Web de Bluetooth et des périphériques sera lancée. Localisez le Envoyez ou obtenez des données à l’aide de Bluetooth. et cliquez également sur cette option.
- L’énergie de transfert de fichiers Bluetooth va certainement s’introduire sur votre système.
4. Utilisation de la boîte de commande Run
Si vous n’avez pas l’intention d’utiliser l’application Paramètres, vous pouvez lancer le dispositif de transfert de fichiers Bluetooth à l’aide de la boîte de dialogue Exécuter. Voici comment faire :
- Appuyez sur Win + R pour libérer la boîte de commande d’exécution.
- Tapez fsquirt et appuyez sur le bouton Entrez essentiel pour ouvrir l’outil de transfert de fichiers Bluetooth.
5. Utilisation du centre d’action
Windows 10 et aussi 11 ont un centre d’action qui fonctionne comme une zone d’accès rapide aux fonctions utiles de Windows. Répétez les étapes suivantes :
- Appuyez sur Win + A pour lancer le centre d’action.
- Cliquez sur le bouton flèche à côté de la tuile Bluetooth.
- Maintenant, cliquez sur la Plus de paramètres Bluetooth alternative. Bluetooth ainsi que la page web des outils seront libérés.
- Naviguez vers le Périphériques ainsi que sur la section Envoyer ou obtenir des données au moyen de Bluetooth alternative.
- Démarrer une session de transfert de documents avec un gadget apparié.
6. Utilisation de CMD
Vous pouvez conjurer l’énergie de transfert de fichiers Bluetooth à partir de l’app de commande en temps opportun. Cette approche est disponible en utile si vous ne pouvez pas accéder à l’Action Center ou l’application Paramètres sur votre système. Voici exactement comment faire :
- Appuyez sur Win + R pour libérer la boîte de commande d’exécution. Tapez cmd et appuyez sur le bouton Entrez secret.
- Dans la fenêtre de déclenchement des commandes, tapez fsquirt. exe et appuyez sur le bouton Entrez tour.
- L’outil de transfert de fichiers Bluetooth sera instantanément lancé sur votre système.
- Fermez la fenêtre d’accueil ponctuelle de la commande et démarrez également la session de transfert de données.
7. Utilisation de l’application de l’explorateur de fichiers
Comme tous les périphériques Windows, le transfert de fichiers Bluetooth est en outre existant dans le dossier SysWOW64. Vous pouvez y accéder directement à partir du lecteur C : en utilisant l’application Explorateur de fichiers. Assurez-vous d’avoir les avantages du gestionnaire pour accéder au dossier SysWOW64. Suivez les actions suivantes :
- Appuyez sur Win + E pour lancer l’explorateur de fichiers. Déplacez-vous dans la fenêtre de navigation et cliquez sur le lecteur C :.
- Maintenant, très probablement à la barre d’adresse et aussi sortez le cours adhérent : C : N- Windows N- SysWOW64.
- Appuyez sur le bouton Entrez pour accéder au dossier SysWOW64.
- Placez maintenant le fsquirt. exe données ainsi que cliquez dessus pour libérer l’énergie de transfert de fichiers Bluetooth.
- Fermez l’explorateur de fichiers.
8. Utilisation de PowerShell
Comme CMD, vous pouvez faire usage de PowerShell pour démarrer l’énergie de transfert de fichiers Bluetooth. Vous pouvez utiliser la commande start-process pour introduire le dispositif. Voici exactement comment :
- Appuyez sur Win + S pour lancer la recherche Windows.
- Tapez PowerShell et cliquez sur le bouton Exécuter en tant que gestionnaire dans le volet de droite.
- L’UAC va certainement apparaître. Cliquez sur le Oui bouton.
- Dans la fenêtre d’accueil de PowerShell, tapez lancez la procédure fsquirt.exe et appuyez sur la commande Entrez tour.
- Après le lancement de la fenêtre d’accueil de l’utilitaire de transfert de fichiers Bluetooth, tapez . exit dans PowerShell pour la fermer.
9. Utilisation d’un script batch
Un manuscrit de lot peut vous faire économiser beaucoup de temps que vous passeriez certainement autrement à essayer de parcourir ou de surfer pour l’application de partage Bluetooth. Répétez les étapes suivantes pour développer une donnée par lot :
- Appuyez sur Win + D pour visiter l’ordinateur de bureau. Clic droit sur l’ordinateur de bureau ainsi que choisir Nouveau > Document texte.
- Double-cliquez sur les documents fraîchement créés pour l’ouvrir dans le Bloc-notes.
- Maintenant, Entrez l’extrait de code suivant dans les données du bloc-notes :
- Après cela, appuyez sur Ctrl + Shift + S pour ouvrir les fenêtres Enregistrer sous. Tapez bfs. bat et maintenez également le type comme Tous les fichiers.
- Cliquez sur le bouton Sauvegarder et fermez le bloc-notes.
- Maintenant, très probablement sur le bureau et clic droit sur les données sauvegardées du .bat. Sélectionnez le Exécuter en tant que gestionnaire à partir de la sélection d’aliments contextuels.
- Acceptez l’UAC opportun et cliquez sur l’option Oui switch. Les données réglées vont certainement libérer PowerShell, exécuter la commande pour lancer l’outil de transfert de fichiers Bluetooth, et fermer la fenêtre PowerShell instantanément.
10. Utilisation d’un raccourci sur le bureau
La façon plus rapide du bureau est un moyen relativement facile d’introduire l’utilitaire. Comme l’approche de l’explorateur de fichiers, vous devez trouver les données dans le lecteur C et après cela produire un raccourci de bureau plus rapide. Voici exactement comment le faire :
- Appuyez sur Win + E pour libérer l’explorateur de fichiers.
- Naviguez vers le lecteur C : ainsi que cliquez sur la barre d’adresse. Tapez C : N- Windows N- SysWOW64 et aussi pousser le Entrez secret.
- Maintenant, découvrez le fsquirt. exe et faites un clic droit dessus.
- Sélectionnez le Afficher plus d’options et cliquez également sur le bouton Envoyer à alternative. Après cela, cliquez sur le bouton Bureau (développer un moyen plus rapide) option.
- Appuyez sur Win + D pour passer à l’ordinateur de bureau. Double-cliquez sur le fsquirt.exe plus rapide pour introduire le périphérique de transfert de fichiers Bluetooth.
Vous pouvez de même épingler le périphérique au menu Démarrer ou à la barre des tâches en utilisant la voie rapide du bureau.
Envoyer ou recevoir des fichiers en utilisant l’utilitaire de transfert Bluetooth sous Windows
L’utilitaire de transfert de fichiers Bluetooth n’a pas subi de rénovation importante dans Windows 11. Certaines options sont dispersées dans l’application Paramètres, tandis que les autres s’ouvrent dans une fenêtre d’accueil d’une autre application. Si vous souhaitez accéder rapidement à l’outil, utilisez la méthode d’accélération de l’ordinateur de bureau ou la méthode de définition des données. Pour les fichiers plus volumineux, utilisez une liaison filaire, une application de partage de fichiers ou le Wi-Fi direct.
Abonnez-vous à notre bulletin d’information électronique
Comment transférer des fichiers via Bluetooth sous Windows 11 ?
Dans les paramètres Bluetooth et autres périphériques, sélectionnez Envoyer ou recevoir des fichiers via Bluetooth. Dans Transfert de fichiers par Bluetooth, sélectionnez Envoyer des fichiers > choisissez le périphérique vers lequel vous voulez partager > Suivant. Sélectionnez Parcourir > le ou les fichiers à partager > Ouvrir > Suivant (qui l’envoie) > Terminer.
Où puis-je trouver des fichiers Bluetooth dans Windows 11 ?
Sur votre PC, sélectionnez Démarrer > Paramètres > Périphériques > Bluetooth et autres périphériques.
Quel est le raccourci pour le transfert de fichiers Bluetooth ?
Vous pouvez également configurer un raccourci clavier Ctrl + Alt pour ouvrir l’outil de transfert de fichiers Bluetooth.
Comment envoyer des fichiers via Bluetooth depuis Android vers Windows 11 ?
Sélectionnez l’autre appareil et confirmez la demande d’appairage. Une fois les deux appareils appariés, vous pouvez commencer le transfert de fichiers. Sur un PC Windows 11, ouvrez l’application Paramètres et allez dans Bluetooth et périphériques, puis choisissez Périphériques. Cliquez sur Envoyer ou recevoir des fichiers via Bluetooth près du bas de la page.