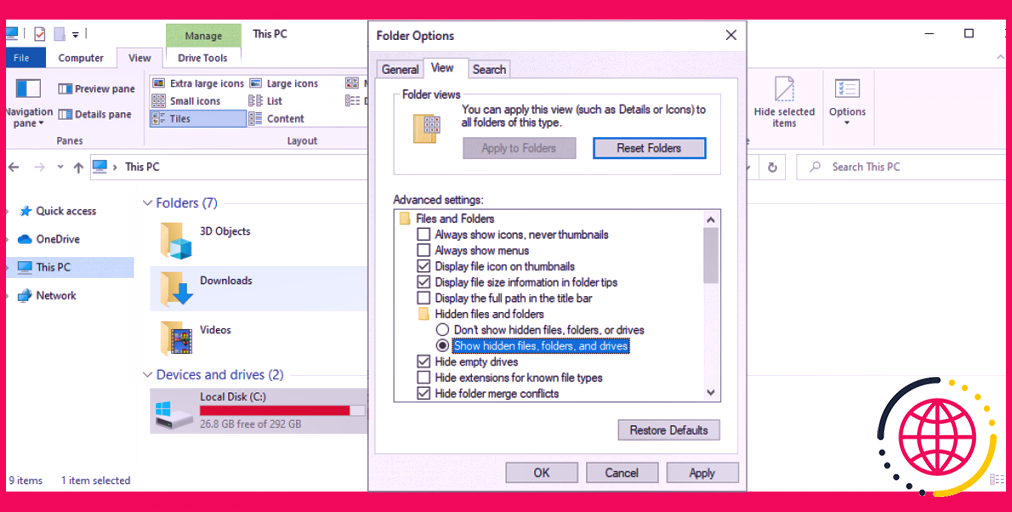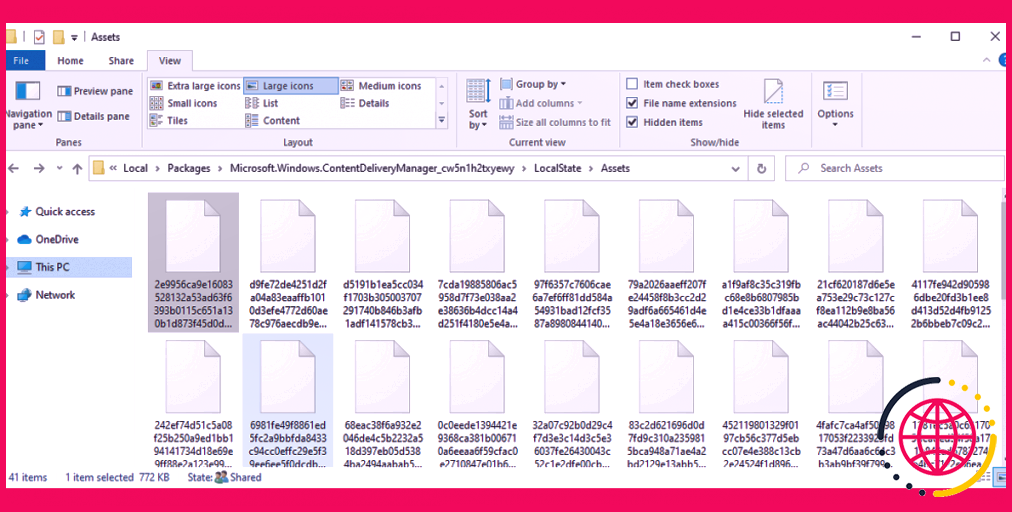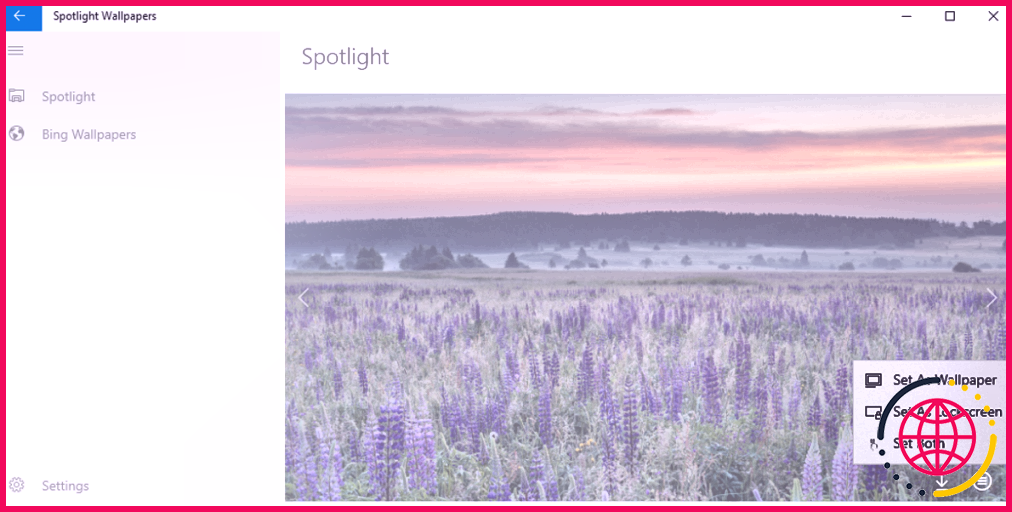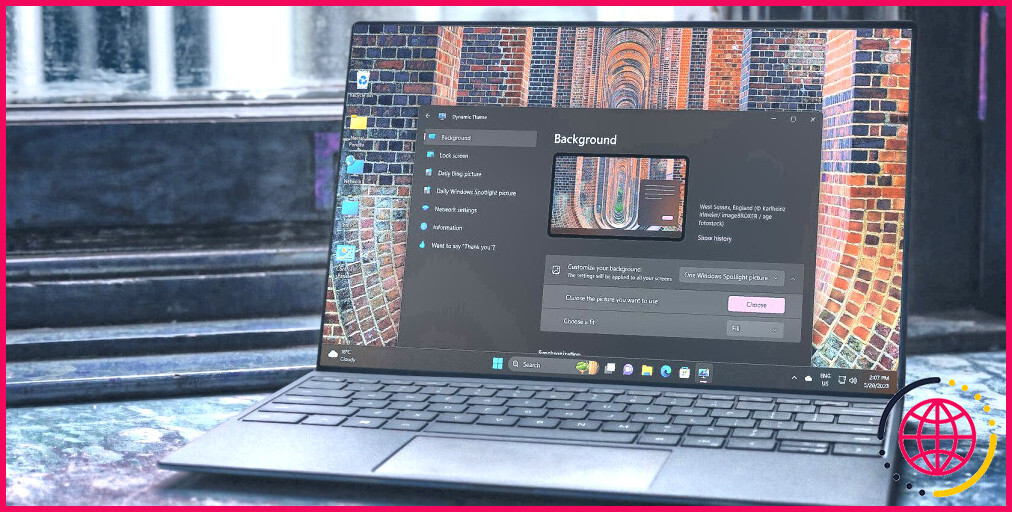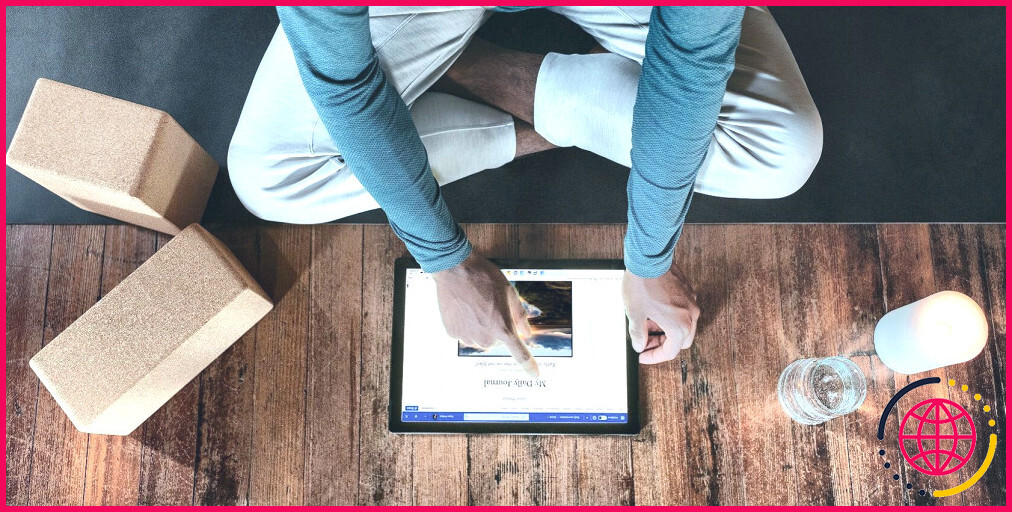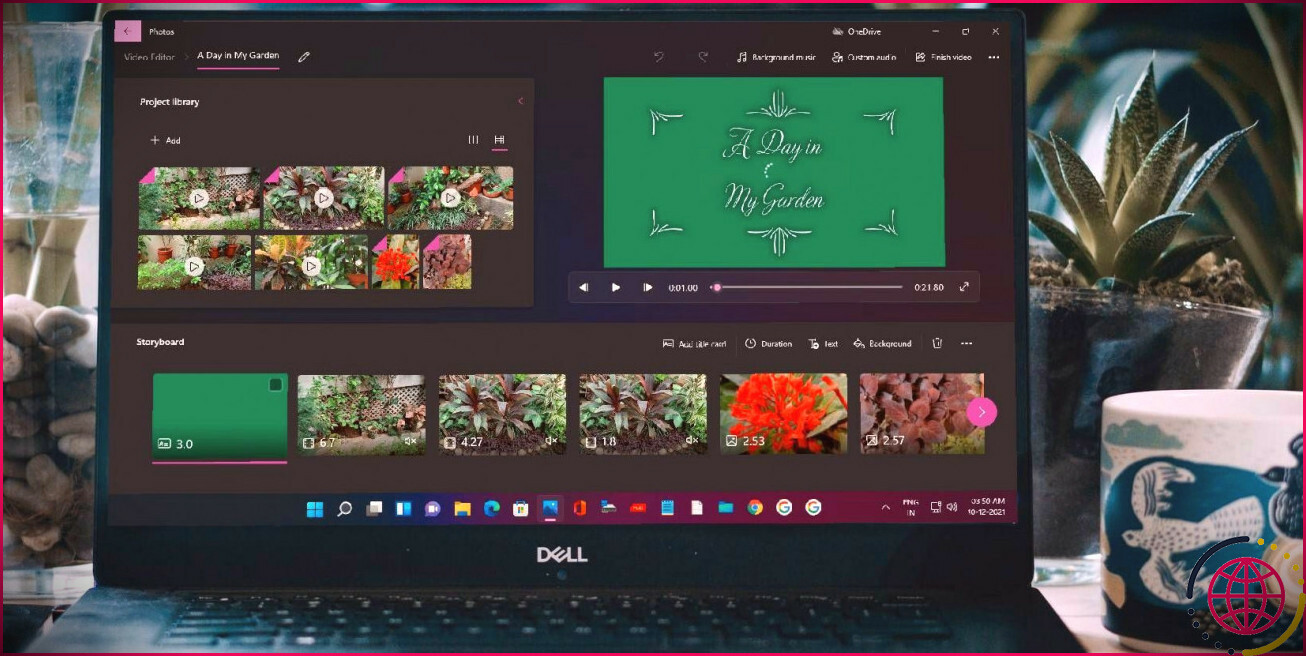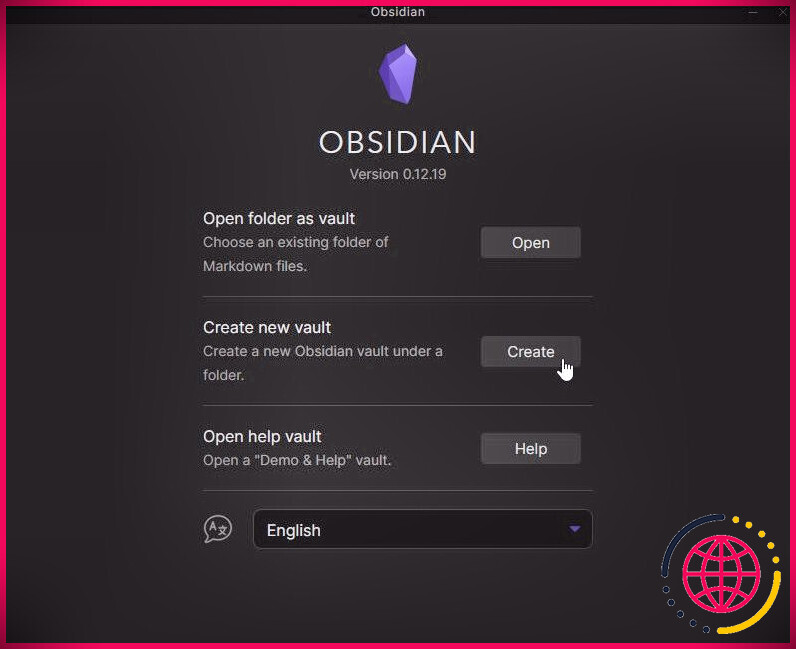Où ont été prises les photos de l’écran de verrouillage de Windows 10 ?
Quand un écran de verrouillage est-il plus qu’un simple écran de verrouillage ? Quand il a obtenu une photo vraiment tendance dessus ! C’est en tout cas l’intention de la fonction Spotlight de l’écran de verrouillage de Windows 10. Elle vous révèle des photos définitivement belles, ce qui développe un peu plus d’anticipation lorsque vous déverrouillez le système informatique– quelle image géniale allez-vous voir à ce moment ?
Cependant, vous êtes-vous déjà demandé où sur la planète ces images attrayantes ont été prises ? Nous allons vous révéler trois moyens exactement comment vous pouvez l’apprendre.
1. Cliquez sur » Vous aimez ce que vous voyez ?
À moins que vous ayez arrêté les mises à jour de Windows pendant une longue période, vous pouvez rapidement examiner d’où vient l’image. Lorsque vous êtes sur l’écran de verrouillage, vous verrez Aimer ce que vous voyez ? dans le bord supérieur droit. Passez simplement votre curseur dessus, et vous saurez où la photo a été prise. Simple.
Si vous ne voyez pas cela lorsque vous passez la souris sur le message, alors assurez-vous d’obtenir la mise à jour actuelle. Si vous avez manqué la possibilité de découvrir où les photos ont été prises lorsque vous avez obtenu l’affichage de la serrure, vous pouvez utiliser l’une des deux techniques suivantes.
2. Inspecter les fichiers cachés sur votre ordinateur.
Les images de l’écran de verrouillage sont stockées dans votre système, mais Microsoft les cache plutôt bien, vous devrez donc certainement faire quelques fouilles.
Pour afficher le dossier caché sur votre outil, ouvrez Explorateur de fichiers , puis cliquez sur l’onglet Voir . Là, choisissez Option pour ouvrir la sélection d’aliments Options du dossier . Cliquez sur l’onglet Voir et choisissez Montrer les dossiers de fichiers cachés, ainsi que les lecteurs .
Maintenant, nous avons besoin de localiser le dossier comprenant les images d’affichage du verrou. Pour cela, naviguez jusqu’à Cet ordinateur > (C:-RRB- > Users > UserName > AppData > Local > Packages > Microsoft.Windows.ContentDeliveryManager _ cw5n1h2txyewy > LocalState > Assets . Vous devez voir les fichiers sans aucune expansion.
Copiez l’une des données dans un autre dossier et ajoutez. jpg à son nom pour que vous puissiez l’ouvrir avec une visionneuse de photos.
Vous pouvez ensuite faire une recherche inversée de photos pour obtenir encore plus de détails à son sujet.
3. Utilisez l’application de fonds d’écran Spotlight.
Spotlight Wallpapers est une application Windows totalement gratuite que vous pouvez utiliser pour découvrir ainsi que pour télécharger et installer des photos d’affichage de verrouillage.
Si vous souhaitez découvrir où une Spotlight photo a été prise, vous devrez la télécharger et faire une recherche inversée. Si vous n’avez pas de chance en faisant usage de la recherche inversée de Google, il y a des choix supplémentaires que vous pouvez essayer.
Si vous sélectionnez Bing , cliquez sur le bouton Info pour trouver où l’image a été prise. Vous pouvez utiliser l’application pour prendre soin des fonds d’écran à la fois pour Bing ainsi que pour Spotlight. Vous pouvez établir l’une des images comme un affichage de verrouillage ou un fond d’écran en utilisant le bouton du bord inférieur droit.
Téléchargement : Fonds d’écran Spotlight (gratuit).
Trouvez où les photos ont été prises en quelques clics.
Maintenant, vous pouvez apprendre où les photos de l’affichage de verrouillage ont été absorbées Windows 10. Comme examiné, vous pouvez cliquer sur Aimez ce que vous voyez ? à l’écran de verrouillage, rechercher des fichiers Spotlight, ou faire usage d’une application Microsoft. Aussi si vous êtes embarqué au bureau, vous pouvez commencer votre journée de fonctionnement avec une belle vue en faisant usage de l’application Spotlight Wallpapers.
Si vous avez obtenu fatigué de la mise en page typique de Windows, il existe quelques méthodes pour changer l’apparence de votre ordinateur de bureau Windows 10.