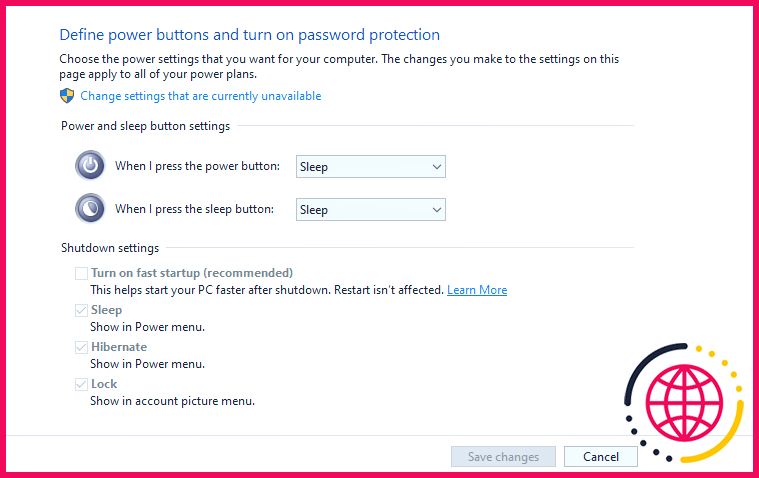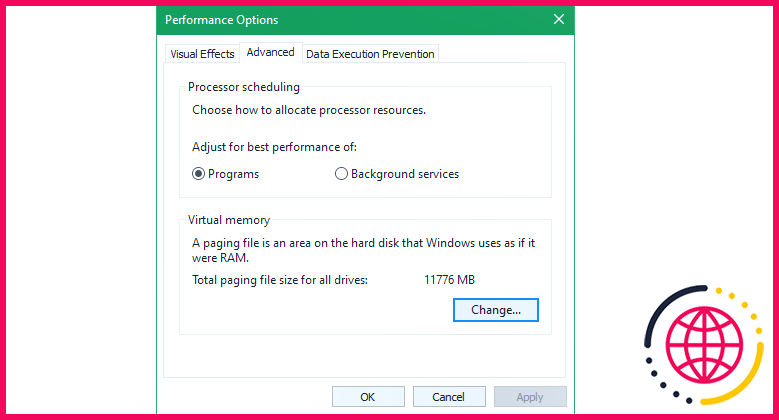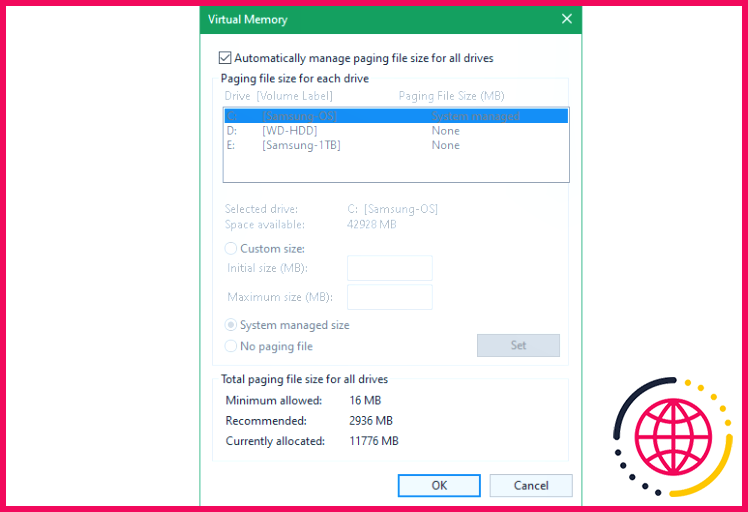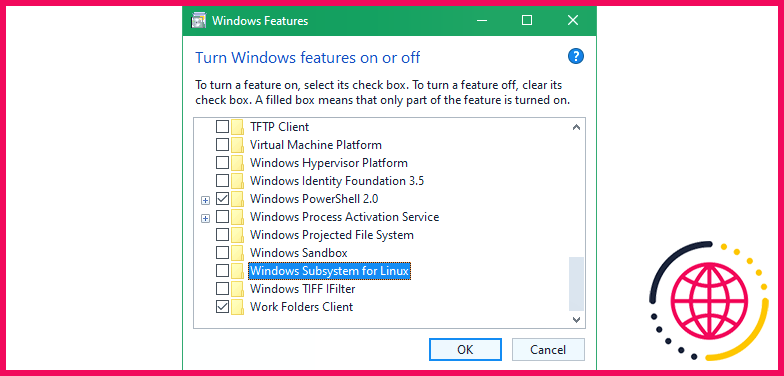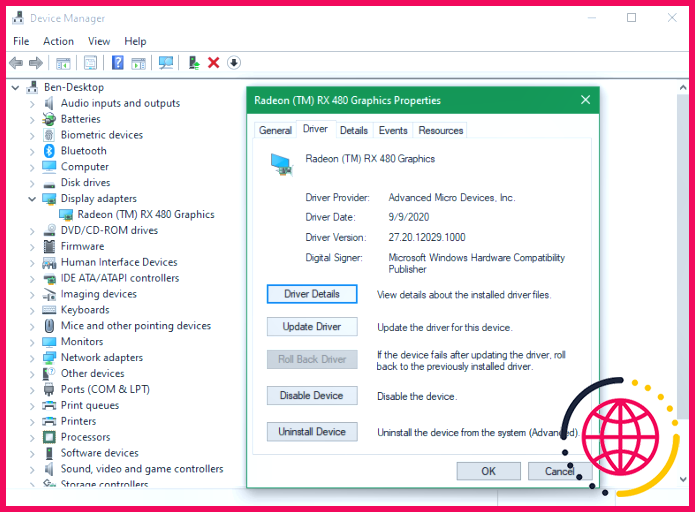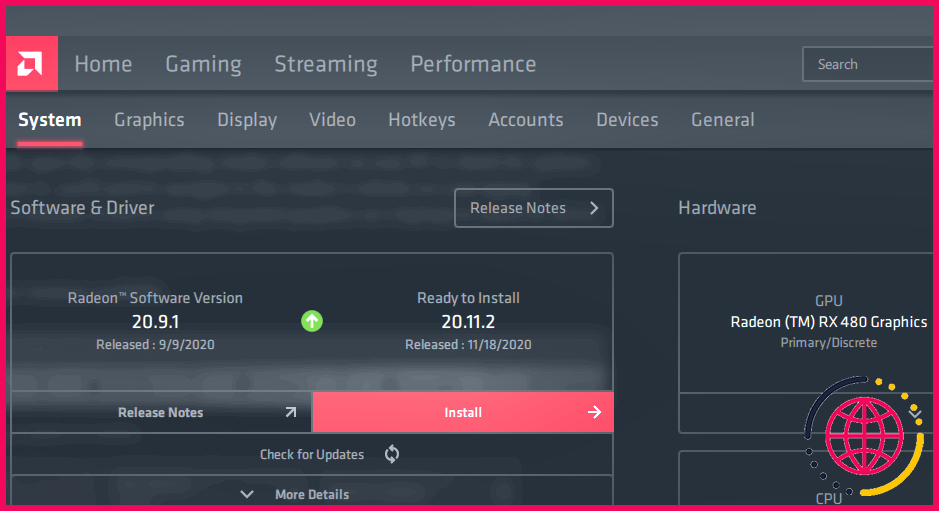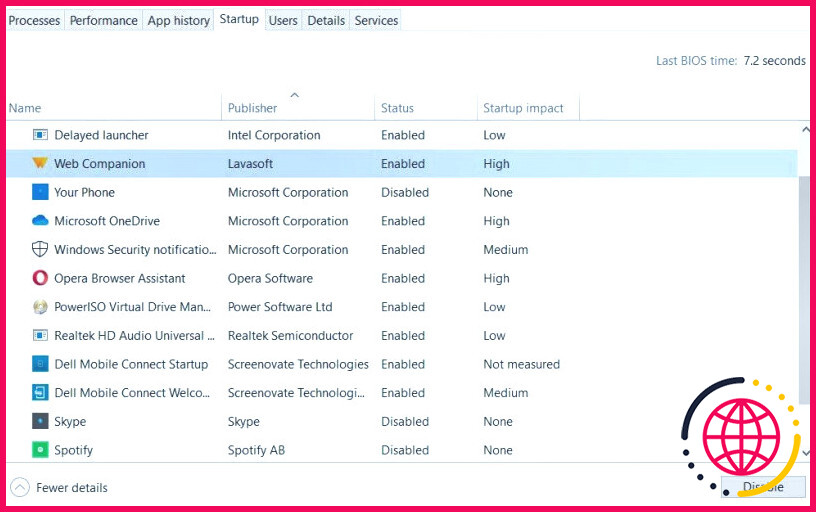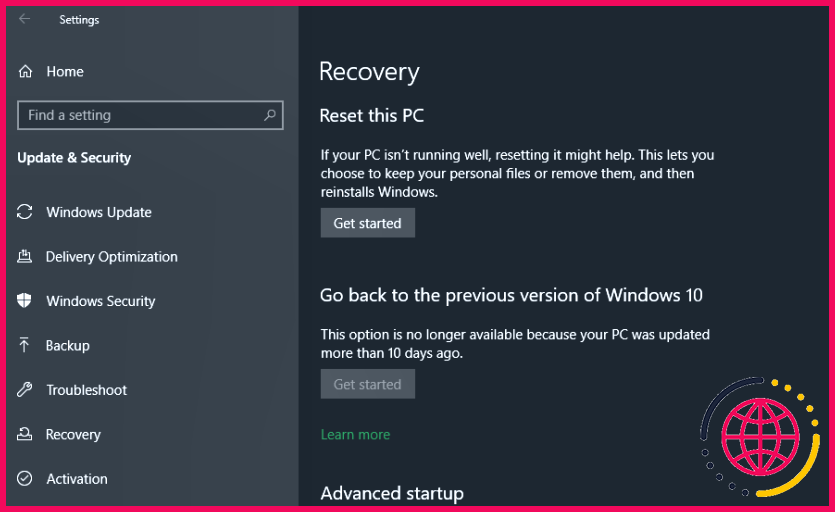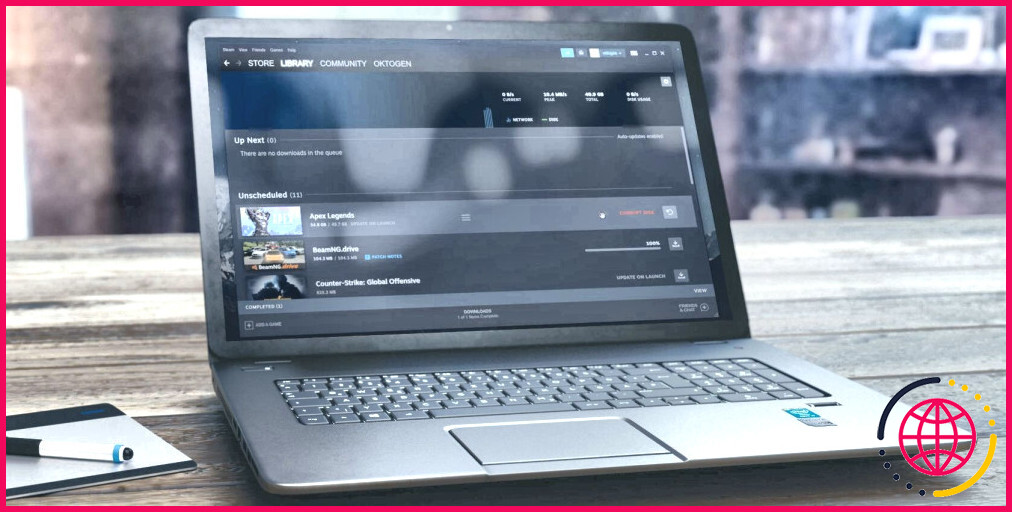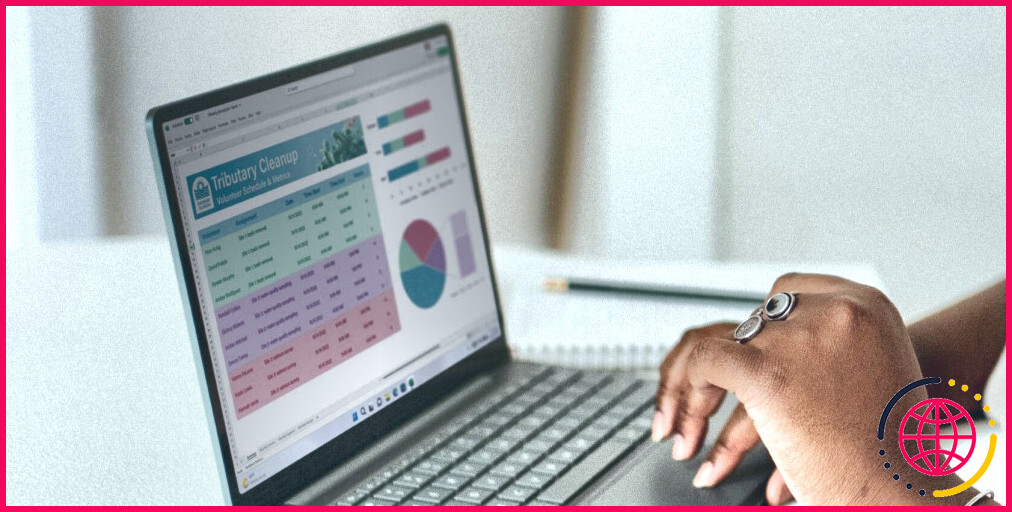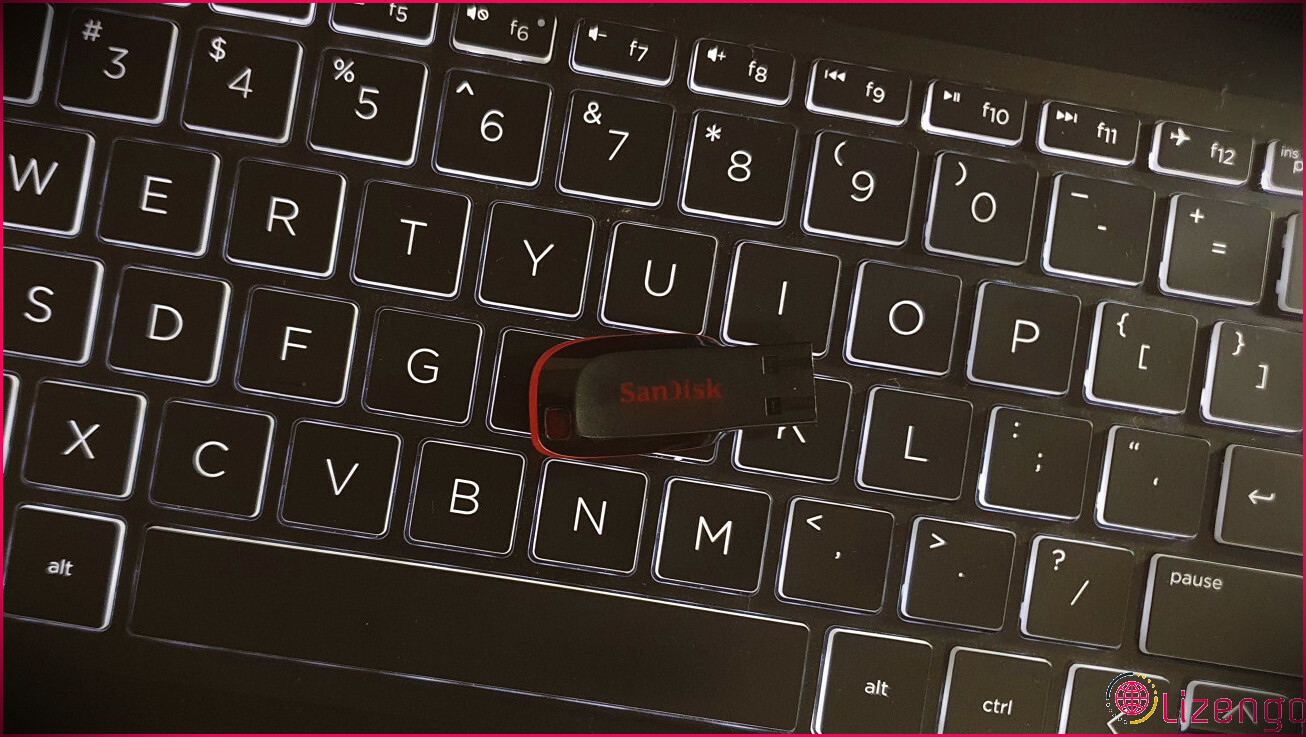8 façons de résoudre les temps de démarrage lents dans Windows 10
L’un des problèmes les plus aggravants de Windows est la lenteur du démarrage. Lorsque Windows met une éternité à démarrer, vous redoutez d’allumer ou de redémarrer votre système informatique.
Heureusement, la lenteur du démarrage est un souci soluble. Nous allons vous révéler les corrections les plus courantes pour les problèmes de démarrage lent dans Windows 10.
Cet aperçu est concentré sur Windows 10. Voir Comment résoudre un démarrage lent sur Windows 11 pour des instructions particulières à cette version de Windows.
1. Désactivez le démarrage rapide.
L’un des paramètres les plus gênants qui causera certainement des temps de démarrage lents dans Windows 10 est la fonction de démarrage rapide. démarrage rapide option. Celle-ci est activée par défaut et est également destinée à réduire le temps de démarrage en préchargeant certains détails de démarrage avant que votre ordinateur ne s’éteigne. (Notez que si cela s’applique à l’arrêt, le redémarrage de votre système informatique n’est pas influencé par cette fonction).
Bien que le nom semble prometteur, il déclenche des inquiétudes pour beaucoup de gens. Par conséquent, c’est la toute première configuration que vous devriez basculer lorsque vous avez des problèmes de démarrage lent.
Pour désactiver le démarrage rapide, ouvrez Paramètres et naviguez jusqu’à Système > Alimentation & et veille. Sur le côté approprié de cet affichage, cliquez sur Paramètres d’alimentation supplémentaires. pour ouvrir la fenêtre Options d’alimentation sélection d’aliments dans le panneau de configuration.
Ici, cliquez sur Choisissez ce que font les boutons d’alimentation. dans la barre latérale gauche. Vous devrez donner l’approbation de l’administrateur pour modifier les paramètres de cette page, alors cliquez sur le message en haut de l’écran qui indique.Modifiez les réglages qui ne sont actuellement pas disponibles.
Maintenant, décochez Activer le démarrage rapide (suggéré). , respecté par Enregistrer les modifications , pour désactiver ce paramètre.
Si vous ne voyez pas démarrage rapide ici, vous n’avez pas l’hibernation rendue possible ainsi que par conséquent, il ne s’affichera pas. Pour permettre l’hibernation, ouvrez une fenêtre d’invite de commande ou PowerShell d’administrateur. Vous pouvez le faire en cliquant avec le bouton droit de la souris sur le commutateur de démarrage ou en frappant. Win + X ainsi qu’en choisissant Invite de commande (Admin) ou Windows PowerShell (Admin).
Tapez la commande conforme pour rendre possible l’hibernation, puis tentez à nouveau de désactiver le démarrage rapide :
powercfg/ hibernation on
2. Ajustez les paramètres du fichier de pagination
La mémoire virtuelle est le nom d’une fonctionnalité qui fait que Windows consacre une partie de votre disque d’espace de stockage comme prétendue RAM– cette zone est appelée le fichier de pagination. Avec plus de RAM, vous pouvez avoir beaucoup plus de tâches exécutées sur votre système simultanément. Ainsi, si Windows est sur le point d’épuiser la mémoire vive réelle, il puise directement dans la mémoire numérique.
Certaines personnes ont constaté que Windows 10 peut modifier de lui-même les paramètres de la mémoire en ligne, ce qui entraîne des problèmes de démarrage. Vous devez donc jeter un coup d’œil à vos paramètres de mémoire en ligne et également voir si vous pouvez les modifier pour prendre en charge le problème de démarrage lent.
Pour ce faire, sortez Performance directement dans le menu Démarrer et choisissez Ajustez l’apparence ainsi que les performances de Windows. Sous l’onglet Avancé vous verrez la dimension des données de pagination ; cliquez sur.Modifier pour la modifier.
Sur la fenêtre d’accueil résultante, ce sont les valeurs du bas qui sont essentielles. Vous verrez un Recommandé quantité de mémoire et aussi une actuellement allouée valeur. Certains clients ayant ce problème constatent que leur allocation actuelle est bien supérieure au nombre conseillé.
Si le vôtre apparaît de la même manière, décochez la case Gérer automatiquement la taille du fichier de pagination pour tous les lecteurs. pour effectuer les modifications. Après cela, choisissez Taille personnalisée ainsi que d’établir le Taille initiale et aussi Taille maximale aux valeurs recommandées qui correspondent à votre système (qui peuvent être différentes de la capture d’écran ci-dessous). Redémarrez, et vos temps de démarrage doivent s’améliorer.
3. Désactivez le sous-système Linux
Windows 10 fournit un terminal Linux complet ainsi que d’autres paramètres de couverture comme l’intemporel Command Prompt. C’est passionnant pour les programmeurs, pourtant cela pourrait aussi être le coupable de vos soucis de démarrage. Cependant, cette fonction n’est pas activée par défaut. Donc, si vous ne comprenez pas ce qu’est Bash, vous n’avez probablement pas besoin de tenter cette étape, comme vous le reconnaîtriez si vous l’aviez effectivement transformée.
Pour désactiver le shell Linux, tapez Windows comprend dans le menu Démarrer pour ouvrir le Activer ou désactiver les fonctionnalités de Windows. sélection d’aliments. Faites défiler vers le bas jusqu’à Sous-système Windows pour Linux , décochez-le, et réactivez-le également.
Si cela répare vos problèmes de démarrage lent, mais que vous avez toujours besoin de l’interface Bash, essayez le nouveau terminal Windows pour une option supplémentaire.
4. Mettez à jour les pilotes graphiques.
Windows 10 est reconnu pour s’embrouiller avec les motoristes, cependant. La mise à jour des motoristes de votre carte graphique peut parfois traiter les problèmes de démarrage, vous devriez donc considérer cette apparition comme la prochaine.
Ouvrez le gestionnaire de périphériques en cliquant avec le bouton droit de la souris sur l’interrupteur de démarrage (ou en frappant. Win + X ) et en sélectionnant également Gestionnaire de périphériques. Naviguez jusqu’à Adaptateurs d’affichage pour voir quelle carte graphique vous utilisez (généralement Nvidia ou AMD si vous avez une carte graphique dédiée).
Vous pouvez généralement ouvrir le logiciel équivalent du fournisseur sur votre ordinateur pour vérifier les mises à jour du moteur graphique. Si vous ne disposez pas de l’application logicielle, vous devrez naviguer sur le site Web du vendeur (ou sur le site du fournisseur de votre ordinateur portable, si vous utilisez des graphiques incorporés) pour rechercher les mises à jour des motoristes.
Installez tout type de nouvelles variations facilement disponibles, redémarrez, après quoi voyez si vos temps de démarrage s’accélèrent.
Nous avons couvert la mise à niveau des pilotes de véhicules de votre ordinateur de manière encore plus détaillée si vous avez besoin d’aide. Idéalement, une mise à niveau réparera votre problème. Peut-être vaut-il la peine de chercher diverses autres mises à jour de pilotes pendant que vous faites cela, cependant les pilotes de véhicules graphiques sont les plus courants qui vont certainement créer un démarrage lent.
Pendant que vous montez les mises à jour, ce n’est pas une mauvaise suggestion de regarder les mises à jour de Windows à l’adresse suivante . Paramètres > Mise à jour & et Sécurité > Mise à jour de Windows et aussi monter tout ce qui est en attente.
5. Désactiver certains programmes de démarrage.
Peut-être que votre temps de démarrage lent n’est pas provoqué par l’un des problèmes ci-dessus. Si vous éprouvez une lenteur entre la visite et aussi en fait obtenir d’utiliser votre système informatique, beaucoup trop de programmes en cours d’exécution au démarrage peut être le coupable.
Lors de l’installation, ou même dans certains cas lors de la mise à jour, un grand nombre d’applications logicielles se configurent pour s’exécuter instantanément au démarrage. Si vous avez des tas d’applications qui se chargent dès que vous vous connectez, cela peut effectivement enliser votre système. Suivez notre guide pour éliminer les programmes de démarrage lourds ainsi que de voir si dumping un couple de fait une distinction.
6. Exécutez un scan SFC
La commande SFC (System File Checker) examinera certainement votre installation Windows à la recherche de documents système endommagés et tentera également de les remplacer par des duplicatas fonctionnels. Cela vaut la peine de l’exécuter pour résoudre le problème de démarrage, car certains fichiers Windows en charge de la procédure d’amorçage peuvent être la raison de votre démarrage lent.
Consultez notre aperçu du SFC et des périphériques d’invite de commande associés pour savoir exactement comment l’utiliser.
7. Si tout le reste échoue, effectuez une réinitialisation.
Si vous avez essayé toutes les solutions ci-dessus et aussi ne peut toujours pas accélérer votre temps de démarrage, il peut être préférable de couper vos pertes et aussi réinstaller une nouvelle copie de Windows 10.
Vous avez plusieurs choix pour réinitialiser votre PC. L’alternative intégrée Refresh peut réinstaller Windows sans éliminer l’une de vos données. Vous devriez tout de même sauvegarder les informations de votre ordinateur avant de le faire, cependant.
Allez à Paramètres > Mise à jour & et Sécurité > Récupération et choisissez Démarrer sous Réinitialiser cet ordinateur pour commencer.
8. Mettez à jour votre disque de stockage
Si vous exécutez Windows à partir d’un disque dur, vous ferez l’expérience d’une efficacité lente dans tous les domaines. Les disques durs sont formidables pour sauvegarder beaucoup de données pour un coût peu élevé, mais ils sont aussi lents à utiliser comme disque principal du système d’exploitation de nos jours.
Si possible sur votre fabricant, vous devez viser à mettre à jour vers un SSD, ce qui améliorera certainement l’efficacité de Windows considérablement. Cela soutient une dépense supplémentaire, mais un SSD est une mise à niveau significative que vous apprécierez.
Démarrage lent dans Windows 10, Begone
Espérons que l’utilisation d’une ou de toutes ces solutions vous a profité. Les temps de démarrage lents sont un énorme inconfort, mais vous avez heureusement des choix pour combattre cela. Si rien d’autre ne fonctionne, attendez le prochain lancement important de Windows 10, qui devrait idéalement améliorer le problème. En outre, pensez à la mise à jour vers Windows 11.
Dans le cas où votre lenteur continue bien après le démarrage, vous devez reconnaître divers autres moyens de rendre votre PC Windows plus rapide, aussi bien.
Abonnez-vous à notre e-newsletter
Comment résoudre le problème de mon démarrage lent ?
9.2 Étapes générales pour le dépannage d’un problème
- Identifiez le symptôme : identifiez le type de problème. Trouvez la zone du problème.
- Éliminez les non problèmes : Assurez-vous que les correctifs, les pilotes et les systèmes d’exploitation corrects sont installés.
- Trouvez la cause : Vérifiez les causes typiques dans la région.
- Trouvez la solution : Trouvez une solution de contournement possible.
Quelle est la principale raison du problème de démarrage lent ?
Les programmes qui se chargent au démarrage de l’ordinateur restent actifs dans sa mémoire. Par conséquent, ils sont l’une des principales causes d’un démarrage lent de Windows. Désactiver les programmes que vous n’utilisez pas souvent pour qu’ils se chargent automatiquement à chaque fois que l’ordinateur s’allume peut diminuer le temps de démarrage.
Comment puis-je rendre mon temps de démarrage plus rapide ?
Comment rendre le démarrage de votre PC Windows plus rapide ?
- Activez ou mettez en marche le mode de démarrage rapide de Windows.
- Ajustez les paramètres UEFI/BIOS de votre PC.
- Désactivez ou réduisez les Startup apps et tous les programmes qui provoquent le ralentissement du PC et les mauvaises performances du système.
- Configurez les mises à jour de Windows pour qu’elles s’exécutent pendant les temps d’arrêt.
- Passez à un lecteur à semi-conducteurs.
Comment réparer le temps lent du BIOS ?
Mettez à jour votre BIOS Après avoir mis à jour votre BIOS, vérifiez si le problème est résolu. Si vous avez déjà la dernière version du BIOS, vous pourriez vouloir le reflasher et installer à nouveau la même version. Quelques utilisateurs ont signalé que l’installation de la même version du BIOS a résolu le problème pour eux, donc vous pourriez vouloir essayer cela.