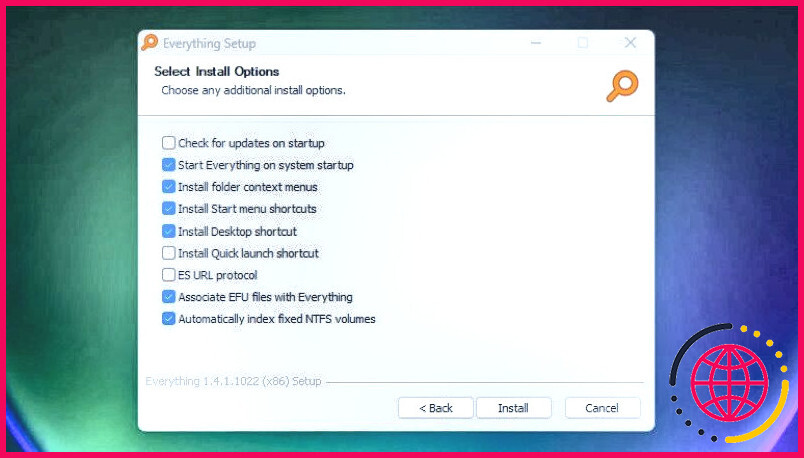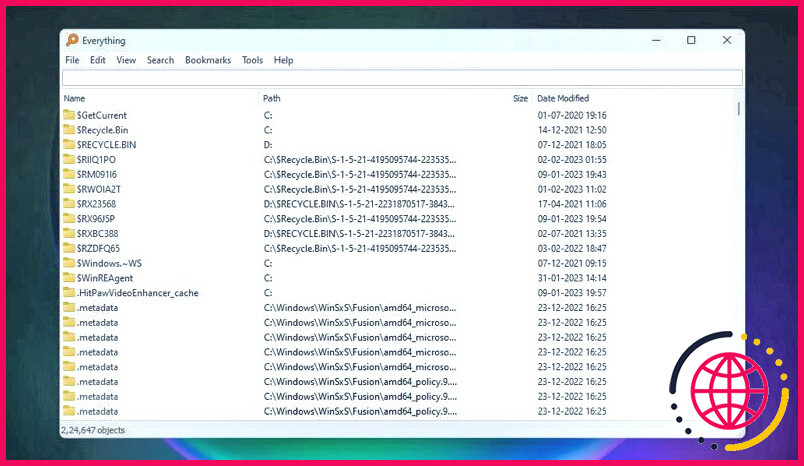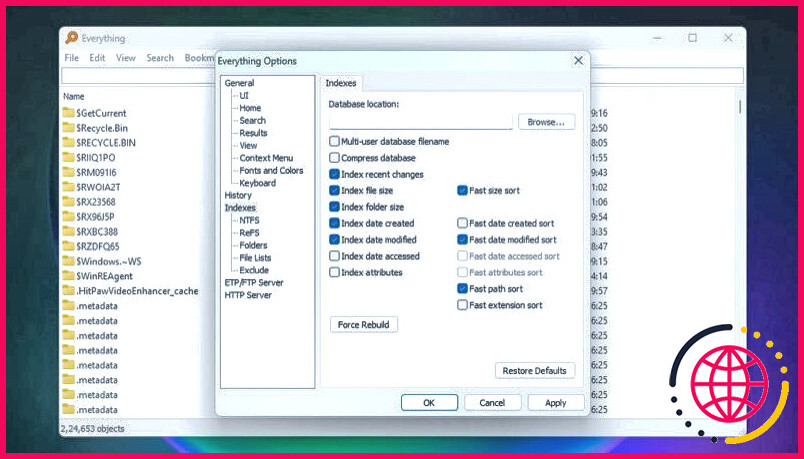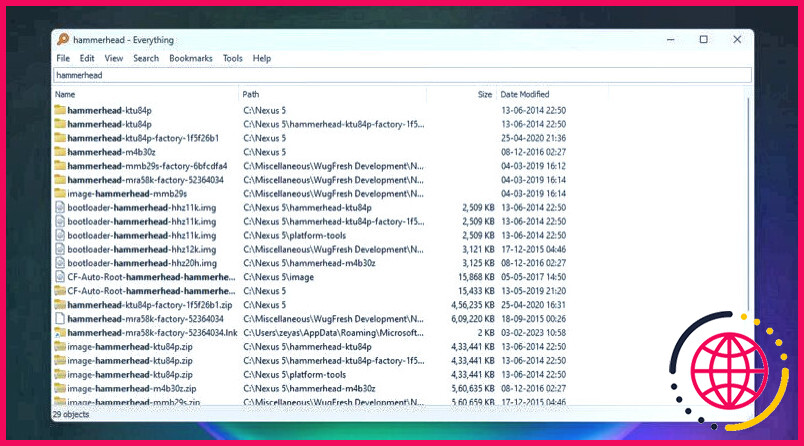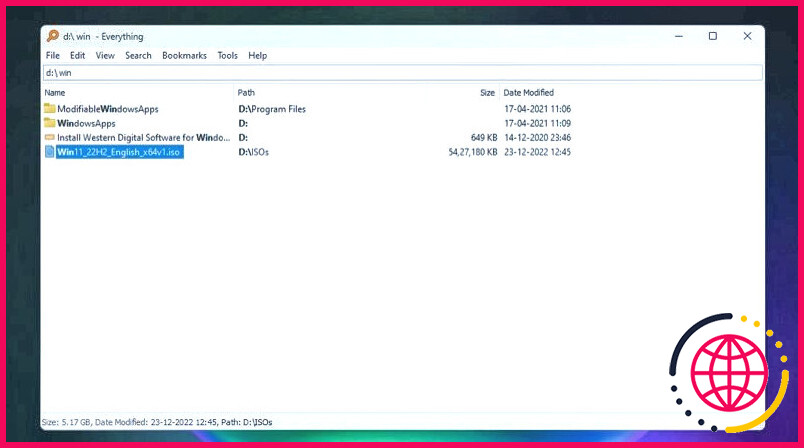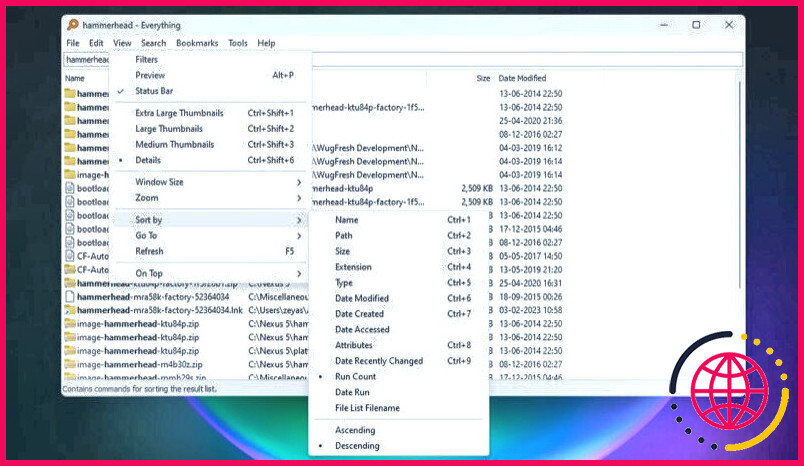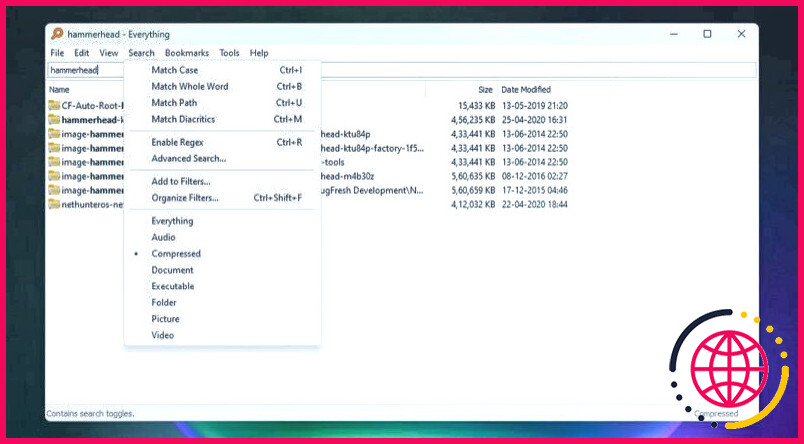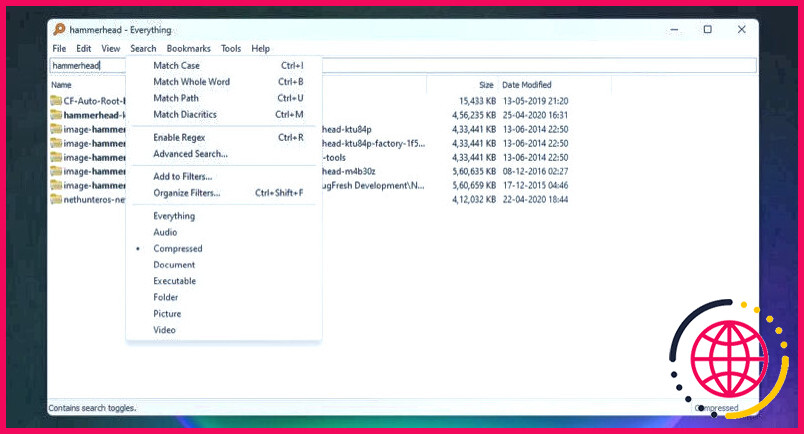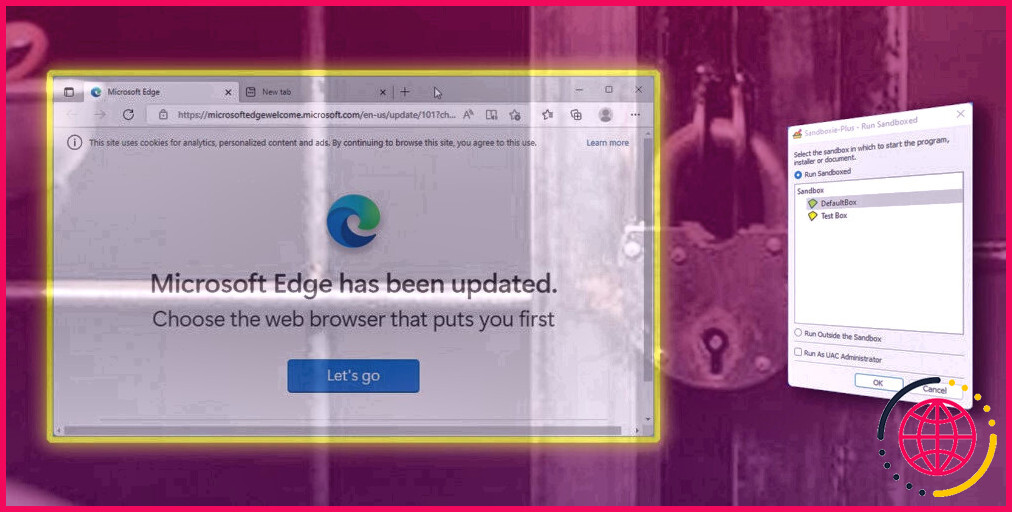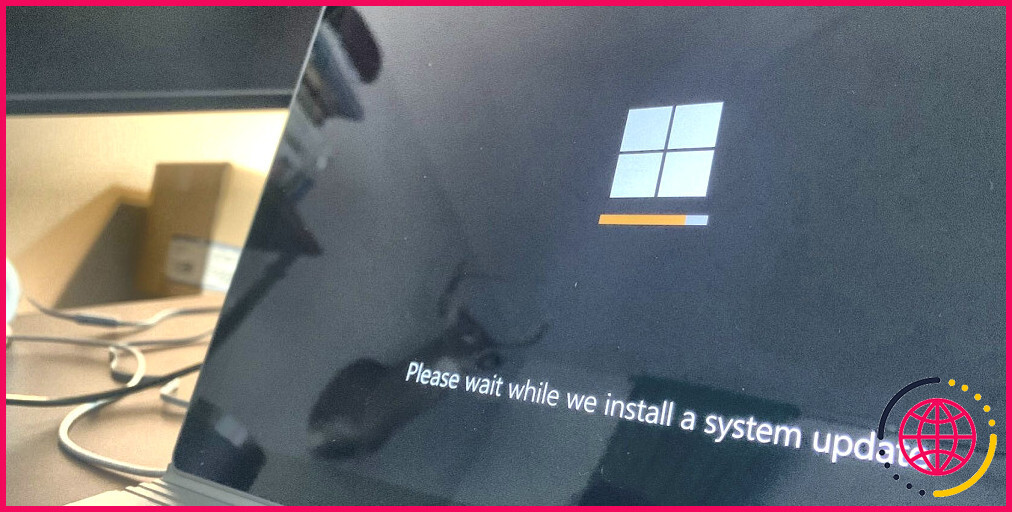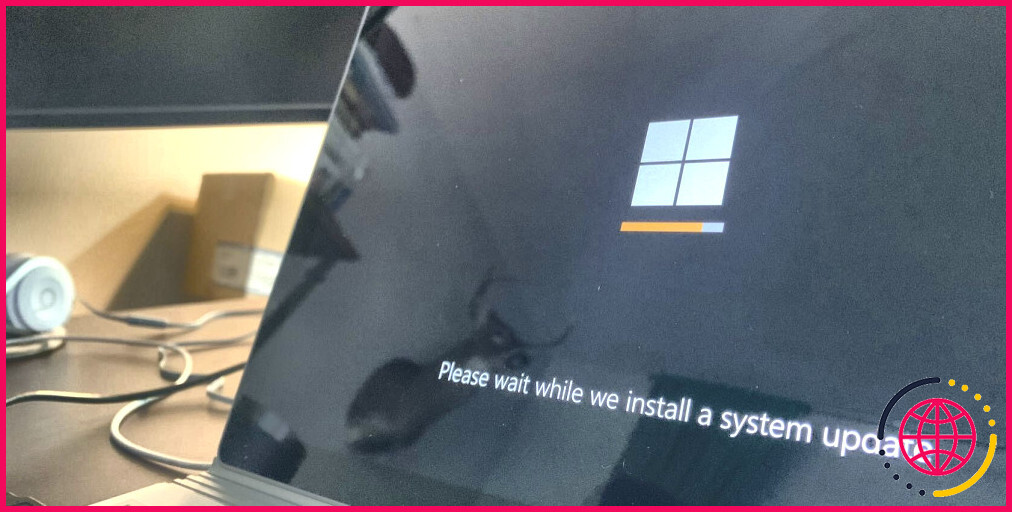Comment trouver n’importe quoi sur votre PC plus rapidement avec l’application Everything
Trouver des documents et aussi des dossiers sur Windows peut être difficile, en partie grâce à la recherche Windows, qui est extrêmement lente à traiter vos requêtes de recherche et à renvoyer les résultats appropriés.
Heureusement, nous disposons d’outils de recherche tiers tels que Everything, qui facilitent la recherche plus rapide de documents et de dossiers sous Windows. Passons à l’exploration de tout et voyons également exactement comment vous pouvez l’utiliser avec succès pour trouver des documents et des dossiers sur votre système informatique beaucoup plus rapidement.
Qu’est-ce que tout ?
Tout est une énergie de recherche gratuite pour votre ordinateur Windows. Il fonctionne en indexant toutes les données et tous les dossiers du système de fichiers de votre ordinateur pour créer une base de données, après quoi, lorsque vous recherchez un fichier/dossier, il le recherche dans cette base de données et renvoie également rapidement les résultats pertinents.
Ce qui rend tout si rapide, c’est simplement la façon dont il indexe les documents et les dossiers. Contrairement à Windows Search Indexer, qui s’appuie à la fois sur les noms de fichiers et sur leur contenu, Everything utilise simplement des documents et des noms de dossiers. Pour cette raison, l’indexation des fichiers et aussi des dossiers prend moins de temps, ce qui, par la suite, accélère toute la procédure.
Comment tout installer sur Windows
Tout est facilement disponible pour toutes les variantes de Windows. Et aussi selon que vous avez l’intention d’utiliser Tout sur votre ordinateur ou celui d’une autre personne, vous pouvez soit l’installer, soit l’exécuter en tant qu’exécutable mobile à partir d’une clé USB. Nous nous concentrerons sur le montage de Tout directement sur un système informatique dans cet aperçu.
Commencez par télécharger le Installateur de tout sur ton ordinateur. Maintenant, double-cliquez sur le programme d’installation pour libérer l’assistant.
Clique le Suivant sur les écrans correspondants jusqu’à ce que vous atteigniez le Sélectionner l’affichage des options d’installation . Cochez les cases à côté du Tout démarrer au démarrage du système et Installer les sélections d’aliments de contexte de dossier alternatives et cliquez également sur Installer pour les monter.
Maintenant, cliquez Oui sur le Contrôle de compte d’utilisateur invite et touchez également Finir pour fermer le programme d’installation et lancer Tout.
Attendez quelques secondes, et tout créera certainement une base de données en indexant tous les fichiers ainsi que les dossiers de votre système informatique
Comment effectuer la configuration de base de tout
Tout fonctionne très bien hors de la boîte. Cependant, il existe certaines configurations ainsi que des alternatives, que vous devez personnaliser pour tirer le meilleur parti du programme. Dirigez-vous vers Toutes les options en cliquant sur Outils > > Options ou en poussant le Ctrl + P clavier de manière plus rapide, ainsi que vous verrez un tas de ces choix.
Nous suggérons d’activer la conformité avec les alternatives ci-dessous :
- Historique des recherches: Pour visualiser toutes vos recherches précédentes. Cliquez sur Histoire ainsi que cocher la Activer l’arrière-plan de recherche case à cocher. De même, définissez la durée pendant laquelle vous souhaitez que Tout garde à l’esprit vos recherches.
- Dimension du dossier d’index : Pour afficher les détails de la dimension du dossier directement à partir de la page des résultats de recherche. Aller à Index et cochez également la Taille du dossier d’index alternative.
- Date d’élaboration de l’index : Pour filtrer les résultats de recherche par leur date de création. Cliquez sur Index et cochez la Date d’élaboration de l’index case à cocher.
- Inclure automatiquement les toutes nouvelles quantités détachables : Pour indexer de nouveaux volumes amovibles ainsi que rechercher des éléments dessus. Aller à Index > > NTFS ainsi que cocher la Inclure automatiquement les tout nouveaux volumes amovibles alternative.
Enfin, cliquez Appliquer pour appliquer les paramètres et cliquez sur D’ACCORD pour fermer la fenêtre de la maison.
Comment trouver des fichiers ainsi que des dossiers sur Windows avec tout
Trouver des fichiers et des dossiers avec Tout est très simple. Voici tous les différents types de recherches ainsi que les opérations que vous pouvez effectuer dans Tout.
1. Rechercher un fichier ou un dossier
Lorsque vous avez l’intention de rechercher un fichier ou un dossier sur votre ordinateur, cliquez sur le champ de recherche en haut et commencez à taper son nom. Tout commencera à afficher une liste de tous les résultats appropriés au fur et à mesure que vous le ferez avec des informations telles que le chemin, la dimension et la date de modification.
Si vous souhaitez limiter votre recherche à un lecteur spécifique, vous pouvez spécifier la lettre du lecteur dans votre demande de recherche. Par exemple, en utilisant d: avant que votre requête ne vous révèle certainement ces fichiers ainsi que les dossiers qui existent dans le D conduire.
De même, vous pouvez définir un nom de dossier pour informer Tout de localiser une donnée ou un dossier à l’intérieur de ce dossier. Par exemple, si vous aimeriez certainement parcourir les fichiers à l’intérieur du Musique répertoire dans D drive, votre requête ressemblerait certainement à ceci : ré : musique.
2. Obtenez plus d’informations et effectuez également des opérations sur les résultats de recherche
Si vous souhaitez apprendre des informations concernant un fichier/dossier dans les résultats, sélectionnez-le, et Tout révélera ses informations dans la barre debout ci-dessous.
De même, vous pouvez double-cliquer sur un document ou un dossier pour l’ouvrir dans l’explorateur de fichiers. Ou faites un clic droit dessus pour faire apparaître le menu contextuel.
Selon les données ou le dossier sur lesquels vous faites cela, vous verrez une variété d’options dans ce menu, comme renommer, dupliquer le cours complet, ouvrir le chemin, couper, copier, effacer, ainsi que bien plus encore. Un grand nombre des activités que vous effectuez ci-dessous utiliseront directement le fichier/dossier du système de fichiers et s’afficheront également dans l’explorateur de fichiers.
3. Tapez vos résultats
Si Tout renvoie plusieurs fichiers ainsi que des dossiers correspondant à votre requête, vous pouvez les organiser par différents bâtiments pour atteindre rapidement le produit dont vous avez besoin. Pour ce faire, cliquez Voir choisir Trier par et sélectionnez également une option de tri.
4. Filtrer les résultats par type
Par défaut, lorsque vous recherchez quelque chose dans Tout, il parcourt toutes les informations indexées, qui incluent différents types de documents ainsi que des dossiers, pour trouver une correspondance. Cependant, si vous le souhaitez, vous pouvez choisir le type à l’avance pour obtenir des résultats également beaucoup plus rapidement.
Pour utiliser un filtre, entrez votre question de recherche dans la barre de recherche en haut, puis le plus susceptible de Recherche et sélectionnez un type de document parmi les choix disponibles.
Tout filtrera certainement les résultats et vous révélera simplement les documents et les dossiers correspondant au type spécifié.
5. Valise pour trouver des résultats précis
Lorsque vous recherchez un document ou un dossier dans Tout, il ne pense pas au style de situation pour filtrer les résultats. Pour cette raison, si vous avez appelé un fichier ou un dossier dans un certain style d’instance, le rechercher à l’aide d’une recherche normale renverra simplement beaucoup trop de résultats.
Pour éviter cela, vous pouvez essayer de faire correspondre la conception du boîtier avec le nom du fichier ou du dossier d’origine. Tapez simplement le nom des documents ou du dossier tel qu’il est réellement stylisé dans la zone de recherche et sélectionnez Rechercher > > Faire correspondre le cas .
Tout renverra alors uniquement les fichiers et les dossiers qui correspondent à la conception d’instance spécifiée.
6. Utilisez la recherche avancée
La recherche avancée comprend l’utilisation d’alternatives de recherche spéciales pour découvrir rapidement un document ou un dossier sur le système de fichiers. Tout ce qui offre un tas d’alternatives de recherche sophistiquées, que vous pouvez utiliser lorsque la recherche normale ne peut pas renvoyer de résultats pertinents. Voici un aperçu de quelques-uns d’entre eux.
1. Opérateurs : les opérateurs vous permettent de définir des problèmes lors de la création de documents ou de requêtes de dossier. ET , OU ainsi que PAS sont quelques opérateurs habituels que vous pouvez utiliser dans Tout.
Exemple: À la recherche de « couleur|couleur » renvoie une liste de toutes les données et dossiers avec l’une ou l’autre des ponctuations de l’ombre dans leur nom.
2. Caractères génériques : Les caractères génériques sont des personnalités uniques que vous pouvez inclure dans vos requêtes de recherche pour trouver des données similaires ainsi que des dossiers sur votre ordinateur. Tout supporte deux types de caractères génériques : * et aussi ? .
Exemple: Si vous souhaitez rechercher toutes les données commençant par la lettre « S » et terminer par « t « , vous pouvez les rechercher de la manière suivante : « St »
3. Macros : Les macros sont un autre choix de recherche efficace pour filtrer la page des résultats de recherche du système, et plusieurs d’entre elles sont proposées dans Tout.
Exemple: En utilisant le zipper macro dans votre recherche vous permet de trouver tous les fichiers compressés dans un dossier.
4. Fonctions : Tout fournit une série de fonctions pour vous aider dans vos recherches. Quelques-uns utiles incluent:
- len : Longueur
- Dr : Date
- dm : Date personnalisée
- cc : Date de développement
- taille: Taille
Exemple: Si vous voulez trouver toutes les données à l’intérieur du Images dossier qui sont beaucoup moins que 15 Mo vous pouvez utiliser la fonction dimension pour y accéder : images dimension :>> 15 Mo .
Tout va au-delà de ce que nous avons couvert
Tout est un appareil assez puissant, comme vous l’avez vu maintenant. Néanmoins, nous n’avons fait qu’effleurer la surface ici, et il existe un certain nombre d’autres alternatives de recherche innovantes qu’il propose pour rationaliser les recherches de documents et de dossiers sur votre système informatique.
Nous espérons que ce guide servira également de point de départ car vous met au courant de tout. Désormais, vous pouvez consulter la documentation de Everything pour plus d’informations sur ces méthodes ainsi que pour découvrir rapidement et avec succès des éléments sur votre ordinateur.
Alternativement, vous pouvez également modifier les options d’indexation de Windows pour changer la façon dont il recherche les fichiers et les dossiers sur votre système informatique.
Abonnez-vous à notre newsletter
Comment puis-je rechercher mon ordinateur plus rapidement ?
La recherche Windows est-elle trop lente ? Voici 8 astuces pour l’accélérer
- Éteignez ou redémarrez votre PC.
- Exclure un problème spécifique à un fichier.
- Donnez à l’Explorateur Windows un nouveau départ.
- Testez le processus SearchHost.exe.
- Redémarrez le service de recherche Windows.
- Ajustez les paramètres de recherche Windows.
- Utilisez l’aide d’un dépanneur Windows.
Comment puis-je améliorer la recherche Windows ?
Pour utiliser l’outil de dépannage, procédez comme suit :
- Sélectionnez Démarrer > Paramètres.
- Dans les paramètres Windows, sélectionnez Mise à jour et sécurité > Dépannage. Sous Rechercher et résoudre d’autres problèmes, sélectionnez Rechercher et indexer.
- Exécutez le dépanneur et sélectionnez les problèmes qui s’appliquent. Windows essaiera de les détecter et de les résoudre.
Comment puis-je tout utiliser pour rechercher ?
Normalement, Tout n’utilisera qu’une seule fenêtre de recherche.Afficher une fenêtre de recherche Tout
- Double-cliquez sur l’icône de la barre d’état Tout. -ou-
- Utilisez un raccourci clavier. -ou-
- Exécutez tout à partir d’un raccourci, tel que le raccourci Tout sur le bureau, le raccourci du menu Démarrer de tout ou le raccourci de lancement rapide de tout.
Pourquoi tout est plus rapide que la recherche Windows ?
La simple différence entre Tout et Recherche par défaut de Windows est que Tout indexe l’intégralité de votre système et conserve ces informations en mémoire. Il en résulte une recherche quasi instantanée, mais au prix de plus de données sur votre disque dur.