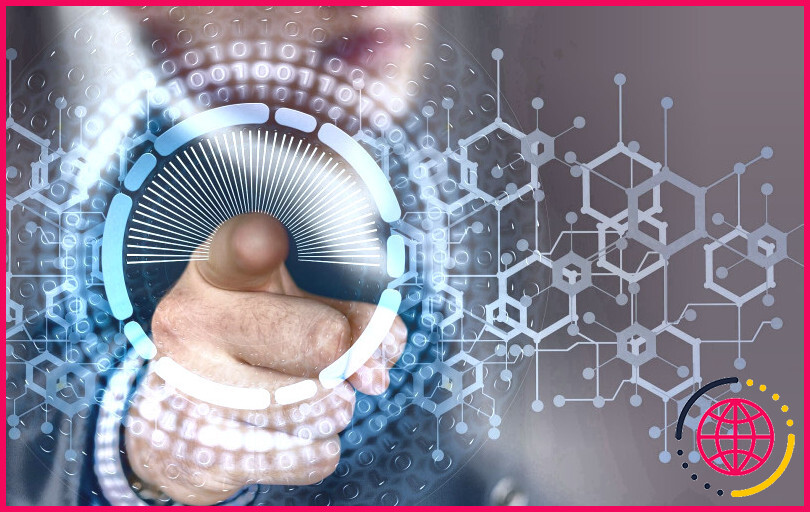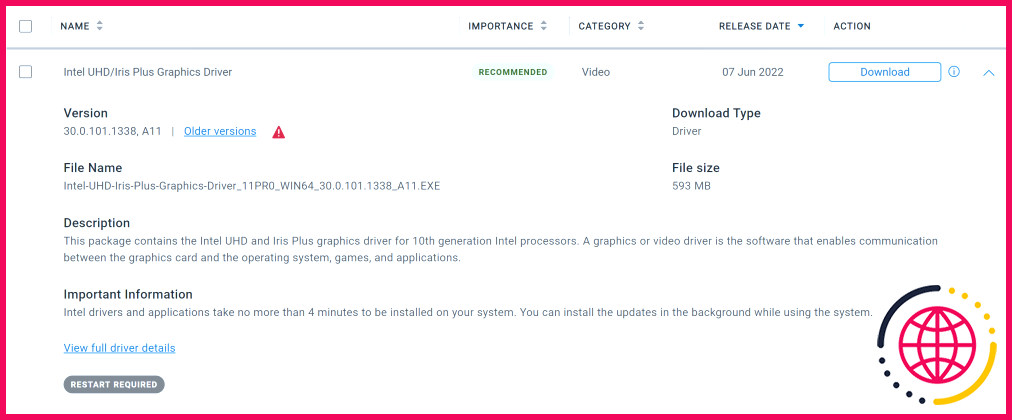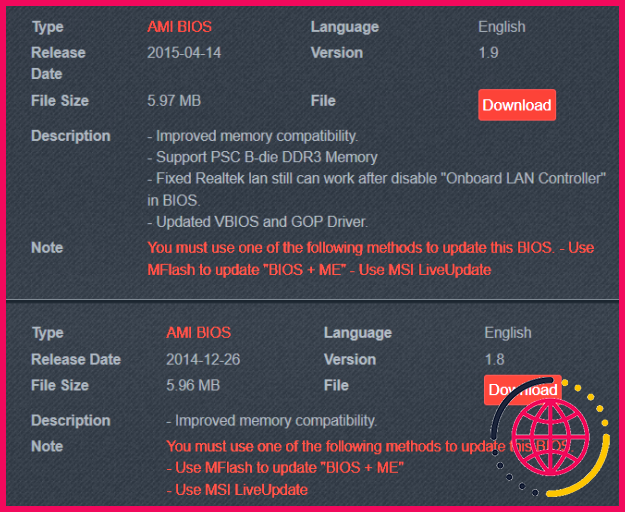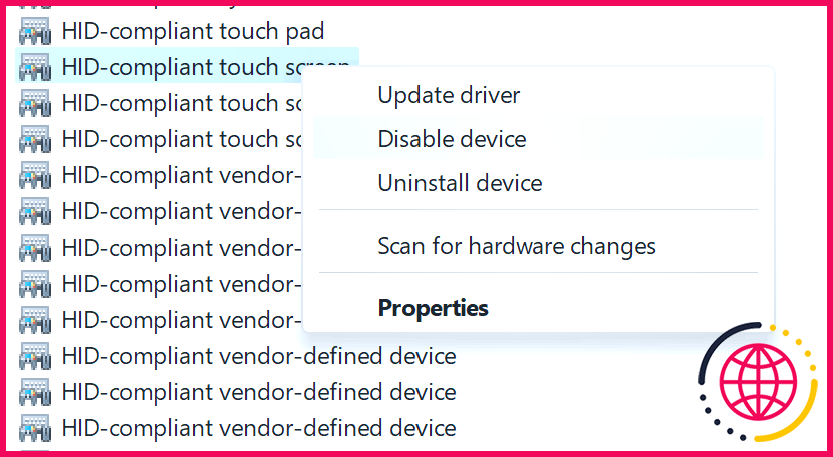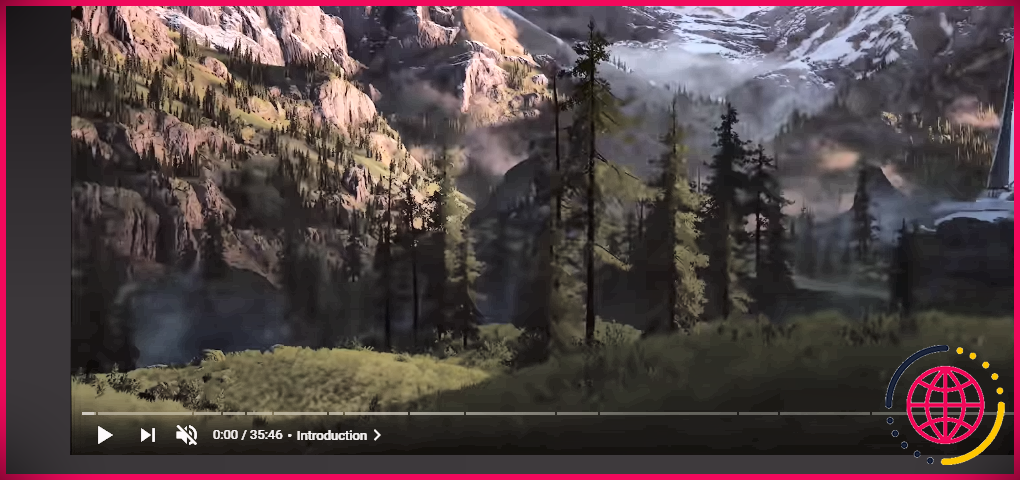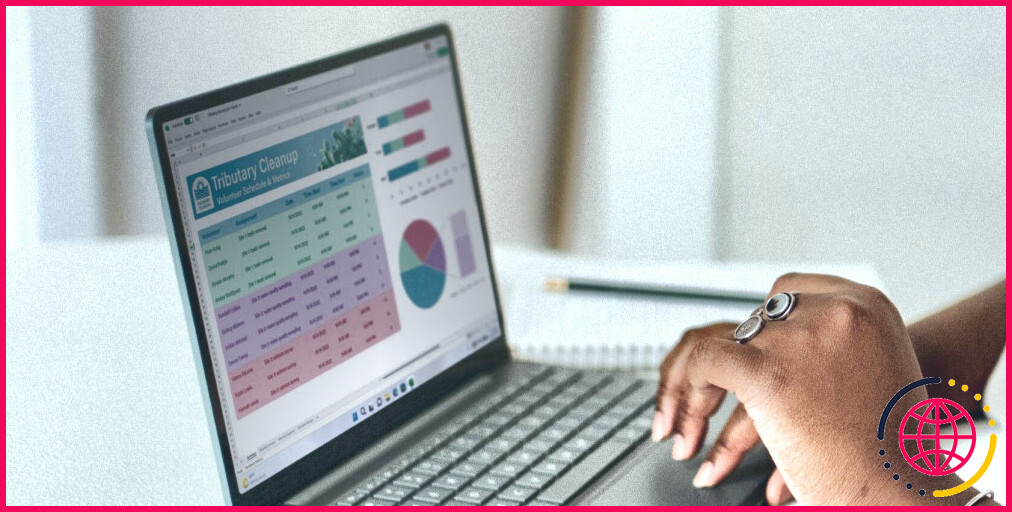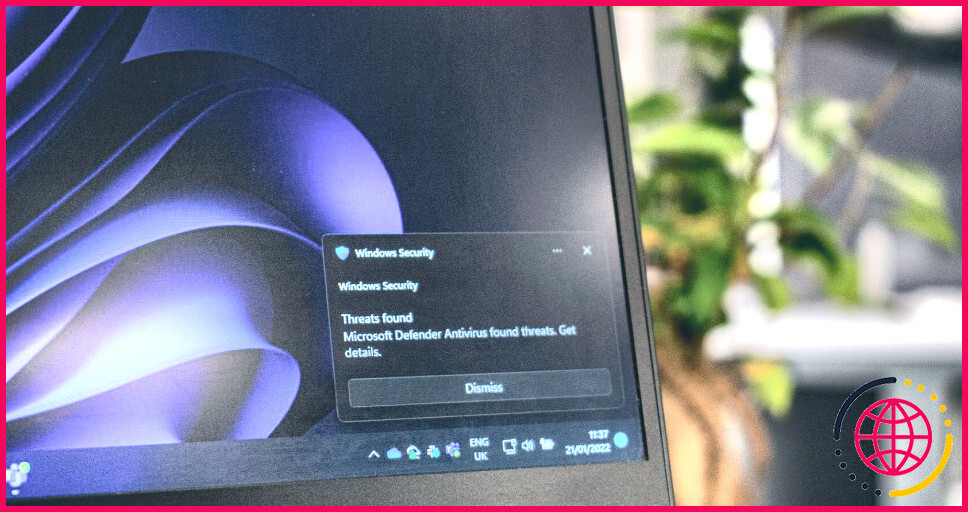Touches fantômes sur votre ordinateur à écran tactile Windows ? Voici ce qu’il faut faire
Les systèmes informatiques à écran tactile sont en fait devenus une alternative typique pour les clients. Ces appareils fantastiques vous permettent de communiquer avec votre système informatique en touchant simplement l’écran, mais que se passe-t-il lorsque votre ordinateur révèle des signes d’avoir été touché sans que vous le touchiez ?
Lisez la suite pour savoir ce que sont les touchers fantômes, ce qui peut les provoquer et les solutions possibles pour réduire votre aggravation. Souvent, les touchers fantômes sont provoqués par un dysfonctionnement matériel. Même dans cette circonstance, nous informons une solution de contournement pour remettre votre appareil dans un état utile jusqu’à ce qu’il puisse être réparé.
Que sont les touchers fantômes ?
Un toucher fantôme est lorsque votre système informatique répond à une entrée tactile même si personne n’a réellement touché l’écran. Dans les paramètres Windows, l’entrée basée sur le toucher est illustrée par un indicateur rond semi-transparent. Si vous voyez votre ordinateur interagir avec cette indication clignotante sans que vous touchiez l’écran, il est probable que vous ayez le souci du ghost touch.
Les touchers fantômes peuvent varier en gravité ; dans les cas mineurs, ils peuvent se produire au hasard. Cela peut de même être très frustrant, surtout lorsque cela affecte le processus. Dans des cas encore plus importants, les touchers fantômes peuvent se produire si souvent que cela peut utiliser votre équipement de manière exceptionnelle.
Quelles sont les causes des touchers fantômes ?
Les touches fantômes peuvent être causées par une variété de possibilités à travers le matériel et le logiciel néanmoins, les raisons habituelles sont :
- Un équipement défectueux tel que l’écran ou le numériseur d’écran.
- Un chauffeur d’écran obsolète ou incorrect.
- Un BIOS système obsolète ou incorrect.
Bien que décourageant, la plupart du temps les touches fantômes peuvent être résolus sans beaucoup trop de problèmes.
Corrections courantes pour résoudre le problème des touches fantômes sur Windows.
Le respect des remèdes communs peut aider à diagnostiquer ainsi que de prendre soin de la question.
Effectuez les mises à jour des pilotes de Windows.
Comme les pilotes obsolètes ou incompatibles peuvent être une cause profonde commune du problème du ghost touch, l’étape initiale consiste à mettre à jour les pilotes de votre PC Windows. C’est de même l’une des résolutions les plus rapides et les plus simples à tenter, et vient en outre avec l’avantage d’améliorer la stabilité de votre créateur.
Vous pouvez mettre à jour les moteurs de votre appareil en consultant la page Web du support/des pilotes de votre fabricant sur son site Web, ainsi qu’en téléchargeant les mises à jour les plus récentes. L’un des pilotes les plus typiques liés au ghost touch sont le motoriste de l’écran et également le motoriste de l’écran tactile ; commencez par ceux-ci avant toute sorte d’autres ainsi que de vérifier si le problème a effectivement été résolu (vous pouvez avoir besoin de redémarrer l’appareil).
Installez la dernière mise à jour du BIOS
Le BIOS est le micrologiciel de la carte mère du système. Si votre BIOS n’est plus à jour, de nombreux problèmes peuvent survenir ; malheureusement, les touches fantômes peuvent en faire partie. La mise à jour du BIOS du système est relativement facile et ressemble à la mise à niveau d’un automobiliste. Comme précédemment, dirigez-vous vers la zone d’assistance du producteur de l’ordinateur sur son site Web et essayez également de trouver l’option BIOS dans les téléchargements de pilotes.
Téléchargez les données de mise à jour du BIOS, assurez-vous que votre fabricant est connecté, fermez tout type de programmes, et exécutez également les données. Vous pouvez obtenir une alerte vous avertissant de ne pas éteindre ou déconnecter votre machine pendant la procédure ; c’est vraiment important.
Après un certain temps, votre machine va certainement redémarrer, ainsi que la mise à niveau du BIOS va certainement commencer avant que l’os commence. Une fois mis à niveau, l’équipement démarrera certainement de manière normale. Vous pouvez après cela vérifier que le souci de la touche fantôme a disparu.
Désactiver le pilote de l’écran tactile à l’aide du gestionnaire de périphériques de Windows.
Si le problème est si négatif que l’utilisation de l’équipement est pratiquement difficile, et que vous avez essayé les résolutions liées aux logiciels, le problème pourrait probablement être lié à l’équipement. Bien que cela nécessitera certainement de faire réparer votre appareil (vérifiez si votre appareil est encore sous garantie), il existe une alternative qui peut au moins atténuer votre irritation jusqu’à ce que cela puisse être fait.
Vous pouvez basculer l’affichage tactile sur votre appareil Windows. En désactivant l’affichage tactile, le problème du toucher fantôme sera certainement désactivé en plus. Pour ce faire, effectuez les actions suivantes :
- Appuyez sur Win + X et sélectionnez également Gestion des appareils dans la sélection d’aliments qui s’affiche.
- Développez les options de Dispositifs d’interface humaine et situer également le écran tactile conforme à la norme HID.
- Cliquez avec le bouton droit de la souris sur n’importe quel type de circonstances de l’écran tactile compatible HID et aussi choisir Désactiver le gadget dans le menu. Il peut y en avoir plus d’un.
Cela va certainement désactiver entièrement l’écran tactile. De même, cela vous débarrassera du problème de l’écran tactile fantôme, ce qui vous permettra d’utiliser votre ordinateur sans interruption jusqu’à ce qu’il soit réparé. Pour rendre à nouveau possible l’utilisation de l’écran tactile, suivez les actions ci-dessus et sélectionnez Activer dans le menu l’écran tactile conforme à la norme HID menu.
Le problème du Ghost Touch peut être résolu
Les touchers fantômes peuvent être aggravants et aussi potentiellement affecter l’efficacité. Le diagnostic ainsi que la résolution de ce problème sont assez simples, et vous devez actuellement être équipé pour réparer ce problème embêtant entièrement par vous-même. Dans des cas encore plus graves impliquant une erreur matérielle, vous pourrez désactiver l’écran tactile et continuer à utiliser votre machine jusqu’à ce qu’elle soit réparée.
S’abonner à notre e-newsletter
Comment réparer la touche fantôme de mon ordinateur ?
Appuyez sur CTRL + X et sélectionnez le gestionnaire de périphériques. Cliquez gauchement sur la flèche à côté de Human Interface Devices pour ouvrir la liste déroulante. Faites un clic droit sur la liste de l’écran tactile compatible HID et sélectionnez Désactiver. Il vous sera demandé de confirmer cette opération, alors cliquez sur Oui.
Comment se débarrasser des bulles tactiles fantômes sur Windows ?
Appuyez sur la touche Windows + la touche X. Et sélectionnez Exécuter. Tapez msconfig dans la boîte d’exécution et appuyez sur Entrée. Dans l’onglet Services de la boîte de dialogue Configuration du système, tapez ou cliquez pour cocher la case Masquer tous les services Microsoft, puis tapez ou cliquez sur Désactiver tout.
Pourquoi l’écran tactile de mon ordinateur portable devient-il fou ?
Les erreurs de l’écran tactile peuvent être causées par des pilotes obsolètes ou des erreurs dans le processus de calibration. Cela peut être corrigé en mettant à jour vos pilotes ou en recalibrant l’écran pour la saisie tactile. Assurez-vous que Windows est à jour. Voir Comment obtenir les dernières mises à jour des logiciels et des pilotes de Windows.
Comment réparer le toucher fantôme sur mon HP ?
Si l’option Activer n’apparaît pas dans le menu, passez à l’étape suivante :
- Réinstallez le pilote de l’écran tactile dans le gestionnaire de périphériques.
- Installez les mises à jour de Windows.
- Mettez à jour le BIOS et le pilote graphique.
- Configurez l’écran tactile.
- Effectuez un test de diagnostic de l’écran tactile dans HP Hardware Diagnostics UEFI.