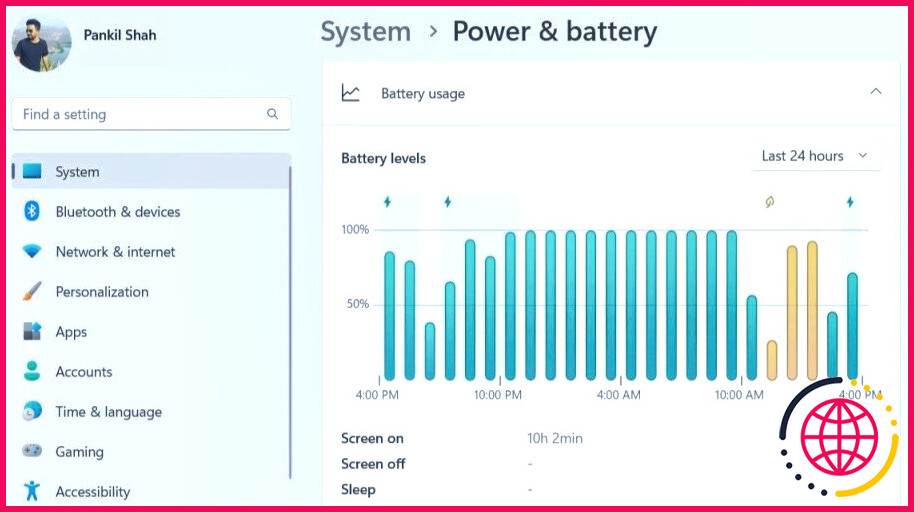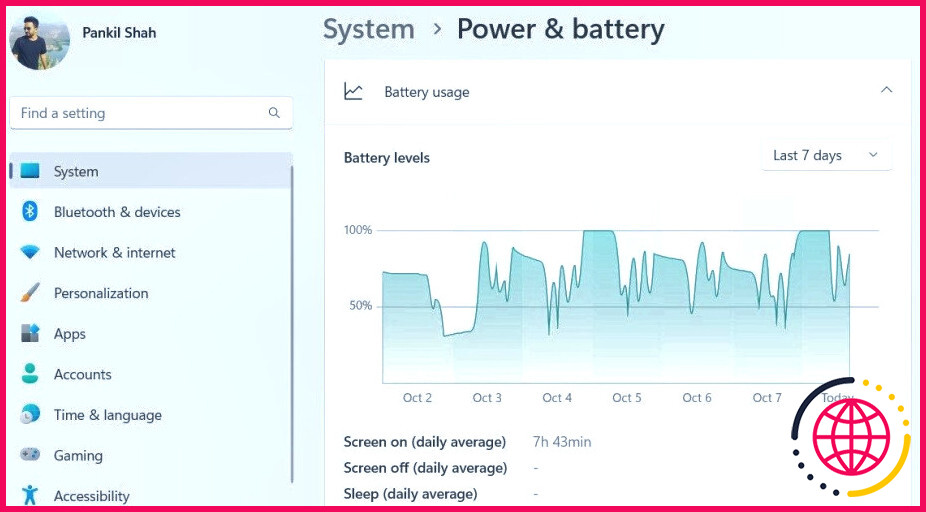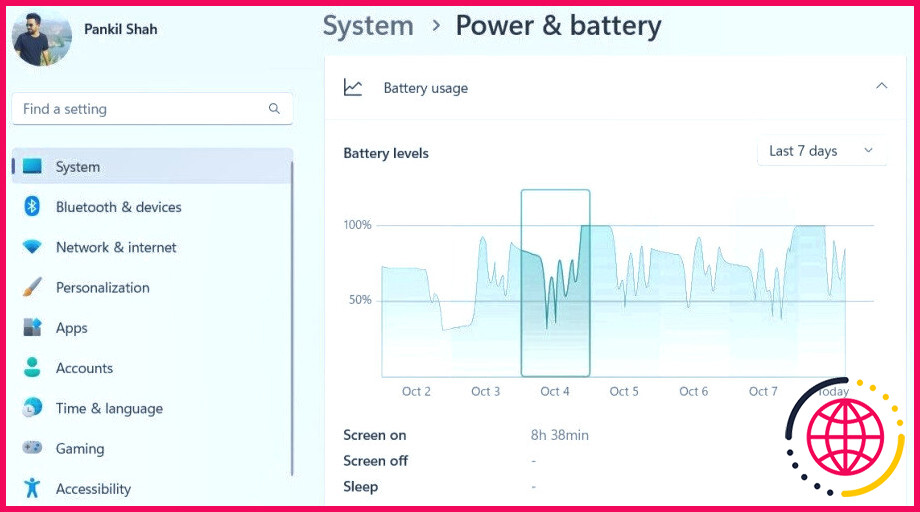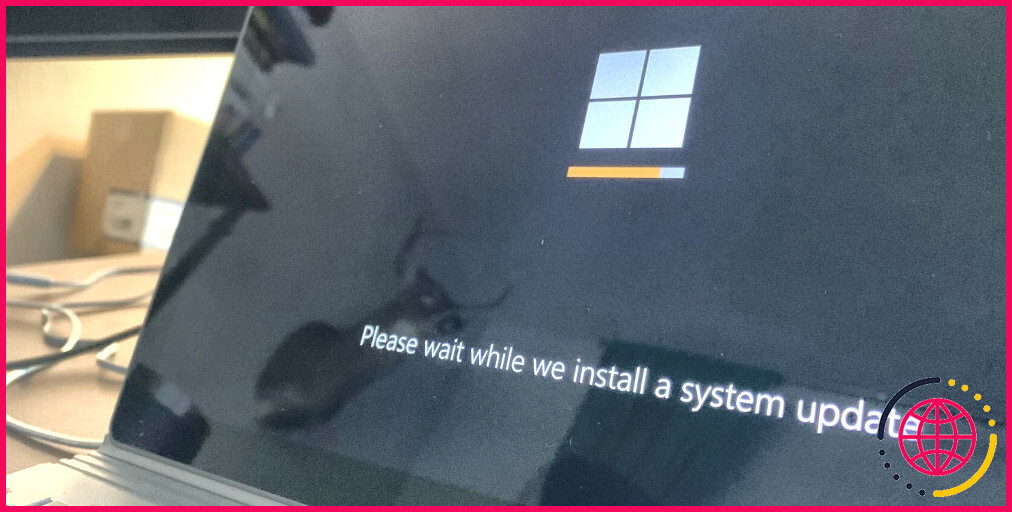Comment vérifier le temps d’écran que vous passez sur Windows 11.
Vous avez l’impression de passer beaucoup trop de temps sur votre ordinateur ? Eh bien, alors vous pourriez vouloir garder un œil sur votre temps d’écran quotidien sur Windows.
Il est vital de suivre votre journée si vous voulez en tirer le meilleur parti. Si vous êtes préoccupé par le temps que vous passez sur votre ordinateur, vous pouvez vérifier votre temps d’écran dans l’application Paramètres de Windows 11. Voyons comment.
Comment vérifier votre temps d’écran sur Windows à l’aide de l’app Paramètres.
Le pouvoir & Batterie de l’app de paramètres de Windows 11 fournit une ventilation détaillée du modèle d’utilisation de la batterie de votre ordinateur. Elle affiche également des informations concernant le temps d’allumage de l’écran de votre PC, le temps d’extinction de l’écran et le temps de sommeil total.
Pour vérifier votre temps d’écran sur Windows 11, suivez les étapes ci-dessous.
- Ouvrez le menu Démarrer et cliquez sur le bouton icône en forme d’engrenage pour lancer l’application Paramètres.
- Dans l’application Système sélectionnez Alimentation & batterie du côté droit.
- Sous la Batterie cliquez sur Utilisation de la batterie pour la développer.
- Vous pouvez trouver votre temps d’écran pour les dernières 24 heures directement sous le graphique. Vous verrez également le temps d’extinction de l’écran et le temps de sommeil.
- Vous pouvez utiliser le menu déroulant à côté de Les niveaux de batterie pour sélectionner 7 jours et afficher votre temps d’écran moyen quotidien pour la semaine passée.
- Vous pouvez visualiser votre temps d’écran pour une date spécifique de la semaine écoulée en cliquant sur cette date.
Malheureusement, l’app Paramètres n’indique pas le temps que vous passez sur chaque app, vous devrez donc utiliser un logiciel de suivi du temps pour cela.
Vérification de votre temps d’écran dans Windows 11
Il est facile de perdre la notion du temps lorsque vous êtes assis devant un ordinateur. Vous pourriez être surpris d’apprendre combien de temps d’écran vous comptabilisez quotidiennement. Connaître votre temps d’écran devrait vous aider à prendre les mesures nécessaires pour limiter votre utilisation de l’écran.
Comment voir votre temps d’écran Windows 11 ?
Visitez family.microsoft.com et connectez-vous à votre compte Family. Trouvez le membre de votre famille et cliquez sur Aperçu. Sélectionnez la catégorie dont vous souhaitez afficher les rapports : temps d’écran, applications et jeux ou Web et recherche.
Comment vérifier le temps d’écran sur Windows 11 2022 ?
Comment vérifier le temps d’écran sur un PC Windows 11
- Ouvrez l’application Paramètres dans Windows 11 et accédez à la section « Alimentation et batterie » sous l’onglet Système.
- Sous Paramètres de la batterie, développez la section « Utilisation de la batterie » en cliquant dessus.
- Ici, vous verrez un graphique montrant l’utilisation de la batterie de votre PC au cours des dernières 24 heures.
Comment puis-je voir combien de fenêtres de temps d’écran ?
Étape 1 : Sélectionnez les paramètres et cliquez sur Entretien de l’appareil. Étape 2 : Sélectionnez Batterie, vous pouvez afficher les applications utilisées, le nombre total de minutes ou d’heures actives, l’utilisation de la batterie en pourcentage et les applications exécutées en arrière-plan pour aujourd’hui ou toute la semaine. Avec la fonction de paramètres de sécurité familiale, vous pouvez afficher le temps d’écran sur Windows 10.
Windows a-t-il du temps d’écran ?
Vérification du temps d’écran Choisissez « Gérer les paramètres familiaux en ligne » dans la liste. Vous trouverez une liste complète des paramètres sur votre navigateur. Cliquez sur Temps d’écran. Pour définir un horaire pour tous vos appareils Windows, cliquez sur le paramètre « Utiliser un horaire d’écran ».