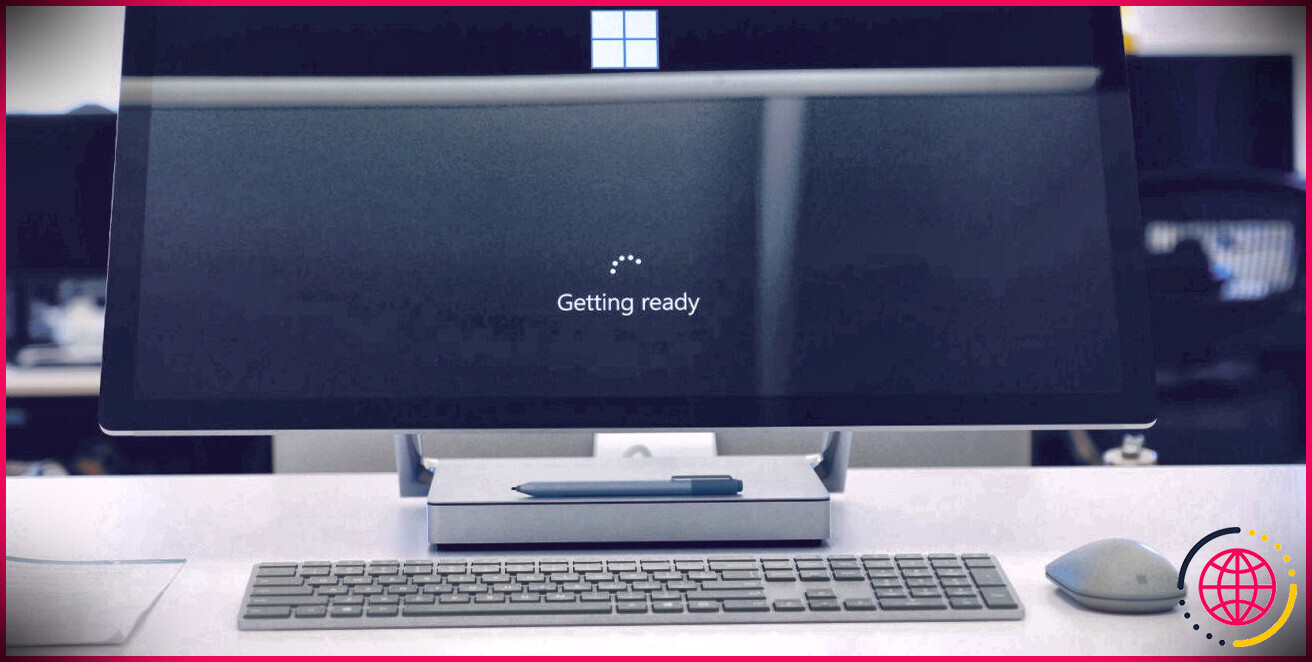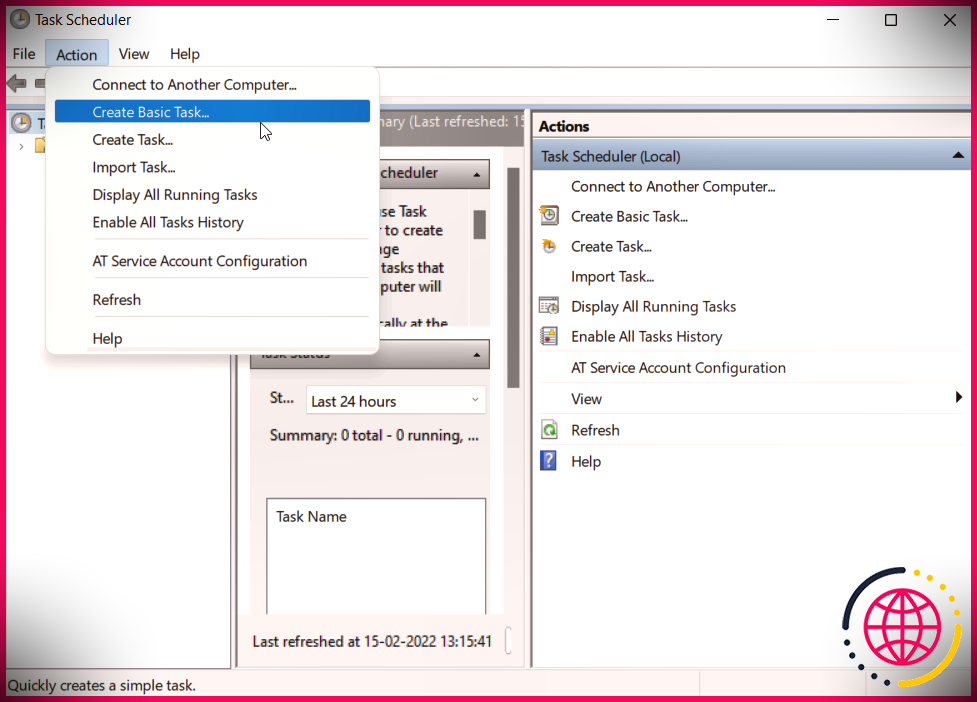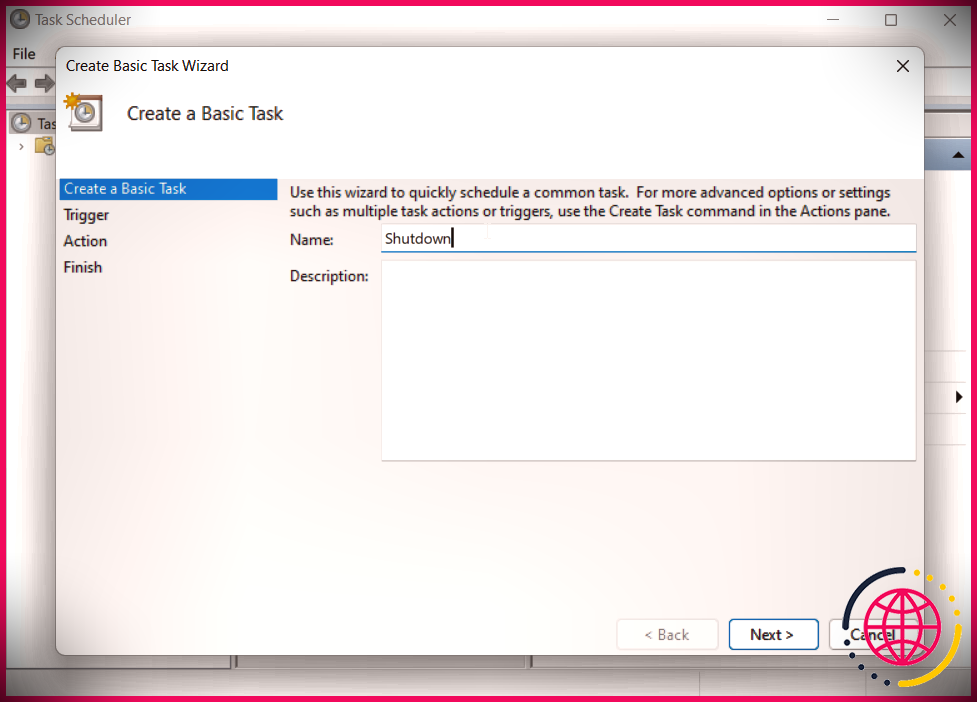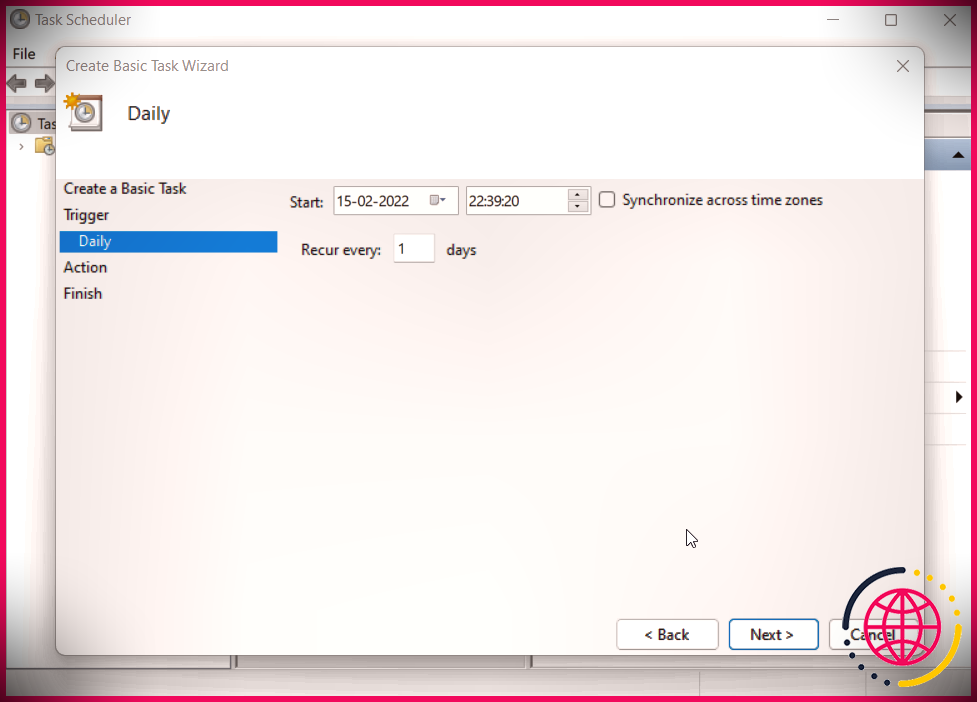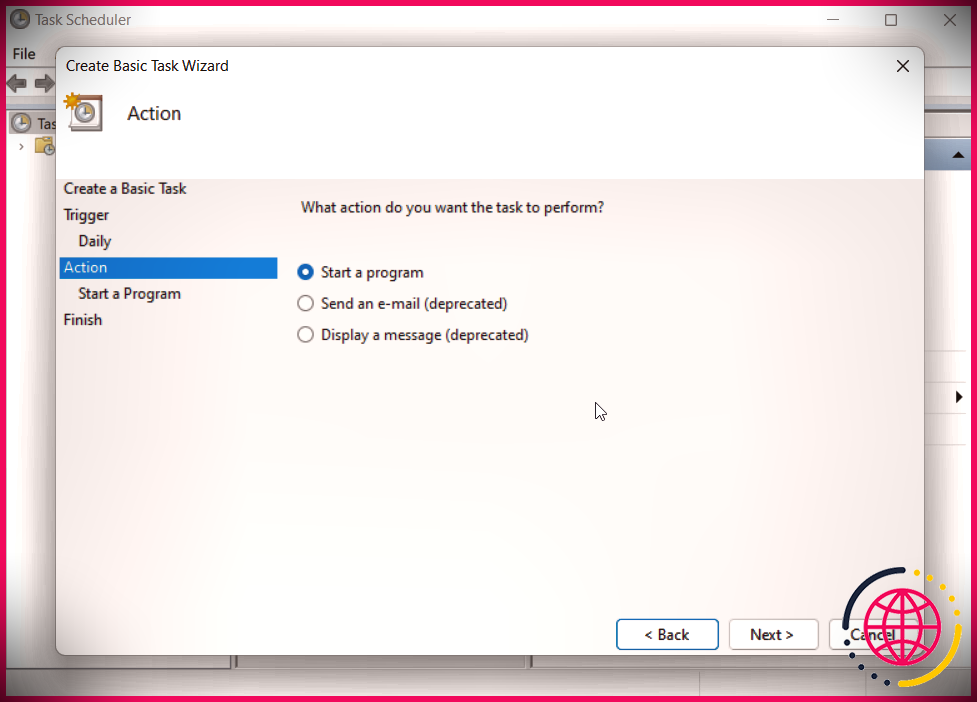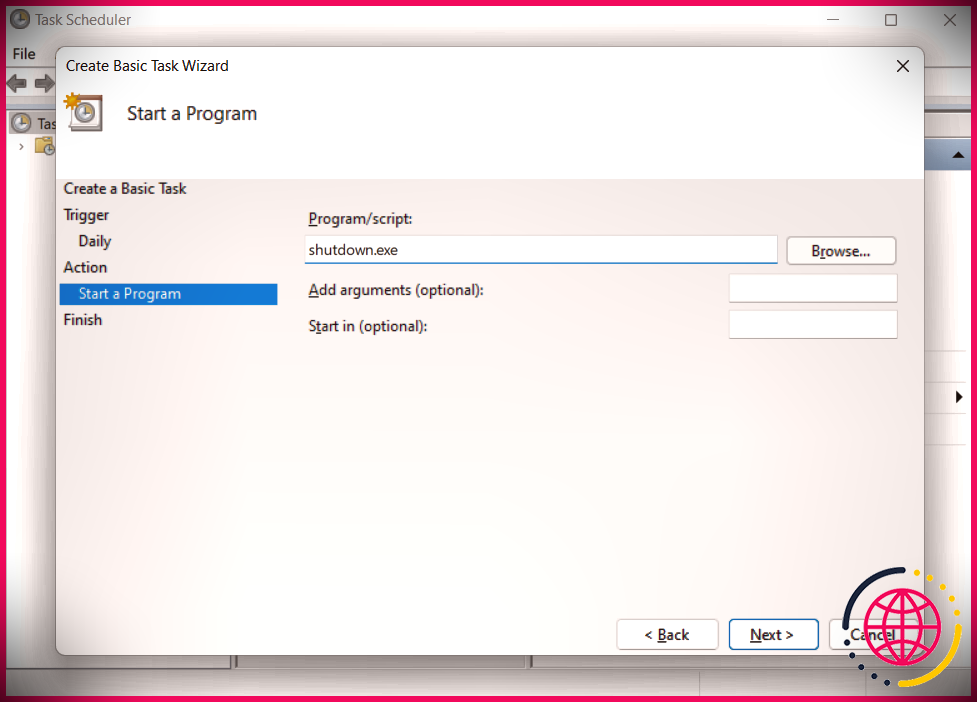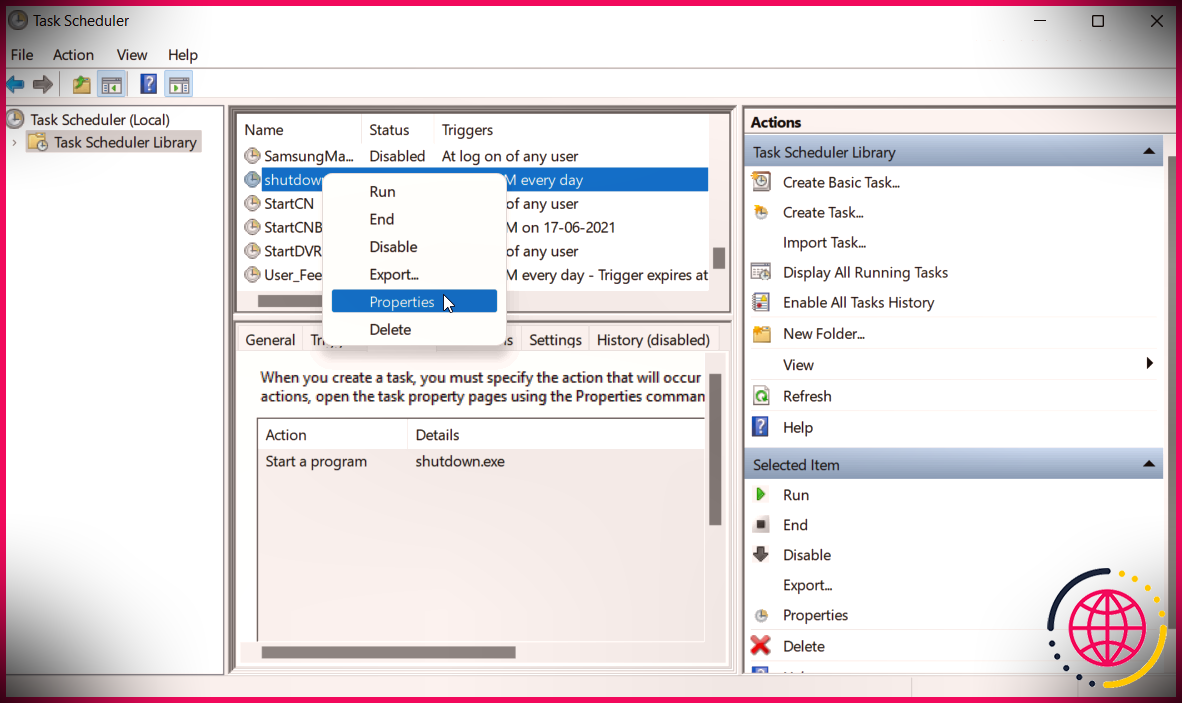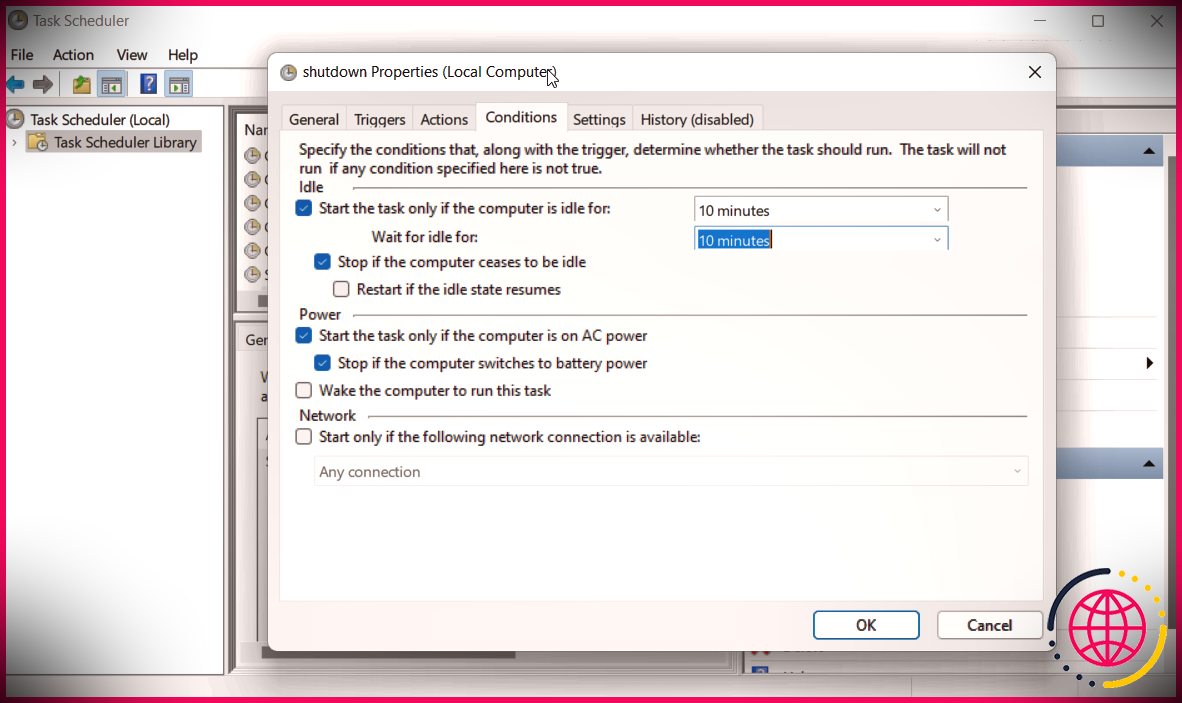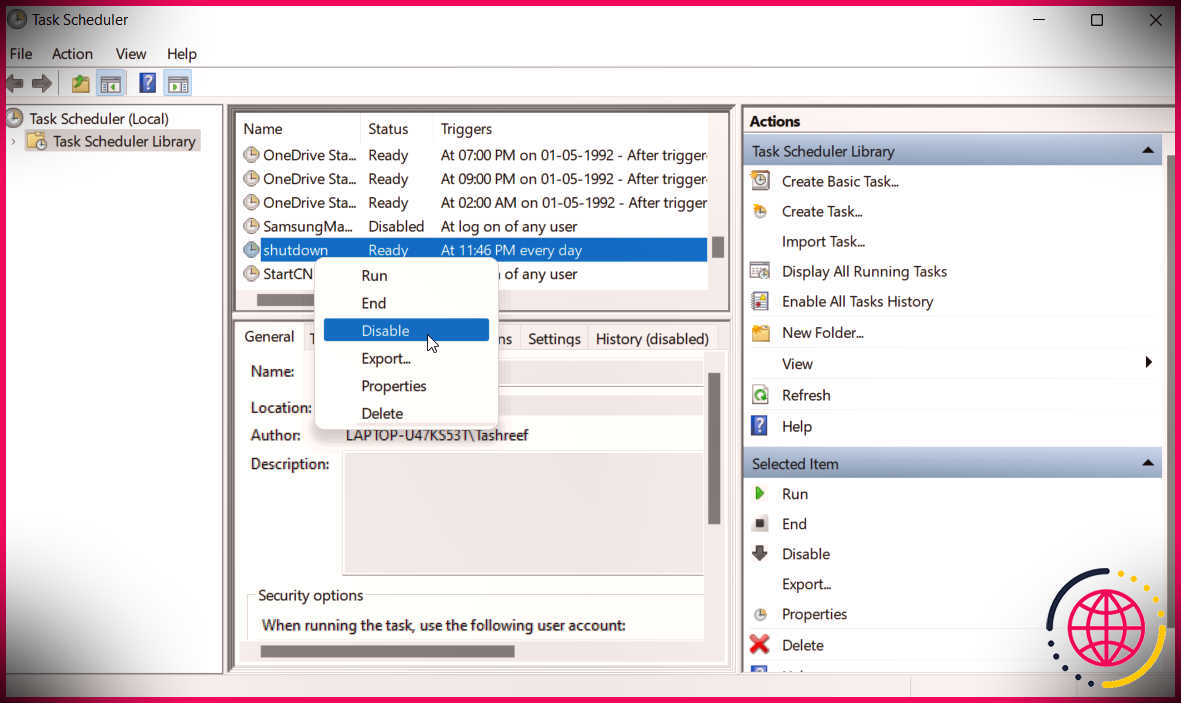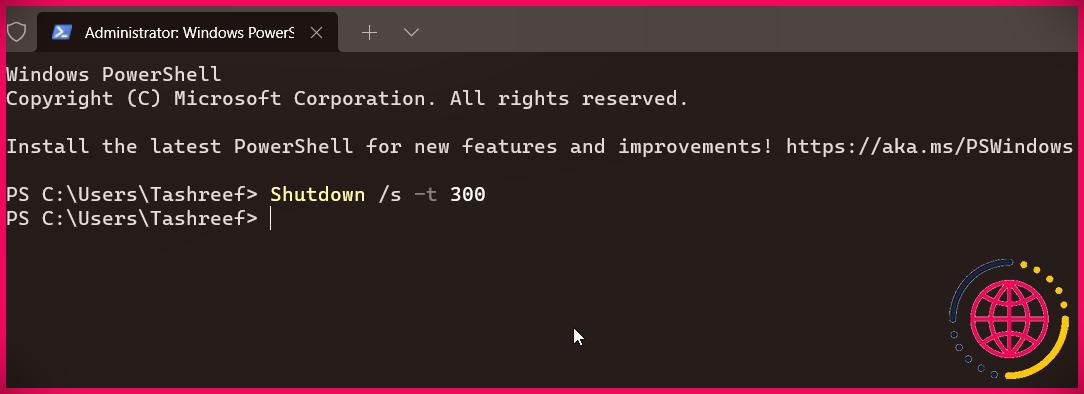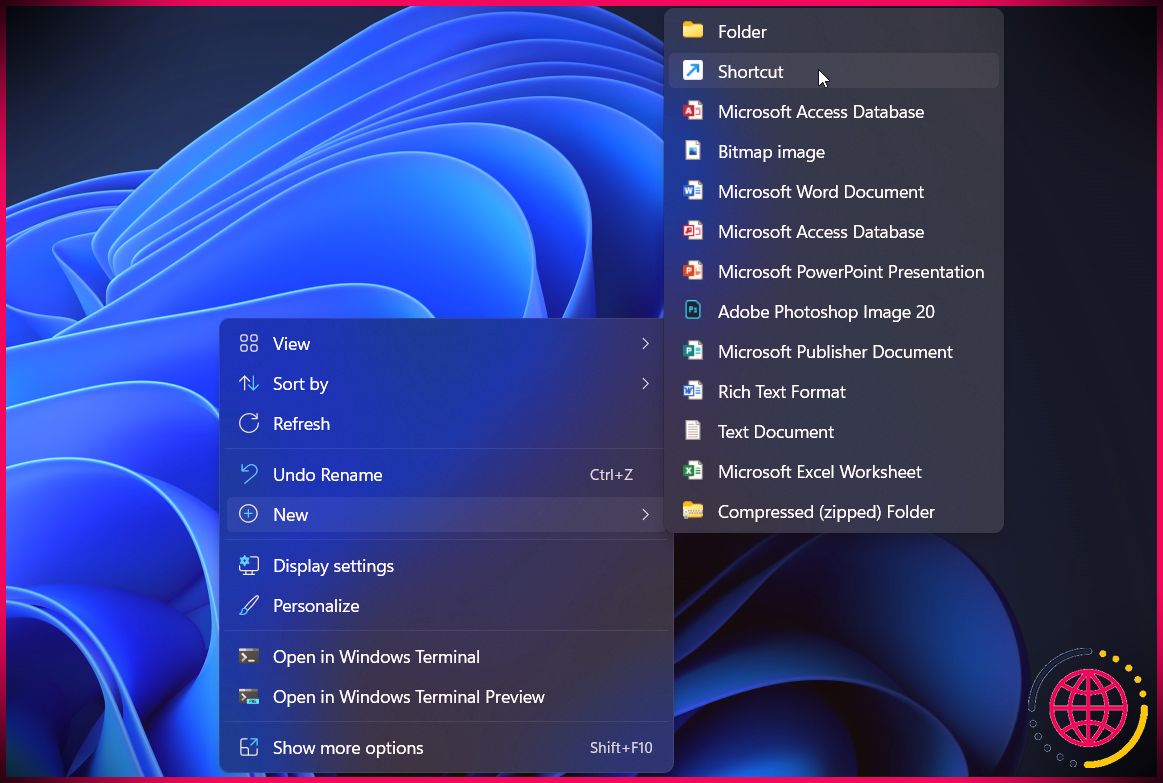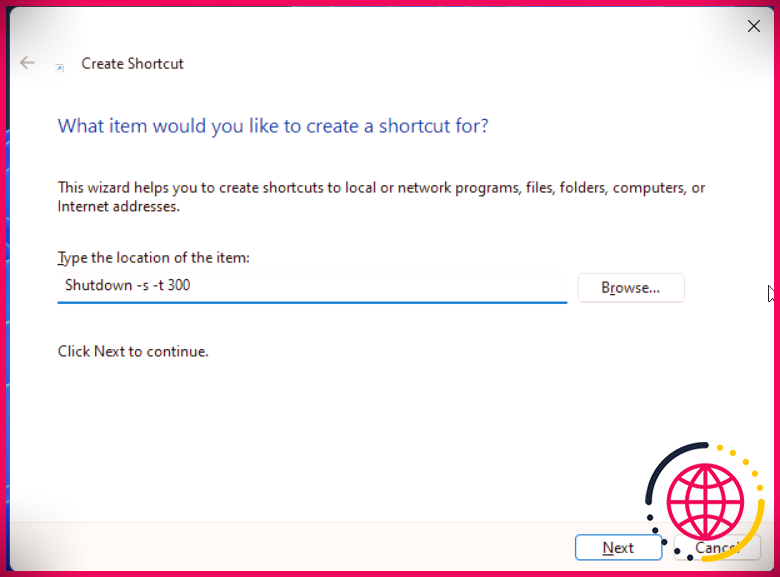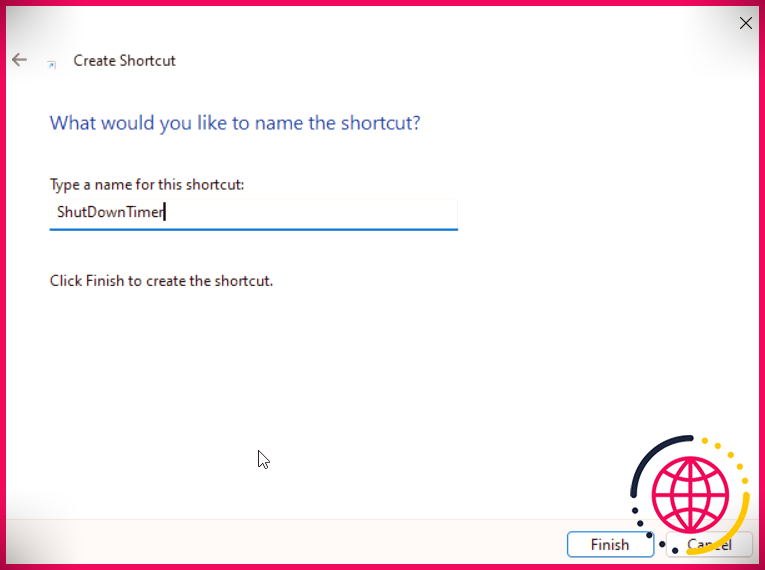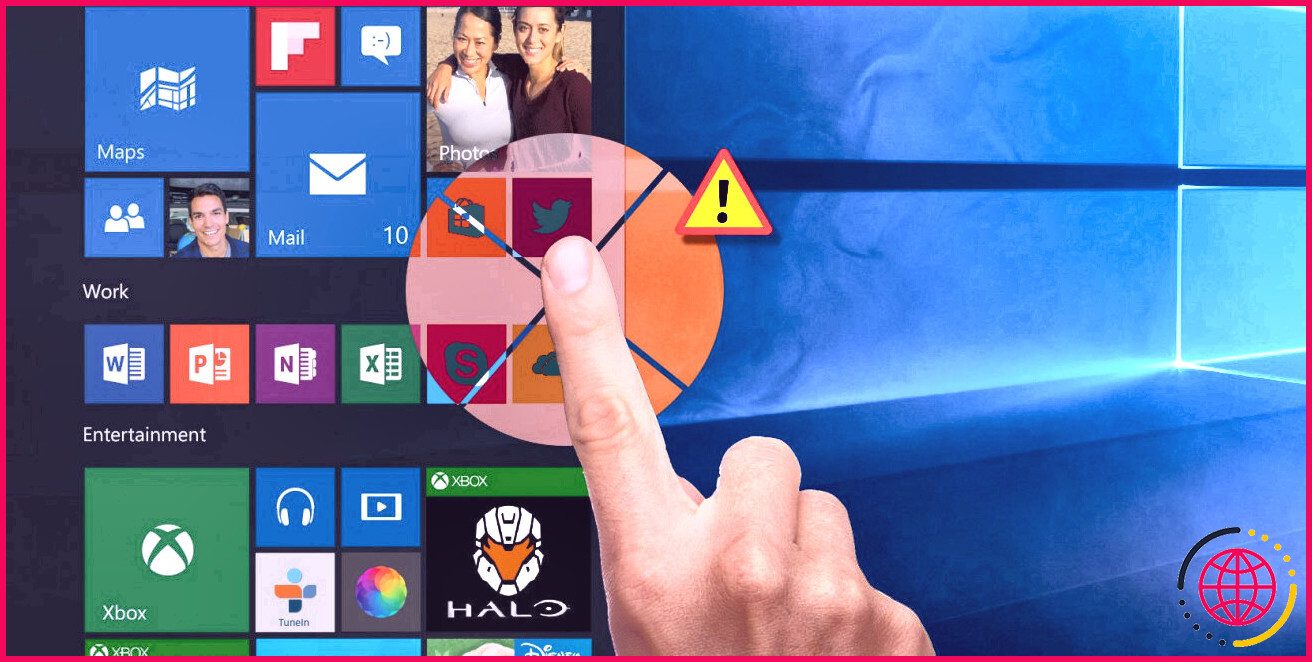Comment éteindre automatiquement un PC Windows 10 et 11 lorsqu’il est inactif
Par défaut, Windows est configuré pour mettre votre système informatique en veille après quelques minutes de manque d’exercice. Mais si vous aimez éteindre votre système informatique tous les jours ou lorsqu’il est inactif pendant une longue période, vous pouvez utiliser le planificateur de tâches pour organiser un arrêt automatique du système à la place.
Ici, nous vous montrons exactement comment planifier l’arrêt des systèmes informatiques Windows 11 et 10.
Comment planifier l’arrêt de Windows 11 à l’aide du planificateur de tâches
Le planificateur de tâches est un utilitaire de planification de tâches offert sur le système d’exécution Windows. Vous pouvez l’utiliser pour produire une tâche de configuration pour fermer votre PC tous les jours à une heure précise.
Pour produire une tâche de fermeture :
- appuie sur le Gagner clé pour ouvrir le Recherche Windows bar.
- Taper Planificateur de tâches et cliquez sur l’application dans le résultat de la recherche pour l’ouvrir.
- Dans la fenêtre Planificateur de tâches, cliquez sur action et choisissez Créer une tâche de base.
- Dans la fenêtre d’accueil de la tâche de base, saisissez un nom pour la tâche. Par exemple, tapez Fermer comme nom. Vous pouvez également fournir un résumé de la tâche.
- Cliquez sur Suivant .
- Ensuite, sélectionnez un point de déclenchement. Vous pouvez choisir parmi Quotidien, Hebdomadaire, Mensuel, Unique, etc. Pour cet aperçu, nous choisirons les du quotidien déclencheur pour organiser un quotidien fermé à une certaine heure.
- Alors, sélectionnez du quotidien et cliquez Suivant .
- Ensuite, réglez le Date de début et aussi temps pour l’arrêt répété et cliquez également sur Suivant .
- Dans le action onglet, choisissez Démarrer un programme ainsi que cliquer Suivant .
- Taper fermer. EXE dans le Programme/ Scénario champ et cliquez Suivant .
- Passez en revue les ajustements et cliquez sur Finir pour développer et inclure également le nouveau travail dans votre emploi du temps Windows.
C’est ça. Le planificateur de tâches déclenchera l’activité d’arrêt quotidiennement à l’heure que vous avez spécifiée et éteindra également votre PC.
Comment arrêter automatiquement Windows en cas d’inactivité
Si vous le souhaitez, vous pouvez inclure un problème déclencheur à votre travail d’arrêt pour déterminer quand le travail doit s’exécuter. C’est pratique si vous souhaitez exécuter la tâche de fermeture après une certaine durée de manque d’exercice.
Pour ce guide, nous allons certainement modifier le travail d’arrêt produit précédemment. Si vous le souhaitez, vous pouvez également créer une toute nouvelle tâche.
- Sélectionnez votre tâche de fermeture existante dans le planificateur de tâches.
- Faites un clic droit sur le travail et sélectionnez Propriétés .
- Ouvrez le Conditions onglet dans la fenêtre Propriétés.
- Sélectionner Démarrer la tâche juste si le système informatique est encore pour le option.
- Dans les deux temps champ , entrez exactement la même heure. Par exemple, si vous entrez 10 minutes, le planificateur de tâches attendra que le système soit inactif pendant 10 minutes avant d’activer la tâche d’arrêt. Vous pouvez choisir entre quelques minutes et deux heures.
- Cliquez sur d’accord pour enregistrer les modifications.
Comment arrêter un arrêt automatique
Pour quitter l’arrêt automatique de Windows, vous pouvez supprimer la tâche planifiée dans le planificateur de tâches Windows.
Pour effacer la tâche de fermeture dans le Planificateur de tâches :
- Ouvrez le Planificateur de tâches . presse Gagner + R type tâcheschd. msc ainsi que cliquer d’accord .
- Dans la fenêtre Planificateur de tâches, cliquez sur Bibliothèque du planificateur de tâches.
- Localisez et faites également un clic droit sur votre tâche d’arrêt.
- Pour arrêter la tâche sans l’effacer, choisissez Désactiver . Si vous souhaitez supprimer le travail, sélectionnez Supprimer . Après cela, cliquez sur Oui pour valider l’action.
Comment planifier un arrêt de Windows 11 à l’aide de l’invite de commande ou de PowerShell
Le planificateur de tâches est un utilitaire exceptionnel, mais peut sembler un peu complexe pour ceux qui ne l’utilisent pas souvent. Si vous ne voulez pas faire l’expérience de la courbe d’apprentissage, vous pouvez utiliser la commande d’arrêt dans l’invite de commande.
La commande de fermeture vous permet d’établir une minuterie d’arrêt pour éteindre automatiquement votre système informatique Windows.
Pour programmer un arrêt du système à l’aide de l’invite de commande :
- appuie sur le Gagner + X pour ouvrir le Sélection de nourriture WinX.
- Cliquer sur Terminal Windows (administrateur) pour ouvrir la borne surélevée.
- Dans la fenêtre d’accueil du terminal Windows, saisissez la commande suivante et appuyez sur Entrée :
Shutdown /s -t Nseconds
- Dans la commande ci-dessus, remplacez Nsecondes avec la variété de secs. Par exemple, si vous souhaitez régler une minuterie sur 5 minutes (300 secondes), la commande total ressemblera certainement à ceci :
Shutdown /s -t 300
- La commande ci-dessus provoquera certainement l’activité de déconnexion de Windows et fermera également votre ordinateur après 5 minutes.
- Si vous souhaitez effectuer un redémarrage planifié, tapez la commande suivante et appuyez sur Entrée :
Shutdown -r -t Nseconds
- Dans la commande ci-dessus, modifiez Nsecondes avec la variété de secondes pour établir une minuterie pour une réactivation.
- Pour mettre fin à l’arrêt ou redémarrer la minuterie, tapez la commande conforme et appuyez également sur Entrée :
Shutdown -a
- Vous verrez certainement une alerte de déconnexion terminée indiquant que l’arrêt a été annulé.
Programmer l’arrêt automatique à l’aide d’un raccourci sur le bureau
Vous pouvez développer un raccourci sur le bureau avec une minuterie fermée pour éteindre votre ordinateur. Utile si vous n’avez pas l’intention d’exécuter l’invite de commande à chaque fois pour régler une minuterie.
Pour créer un raccourci sur le bureau du minuteur d’arrêt :
- Faites un clic droit sur votre ordinateur de bureau Windows et sélectionnez Nouveau > > Raccourci.
- Dans l’assistant de manière plus rapide, tapez la commande conforme à dans le Tapez l’emplacement de l’élément région:
Shutdown -s -t 300
- Dans la commande ci-dessus, 300 secondes (5 minutes) représente la variété de secondes pour la minuterie. Vous pouvez transformer les secs selon vos besoins.
- Cliquez sur Suivant .
- Ensuite, tapez un nom pour votre chemin plus rapide. Par exemple, tapez Minuterie d’arrêt.
- Clique le Finir bouton pour inclure le chemin le plus rapide vers votre bureau.
- Ensuite, faites un clic droit sur le Minuterie d’arrêt raccourci sur le bureau ainsi que choisir Propriétés .
- Dans l’onglet des raccourcis, cliquez sur le Changement symbole.
- Sélectionnez un symbole qui représente le meilleur moyen le plus rapide. Pour ce guide, nous choisirons certainement le Pouvoir icône.
- Cliquez sur d’accord pour faire une sélection.
- Puis clique Appliquer et d’accord pour enregistrer les modifications.
Vous pouvez double-cliquer sur le moyen plus rapide ShutDownTimer pour lancer une fermeture. Pour annuler la fermeture, utilisez le arrêt -a commande dans l’invite de commande.
Automatiser l’arrêt de Windows en cas d’inactivité
Vous pouvez utiliser l’invite de commande et également le planificateur de tâches pour automatiser la fermeture du système dans Windows 11 ainsi que 10 systèmes informatiques. Néanmoins, contrairement à l’invite de commande, le planificateur de tâches fournit une meilleure automatisation des tâches et supporte davantage de conditions. Vous pouvez également le configurer pour automatiser le démarrage de Windows.