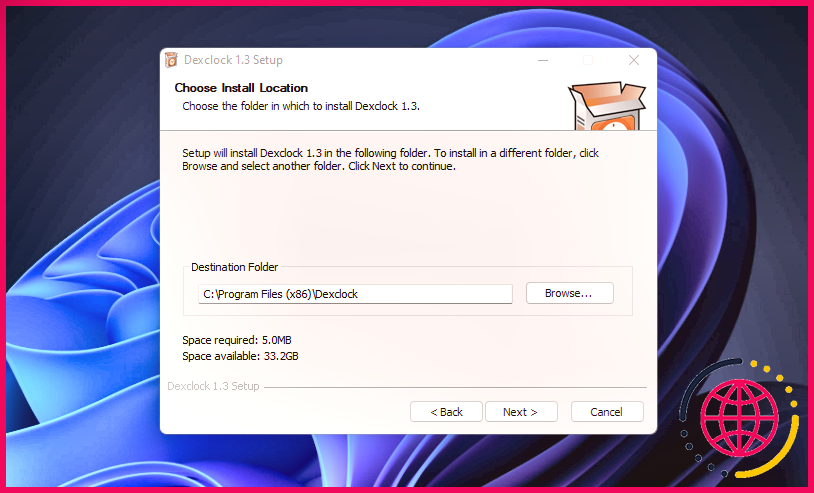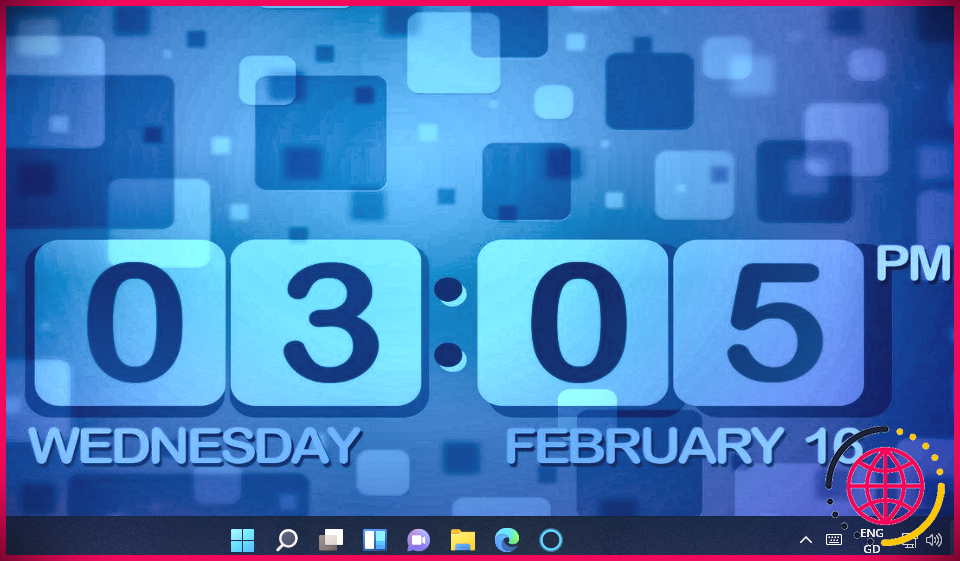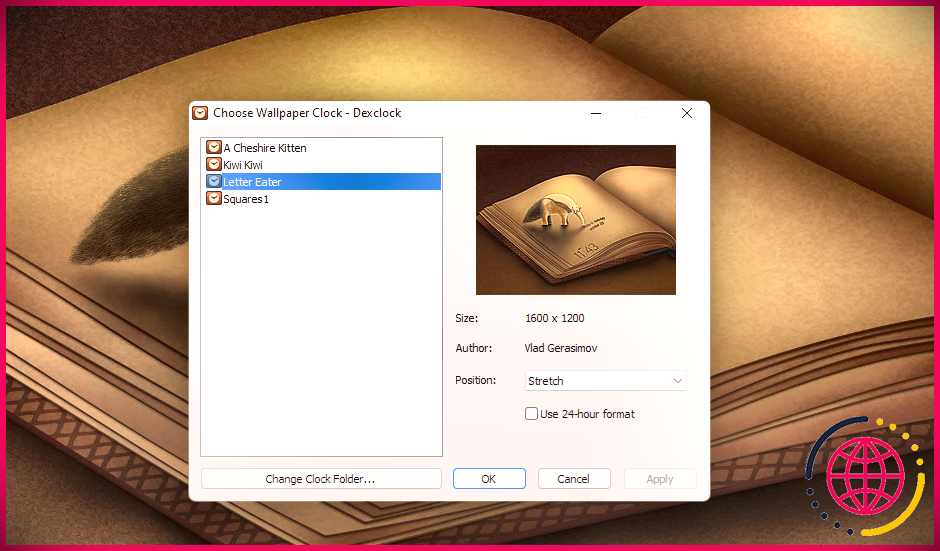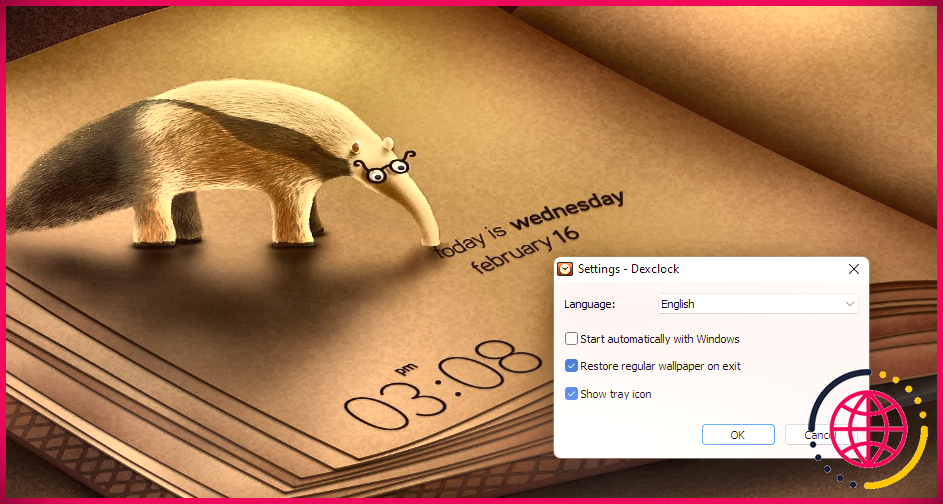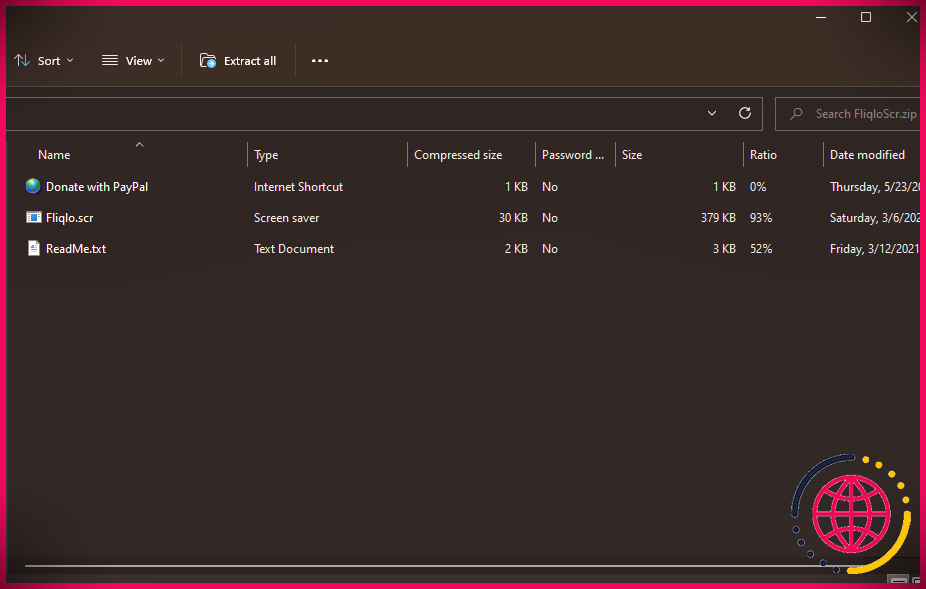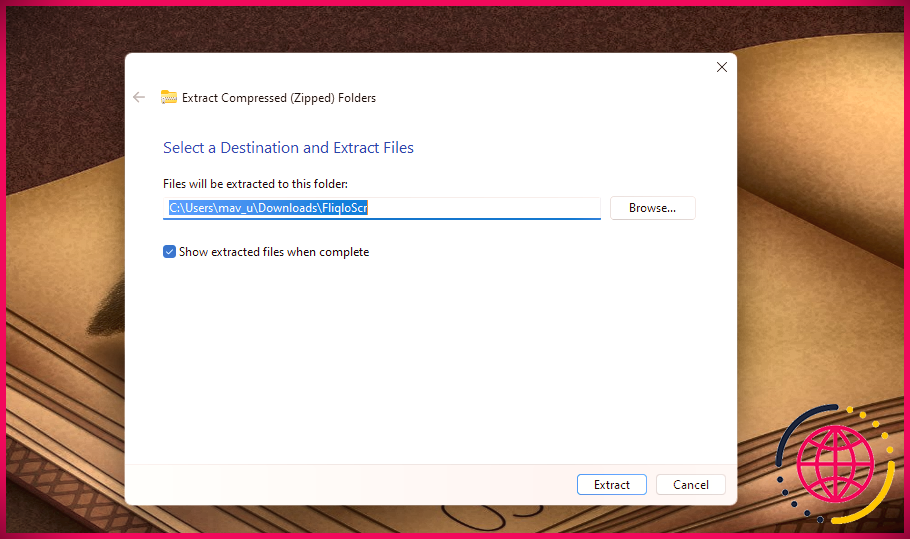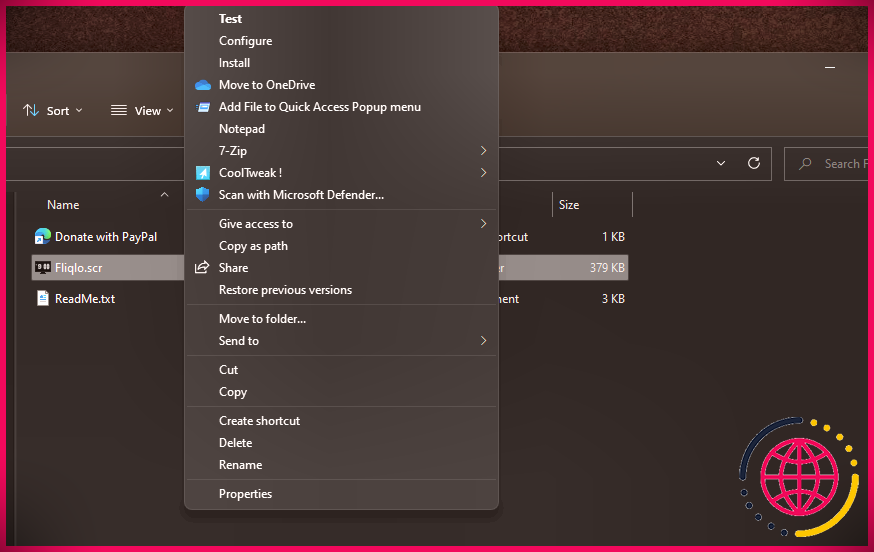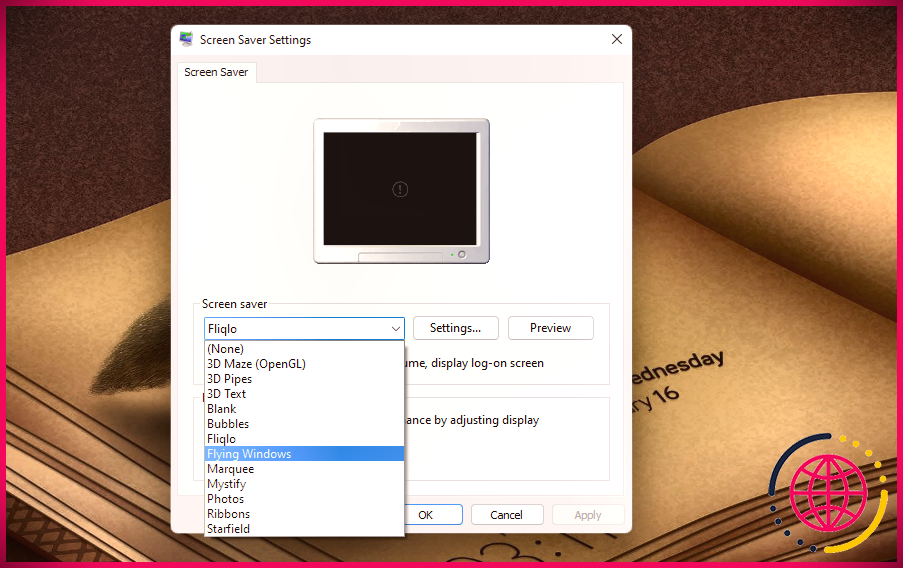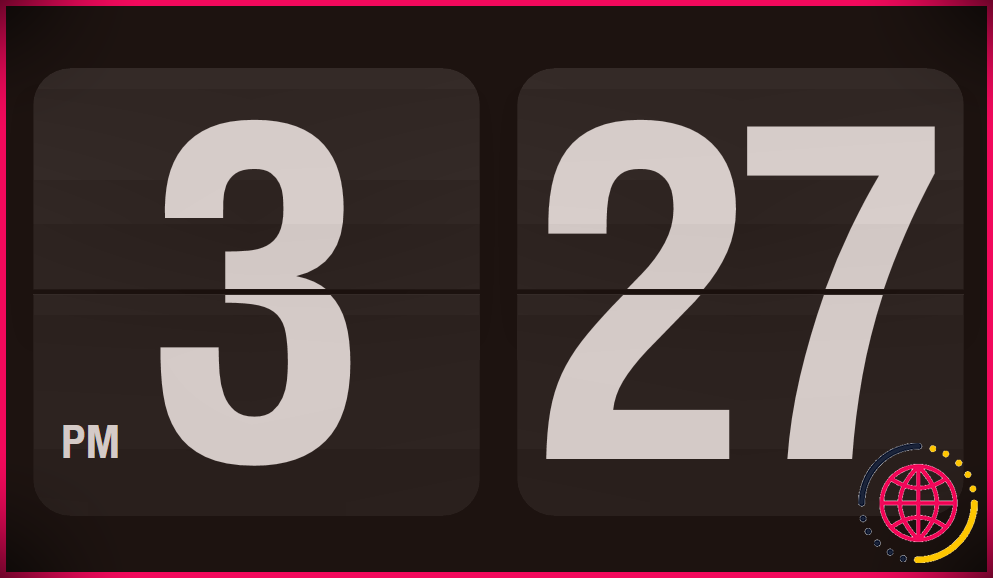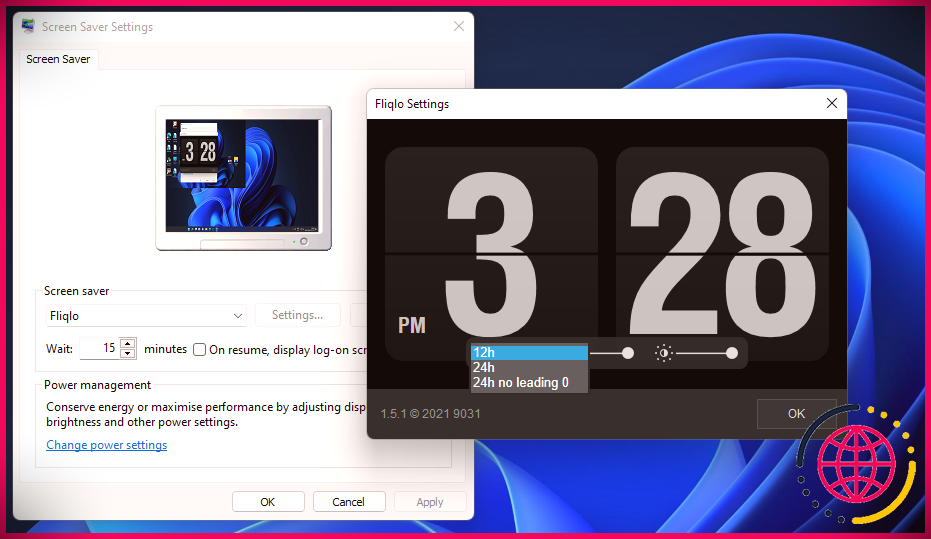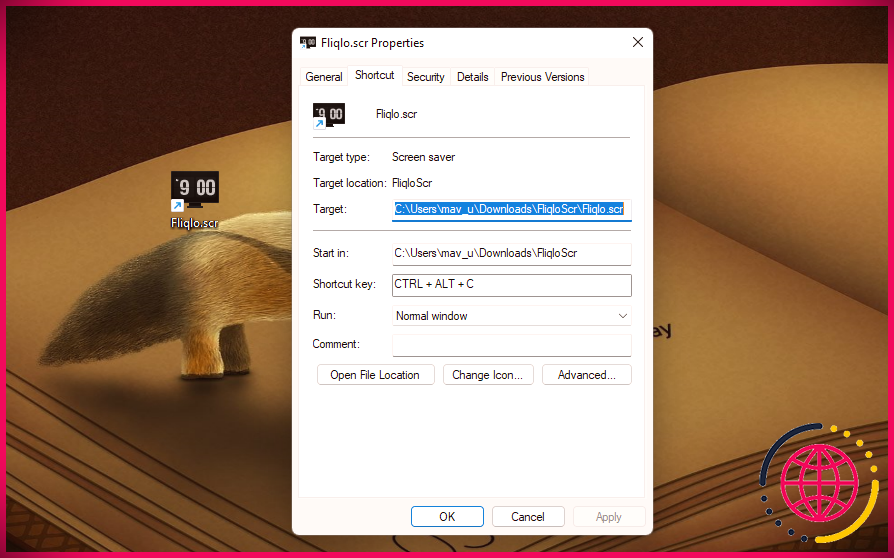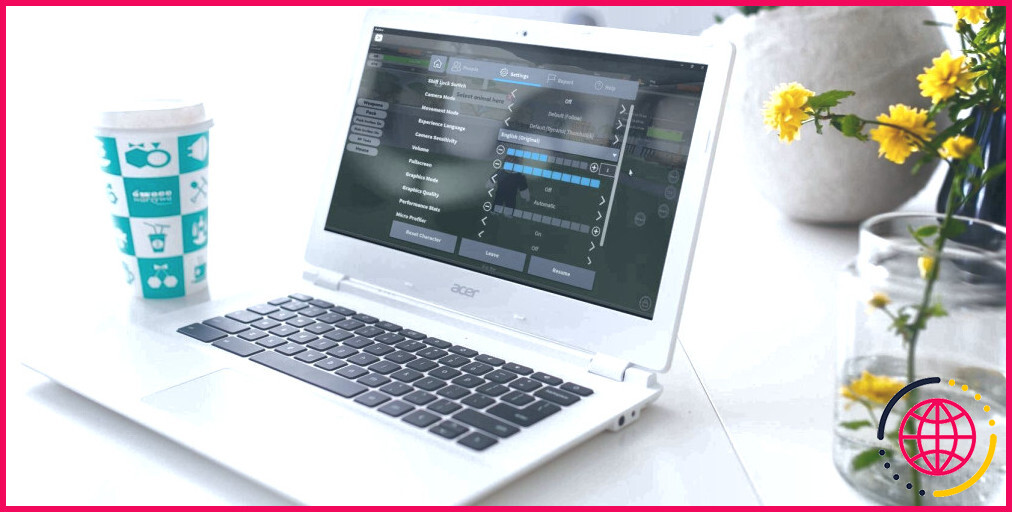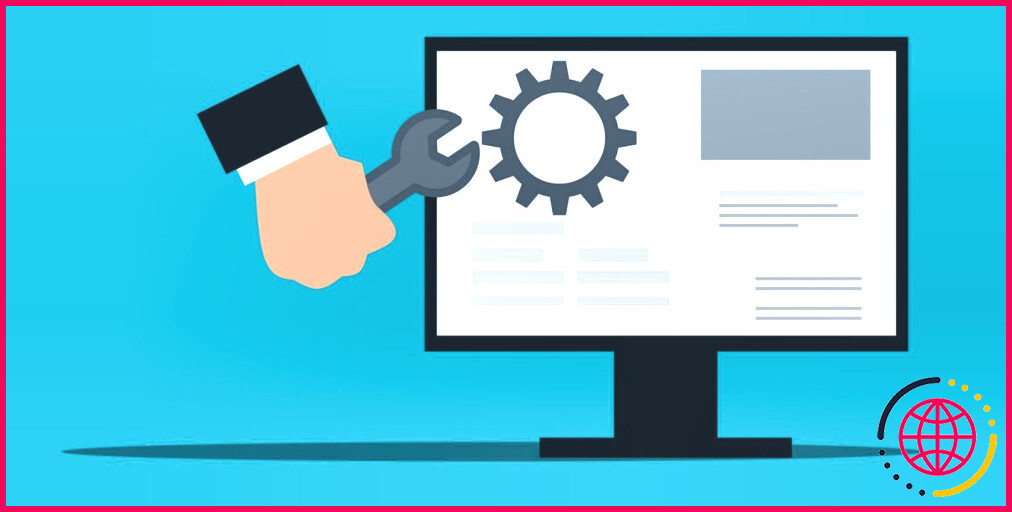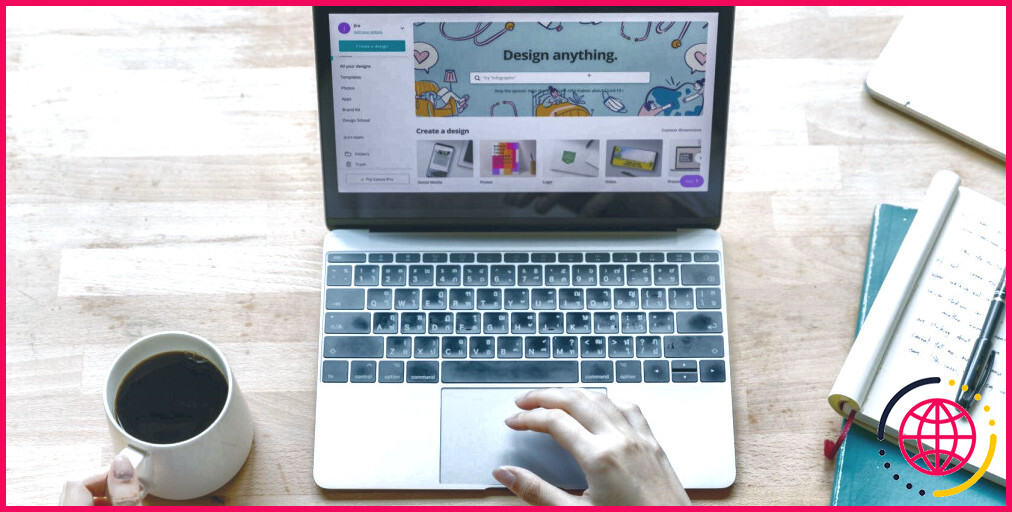Comment ajouter des horloges de fond d’écran et d’économiseur d’écran à Windows 11/10
Windows 10 et aussi 11 ont leur propre horloge de barre d’état système, mais c’est un peu petit. Choisiriez-vous d’avoir une horloge plus grande pour examiner l’heure sur votre PC ?
Si tel est le cas, vous pouvez inclure des fonds d’écran et des économiseurs d’écran plus grands et bien meilleurs pour Windows 10 et 11 avec un logiciel tiers. Voici comment vous pouvez ajouter des fonds d’écran d’ordinateur de bureau en temps réel et des horloges d’économiseur d’écran à Windows 10 ainsi qu’à 11 avec Dexclock et Fliqlo.
Comment ajouter une horloge de papier peint de bureau à Windows 10 et 11
Dexclock est un logiciel gratuit qui intègre une horloge de fond d’écran sur le bureau Windows. Il comprend 4 fonds d’écran d’horloge de bureau alternatifs parmi lesquels vous pouvez choisir. Vous pouvez ajouter des horloges fonctionnant en temps réel à l’ordinateur de bureau avec Dexclock comme adhère.
- Ouvrez le Site Web Dexclock .
- Clique le Télécharger lien Web sur ce site Web particulier.
- appuie sur le Télécharger Dexclock 1.3 bouton.
- Cliquez sur le commutateur de la barre des tâches de l’explorateur de fichiers pour ouvrir le gestionnaire de fichiers de Windows 11.
- Ouvrez le dossier contenant l’assistant d’arrangement Dexclock téléchargé et installé.
- Double-cliquez dexclock _ 13_r39. EXE pour ouvrir la fenêtre d’accueil de configuration.
- Sélectionnez une langue dans la fenêtre d’accueil Langue de l’installateur, puis cliquez sur le d’accord bouton.
- appuie sur le Suivant bouton et choisissez le Je suis d’accord alternative.
- Cliquez sur Parcourir pour sélectionner un dossier d’emplacement différent pour Dexclock.
- Puis clique Suivant pour monter Dexclock.
- Double-cliquez sur l’ordinateur de bureau Dexclock pour exécuter plus rapidement l’application logicielle. Dexclock ajoutera alors immédiatement l’un de ses fonds d’écran d’horloge sur le bureau.
Vous pouvez sélectionner différents fonds d’écran et les configurer via la fenêtre d’accueil Choose Wallpaper Clock. Pour ouvrir cette fenêtre d’accueil, double-cliquez sur le symbole de la barre d’état système Dexclock. Après cela, vous pouvez sélectionner Un chaton du Cheshire , Kiwi Kiwi , Mangeur de lettres et Carrés 1 alternatives de fond d’écran d’horloge à partir de là. Tous ces fonds d’écran se composent d’horloges en temps réel et également de jours dessus et ont l’air très à la mode.
Vous pouvez modifier le réglage ainsi que la disposition de l’horloge pour tous les fonds d’écran. Clique le Position sélection d’aliments déroulante à choisir S’étirer , Tuile, Ajuster , Remplir et aussi Centre alternatives. Décochez la valeur par défaut Utilisez le style 24 heures possibilité de passer à une horloge de 12 heures. appuie sur le Appliquer pour enregistrer tous les nouveaux paramètres sélectionnés dans la fenêtre d’accueil Choisir l’horloge de fond d’écran.
L’ordinateur de bureau ne sera certainement pas composé du fond d’écran de l’horloge lorsque Dexclock ne fonctionne pas. Si vous souhaitez que le fond d’écran de l’horloge soit constamment sur le bureau, vous devez inclure Dexclock au démarrage de Windows. Vous pouvez le faire en cliquant avec le bouton droit sur le symbole de la barre d’état système de Dexclock et en choisissant Réglages là. Sélectionnez ensuite le Commencez immédiatement avec Windows choix, et cliquez également sur le d’accord bouton.
Comment ajouter un économiseur d’écran Flip Clock à Windows 10 et aussi 11
Vous pouvez inclure un économiseur d’écran flip clock dans Windows 10/11 avec Fliqlo. Fliqlo est un économiseur d’écran qui présente une horloge à bascule en temps réel avec de gros chiffres sur une histoire noire. Comme il a d’énormes chiffres, l’horloge de l’économiseur d’écran est clairement visible de loin. C’est exactement ainsi que vous pouvez inclure l’horloge Fliqlo dans Windows 11.
- Ouvrir Page web de Fliqlo dans un navigateur Internet.
- Clique le Télécharger bouton pour Fliqlo version 1.5.1. Assurez-vous de ne pas télécharger la version Mac.
- Ouvrez le dossier composé du fichier ZIP de Fliqlo dans l’Explorateur de fichiers.
- Double-cliquez sur le ZIP de Fliqlo pour ouvrir l’archive.
- Cliquez sur Extraire tout pour ouvrir l’outil de décompression de l’explorateur de fichiers.
- appuie sur le Parcourir bouton. Choisissez un cours pour l’archive extraite et cliquez sur le Sélectionner le dossier changer.
- Sélectionnez le Afficher les données supprimées lorsqu’elles sont pleines choix s’il n’est pas déjà choisi par défaut.
- Puis clique Extrait pour ouvrir l’archive étirée.
- Cliquez avec le bouton droit sur les données de l’économiseur d’écran Fliqo.scr dans le dossier supprimé pour choisir Afficher beaucoup plus de choix .
- Sélectionnez le Installer choix du menu contextuel.
Lorsque vous avez configuré Fliqo, vous devrez le choisir comme économiseur d’écran. Vous pouvez le faire via les fenêtres de l’économiseur d’écran de la même manière que n’importe quel autre. Ce sont les actions pour choisir l’économiseur d’écran Fliqo.
- appuie sur le Gagner + S raccourci clavier, qui ouvrira certainement le Tapez ici pour parcourir boîte.
- Tapez la phrase clé économiseur d’écran dans la boîte de message de l’outil de recherche.
- Cliquez sur Modifier l’économiseur d’écran dans l’utilitaire de recherche.
- Alors choisi Fliqo sur le Économiseur d’écran menu déroulant affiché directement ci-dessous.
- appuie sur le Aperçu pour afficher l’économiseur d’écran Fliqo.
- Entrez une heure fixe pour que l’économiseur d’écran trouve après dans le Attendez boîte.
- Cliquez sur Appliquer pour conserver les toutes nouvelles configurations d’économiseur d’écran.
- Sélectionner d’accord pour sortir de la fenêtre.
Vous pouvez également configurer des alternatives supplémentaires pour l’économiseur d’écran Fliqo. Pour ce faire, appuyez sur le Réglages activez la fenêtre Paramètres de l’économiseur d’écran. Après cela, vous pouvez modifier le format de l’horloge en cliquant sur le Heure commutateur de mise en page sur la fenêtre révélée ci-dessous. Faites glisser le Escalader le curseur de la barre à gauche et à droite pour changer la dimension de l’horloge. Vous pouvez transformer l’éclairage en faisant glisser le curseur sur le Luminosité bar. presse d’accord pour fermer les configurations de Fliqo, et choisissez Appliquer pour les conserver.
Maintenant, laissez votre ordinateur immobile pendant le délai que vous avez établi pour l’économiseur d’écran. Après cela, l’économiseur d’écran Fliqo flip clock apparaîtra certainement. C’est un excellent choix pour les économiseurs d’écran plutôt monotones qui viennent avec Windows ces jours-ci.
Si vous ne voulez pas attendre l’économiseur d’écran de l’horloge pour le trouver, créez un ordinateur de bureau plus rapide. Pour ce faire, ouvrez le dossier Fliqo extrait dans l’Explorateur de fichiers. Cliquez avec le bouton droit sur les données Fliqo.scr et sélectionnez Afficher beaucoup plus options. Sélectionner Envoyer pour et aussi Bureau (créer un raccourci) dans le menu contextuel. Ensuite, vous pouvez double-cliquer sur le raccourci Fliqo.scr sur l’ordinateur de bureau pour activer et voir rapidement l’horloge.
Vous pouvez même transformer le raccourci du bureau Fliqo.scr en un raccourci clavier pour l’économiseur d’écran. Cliquez avec le bouton droit sur le bureau de Fliqo de manière plus rapide et sélectionnez Propriétés . Cliquez dans le Raccourci indispensable boîte révélée juste en dessous, et appuyez également sur le C secret. Sélectionnez le Appliquer et d’accord options pour enregistrer le tout nouveau raccourci clavier. Appuyez sur le tout nouveau Ctrl + Alt + C mélange vital pour activer l’économiseur d’écran de l’horloge à bascule et également vérifier l’heure.
Ajoutez de meilleures horloges à Windows 10 et 11 avec Dexclock ainsi que Fliqo
Les horloges de Dexclock et de Fliqo sont plus grandes et bien meilleures que celles des barres de tâches Windows 10 et 11. Dexclock comprend à la fois des horloges fantastiques et des fonds d’écran pour l’ordinateur de bureau. Fliqo propose un économiseur d’écran élégant pour vérifier l’heure. Ce sont des horloges particulièrement utiles pour les utilisateurs qui choisissent de masquer la barre des tâches dans Windows 10 et 11.