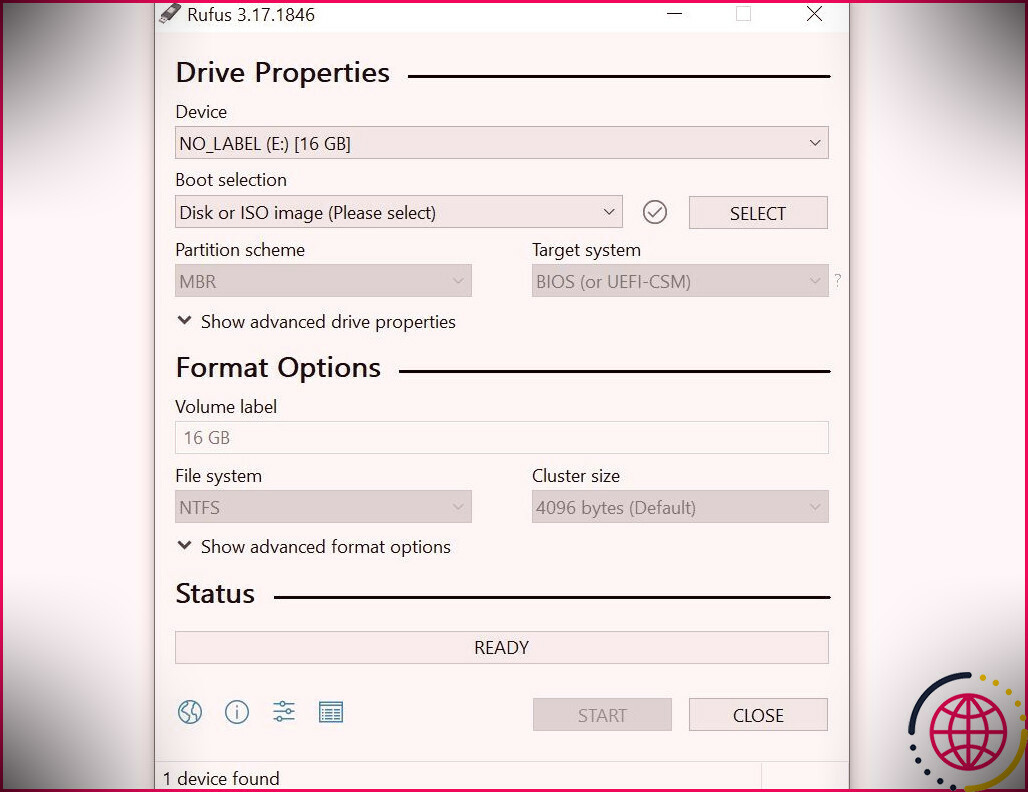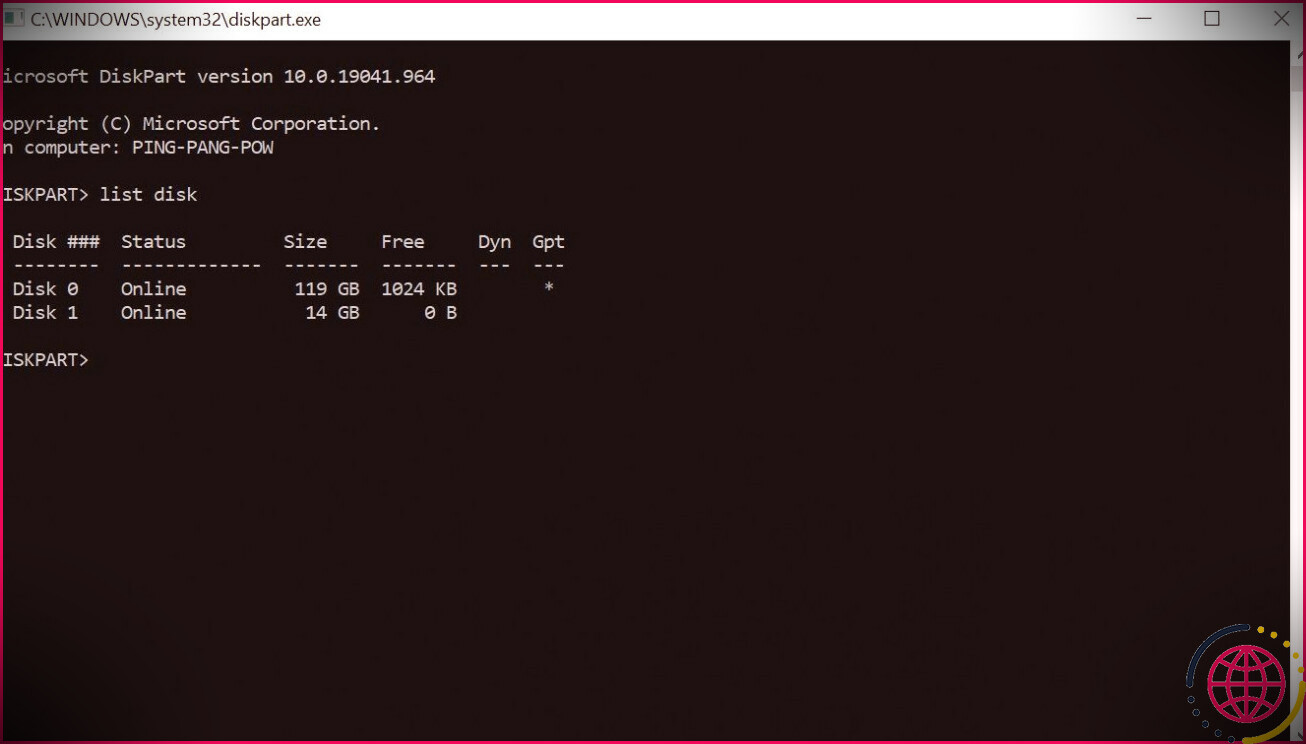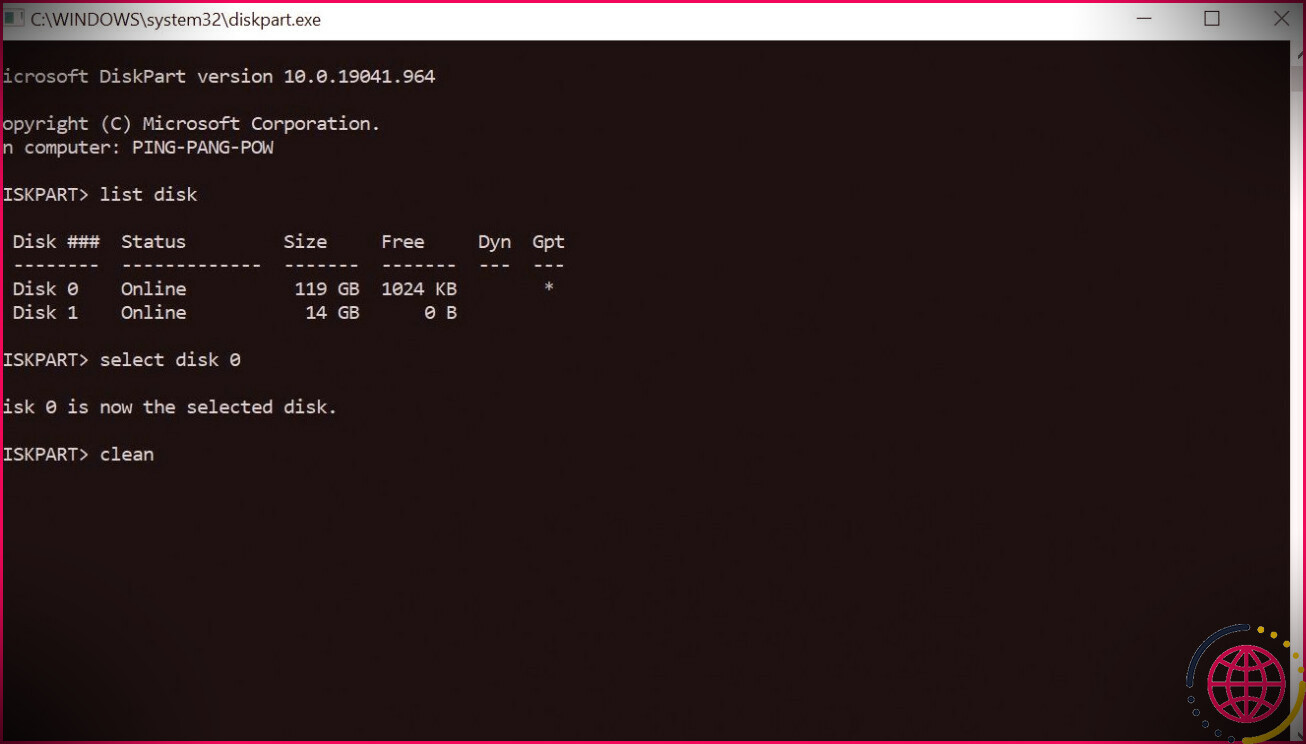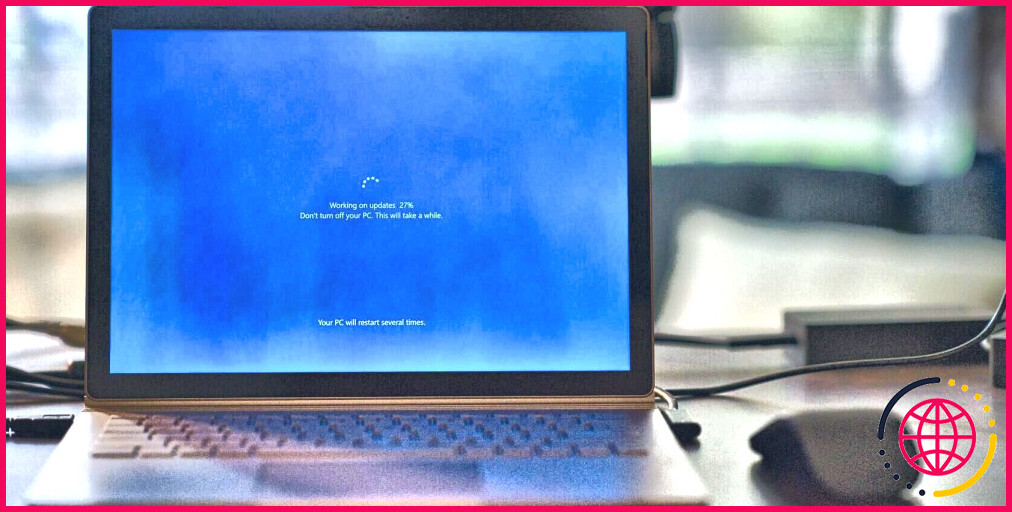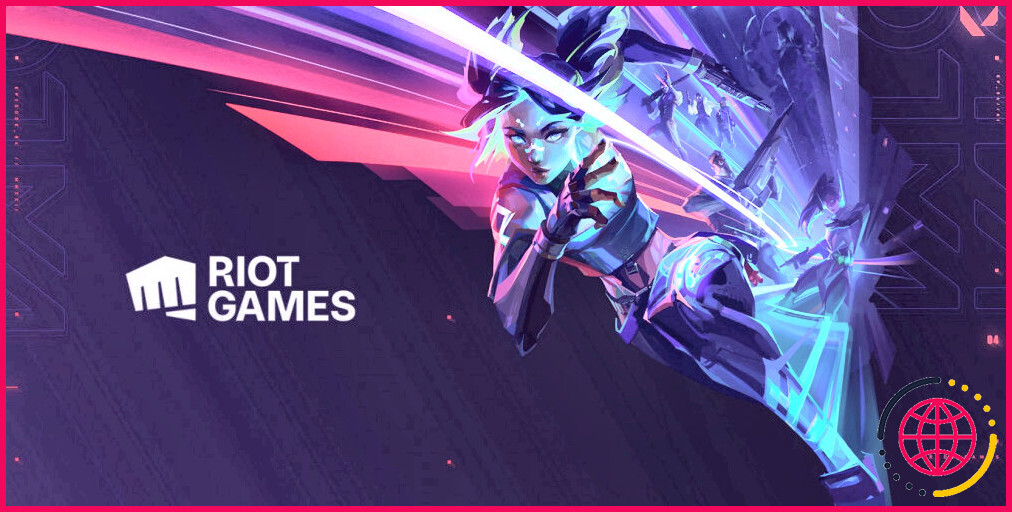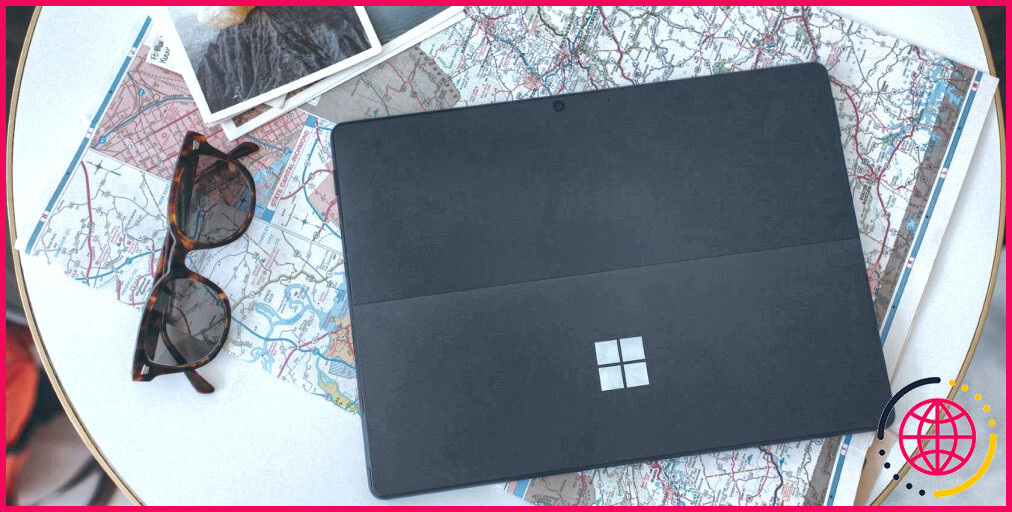Comment corriger l’erreur « Nous n’avons pas pu créer une nouvelle partition » dans Windows 10
Microsoft Windows est assez simple à installer, même si vous êtes un client amateur. Néanmoins, cela ne signifie pas qu’il n’y a pas de points qui peuvent mal tourner.
Dans Windows 10, l’erreur « Nous n’avons pas pu créer de nouvelle partition » est l’un des obstacles les plus courants. Il y a plusieurs raisons pour lesquelles cette erreur apparaît ; Cependant, vous pouvez le réparer rapidement en utilisant les méthodes conformes.
1. Séparez tous les autres périphériques de stockage externes et internes
L’une des raisons les plus courantes des erreurs de partition est la perturbation de divers autres périphériques connectés. Par conséquent, la première étape que vous devez prendre lors de la détection de l’erreur est de vous débarrasser de tous les périphériques de stockage externes et internes autres que le lecteur de disque principal (HDD) ainsi que la clé USB que vous utilisez pour configurer Windows.
Cela inclut les disques durs extérieurs, les disques SSD (Solid State Drives), les clés USB ainsi que les cartes SD. Pour pécher par excès de prudence, supprimez également tout type d’adaptateur Wi-Fi USB externe ainsi que les adaptateurs Bluetooth.
Si éliminer les disques durs intérieurs est trop gênant, vous pouvez les désactiver à l’aide du BIOS. Bien que les actions varient selon les nombreux fournisseurs de cartes mères, le processus doit ressembler à ceci :
- Appuyez sur F2 ou DEL dès que vous voyez le logo du fournisseur lors de la mise sous tension de votre système informatique. Les secrets exacts diffèrent selon les fabricants.
- Une fois dans le BIOS, recherchez un menu qui fournit tous les outils liés à votre ordinateur.
- Désactivez tous les outils d’espace de stockage autres que celui sur lequel vous allez installer Windows.
- Redémarrez votre ordinateur.
Comment utiliser un logiciel tiers pour créer un périphérique de démarrage Windows
Parfois, l’erreur « nous n’avons pas pu développer un tout nouveau séparateur » peut être causée par un périphérique de démarrage Windows mal développé. C’est généralement la faute de l’outil Windows Media Creation. Pour supprimer cette opportunité, créez l’outil de démarrage en utilisant un logiciel tiers. Il existe de nombreux programmes pour créer une clé USB amorçable Windows à partir d’un ISO.
À titre d’exemple, nous utiliserons certainement Rufus, un programme de développement USB amorçable open source :
- Télécharger Rufus .
- Téléchargez l’outil de création de médias Windows. Si vous l’avez déjà téléchargé, exécutez-le simplement. Vous en aurez certainement besoin pour télécharger et installer les documents ISO Windows.
- Acceptez les modalités de permis dans l’outil de création de médias.
- Dans la fenêtre d’accueil suivante, cliquez sur Créer un média d’installation . Cliquez sur Suivant .
- Sélectionnez la version et l’édition appropriées de Windows sur la page Web suivante. Cliquez sur Suivant .
- Maintenant, choisissez le Fichier ISO choix. Cliquez sur Suivant .
- Choisissez la zone de téléchargement du fichier ISO.
- Une fois le téléchargement et l’installation du fichier ISO terminés, exécutez Rufus.
- En dessous de Appareil , choisir la clé USB appropriée de la sélection d’aliments déroulante.
- En dessous de Sélection de démarrage , choisir la Disque ou fichier ISO alternative.
- Cliquez sur Sélectionner , après cela, recherchez les données ISO Windows que vous venez de télécharger.
- Cliquer sur Démarrer .
- Rufus produira pour vous une clé USB amorçable.
Comment définir le disque dur comme premier périphérique de démarrage
En règle générale, lors de la configuration de Windows, votre clé USB ou votre CD sera certainement le premier gadget de démarrage. Pourtant, il existe des circonstances dans lesquelles cela peut amener Windows à dérouter le lecteur USB ou le CD pour un lecteur de disque, entraînant l’erreur « nous n’avons pas pu créer une nouvelle partition ».
Heureusement, cela peut être rapidement résolu en choisissant le disque dur comme premier gadget de démarrage :
- Déconnectez la clé USB ou le CD contenant Windows de votre ordinateur.
- Entrez dans le BIOS de la carte mère en utilisant l’étape 1 de la zone ci-dessus.
- Maintenant, essayez de trouver la sélection de nourriture de démarrage dans le BIOS. Vous pouvez vous référer au guide de la carte mère pour la localiser rapidement.
- Sous la sélection d’aliments qui détaille les périphériques de démarrage, assurez-vous que le disque dur va vers le haut, c’est-à-dire qu’il s’agit du premier outil de démarrage.
- Après cela, connectez la clé USB ou le CD Windows et redémarrez votre système informatique.
- Dès que votre système informatique redémarre, appuyez sur F8, F10, F11, ou F 12 entrez dans la sélection de nourriture de démarrage. S’appuyant sur votre carte mère, il pourrait s’agir de l’un des secrets mentionnés précédemment. Décrivez le manuel.
- Sélectionnez l’USB ou le CD comme outil de démarrage dans ce menu.
- Procédez à l’installation de Windows.
Utiliser Diskpart pour créer une nouvelle partition
L’énergie diskpart peut être utilisée pour développer de nouveaux diviseurs lors du montage de Windows. Il est exécuté à l’aide de l’invite de commande pendant le processus d’installation de Windows.
N’oubliez pas de sauvegarder vos données avant d’entreprendre des actions, car elles élimineront complètement le disque dur.
Voici exactement comment vous pouvez utiliser Diskpart pour créer une nouvelle partition :
- Dès que vous obtenez l’erreur « Nous n’avons pas pu développer une nouvelle partition », fermez l’assistant d’arrangement. Après cela, cliquez sur l’alternative Réparer.
- Maintenant, allez à Outils avancés et après cela cliquez sur Invite de commandes .
- Dans la console d’invite de commandes, tapez démarrer diskpart , et appuyez sur Entrée.
- Après cela, tapez lister le disque, et appuyez sur Entrée. Cela affichera une liste de contrôle du lecteur de disque (HDD) lié à votre ordinateur.
- Trouvez le numéro pertinent qui se trouve à côté du disque dur que vous souhaitez partitionner. Taper sélectionner le disque x ( ci-dessous, remplacez X avec la variété de votre disque dur).
- Maintenant, vous allez devoir taper une hiérarchie qui sera certainement listée ci-dessous. N’oubliez pas d’appuyer sur Entrée après avoir tapé chaque commande.
- nettoyer
- créer une clé de division
- actif
- format fs = ntfs rapide
- attribuer
- Une fois la procédure terminée, fermez l’invite de commande. Vous pouvez taper sortir dans la console pour le faire.
- Redémarrez le processus d’installation de Windows.
Comment convertir la partition Windows au format GPT
Les partitions GPT ont en fait moins de restrictions que le format MBR par défaut. Par conséquent, il vaut la peine de convertir les diviseurs en disposition GPT, puis d’installer Windows. Ci-dessous également, vous devrez certainement utiliser l’utilitaire Diskpart. Le seul inconvénient est que la conversion du style de partition de MBR en GPT supprimera certainement tous vos documents, alors assurez-vous de prendre en charge toutes les informations importantes avant de continuer.
Voici comment convertir votre partition Windows au style GPT :
- Suivez les actions 1 ainsi que 2 de la zone pour ouvrir l’invite de commande.
- Tapez démarrer diskpart dans la console d’invite de commandes et appuyez sur Entrée.
- Après ça, gentil disque de liste et appuyez sur Entrée.
- Maintenant, allez dans sélectionner le disque x , où X correspond au numéro à côté de la liste de votre disque dur.
- Vous devrez nettoyer entièrement le disque dur avant de continuer. Pour ce faire, gentil nettoyer et appuyez sur Entrée.
- Enfin, gentil convertir gpt et appuyez sur Entrée.
- Attendez la fin du processus, puis essayez de réinstaller Windows.
L’erreur de partition, maintenant résolue
En utilisant les techniques fournies ci-dessus, vous pouvez rapidement gérer l’erreur « nous n’avons pas pu développer une nouvelle division » et également configurer efficacement Windows. Cependant, vous pouvez également rencontrer d’autres erreurs d’installation Windows typiques. Il est donc préférable de se familiariser avec les étapes dont vous pouvez également avoir besoin pour les résoudre.