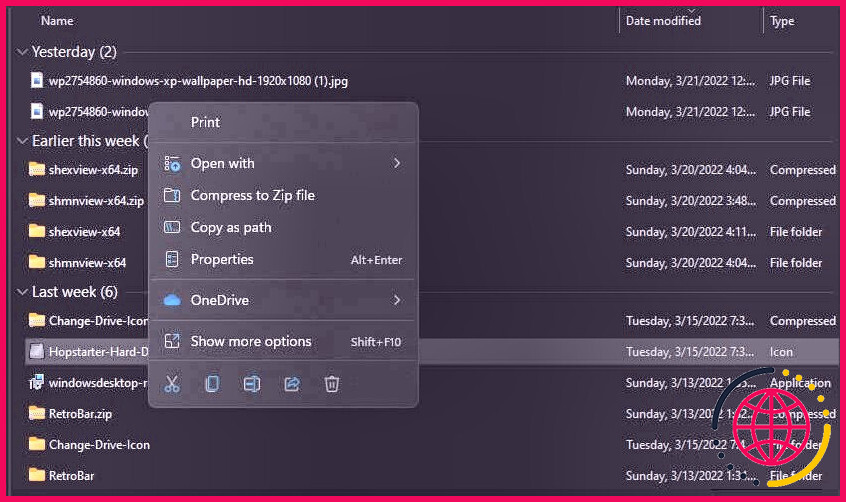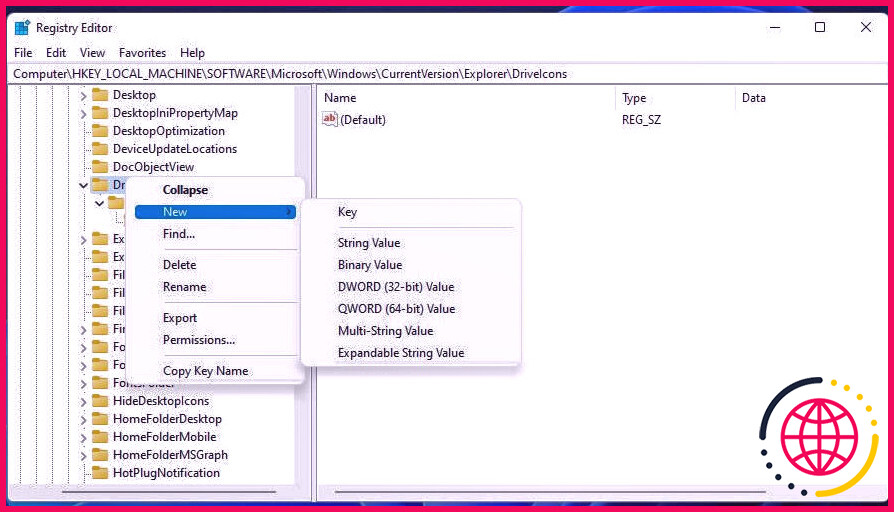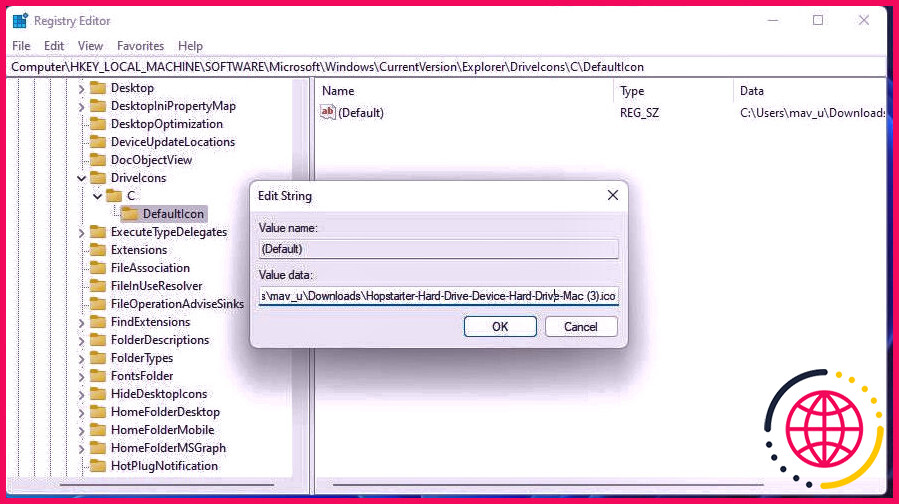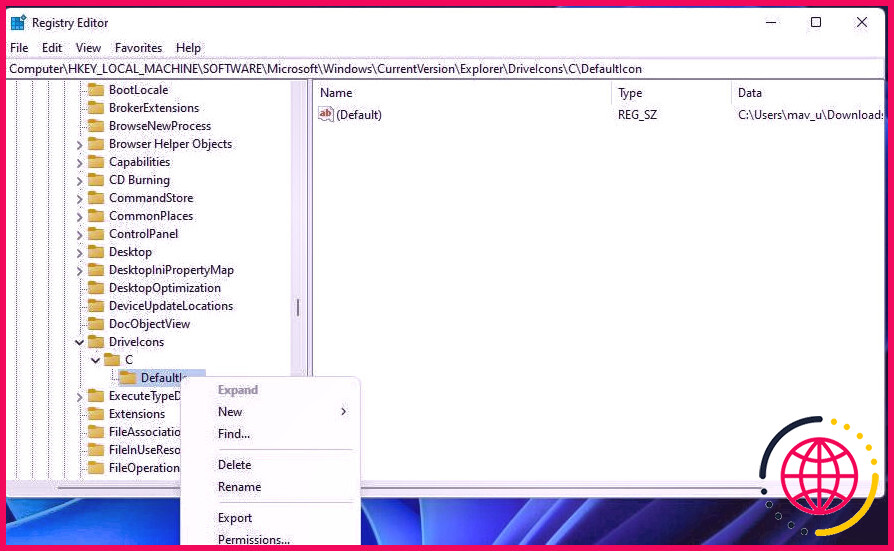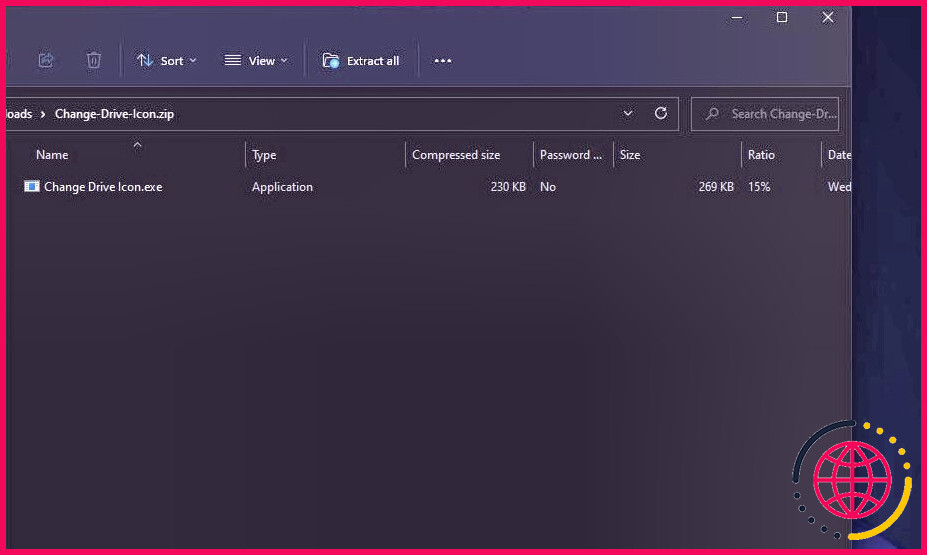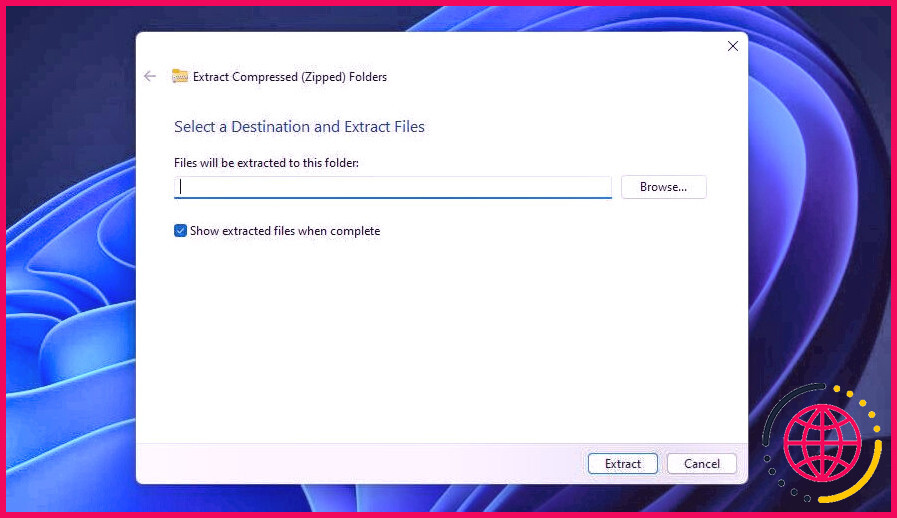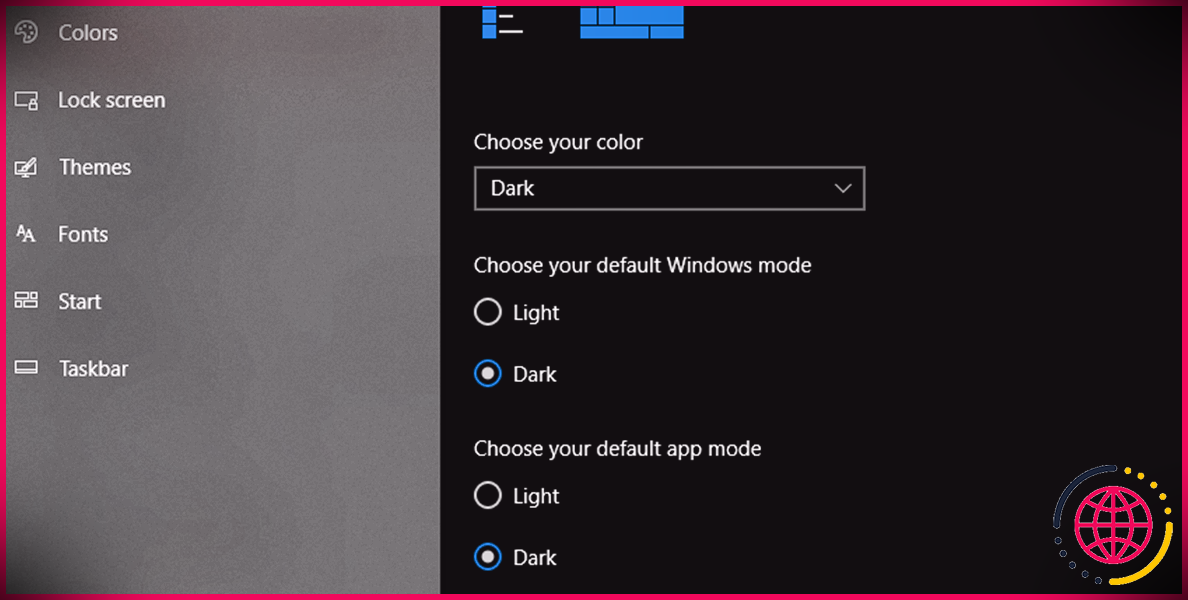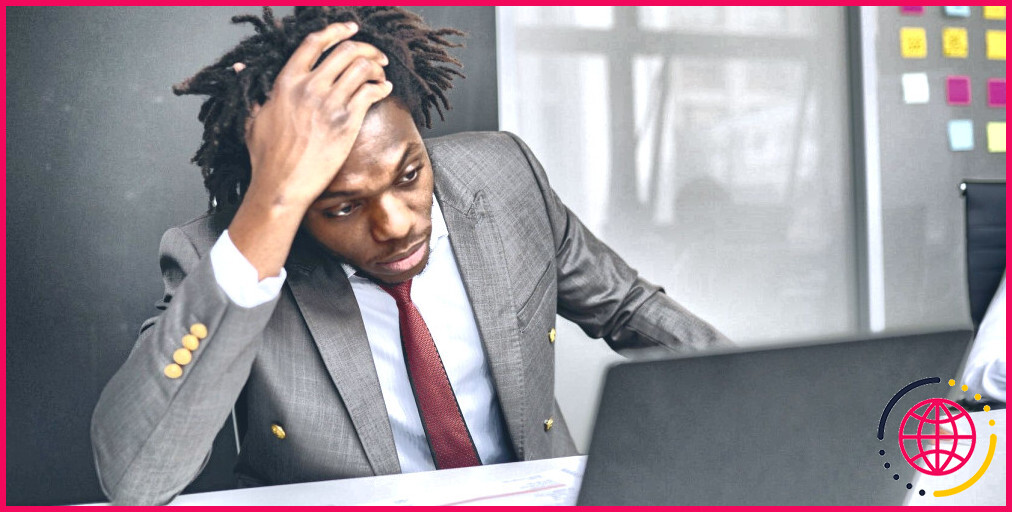Comment changer les icônes de lecteur de l’explorateur de fichiers dans Windows 11 et 10
le « La section « Ce PC » de l’Explorateur de fichiers présente tous les périphériques de votre ordinateur ainsi que les lecteurs avec des icônes. Traveler a son propre ensemble d’icônes de lecteur par défaut, mais n’inclut aucun type de paramètres intégrés pour les modifier. Néanmoins, ne réfléchissez pas une minute cela indique que vous ne pouvez pas modifier les symboles de lecteur dans l’explorateur de fichiers.
Voici comment vous pouvez personnaliser les icônes de lecteur de l’explorateur de fichiers dans Windows 11 ainsi que 10 en 2 différentes méthodes.
Comment modifier les icônes de lecteur de l’explorateur de fichiers en modifiant le registre
Le simple fait que Windows n’ait pas de choix intégrés pour transformer quelque chose n’indique pas toujours que vous ne pouvez pas le personnaliser. En modifiant la base de données du registre, vous pouvez appliquer tous les types de personnalisations à Windows. Pour cette raison, vous pouvez modifier le registre Windows pour modifier l’icône du lecteur C: dans l’Explorateur comme suit.
- Tout d’abord, vous aurez besoin d’une icône différente pour le lecteur C:. Pour en localiser un, ouvrez le Site Internet d’IconArchive dans votre navigateur Web.
- Entrez le mot-clé disque dur dans la zone de recherche d’IconArchive, et appuyez également sur le Retourner secret. Sélectionnez une icône à télécharger et à installer dans la page des résultats de recherche.
- Clique le OIC basculer pour télécharger et installer le symbole de l’option.
- Ouvrez l’application Explorer en appuyant sur le bouton du dossier de la barre des tâches. Ouvrez ensuite le dossier contenant les données d’icônes téléchargées.
- Cliquez avec le bouton droit sur l’icône du lecteur pour sélectionner le Copier comme cours option.
- Ensuite, appuyez sur le les fenêtres + S touches les deux en même temps pour augmenter le type ici pour parcourir l’outil.
- Entrer regedit dans la zone de recherche pour trouver et ensuite ouvrir l’Éditeur du Registre.
- Naviguez vers le HKEY _ LOCAL_MACHINE SOFTWARE Microsoft Windows CurrentVersion Explorer DriveIcons clé dans l’éditeur de registre.
- Clique le DriveIcons vital avec le bouton droit de votre souris d’ordinateur pour choisir le Nouvelle et Clé options.
- Entrer C dans la boîte de message de la nouvelle clé.
- Faites un clic droit sur le C clé que vous avez ajoutée et choisissez Nouvelle > > Clé .
- Taper Icône par défaut être le titre du tout nouveau secret.
- Sélectionnez le Icône par défaut clé, puis double-cliquez dessus (Défaut) chaîne de caractères.
- Cliquez à l’intérieur du Données de valeur boîte qui s’ouvre. appuie sur le Ctrl + V touche du clavier pour coller le cours de l’icône du lecteur que vous avez précédemment dupliqué dans cette zone.
- Clique le d’accord basculer pour enregistrer les modifications, ainsi que fermer l’Éditeur du Registre.
Il est maintenant temps de voir votre nouveau symbole de lecteur C: dans l’explorateur de fichiers ! Ouvrez l’Explorateur de fichiers, puis recherchez le lecteur de disque local (C:-RRB- dans son volet de navigation de gauche. Ce lecteur aura maintenant le tout nouveau symbole que vous avez téléchargé et installé. Cliquez sur Cet ordinateur pour afficher les gadgets et également les lecteurs dans l’explorateur. Vous y verrez une icône de lecteur C: plus grande pour le disque régional, comme dans l’image ci-dessous.
Si vous avez partitionné le stockage de votre PC en plusieurs lecteurs, vous pouvez également transformer les icônes de ces partitions de la même manière. Au lieu d’établir un C secret, néanmoins, vous devrez spécifier une autre lettre de lecteur. Pour modifier l’icône d’un lecteur D:, par exemple, vous devrez certainement entrer dans ré pour le nom de ce secret au lieu de C.
Vous pouvez rétablir le symbole de lecteur par défaut dans l’Explorateur après l’avoir modifié. Pour ce faire, ouvrez le DriveIcons clé une fois de plus dans l’éditeur de registre. Après cela, cliquez avec le bouton droit sur C crucial que vous avez ajouté et choisissez Supprimer . Cliquez sur Oui dans la boîte de dialogue qui apparaît demandant une vérification.
Comment changer les icônes de lecteur de l’explorateur de fichiers avec l’icône de changement de lecteur
Au lieu de modifier et d’améliorer vous-même le registre Windows, vous pouvez personnaliser les icônes de lecteur avec certains progiciels tiers pour Windows 11/10. Changer d’icône de lecteur fait partie des applications informatiques de bureau gratuites qui personnaliseront certainement le registre tel qu’il est couvert pour modifier les icônes de lecteur de l’explorateur de fichiers pour vous.
Vous pouvez utiliser Change Drive Icon sur les plates-formes Windows datant complètement de XP. En attendant, néanmoins, voici comment vous pouvez transformer le symbole du lecteur C: dans l’Explorateur avec cette application logicielle sous Windows 10 et 11.
- Téléchargez des données d’icône à partir du site Web IconArchive comme décrit dans les trois premières étapes de la technique d’édition du registre de l’ordinateur.
- Ouvrez le Changer l’icône du pilote Page Softpedia dans votre navigateur Web préféré.
- Clique le Télécharger maintenant > > Téléchargement sécurisé de Softpedia (États-Unis) alternatives.
- Lancez l’explorateur de fichiers pour ouvrir le dossier dans lequel vous avez téléchargé et installé les données ZIP Change Drive Icon.
- Double-cliquez sur l’archive ZIP de l’icône de changement de lecteur pour sélectionner le Extraire tout option dans la barre de commandes.
- Assurez-vous d’avoir obtenu le Afficher les données extraites une fois terminées option sélectionnée dans la fenêtre Extraire les dossiers compressés (zippés).
- Cliquez sur Extrait pour ouvrir un dossier décompressé pour Changer l’icône du pilote.
- Il n’y a aucune demande pour monter Change Drive Icon, ce qui en fait une application portable pratique. Ainsi, vous pouvez double-cliquer sur les documents Change Drive Icon.exe pour ouvrir la fenêtre d’accueil dans la capture d’écran ci-dessous.
- Clique le Sélectionner le symbole bouton.
- Sélectionnez le symbole de documents que vous avez téléchargé depuis IconArchive.
- appuie sur le Ouvrir bouton. Ensuite, vous verrez un aperçu des vignettes des documents sélectionnés dans la fenêtre Changer l’icône du lecteur.
- Choisir C: dans le menu déroulant Sélectionner un pilote.
- Poussez maintenant le Changer de symbole changer.
- Cliquez sur d’accord sur le bouton terminé.
Voila, l’explorateur de fichiers inclura actuellement l’icône du lecteur C: que vous avez sélectionnée pour cela ! Si, néanmoins, vous changez d’avis, vous pouvez facilement restaurer celui par défaut en cliquant sur le Icône de restauration changer. Vous devrez également redémarrer l’explorateur pour que les modifications fonctionnent.
Changer l’icône du pilote a une option supplémentaire pour transformer les balises de lecteur. Sélectionnez le C : conduire dans la sélection d’aliments déroulante, puis cliquez sur le Nom de l’étiquette de type boîte. Entrez une nouvelle balise pour le lecteur dans cette boîte de message. Clique le Changer d’étiquette ainsi que d’accord boutons pour utiliser les réglages.
Ouvrez ensuite l’explorateur pour examiner les modifications. Le lecteur C: dans la barre latérale gauche aura la balise dans laquelle vous êtes entré. Vous verrez également la toute nouvelle balise de lecteur dans le Cet ordinateur région.
Changez les icônes de lecteur de l’explorateur de fichiers en ce que vous voulez
Les icônes de lecteur par défaut de l’explorateur de fichiers ne sont pas les plus élégantes de la planète. Maintenant, vous pouvez modifier rapidement les icônes de lecteur d’Explorer pour en faire des icônes visuellement encore plus attrayantes disponibles sur divers sites de téléchargement d’icônes. Ou vous pouvez même créer vos propres icônes avec un logiciel de style approprié.