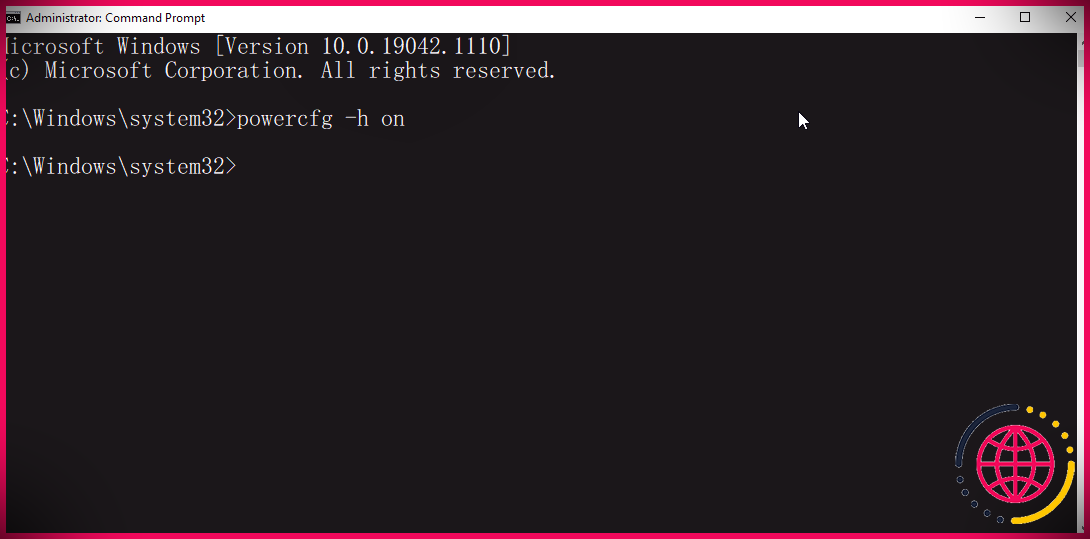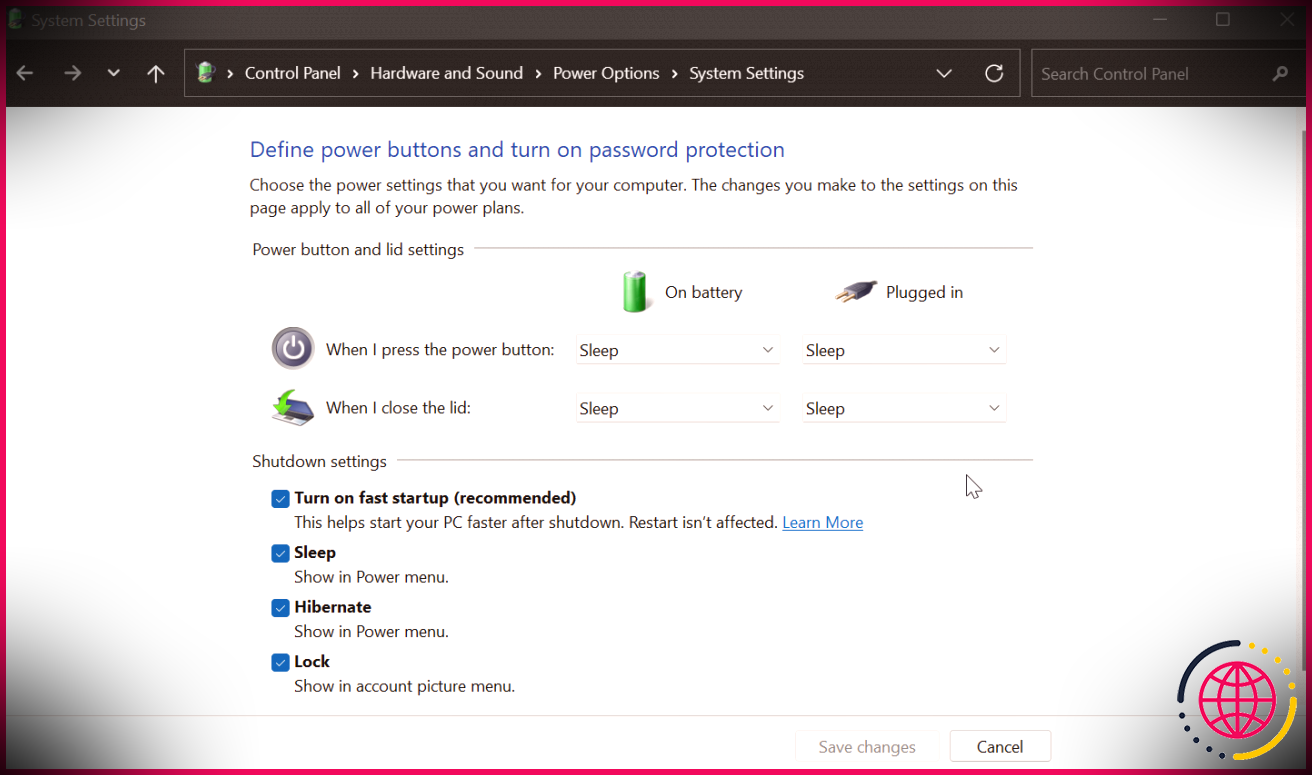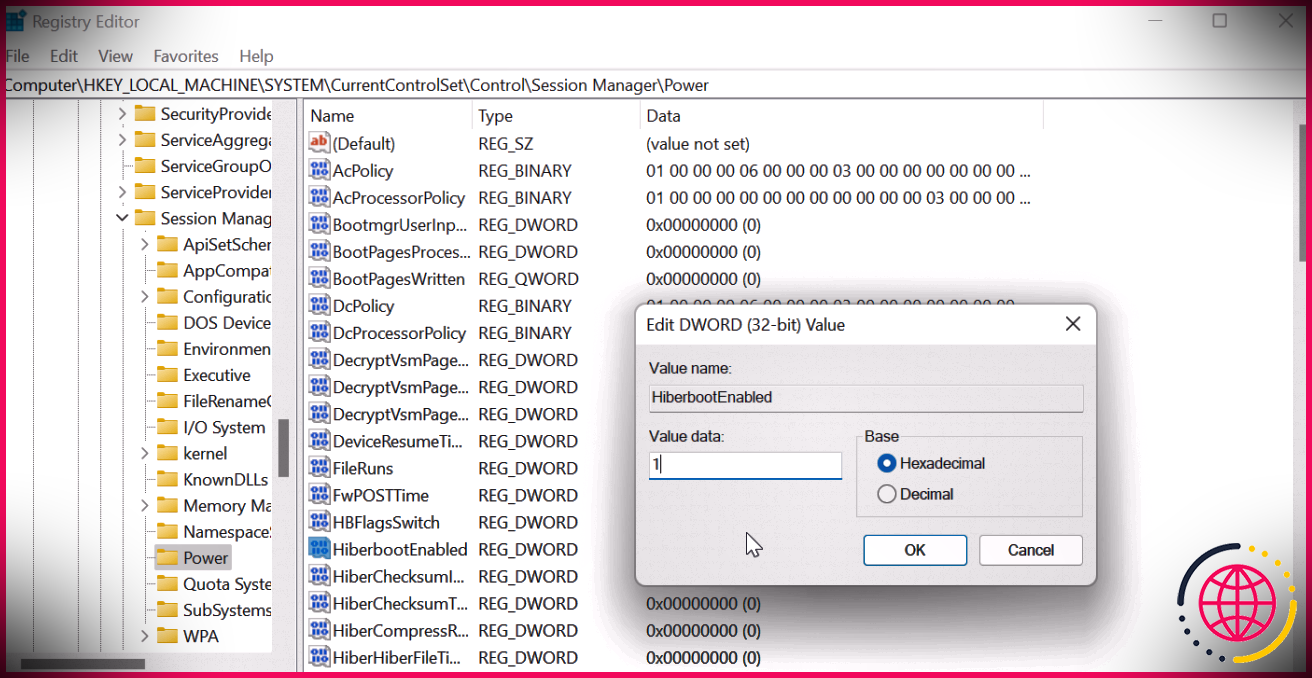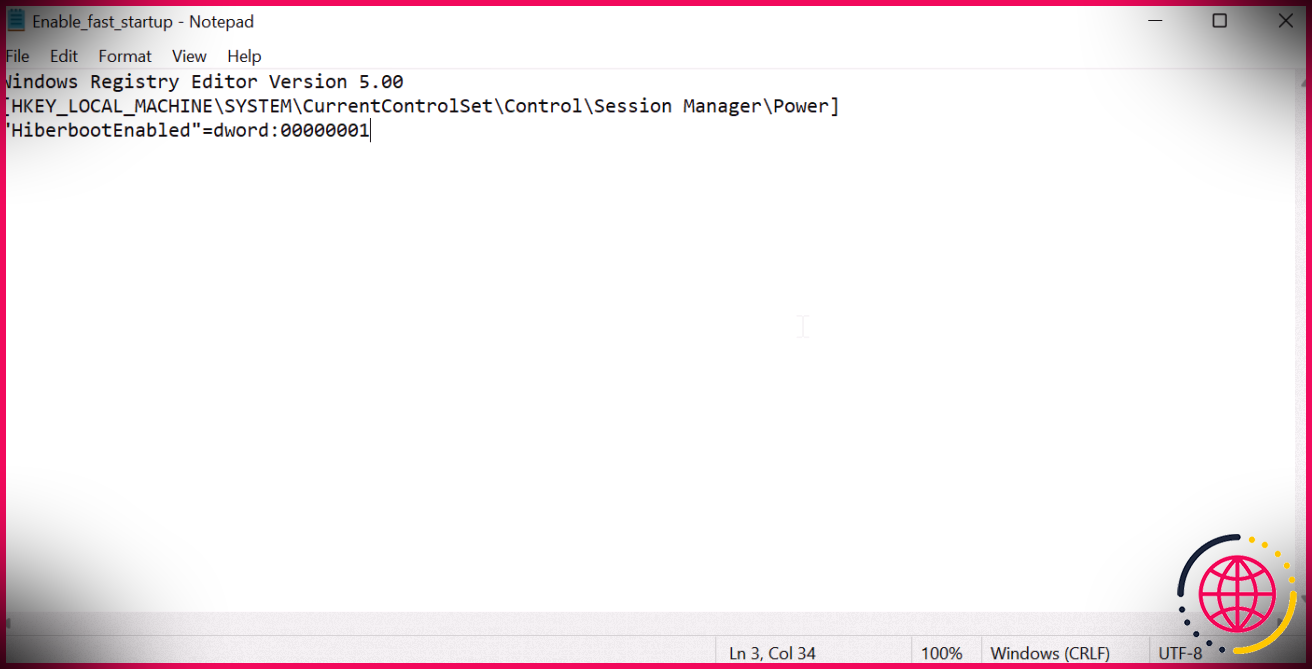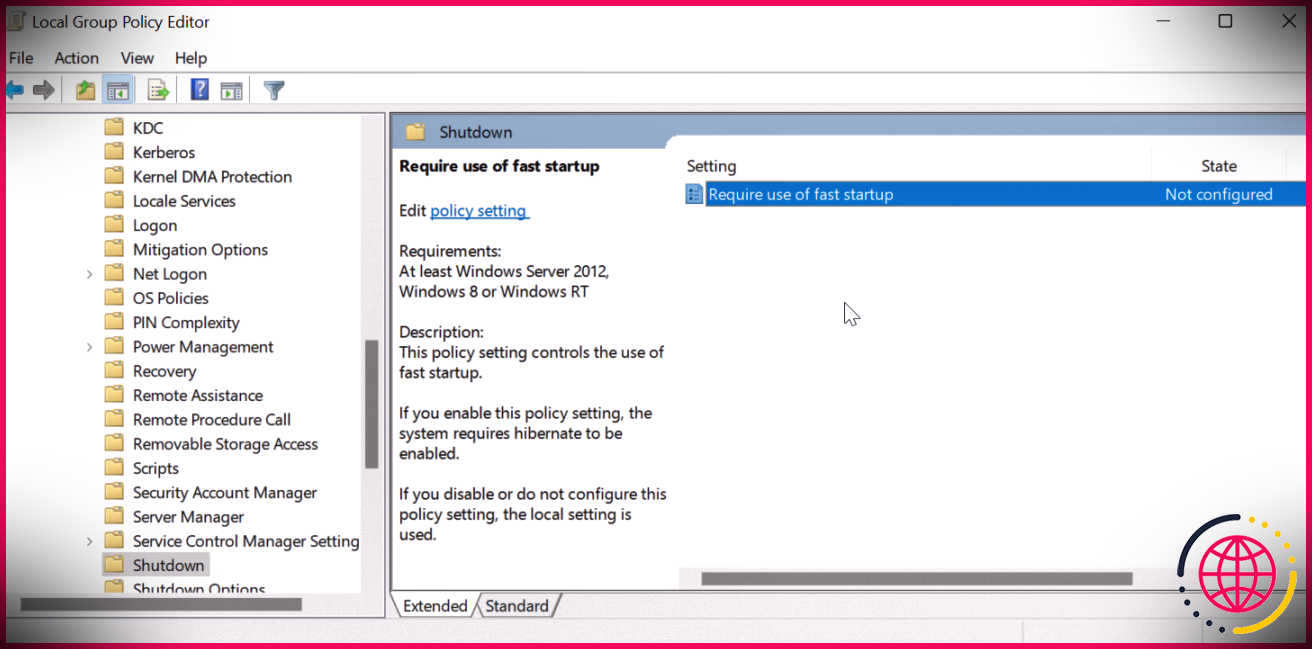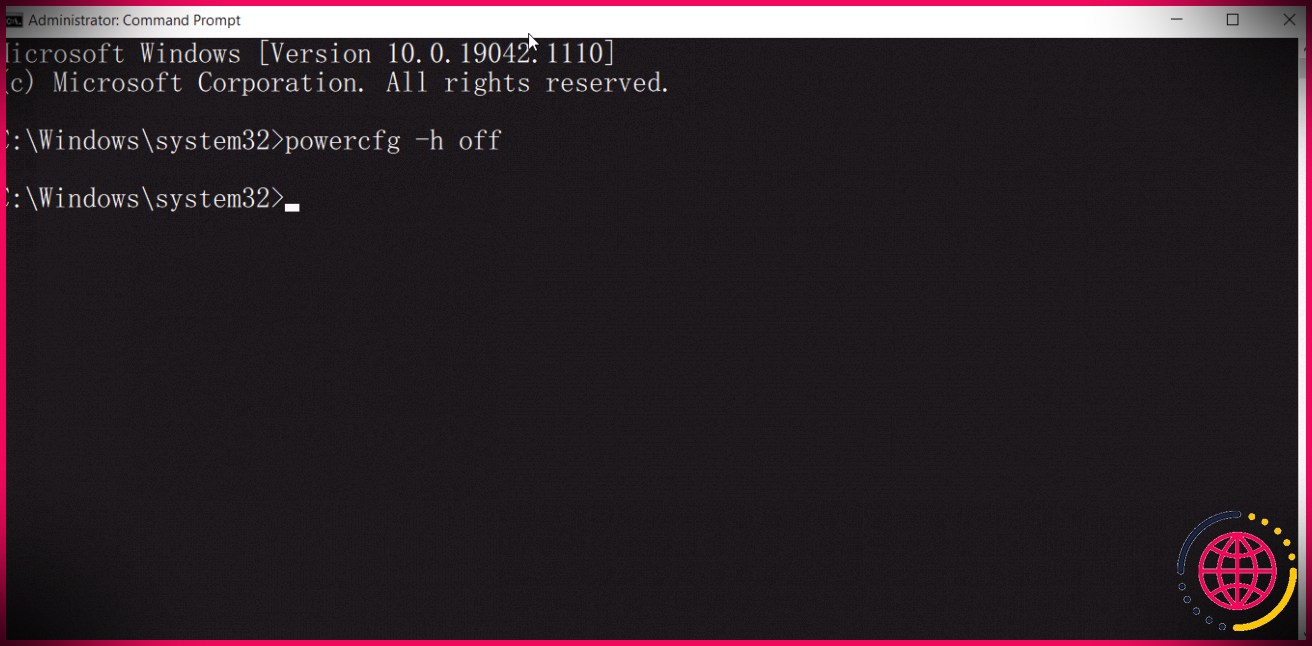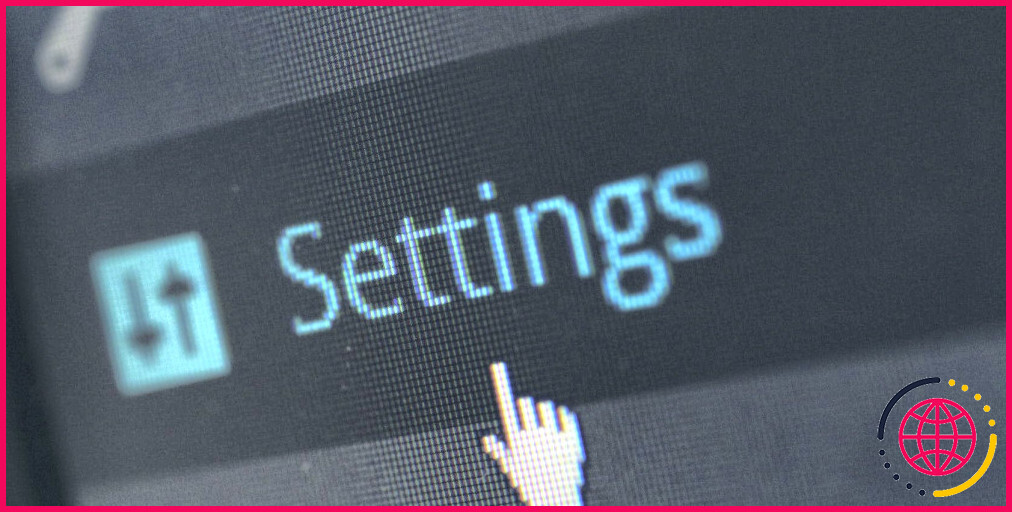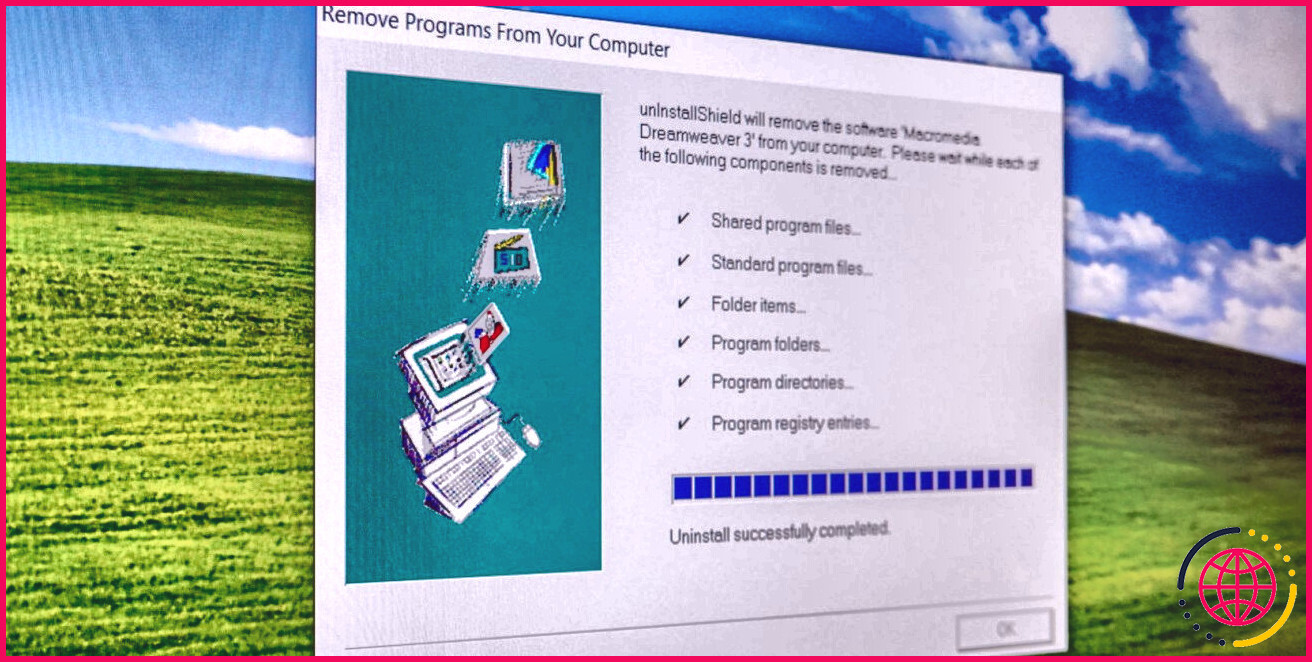Comment activer ou désactiver le démarrage rapide dans Windows 11
Windows 11 a conservé la plupart des fonctionnalités bénéfiques de son prédécesseur, à savoir le démarrage rapide. Comme son nom l’indique, le démarrage rapide permet à votre ordinateur de démarrer plus rapidement après un arrêt.
Les systèmes Windows 11 qualifiés Hibernate inclus le démarrage rapide l’ont rendu possible par défaut. Si vous souhaitez activer ou désactiver manuellement le démarrage rapide dans Windows 11, cet aperçu vous révélera certainement exactement comment.
Pourquoi devriez-vous activer ou désactiver le démarrage rapide ?
Avec la sortie de Windows 8, Microsoft a mis à niveau et renommé la situation d’arrêt par défaut en démarrage rapide. Il commence par la procédure de fermeture en écrivant des informations sur le disque, comparable à la procédure d’hibernation.
Cependant, contrairement à l’hibernation, il désactive toutes les sessions individuelles et écrit les informations de démarrage dans le fichier hiberfile. Ainsi, plutôt que de tout charger à partir de zéro, Windows charge les données de Hiberfil.sys en mémoire lorsque vous réactivez votre ordinateur, ce qui réduit considérablement le temps de démarrage.
Cela dit, Fast Startup n’est pas sans inconvénients. A titre d’exemple, selon Microsoft , vous pouvez rencontrer des problèmes lors de l’installation des mises à jour Windows sur les systèmes compatibles avec le démarrage rapide. Une raison supplémentaire est le manque d’alternative à double démarrage en raison de la fonction de démarrage différé altérée. Pour en savoir plus, lisez notre explicatif sur le fonctionnement du démarrage rapide et pourquoi vous devez le désactiver.
Pour activer le démarrage rapide, vous devez avoir l’attribut Hibernate autorisé sur votre système informatique. Tout d’abord, le plus susceptible de Démarrer > > Alimentation et examiner si le Hiberner l’option est offerte. Si ce n’est pas le cas, respectez ces actions.
Comment activer l’hibernation dans Windows 11
Le démarrage rapide n’est disponible que sur les systèmes compatibles avec l’attribut Hibernate proposé sur presque tous les systèmes informatiques modernes. Néanmoins, cette option est souvent altérée par défaut sur les systèmes bas de gamme.
Pour activer la mise en veille prolongée sur Windows 11 :
- Taper commande dans la barre de recherche Windows.
- Faites un clic droit sur Invite de commandes et choisissez Exécuter en tant qu’administrateur.
- Dans la fenêtre d’invite de commande, tapez la commande suivante et appuyez sur entrer pour activer la mise en veille prolongée :
Maintenant que vous avez réellement activé la fonction d’hibernation, suivez ces étapes pour activer le démarrage rapide.
Comment activer ou désactiver le démarrage rapide dans le panneau de configuration
La méthode la plus simple pour activer le démarrage rapide consiste à utiliser les paramètres d’alimentation du panneau de configuration. Voici comment procéder.
- presse Gagner + R ouvrir Courir .
- Taper contrôler et cliquez d’accord pour ouvrir le Panneau de configuration.
- Aller à Système et aussi Sécurité puis cliquez Options d’alimentation .
- Dans le volet de gauche, cliquez sur Choisissez ce que font les interrupteurs d’alimentation.
- Ensuite, cliquez sur le Modifier les paramètres actuellement inaccessibles lien.
- Sous le Paramètres d’arrêt zone, inspectez la Activer le démarrage rapide (suggéré) possibilité d’activer la fonction.
- Décochez la Activer le choix de démarrage rapide pour l’éteindre.
- Cliquez sur Enregistrer les modifications pour utiliser les changements.
Comment activer ou désactiver le démarrage rapide à l’aide de l’éditeur de registre
L’ensemble de méthodes suivant consiste à personnaliser le registre Windows. Si quelque chose ne va pas, il peut être difficile de remettre votre système en état à la main. Donc, créez un facteur de récupération avant d’essayer de modifier vos entrées de registre. Cela vous permettra d’annuler les modifications si quelque chose échoue.
Une fois cela fait, procédez comme suit :
- presse Gagner + R ouvrir Courir .
- Taper regedit et cliquez d’accord . Cliquez sur Oui à l’invite de l’UAC.
- Dans l’Éditeur du Registre, accédez à la zone suivante :
- Vous pouvez également copier/coller le chemin ci-dessus pour une navigation plus rapide.
- Dans le volet de droite, faites défiler vers le bas et localisez la valeur DWORD HiberbootEnabled.
- Faites un clic droit sur Hiberboot activé et sélectionnez Modifier .
- Taper 1 dans le Données de valeur zone ainsi que cliquez d’accord pour enregistrer les modifications.
- Pour désactiver le démarrage rapide, accédez à dans le champ Informations sur la valeur et cliquez sur d’accord .
- Fermez l’Éditeur du Registre et redémarrez votre système informatique.
Comment activer ou désactiver le démarrage rapide à l’aide d’un fichier de registre
Si vous n’avez pas l’intention de travailler avec l’Éditeur du Registre, vous pouvez développer un document REG et l’exécuter pour accomplir exactement la même chose. Voici comment procéder.
- Recherchez l’application Bloc-notes et ouvrez-la.
- Pour activer le démarrage rapide, copiez et collez également le code conforme dans les documents du Bloc-notes :
- Pour désactiver le démarrage rapide, dupliquez et collez plutôt le code correspondant.
- Cliquer sur Déposer et sélectionnez Enregistrer sous.
- Entrez le nom du document comme Enable_fast_startup. reg ou Désactivez _ le démarrage rapide. reg .
- Cliquer sur Enregistrer sous liste déroulante de type et sélection Tous les fichiers.
- Ensuite, cliquez sur Sauvegarder .
- Double-cliquez sur le Activer _ démarrage rapide. reg fichier à exécuter. Après ce clic Oui , et aussi Oui pour vérifier l’action.
Comment activer ou désactiver Exiger un démarrage rapide dans l’éditeur de stratégie de groupe
L’éditeur de stratégie de groupe vous permet de configurer vos paramètres de stratégie de groupe pour activer ou restreindre les fonctions selon les besoins. Vous pouvez l’utiliser pour autoriser ou désactiver l’attribut de démarrage rapide sur votre ordinateur Windows.
Suivez ces étapes pour activer le démarrage rapide sur Windows 11.
- presse Gagner + R ouvrir Courir .
- Taper gpedit. msc ainsi que cliquer d’accord pour ouvrir l’éditeur de stratégie de groupe.
- Dans l’éditeur de stratégie de groupe, accédez à la zone suivante :
- Dans le meilleur volet, faites un clic droit sur Exiger l’utilisation d’un démarrage rapide et sélectionnez également Éditer .
- Sélectionner Activé ou Désactivé , ainsi que cliquer Appliquer et d’accord pour enregistrer les modifications.
Comment désactiver le démarrage rapide à l’aide de l’invite de commande
Étant donné que le démarrage rapide dépend de la fonction Hibernation, vous pouvez désactiver Hibernation pour désactiver le démarrage rapide. Cependant, cela désactivera également les options d’hibernation dans l’alimentation, alors marchez très prudemment.
- presse Gagner + R ouvrir Courir .
- Taper commande dans l’emballage puis appuyez sur Ctrl + Maj + Entrée pour ouvrir l’invite de commande en tant que gestionnaire.
- Dans la fenêtre d’invite de commande, tapez la commande suivante et appuyez sur Entrée :
- Cela désactivera certainement la fonction Hibernate ainsi que le démarrage rapide.
Améliorer le démarrage de votre PC Windows 11
La fonction de démarrage rapide fonctionne comme un charme sur les systèmes plus anciens et plus lents avec des disques durs standard ou des configurations hybrides. Bien que vous puissiez réduire de quelques secondes même sur un SSD, l’incompatibilité avec le double démarrage et également les problèmes avec les mises à jour Windows sont une gêne pour plusieurs.
Que vous ayez l’intention d’activer ou de désactiver le démarrage rapide dépend du problème que vous essayez de résoudre. Essayez d’essayer l’attribut pour voir s’il fonctionne pour vous. Sinon, vous pouvez toujours annuler les modifications.